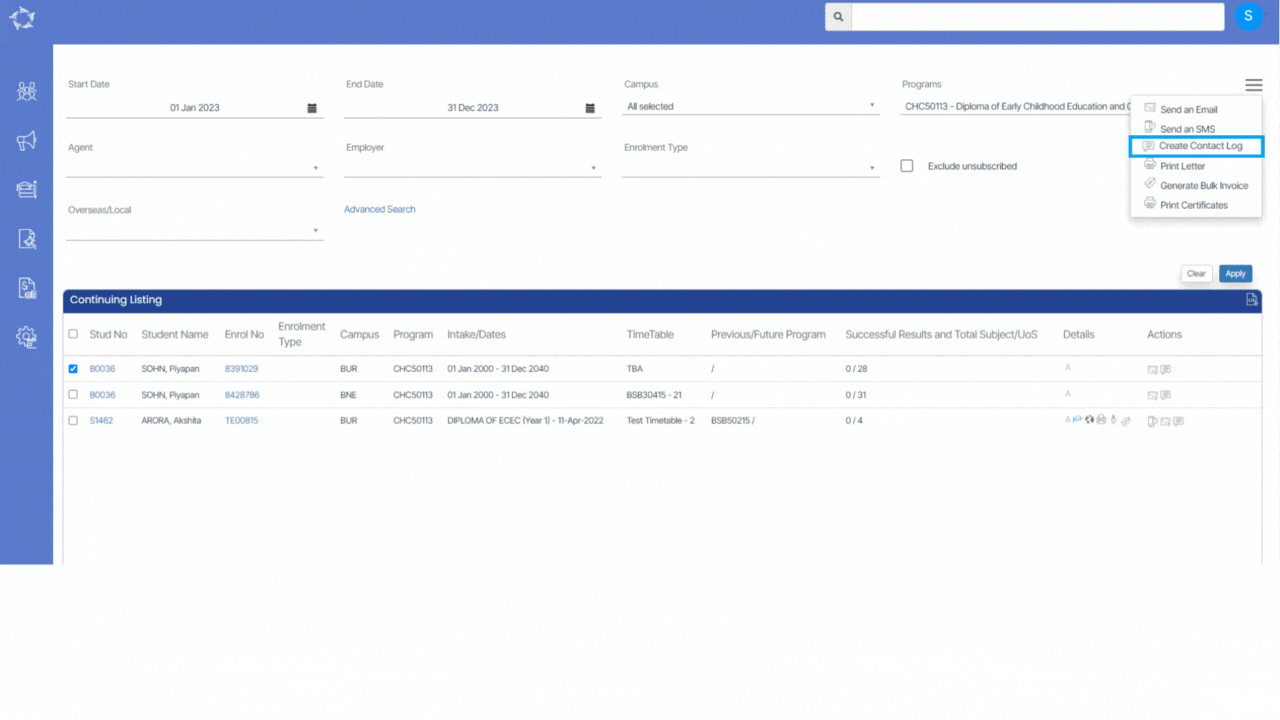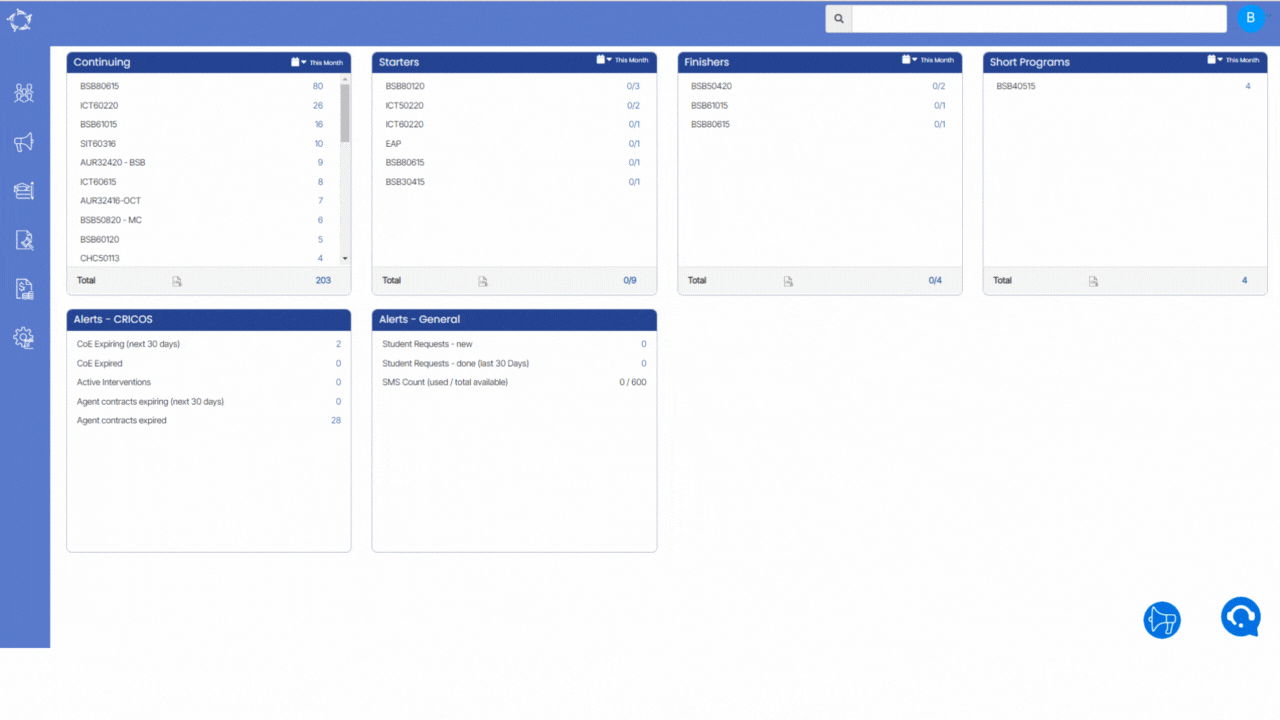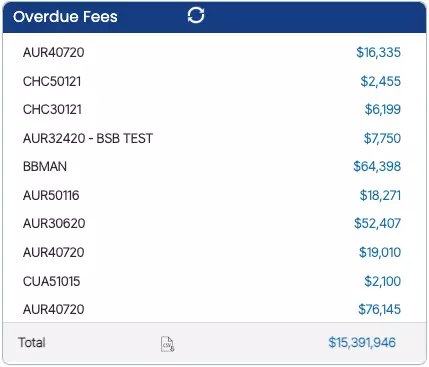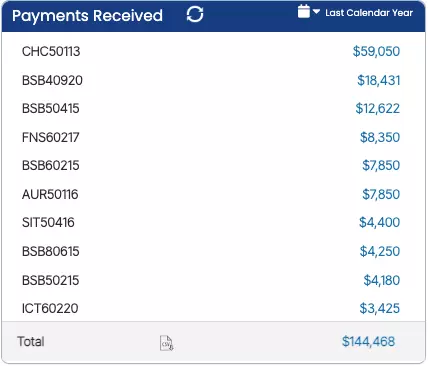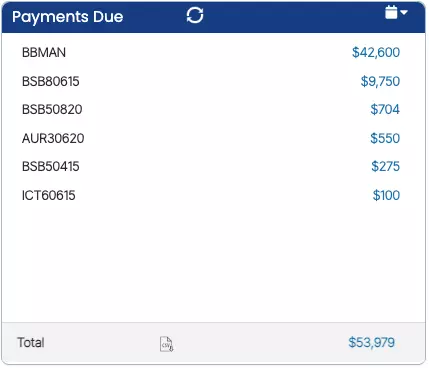Contact logs are like notes for an RTO. TEAMS allows you to create contact logs for students, employers, and agents. You will see this option on all the listing screens and in the communication tile. You either can create a contact log in Bulk by using the listing screens or you can make it individually for a student or agent by using the communication tile on different dashboards that we have such applicant/student dashboard, application/enrolment dashboard, agent dashboard, etc. No matter what screen you choose to create the contact log/s, the steps to use this functionality are the same everywhere. This post will explain how you can use the “Create Contact Log” option.
- Select the “Create Contact Log” option.
- This will open a popup window.
- Update the contact date. This is the date when you are entering the contact log and this is a mandatory field that cannot be left blank.
- The user Name field is automatically loaded by the system. This is the user’s login name who is currently entering the contact log.
- Select your Log type. This is to identify what kind of notes you are going to create. This is a user code and you can create the User Code as a log type as required, such as Late Fees, Financial support due to COVID, etc.
- If you wish to show the contact log that you are going to create in the student portal, then select the tick box:
- Type in your notes in detail for the contact log by selecting the “Notes” icon. It will open a popup message box for you to type in your notes manually.
- Select the Notes icon again to close the popup message box.
- If you are entering the notes for a specific subject, then select that subject from the “Subject” dropdown.
- Select the Save button to save the contact log.