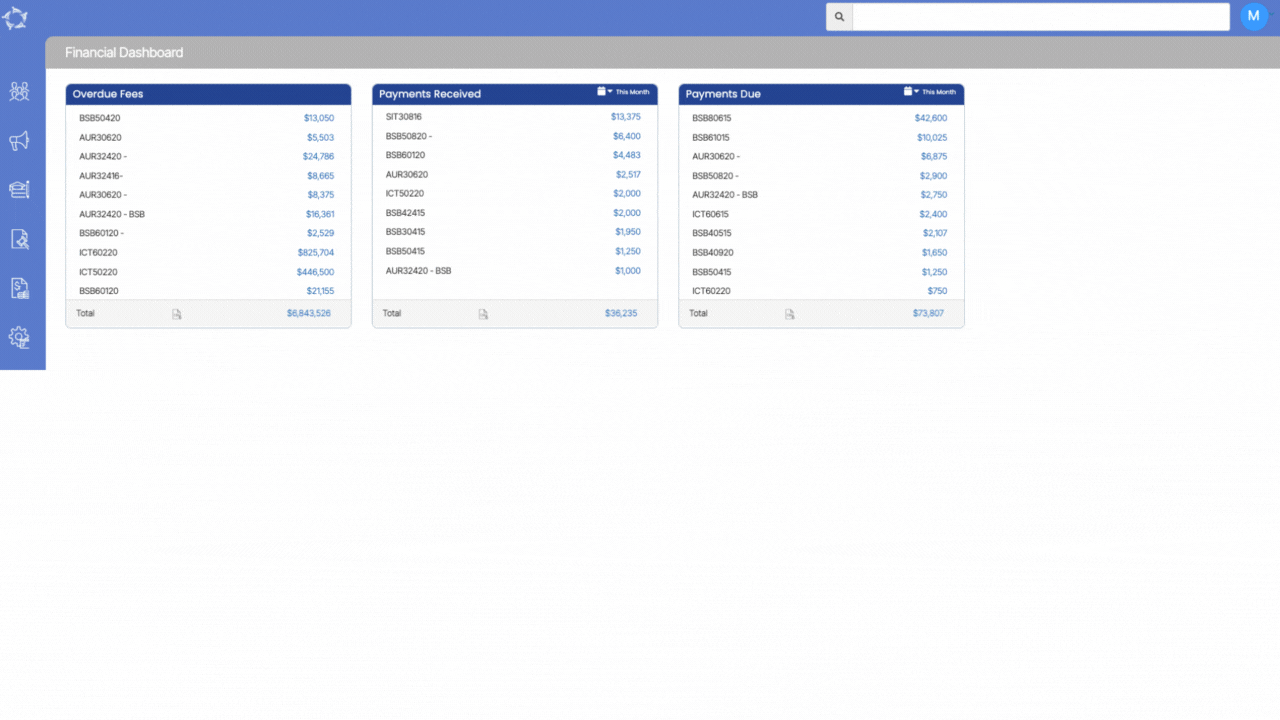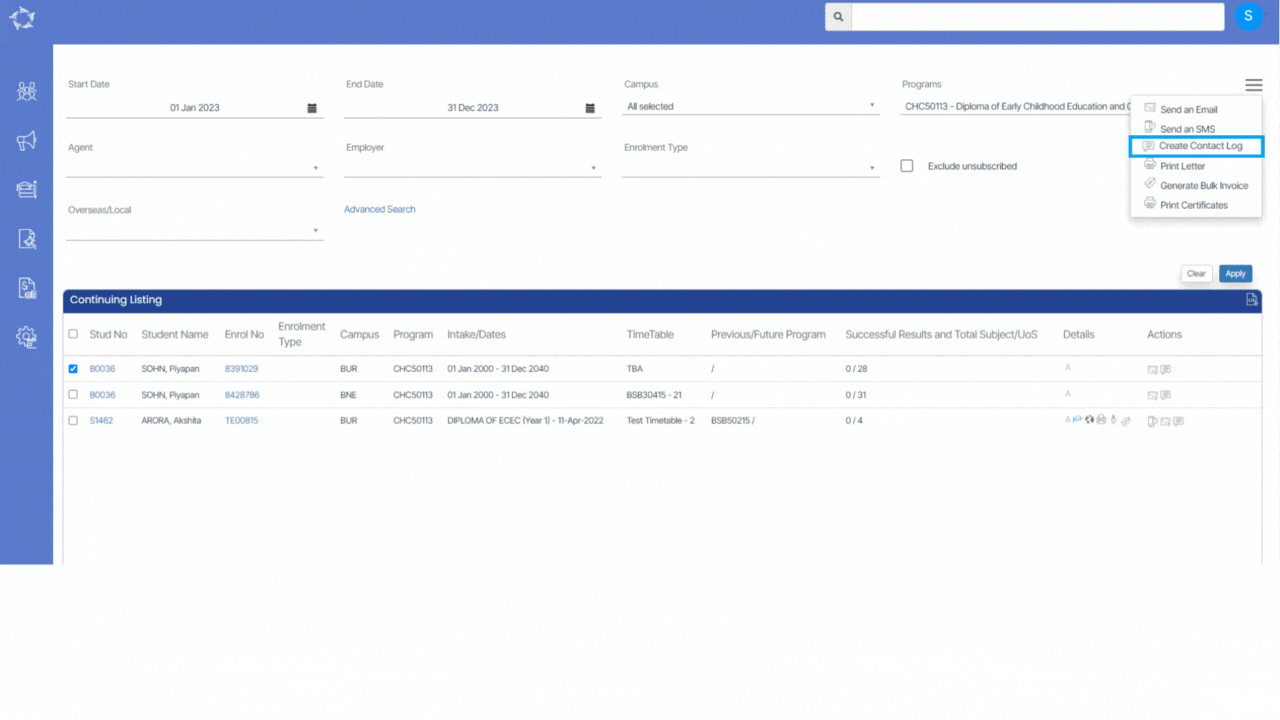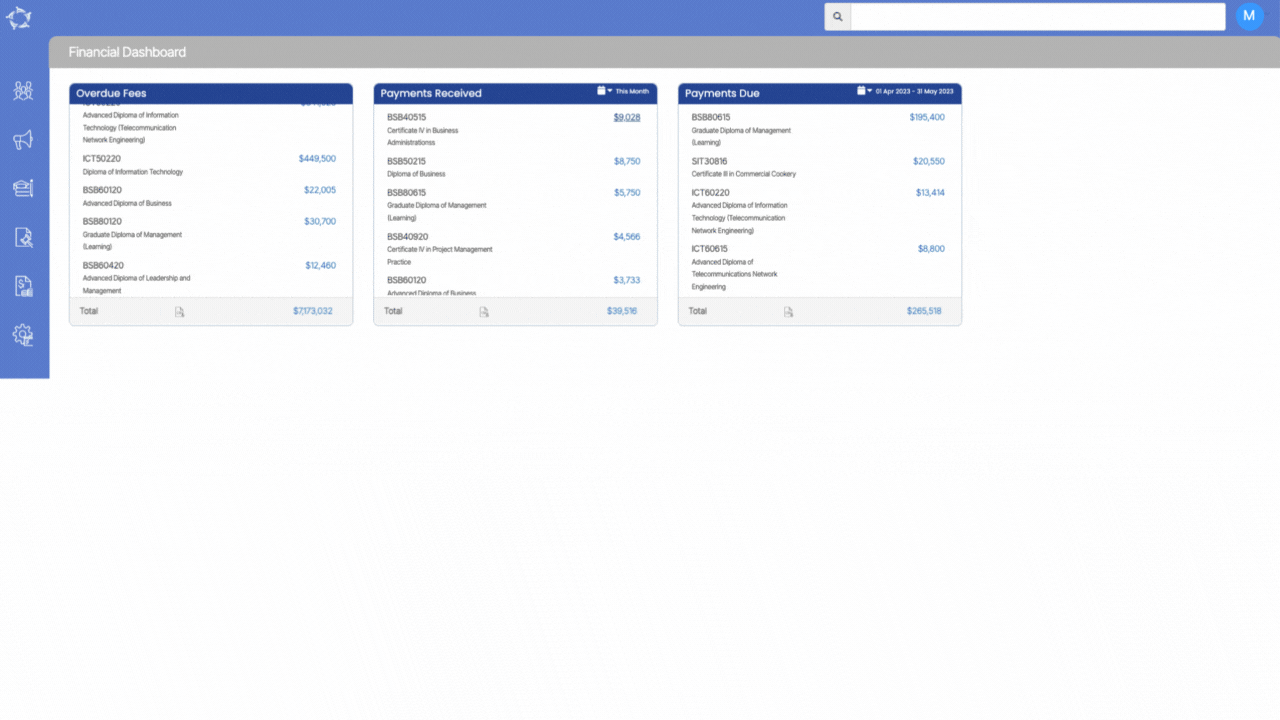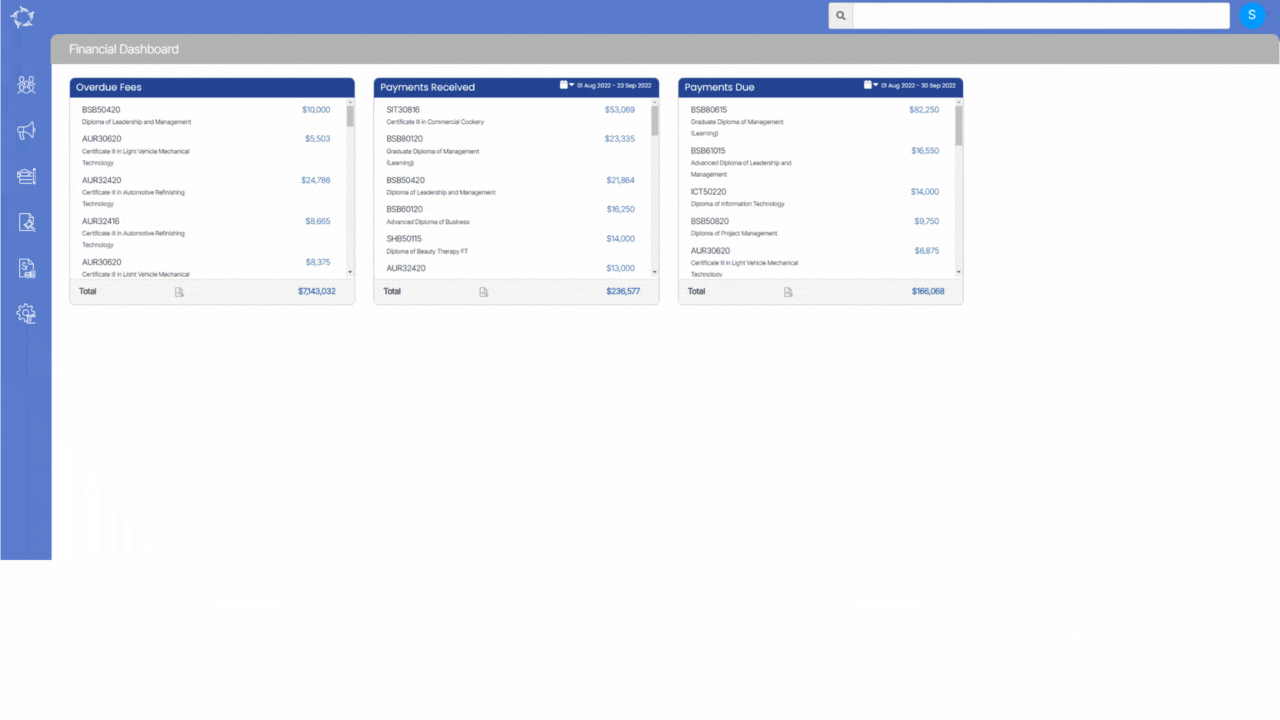| Student No | Student Number generated by TEAMS |
| Enrolment No | Enrolment Number generated by TEAMS |
| Application No | Application Number generated by TEAMS |
| Student Name | Student (First name)(Middle name)(Last name) |
| Gender | Student’s gender selected at the Applicant/Student levels |
| DOB | Student’s date of birth selected at the Applicant/Student levels |
| Campus | This will show the number of enrolments linked with the campuses |
| CRICOS Code | CRICOS code of the Program updated on the Program Entry screen |
| Program Name | The system will print the name of the program saved on the Program entry screen |
| Enrolment Type | The system will print the enrolment type updated on the Edit enrolment details screen |
| Start Date | Start Date of the enrolments |
| End Date | End Date of the enrolments |
| Duration Weeks | This is the total weeks of the enrolment which includes total study weeks, and total academic holiday weeks.
For example, if the enrolment has study weeks = 40 and academic holiday weeks = 12 then the total duration will be 40+12=52 weeks |
| Started | This is the status of the enrolment, if it is started then it will show Yes |
| Agent Name | This system will show the agent name which is selected at the application or enrolment level |
| Country | Country of the student |
| Account Manager | It will show the Account Manager selected at the Application or Enrolment level |
| Timetable | The system will show the timetable allocated to the enrolment |
| Currently Owing | This is the overdue amount till the present date |
| Total Owing | It is the difference of total invoiced and total receipted |
| Visa Type | It will show the Visa type selected at the Student and Enrolment level |
| CoE No | This will show you the COE number updated at the Enrolment Dashboard > Enrolment profile tile |
| Nationality | Nationality of the Student updated at the Applicant or Student levels |
| Classes | The system will show the classes linked to enrolments |
| Future Program | Future enrolment of the student |
| Previous Program | Historical enrolment of the student |
| Enrolment Outcome | Outcome of enrolment selected on the Enrolment Dashboard > Edit enrolment details screen |
| Employer Name | Employer selected at the enrolment level |
| Stage | It will show the commencement status from the Training Plan and Results screen > Qualification Information tile. |
| Notes | Program Notes |
| Total Overdue | It is the difference of total amount of pending invoices and total receipted till date |
| Tuition Fee | This is the total invoiced amount of Tuition fee |
| Other Fee | Total amount of all other fees invoiced excluding tuition fee |
| Marketing Source | Marketing source selected at the application level |
| Level Of Student | It will populate the user code you selected at the student level on the student entry screen. |
| VSN | This is the VSN number selected at the student entry screen |
| VSN Eligible | Student level at student entry screen. |
| AVETMISS State | AVETMISS state is the State Training Authority selected at the Enrolment level > enrolment AVETMISS settings screen |
| Group Training Plan | Selected at the enrolment level > Training Plan and Results screen > Training Plan and Academic Template tile |
| Overseas Student | If the student is selected as overseas on the student entry screen then it will show Yes |
| Special Needs | This is a tick box at the student level on the student entry screen. |
| Special Needs Notes | It will populate the Notes updated for the Special needs on the Student Entry screen |
| Email | Student’s email address updated on the Edit Student Details screen |
| Mobile | Student’s mobile number updated on the Edit Student Details screen |
| Phone | Student’s phone number updated on the Edit Student Details screen |
| International Phone | Student’s international phone number updated on the Student Dashboard > Overseas screen |
| Passport No | Student’s Passport Number updated on the Student Dashboard > Overseas screen |
| USI | Student’s USI number updated on the Student Dashboard > USI screen |
| Student Payment No | |
| AVETMISS | It will show Yes, if the AVETMISS tick box is selected at the student level on edit student details screen. |
| No of Successful Results | This is the total count of successful subjects |
| No of Unsuccessful/Not Yet Achieved Results | This is the total count of unsuccessful subjects |
| Total Subjects Enrolled | This is the total number of the subjects linked to enrolment |
| Program Code | This is a Program code saved on the Program Entry Screen |
| USI Verified | This is the status of USI, if it is verified will populate as Yes and if is not verified will populates as No |
| Student First Name | Student’s First name updated at the Applicant/Student levels |
| Student Last Name | Student’s Last name updated at the Applicant/Student levels |
| Student Email Address 2 | Student’s Secondary email address updated at the Applicant/Student levels |
| Student Email Address 3 | Student’s Additional email address updated at the Applicant/Student levels |
| Student Type | This is the student type (New Student and Returning Student) selected at the Enrolment level |
| Orientation Required | It will show the Orientation date updated at the enrolment level |
| Upsell or Extension | This will show Yes if the tick box is selected or No if the tick box is not selected |
| Internal Package Type | This is a user code in TEAMS and you can let us know your Internal Package type and we will get it updated on your TEAMS site |
| External Package Type | This is a user code in TEAMS and you can let us know your External Package type and we will get it updated on your TEAMS site |
| External Start Date | This relates to the external package type. Once you have selected the external package, the system will ask for the external start date. |