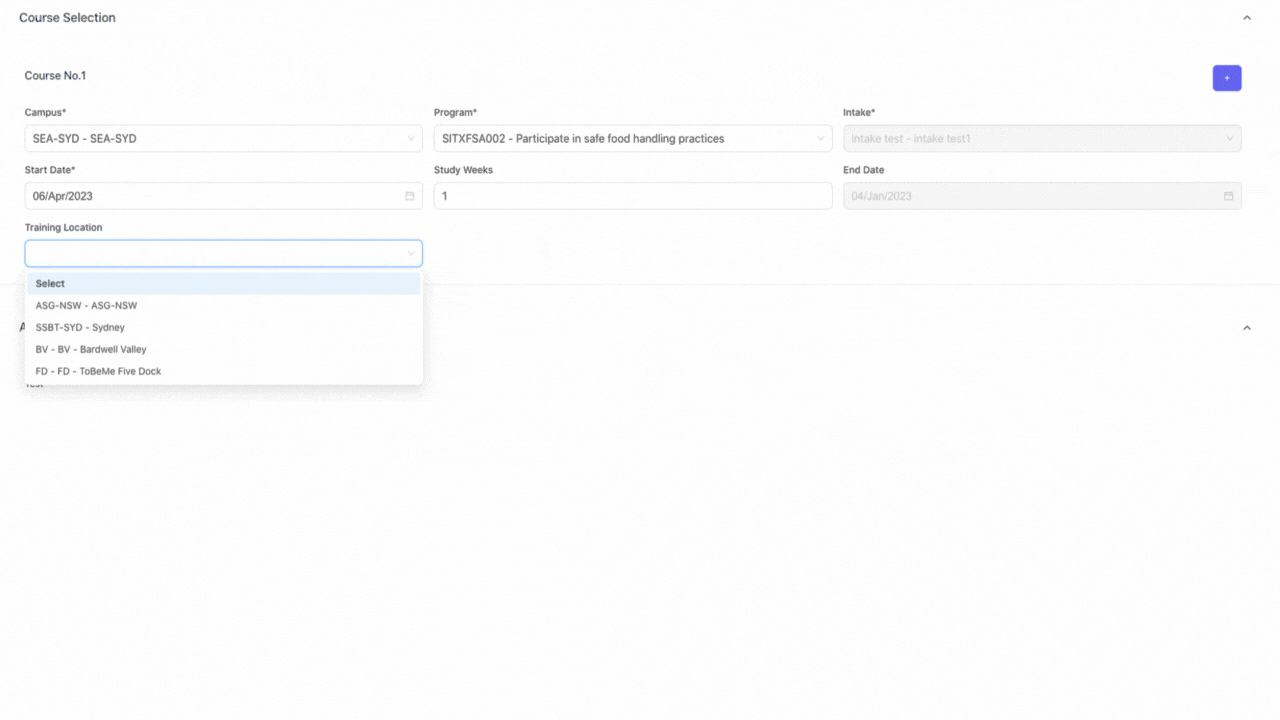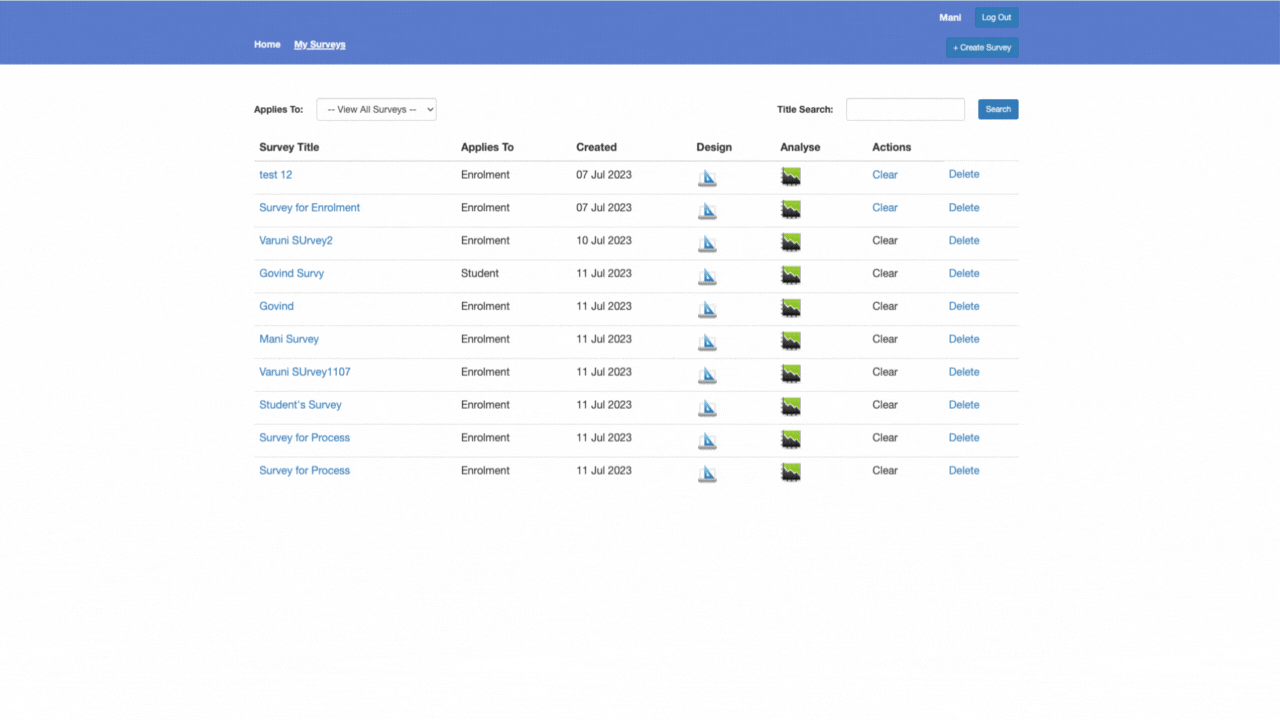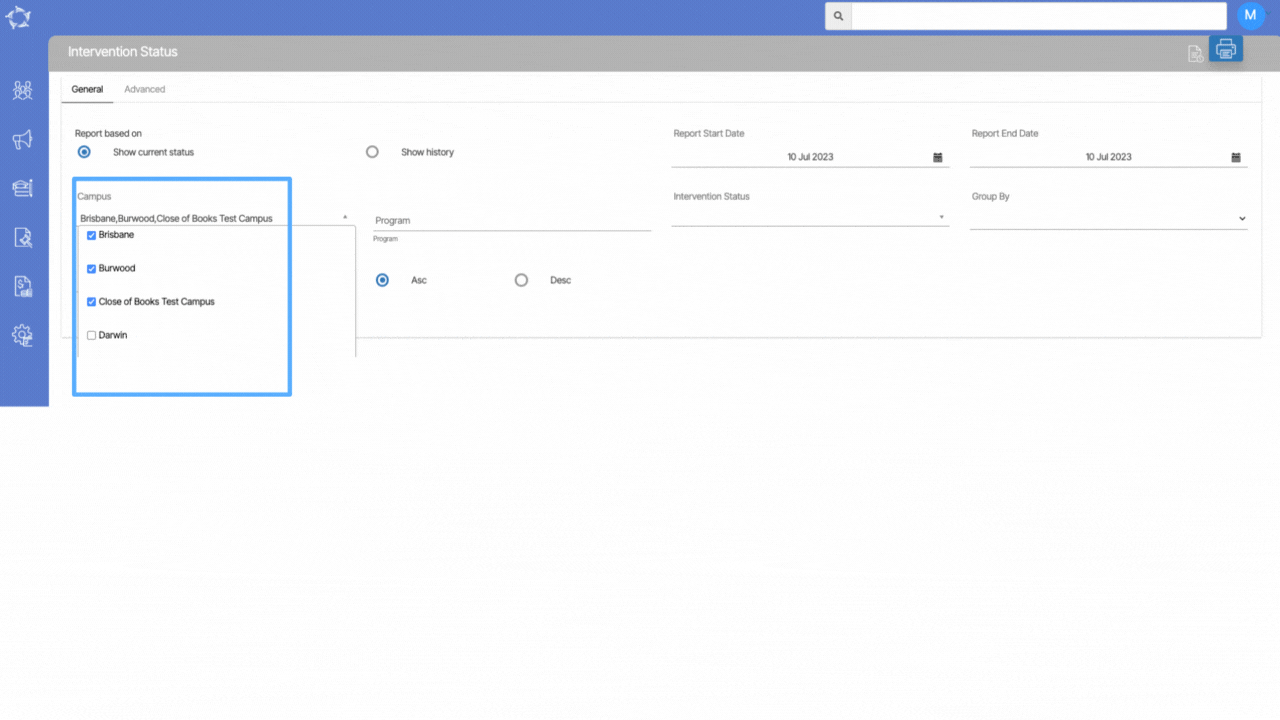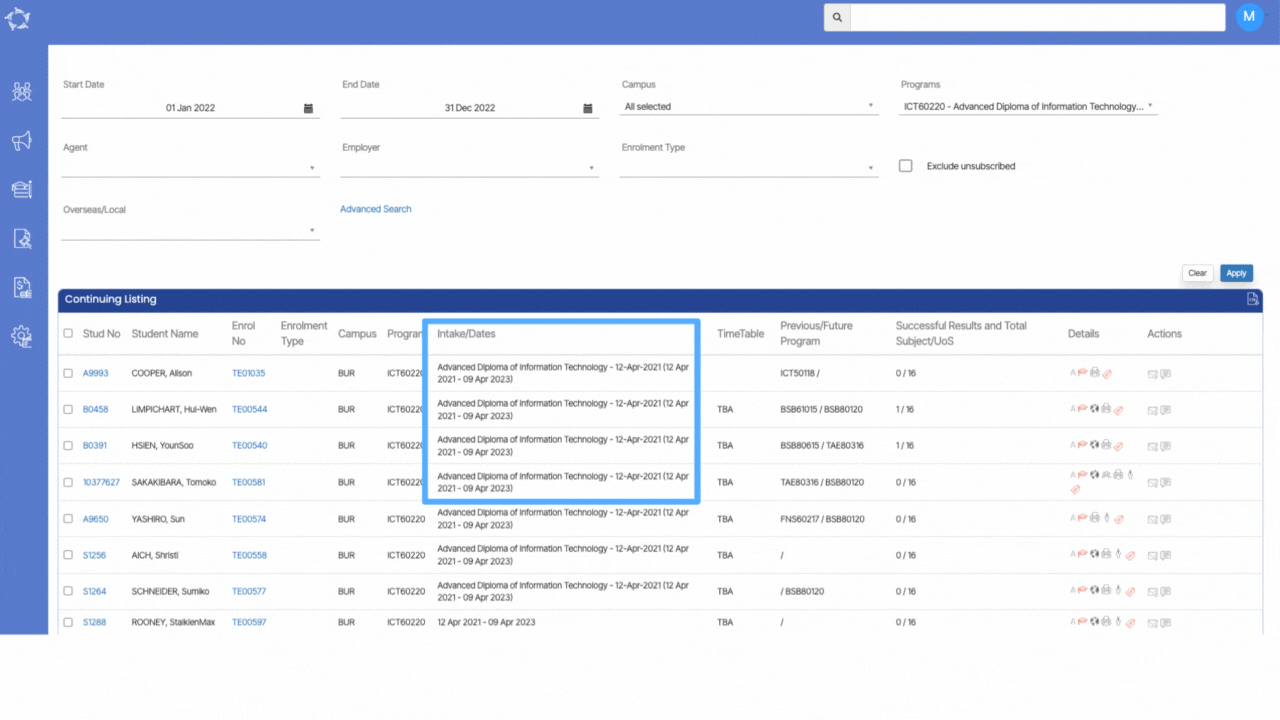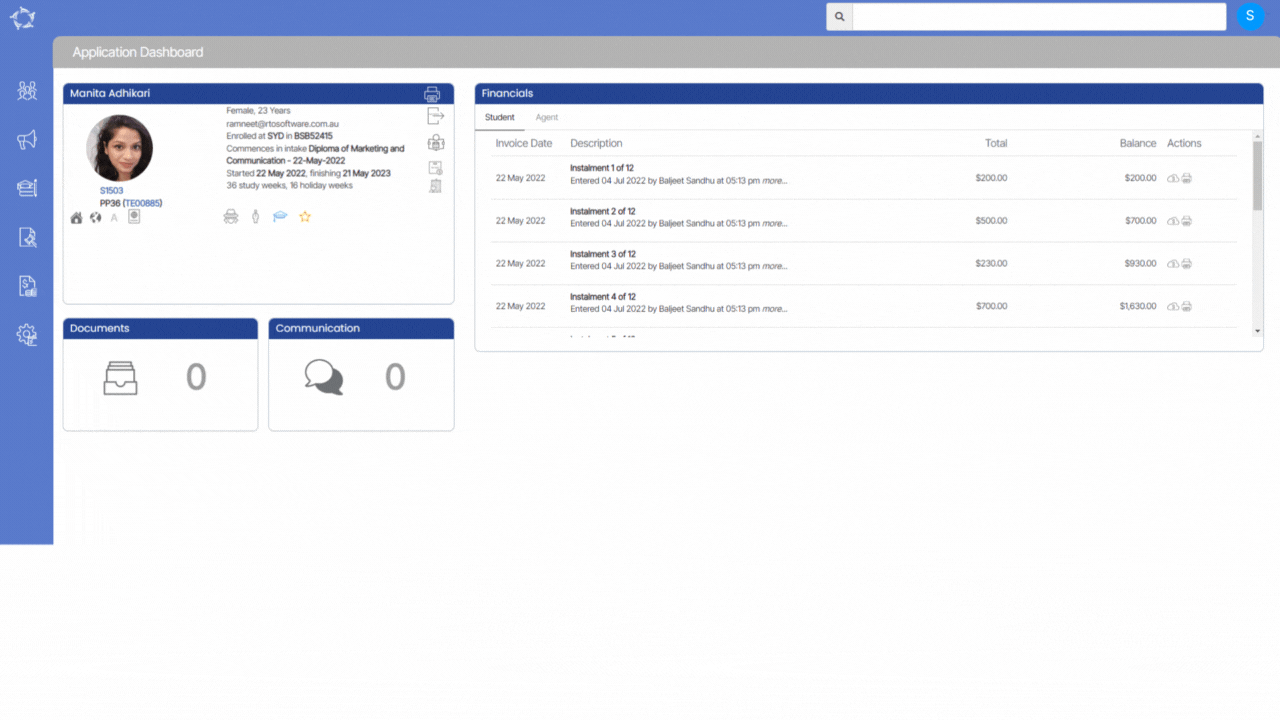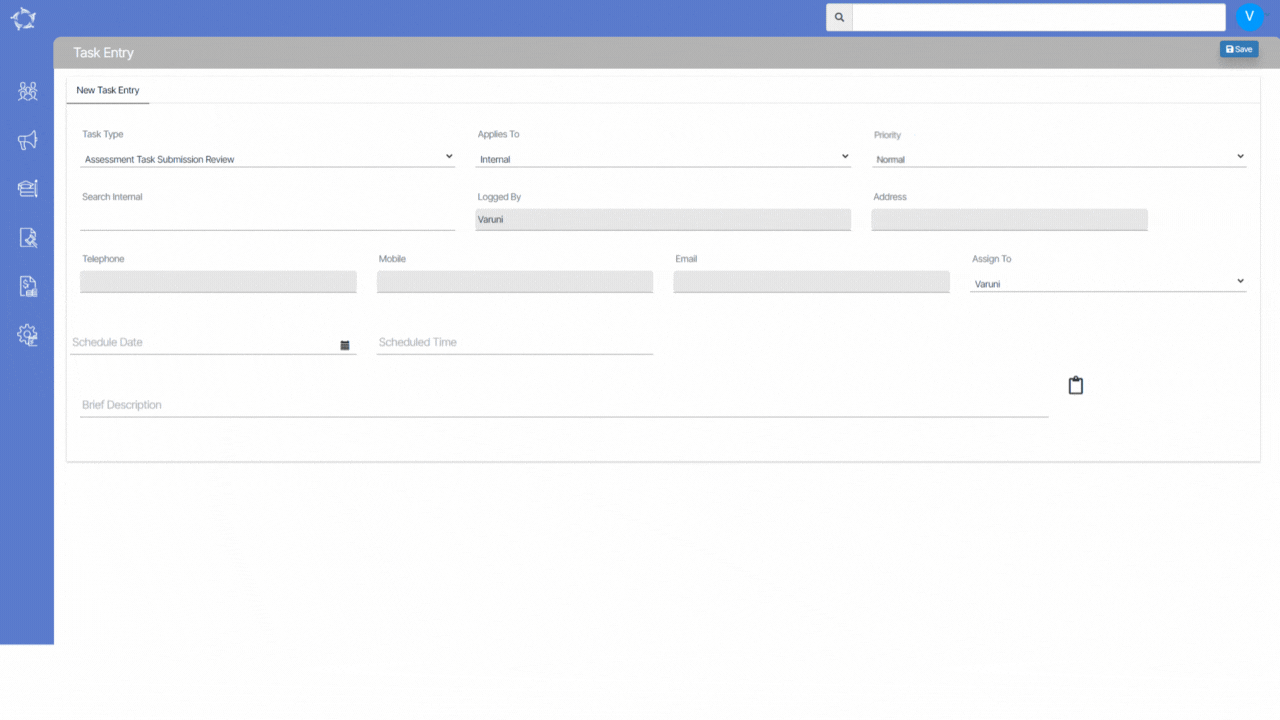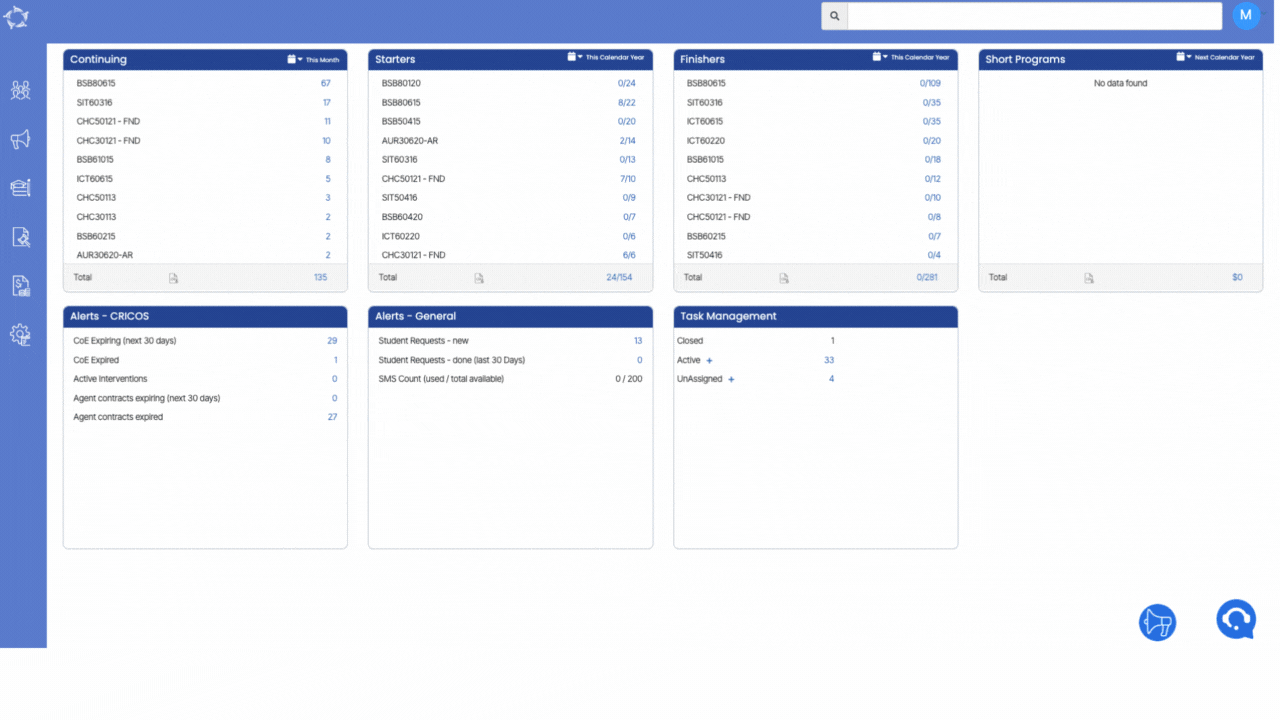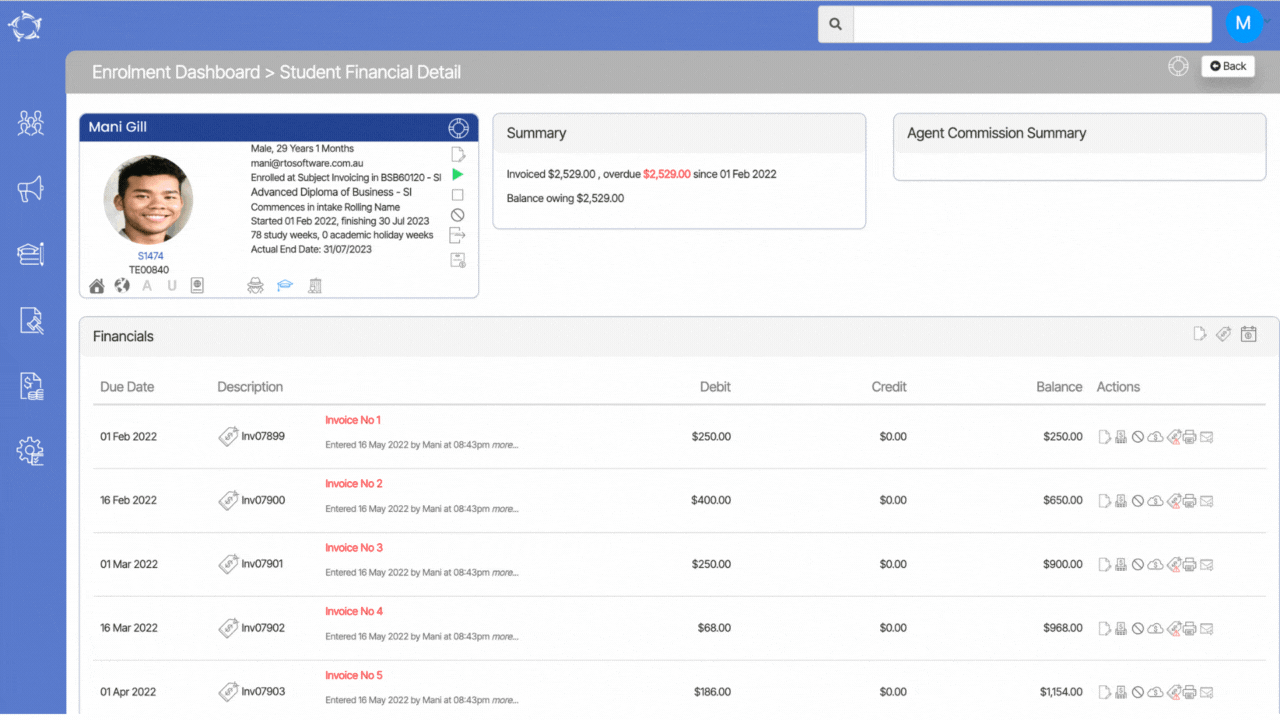Recently, we have made significant improvements to the WebForm, resulting in faster access and a smoother user experience. Now, the screen opens within seconds, ensuring quick and efficient interaction with the form. Along with the performance optimisation, we have introduced a new dropdown menu for Training Location within the Course Selection Section.
This addition enhances the webform’s functionality by allowing you to select the preferred Training Location conveniently. Additionally, to enhance security and prevent spam submissions, we have incorporated a recaptcha at the bottom of the screen. This helps verify that the WebForm is being filled out by a human user rather than an automated bot. With these updates, we aim to provide a more efficient and secure web form experience for you.