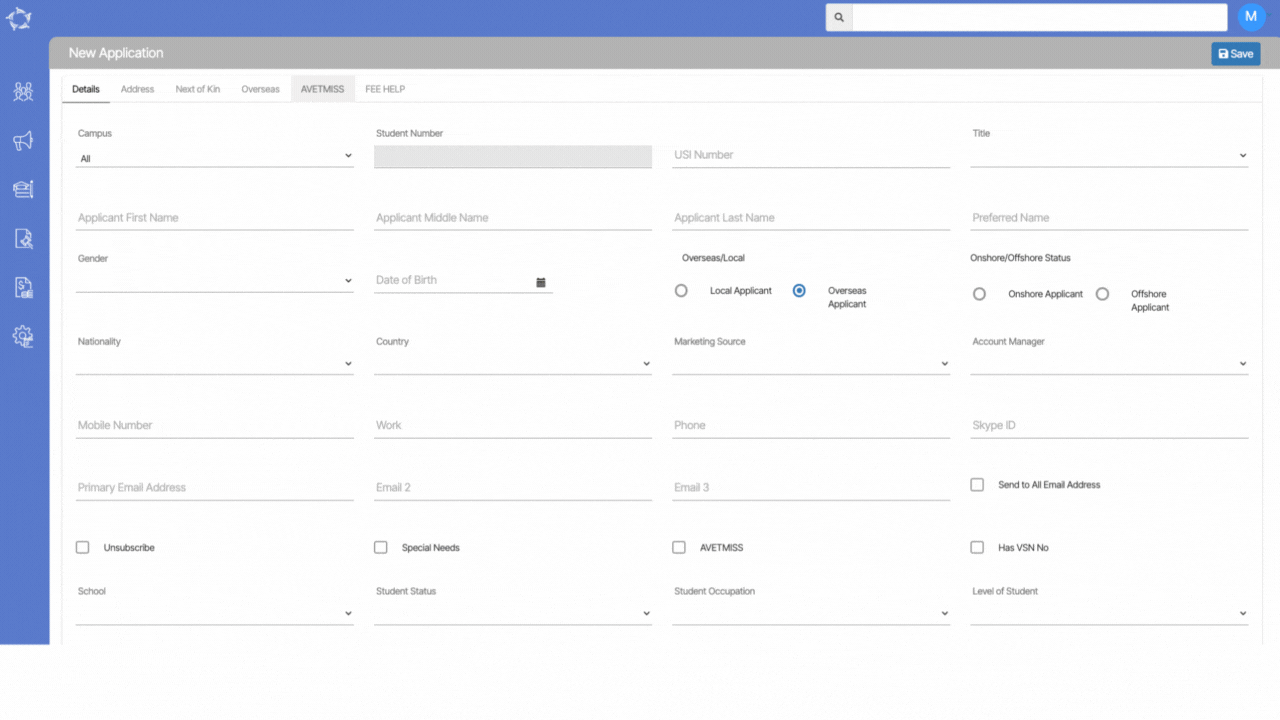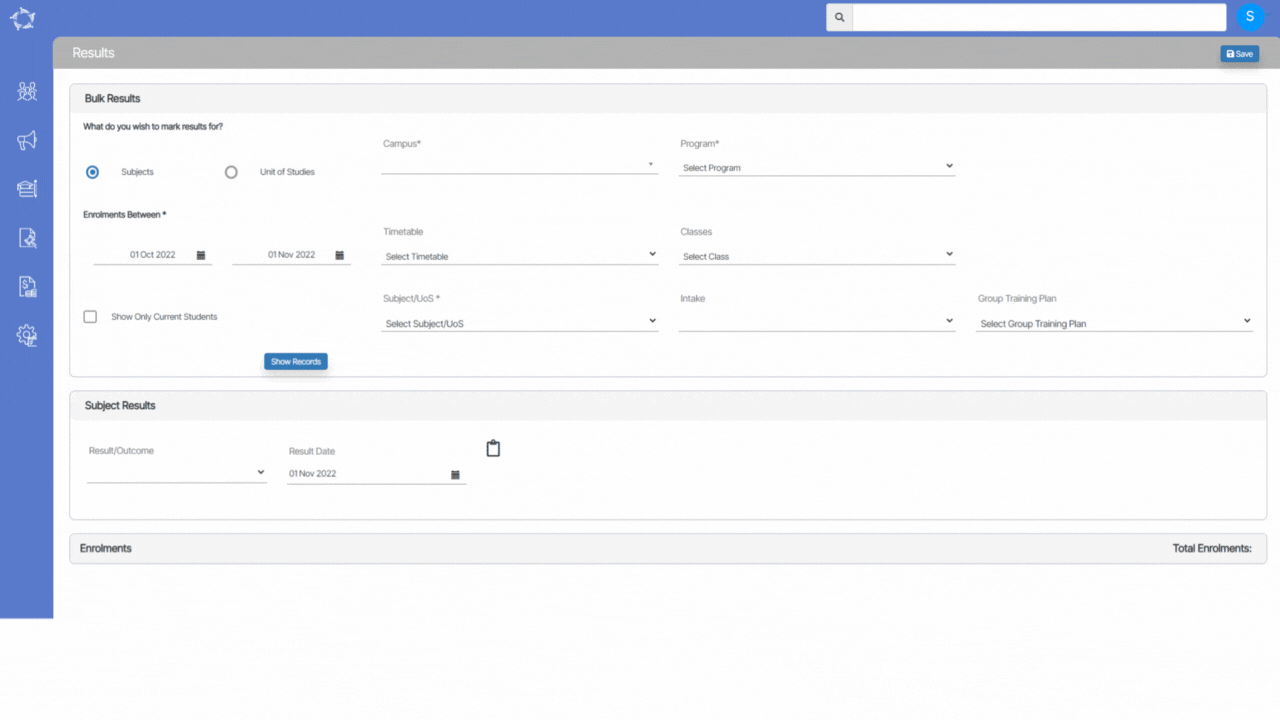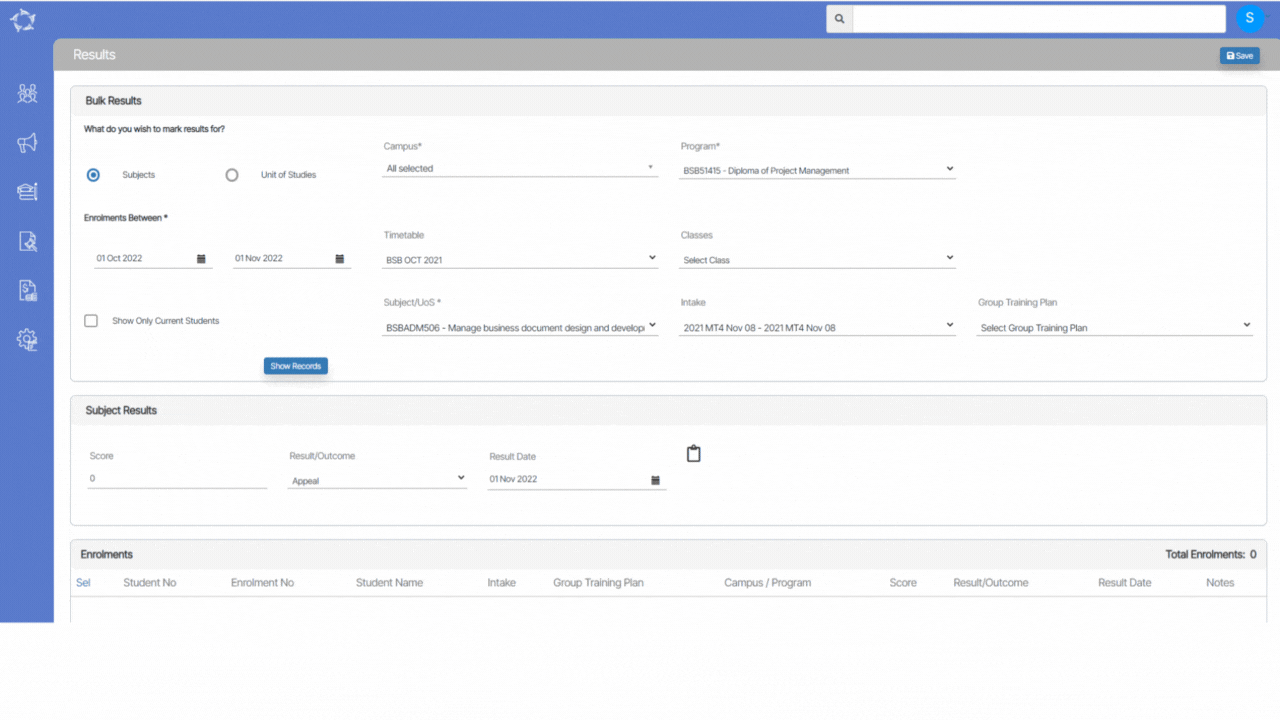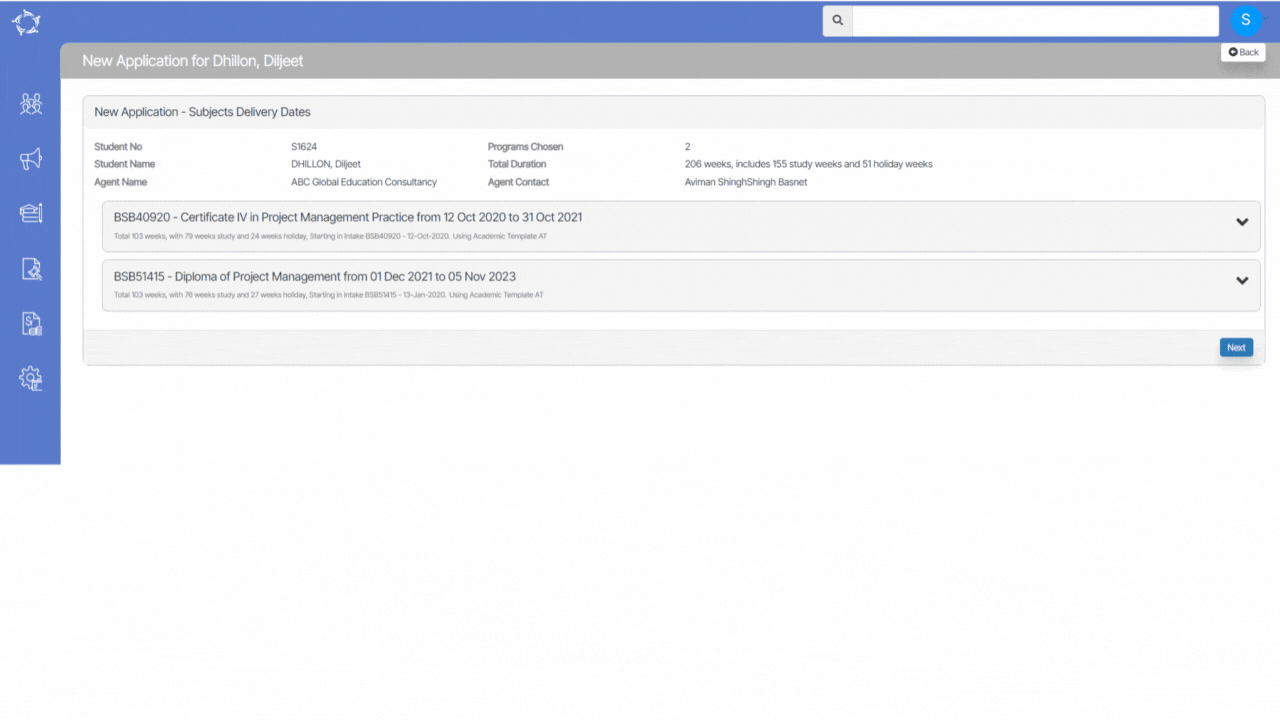This screen will allow you to add/edit Visa/CoE details from the student dashboard. Student Dashboard is the only location to make changes to the student’s Visa/CoE details.
Below are the steps to add the Visa/CoE details of the Student
- When you select the icon
 on the Student Dashboard, it will take you to the edit Visa/CoE details screen where you can select the
on the Student Dashboard, it will take you to the edit Visa/CoE details screen where you can select the  button to add the Visa/CoE details of the student.
button to add the Visa/CoE details of the student.
- Upon selecting the add button, a popup window will open where you can add the visa/coe information for the student and enrolment.
- Once you select the Add button, it will appear in the grid.
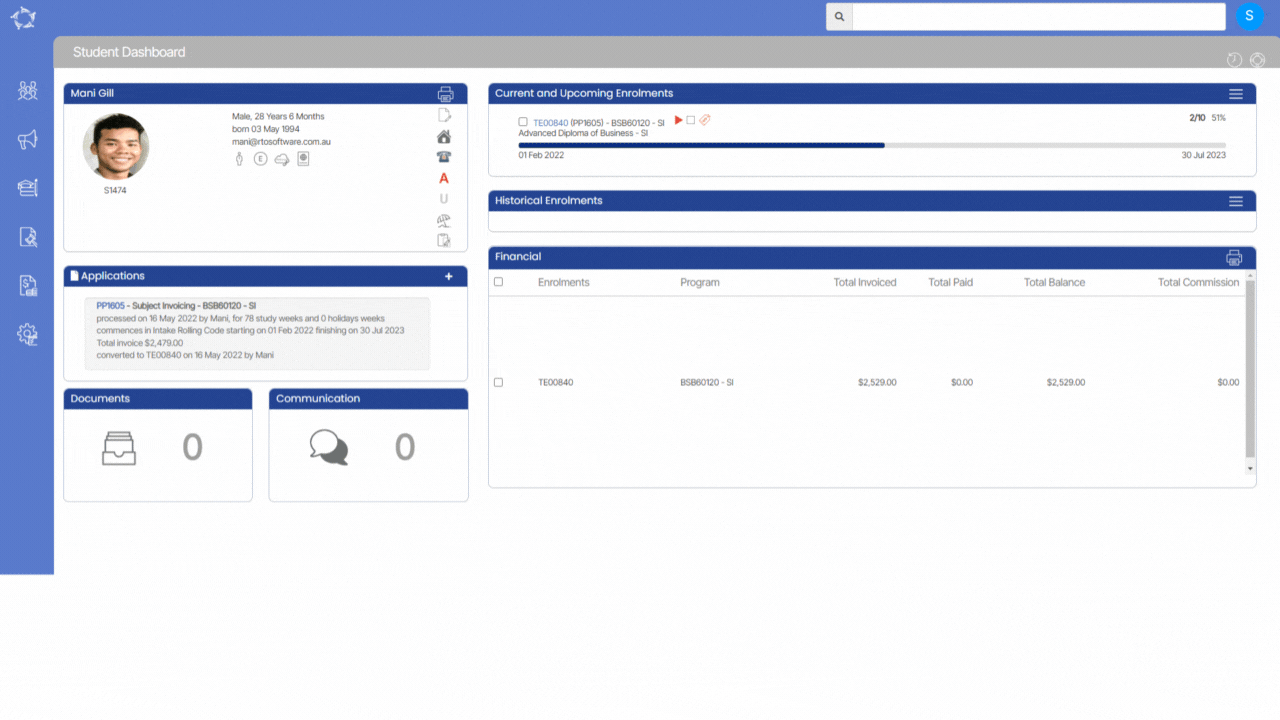


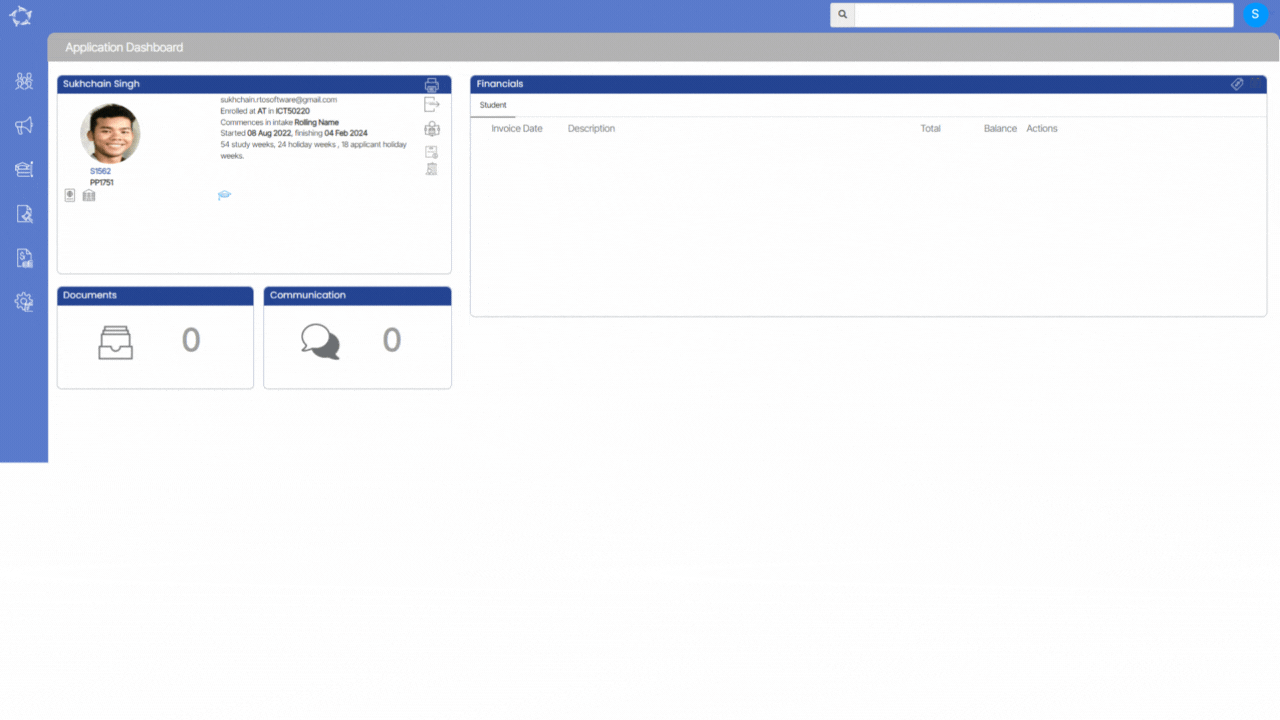
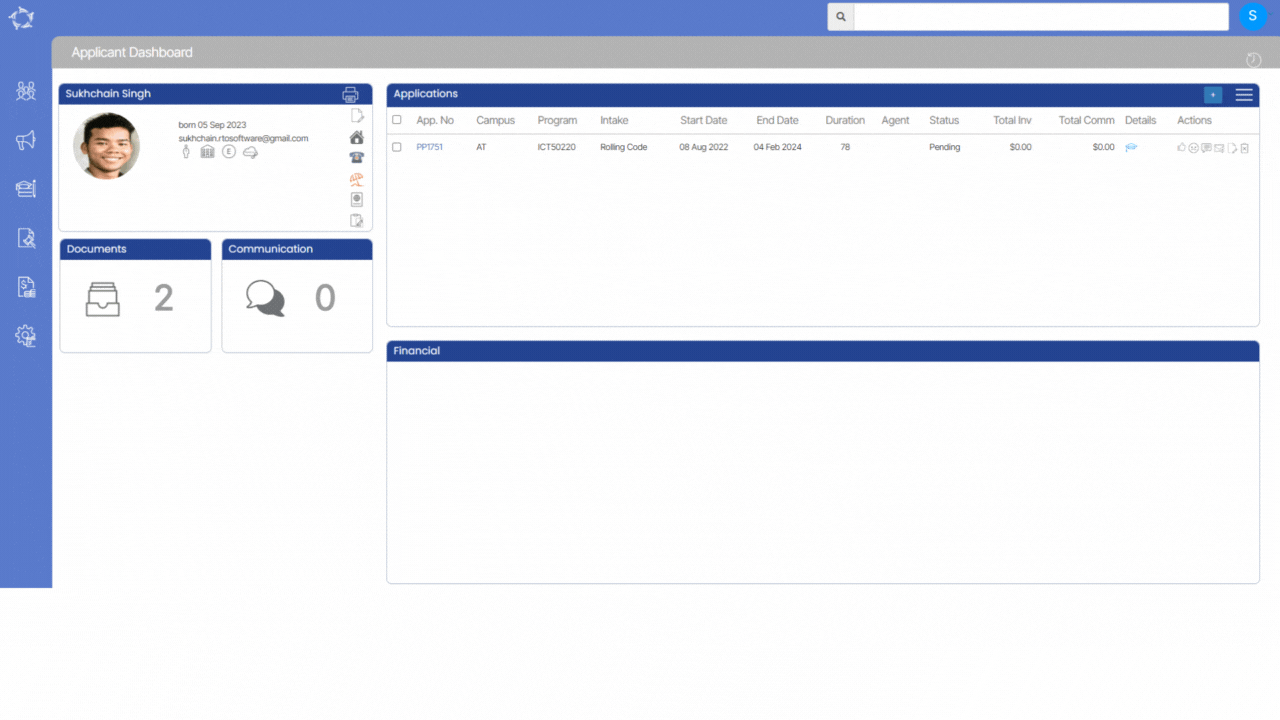
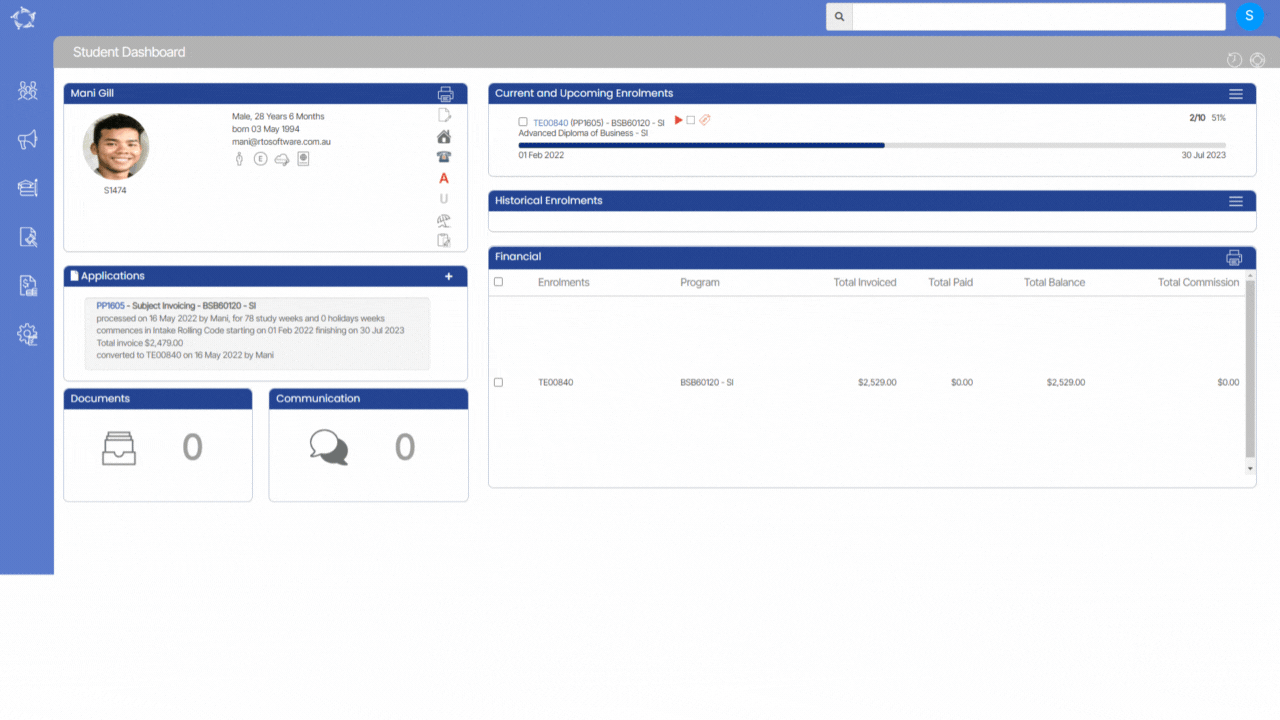
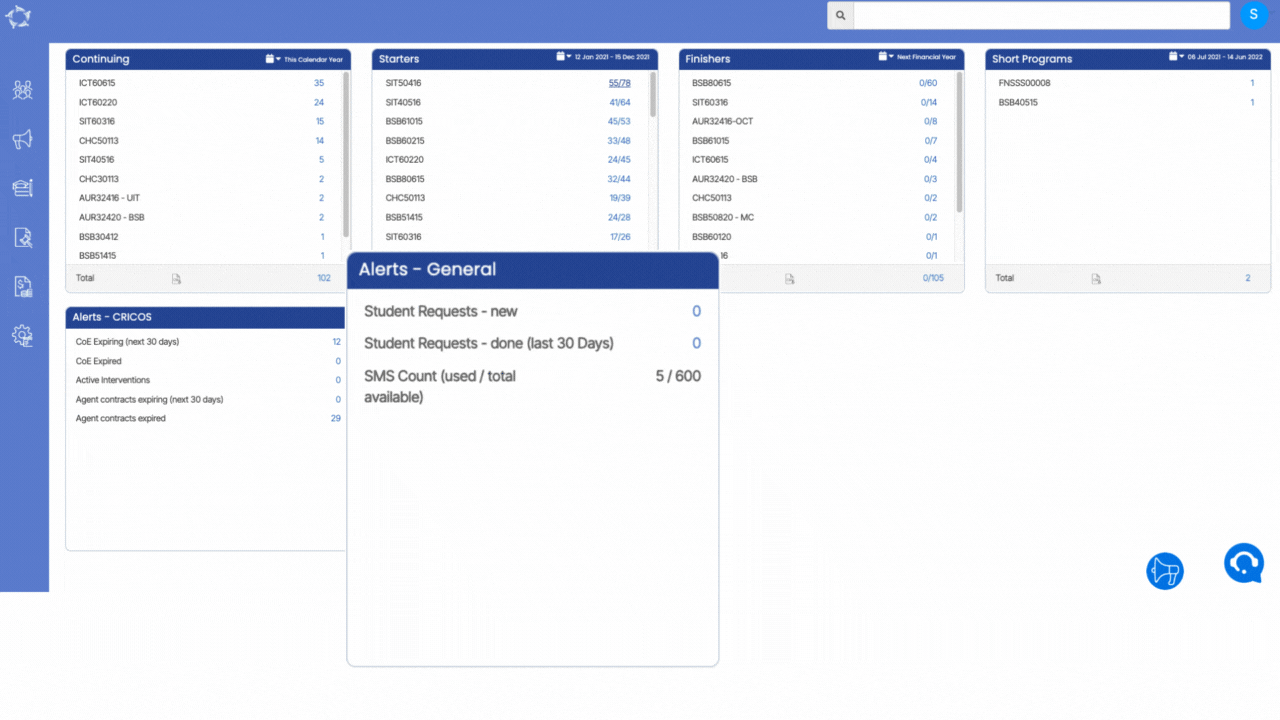
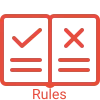
 to download CSV file for all the programs and counts being displayed in this tile.
to download CSV file for all the programs and counts being displayed in this tile.