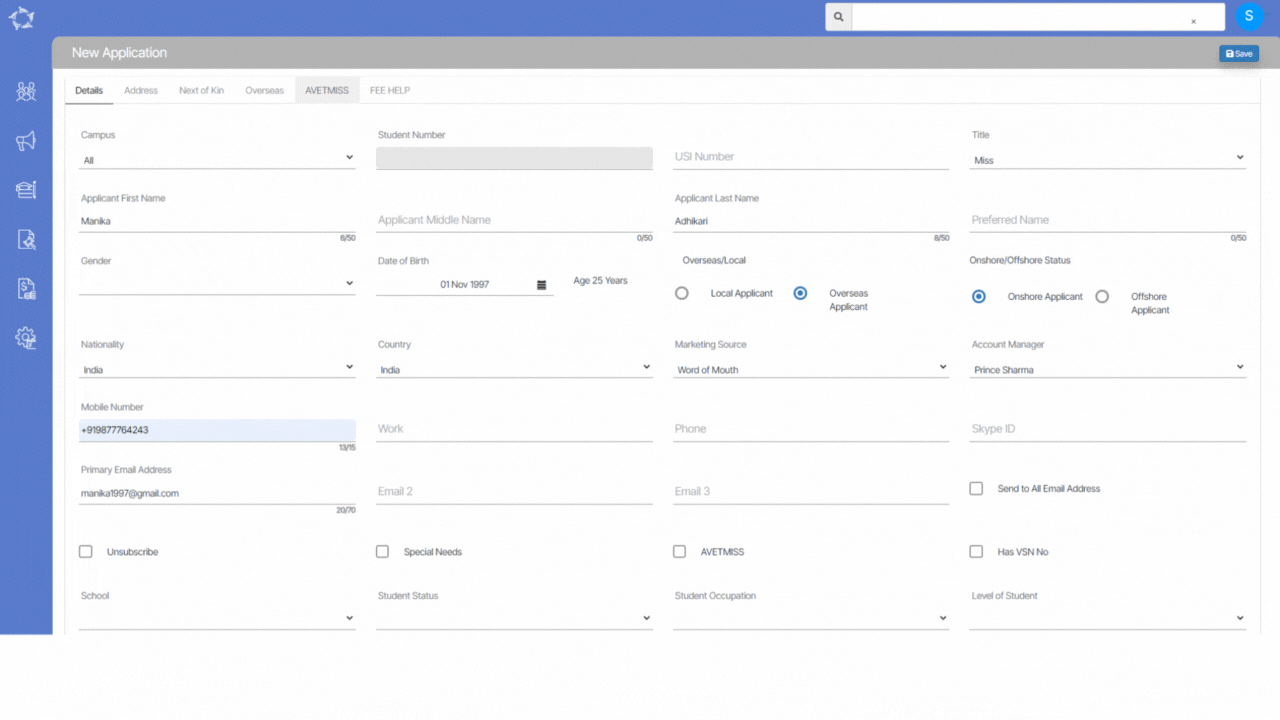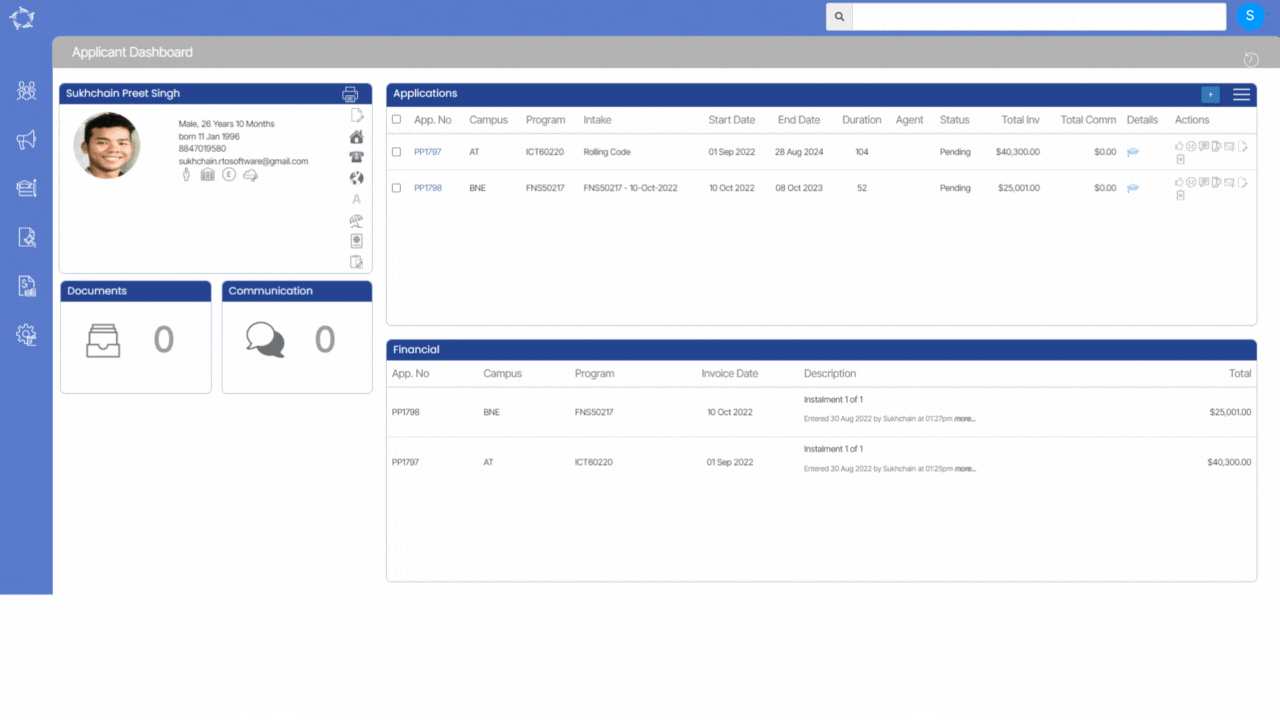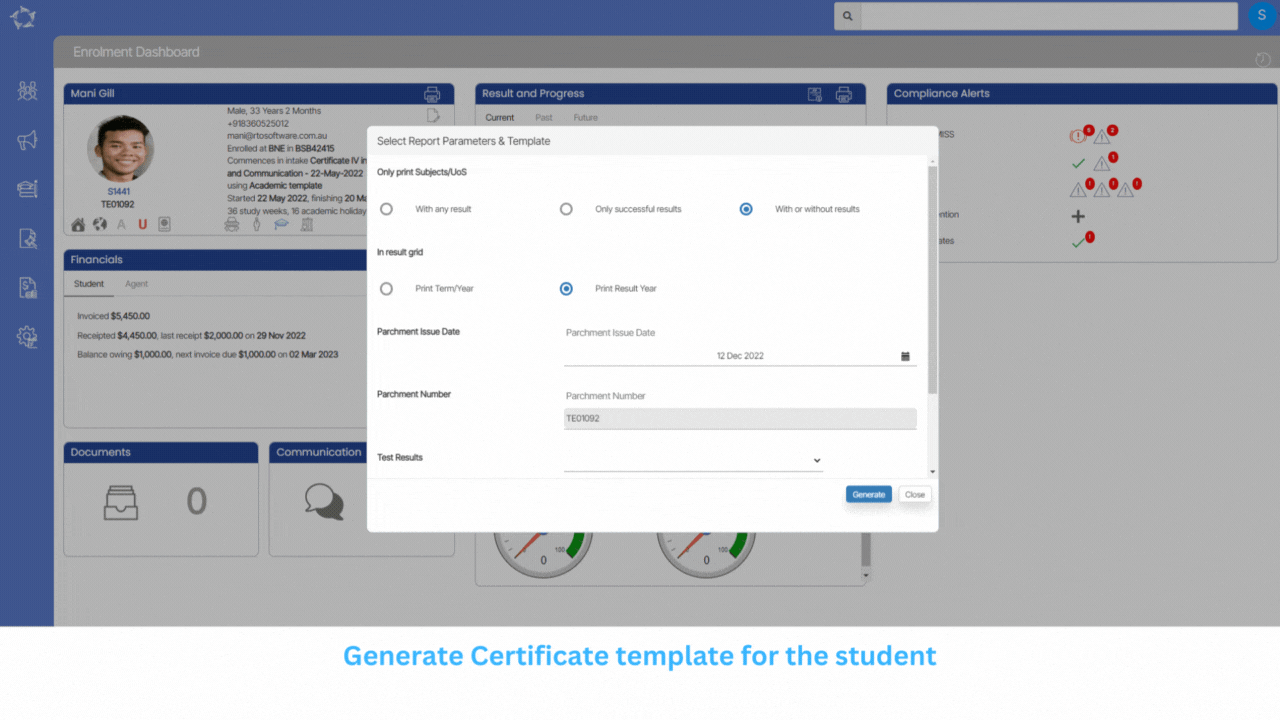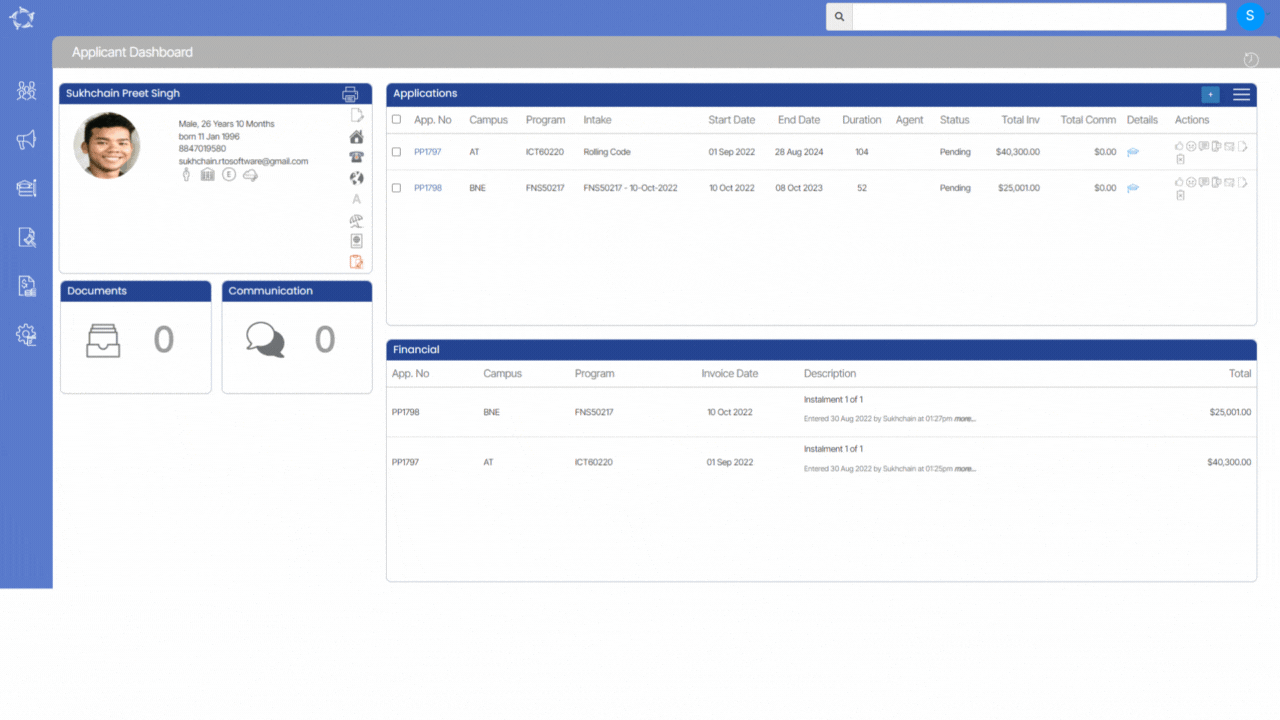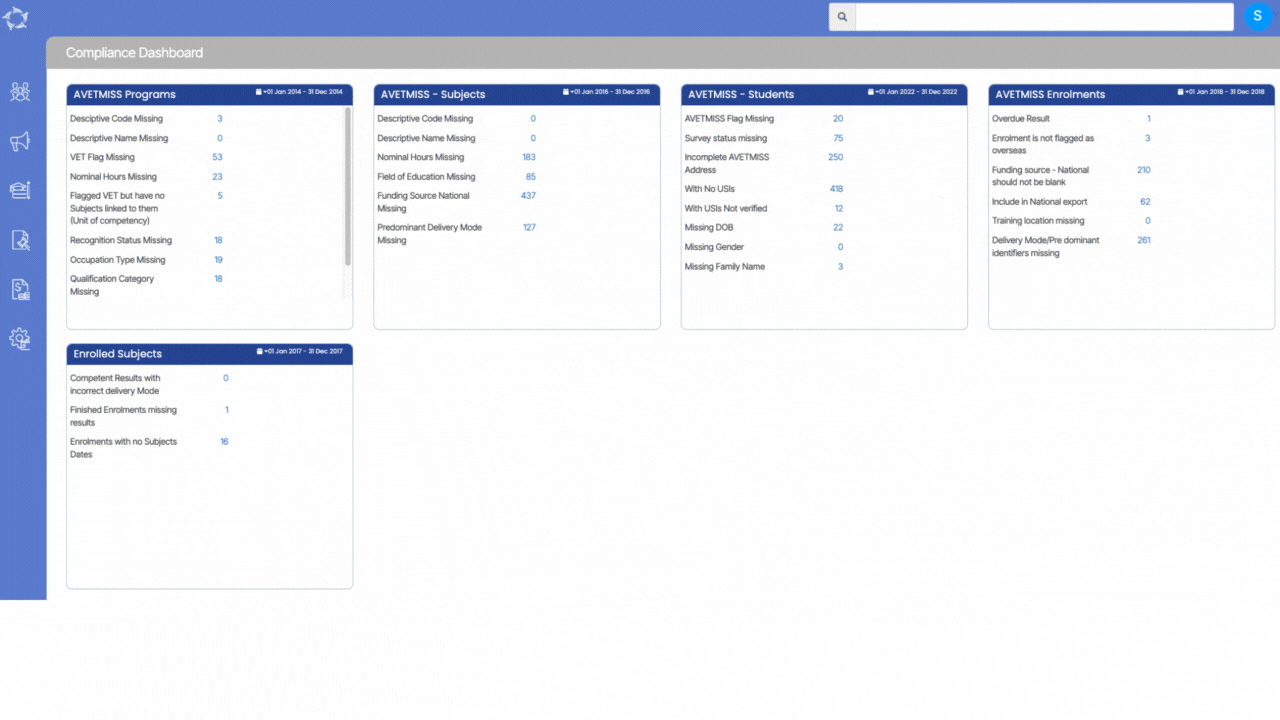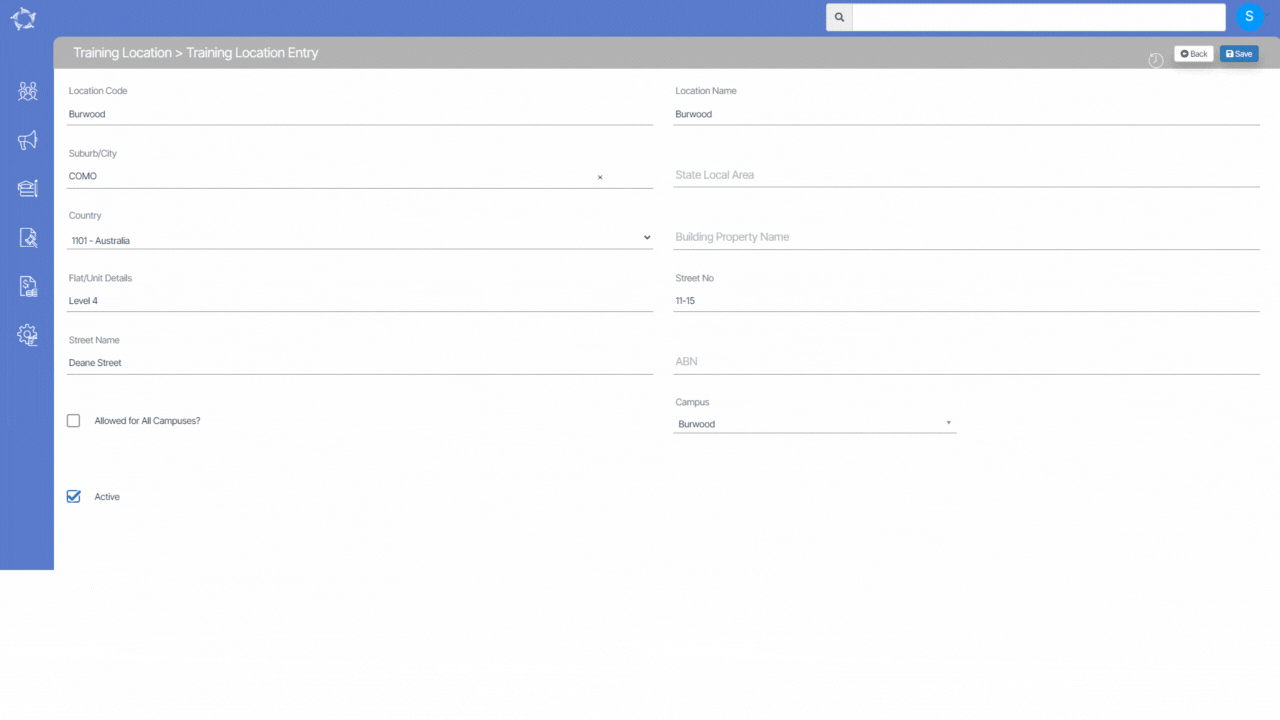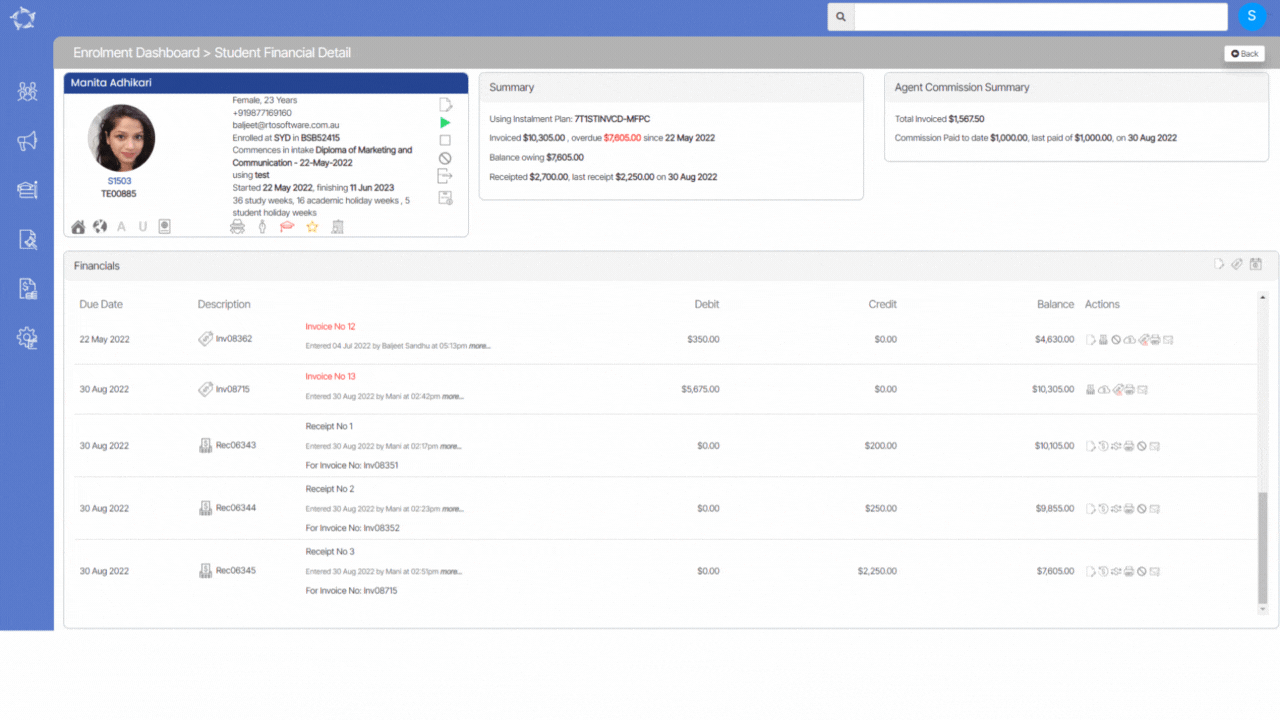These screens will allow you to add/edit the information about the Applicant and Student. You can find these screens under:
Applicant Dashboard > Applicant Profile Tile > Edit Applicant Screen
Student Dashboard > Student Profile Tile > Edit Student Screen
Note – Once the Applicant is converted to a Student then you won’t be able to add/edit any details at the applicant level. However, you can make changes from the Student Dashboard > edit student screen.
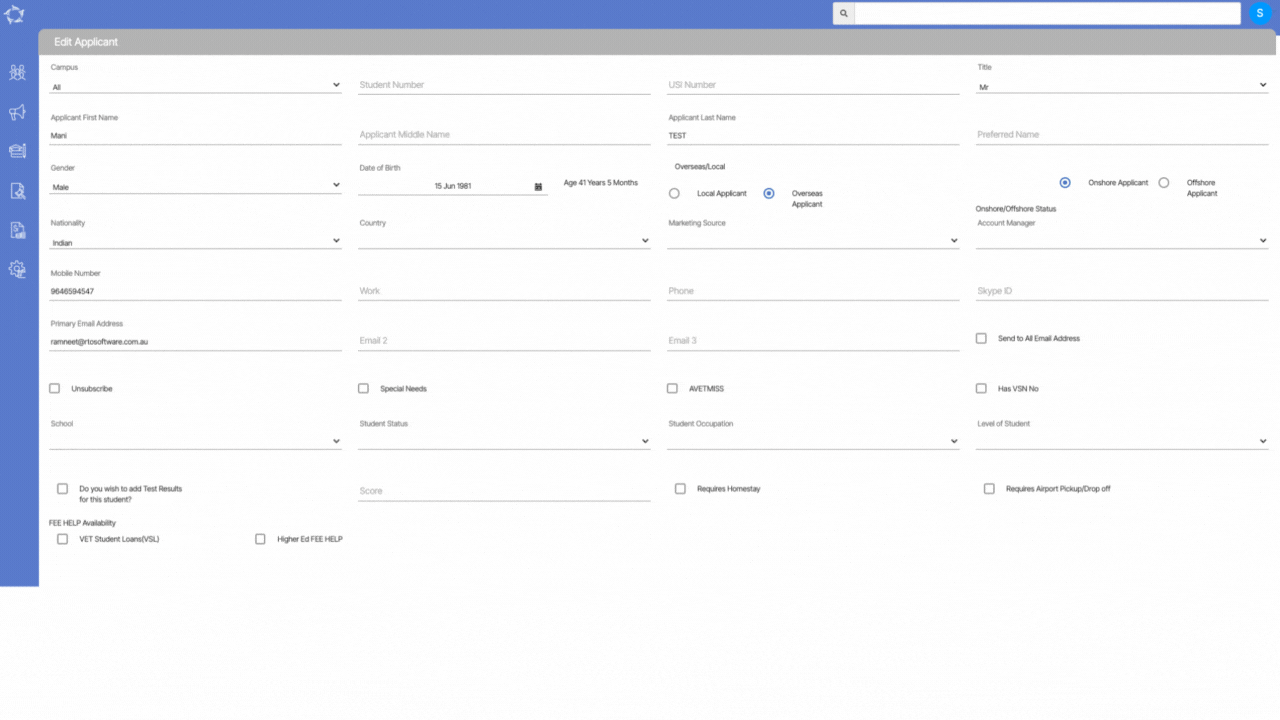
Explanation of the Fields
| Column | Explanation |
|---|---|
| Campus | It is a dropdown field, where you can select a campus for students. You can also select all as an option if the student has enrolments in different campuses. |
| Student Number | It is a system generated field. |
| USI Number | This is a Unique Student Identifier number and is a read only field. |
| Title | It is a user code field, we can help you to add more titles if needed. |
| First Name | You can add the first name of the student here. |
| Middle Name | You can add the Middle name of the student here. |
| Surname | You can add the Surname or last name of the student here. |
| English Name | You can add the English name of the student here. |
| Gender | It is a dropdown field, where you can select the specific gender of the student. |
| Date of Birth | This field shows a calendar where you can select the date of birth of the student. |
| Local Student | You can select this option if the student is a local resident of the country where he/she is studying. |
| Overseas Student | This is for international students. If the student is studying in the same country then select “onshore” but if the student is studying from a different country then please select “offshore“ |
| Nationality | Nationality of the student. |
| Country | Country of the student. |
| Marketing Source | This is a user code field, you can select the options from the drop-down. If you need to set up any other options, kindly contact support. |
| Mobile Number | You can add the mobile number of the student in this field. |
| Work Number | Add the work contact number of the student. |
| Phone number | Phone number of the student. |
| Skype ID | You can add the student’s skype ID here. |
| Primary Email Address | This email address will be used for all communications with the student. |
| Secondary Email Address | Add the secondary email address of the student |
| Additional Email Address | You can add another email address here |
| Send Emails to all available addresses | If this tick box is ticked, the system will send emails to all other email addresses too including the primary email addresses i.e. secondary email addresses and additional email addresses. |
| Unsubscribe | By ticking this tick box, you can unsubscribe from all the marketing emails. That means the student will not receive any marketing emails. |
| Special Needs | If the student has any special requests or needs. You can tick the tick box and then can add special notes in the note box. Always make sure to hit back at the notes icon after entering the notes to save it. |
| AVETMISS | If you are going to report this student to the government and the student is studying in any VET course, kindly tick this tick box. This is very important for compliance. |
| Has VSN No | You can update the Victorian Student No in this field. |
| Level of Student | You can select the level of the student if he/she is studying an ELICOS course. |
| School | |
| Student Occupation | You can update the occupation of the student here. |
| Login | It is a system-generated field where login details of the student portal or moodle will be populated. |
| Current password | It is a system-generated field where the password for the student portal or moodle will be populated. |
| Score | Here You can update the English test score of the student. |
| Would you like to book homestay accommodation? | You can select if students want to book accommodation (with or without meals) from the college. |
| Duration | You can update the duration of the stay for a student. |
| Would you like to book our airport pick-up services? | If the student wants to book airport pick-up services, you can select this option. |
| Do you require us to arrange Overseas Student Health Cover for you? | If the student wants to arrange Overseas Student Health Cover, you can select this option. |
| Alternate Student number | Student numbers given to a student other than system generated student numbers should be added in this field. |