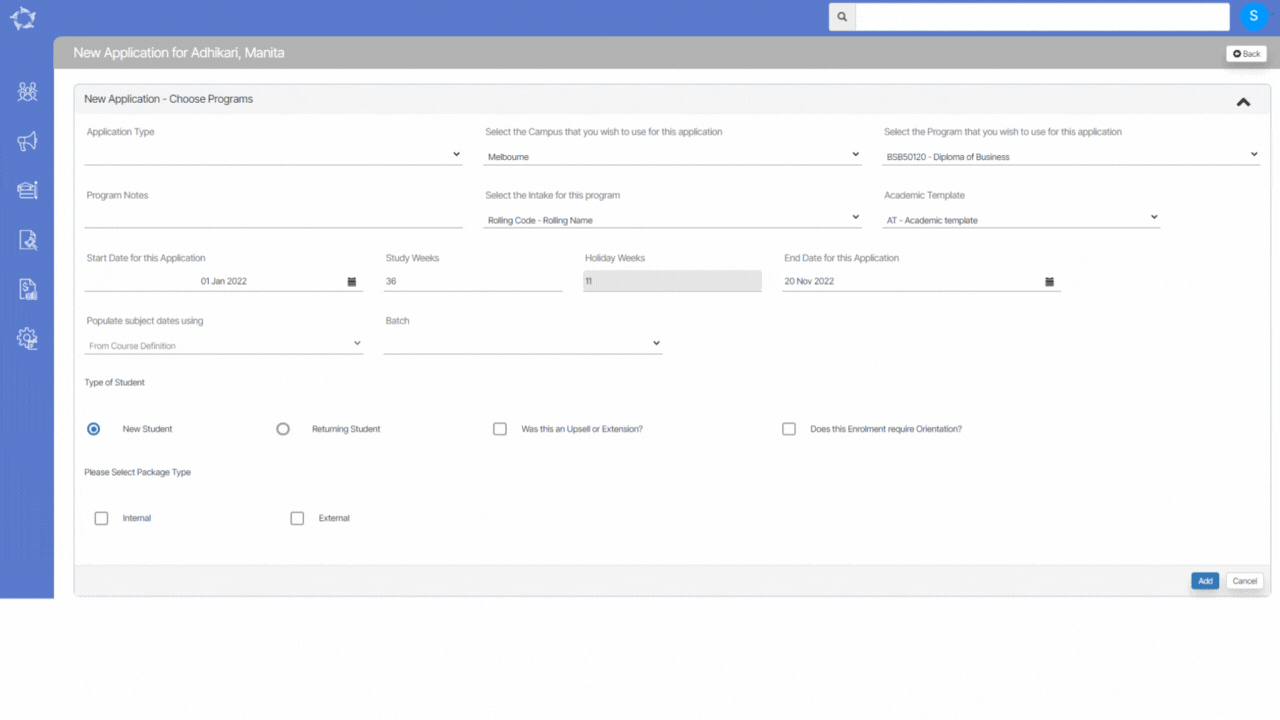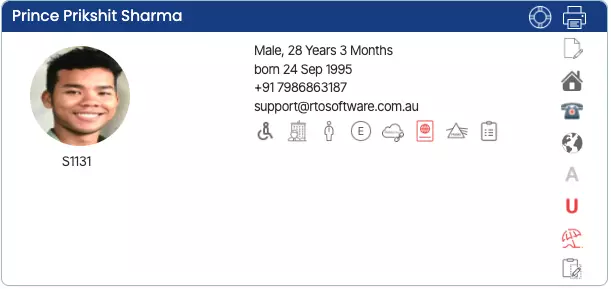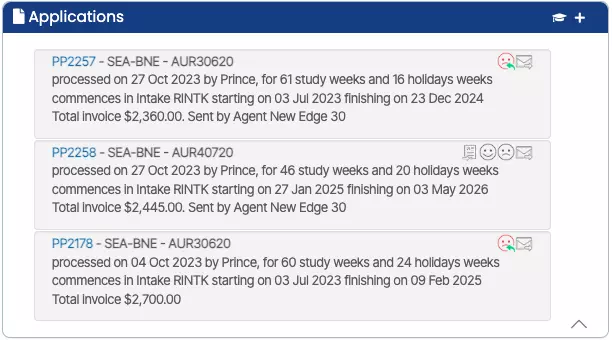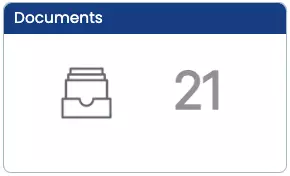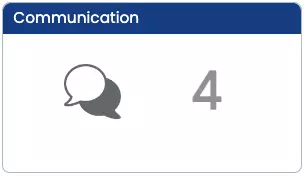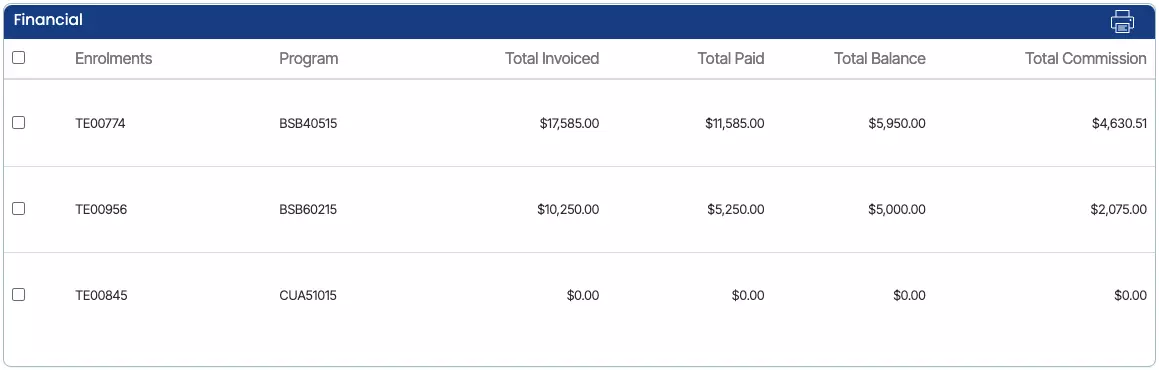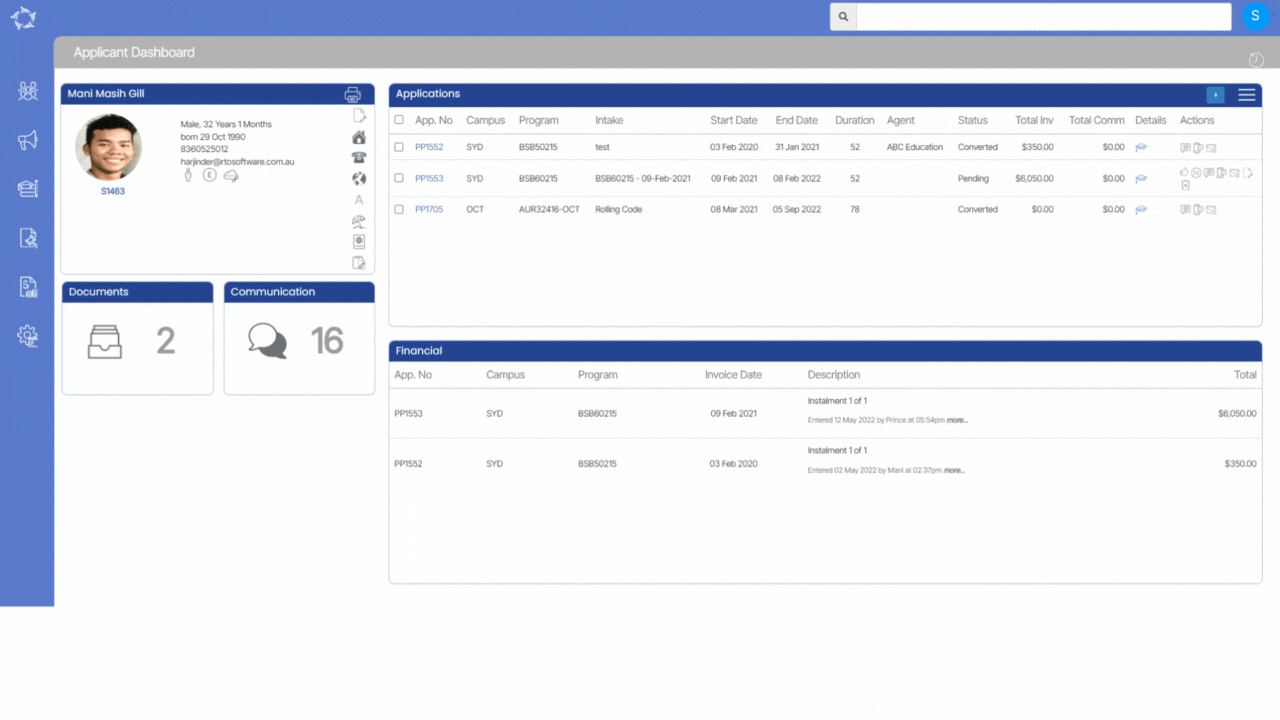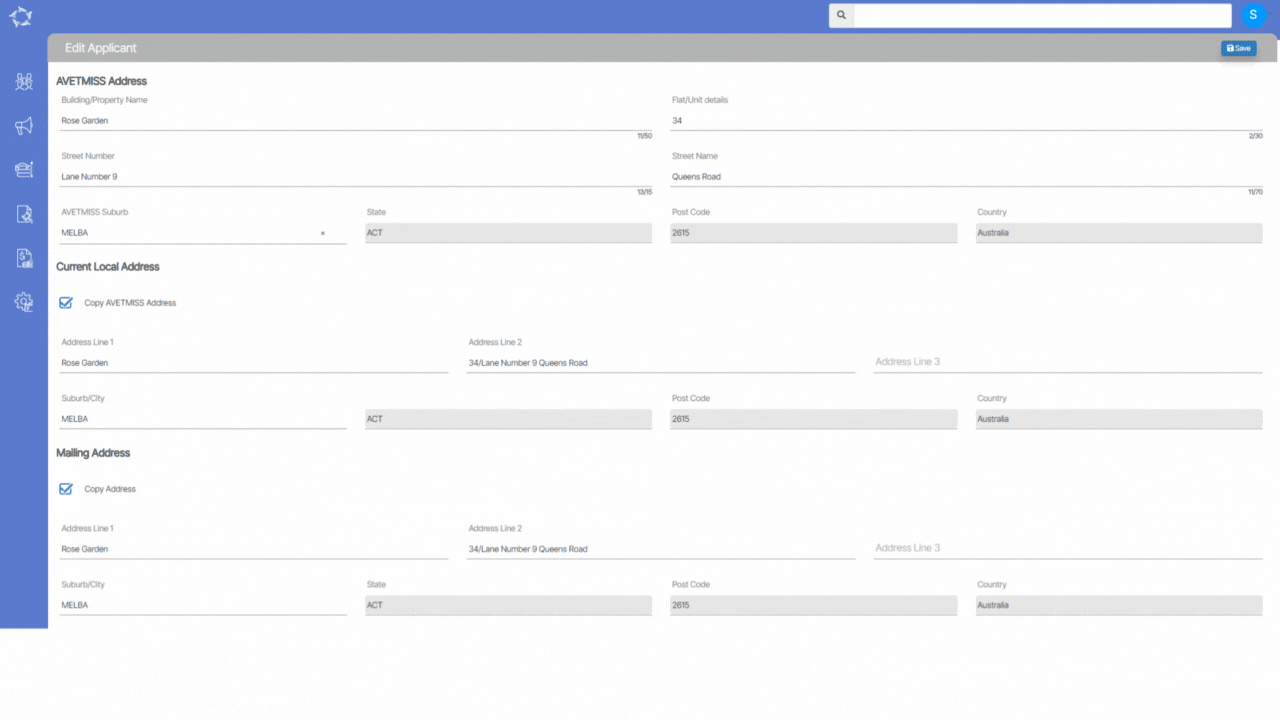Application Dashboard > Application Profile Tile > Application AVETMISS Settings icon
This screen will allow you to edit the AVETMISS details of an Application and Subject. When you are on this screen, you will see two different tabs:
Application AVETMISS Settings – In this tab, you can update the AVETMISS settings for the application.
Subject AVETMISS Settings – In this tab, you can update the subject AVETMISS settings.
Explanation of the fields below for Application AVETMISS settings
| Application AVETMISS Settings | Explanation |
|---|---|
| Include in National Export | You can tick this box if you want to include this application in national export. |
| Purchasing Contract | You can select the purchasing contract from the dropdown menu. |
| State Training Authority | You can select the state training authority from the dropdown menu. |
| Fee Exemption | From the dropdown menu, you can select the reason for fee exemption. |
| Any Disability | You can tick this box if the applicant is disabled and select their disability from the dropdown. |
| Proficiency in English | You can select an applicant’s proficiency in English from the dropdown. |
| Funding Source National | You can select the funding source of the applicant from the dropdown. |
| Study Reason | You can select the applicant’s reason for studying a particular course from this dropdown. |
| Funding Source – State Training Authority No | State training authority numbers should be added in this field. |
| Current labour status | From the dropdown, you can select the applicant’s labour status. |
| Prior educational achievements | Tick this box and you will be able to select the applicant’s prior education achievements. |
| Training location | From the dropdown, you can select the training location. |
| Training Contract Identifier | You can add a training contract identifier number in this field. |
| Overseas Student | Tick this box if the applicant is from overseas. |
| Do not include in AVETMISS submission | Tick this box if you do not want to include a particular application in the AVETMISS submission. |
| Smart Skilled Contract Enrolment | Tick this tick box if the application is a smart skilled application, also when you tick this tick box Funding source national and state training authority number should be auto-filled. |
| Student Still At School | Tick this box if the student is still in school and select the school type from the dropdown. |
| AASN | Here you can add information about the Australian Apprenticeship Support Network. |
| ANP |
Fields Explanation below for Subject AVETMISS settings
| Fields | Explanation |
|---|---|
| Hours Attended | You can add the hours attended by the student for the specific subject. |
| Training Location | From the dropdown, you can select the training location. |
| Internal | You can make the internal value 100 if the applicant wants to study onshore (classroom-based). |
| External | You can make the external value 100 if the applicant wants to study offshore. |
| Workplace | If the applicant is employed and wants a work-based study, then you can make the workplace value 100. Pre-dominant Delivery Mode – It will be auto-populated according to the values you will put in the Internal, External, and Workplace fields. |
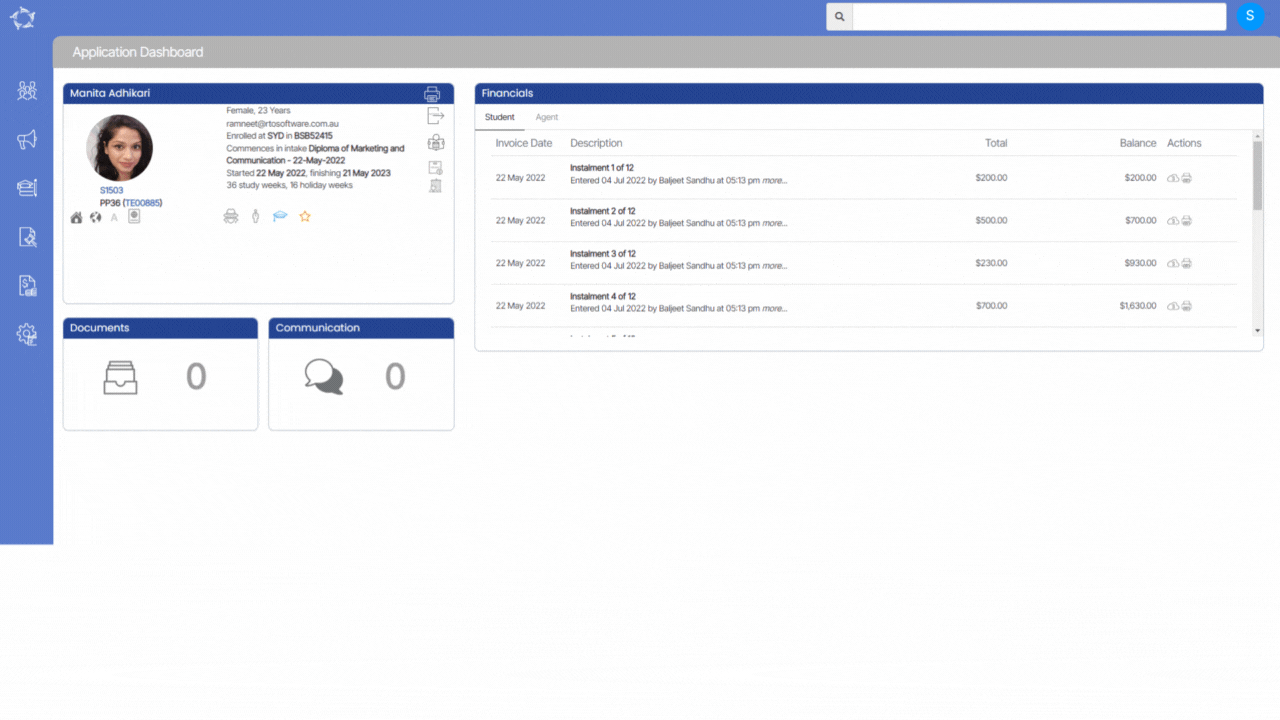

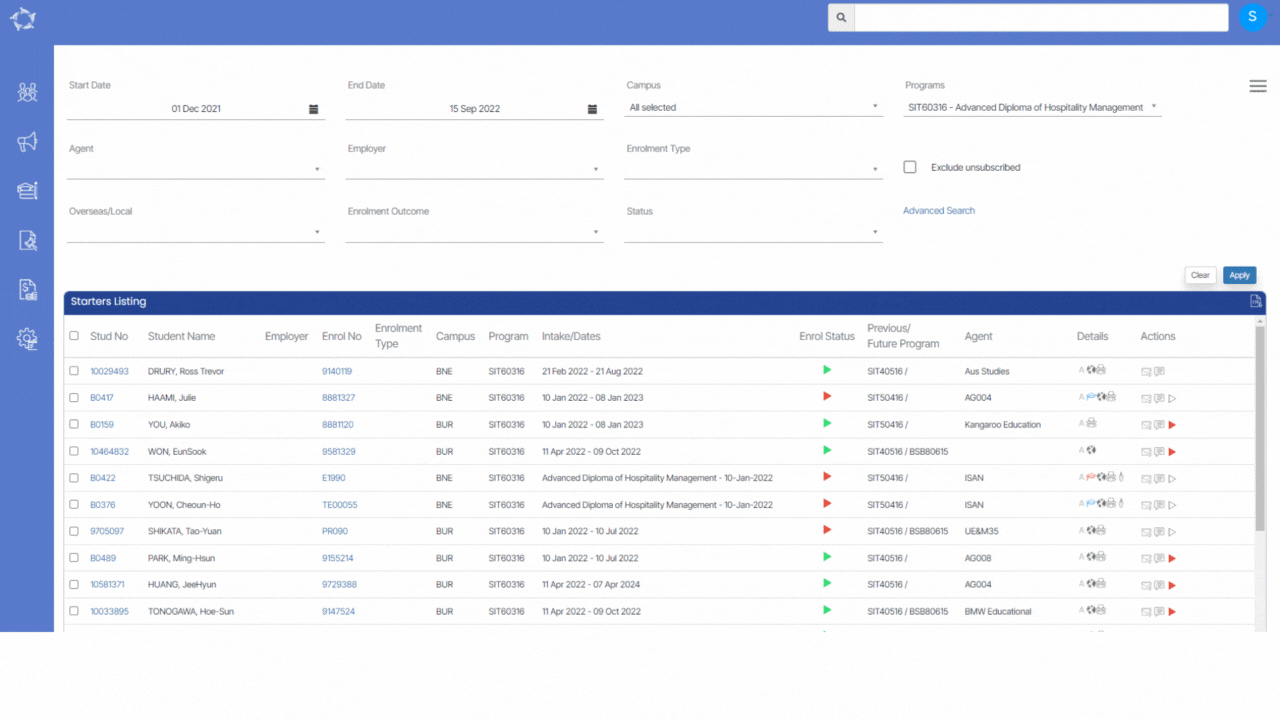
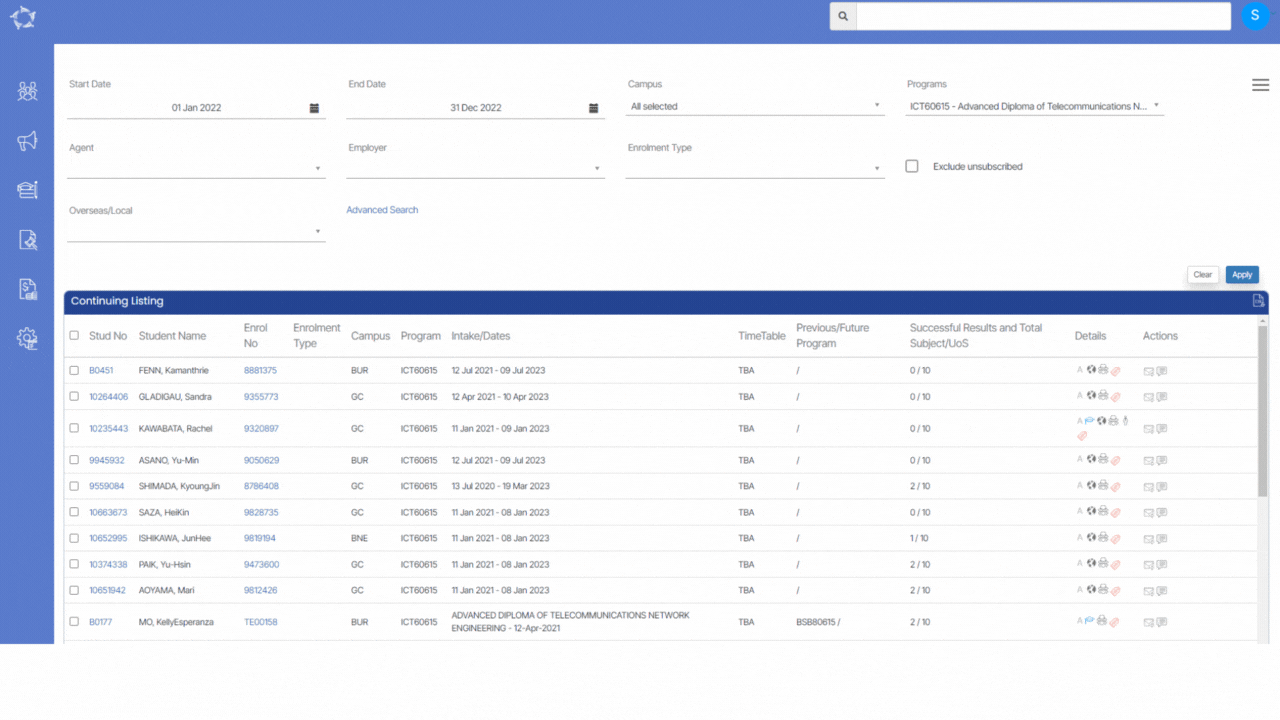
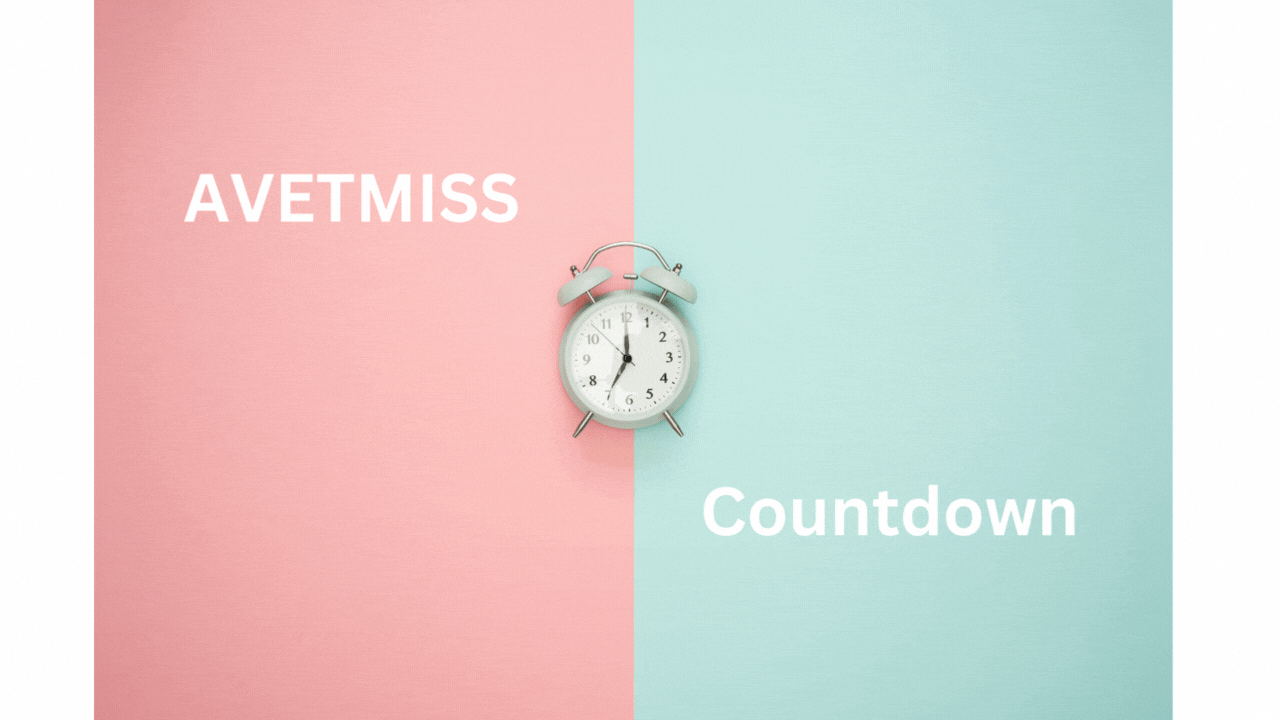
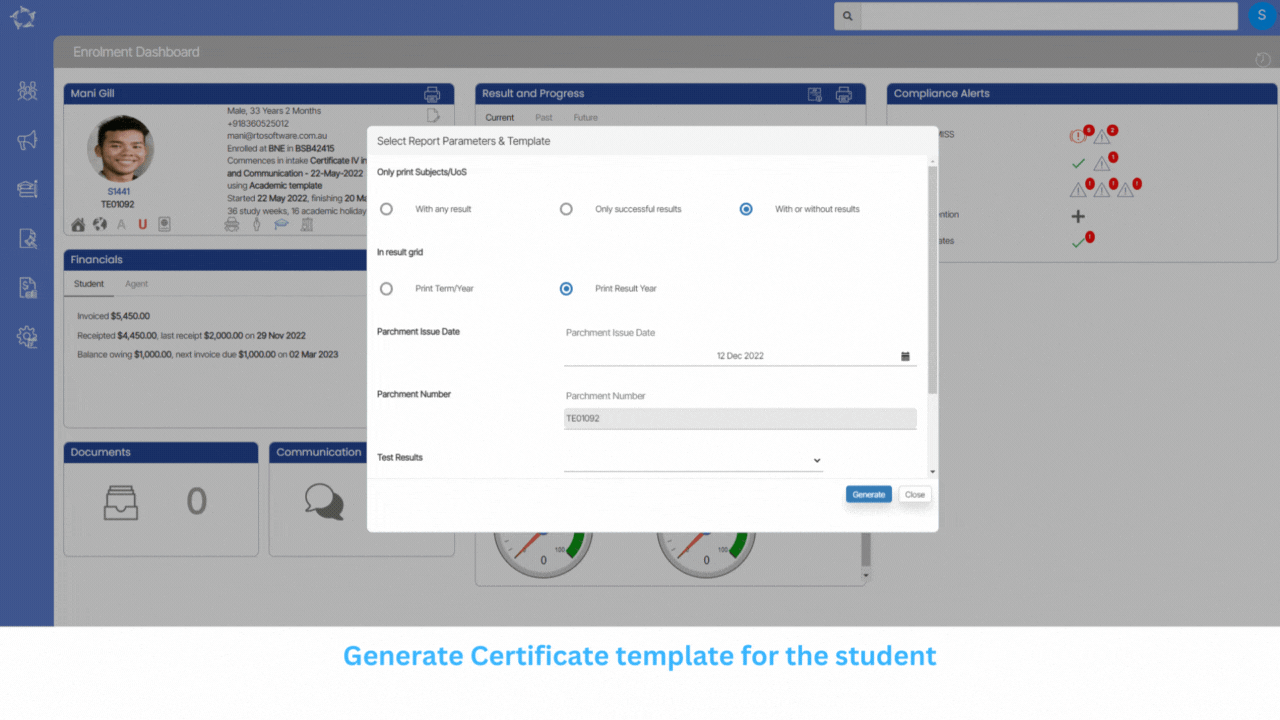
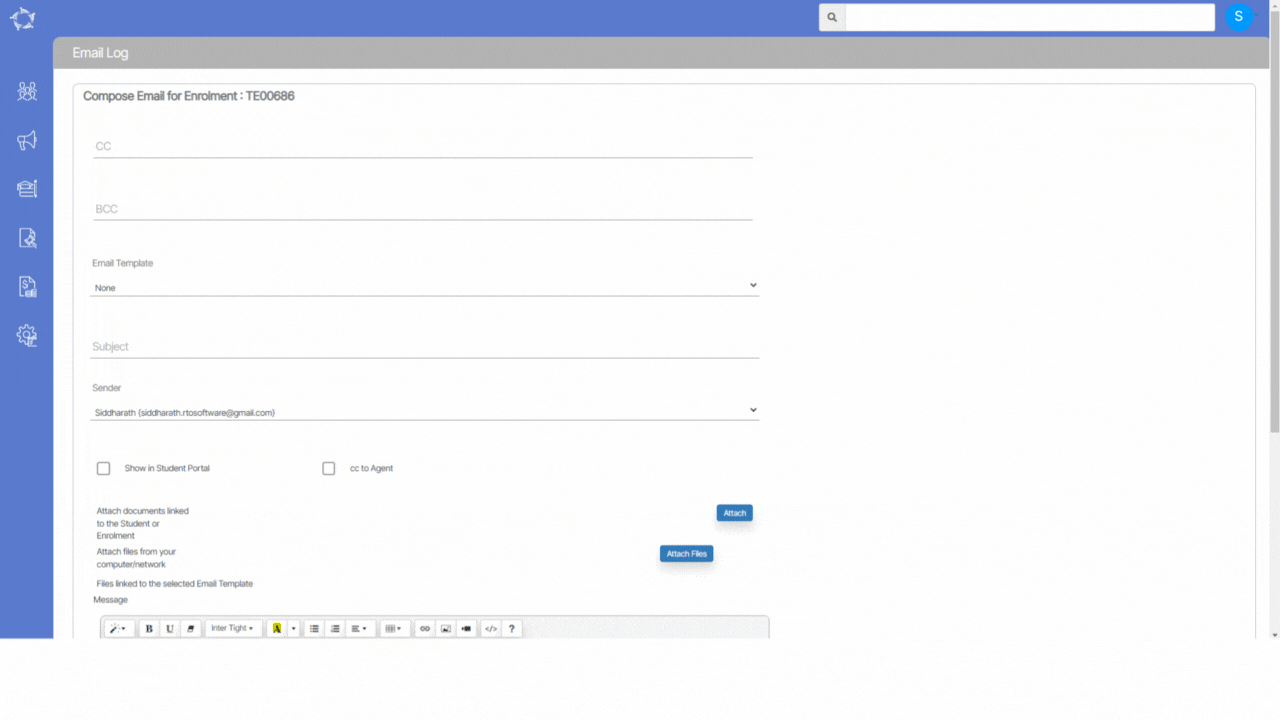
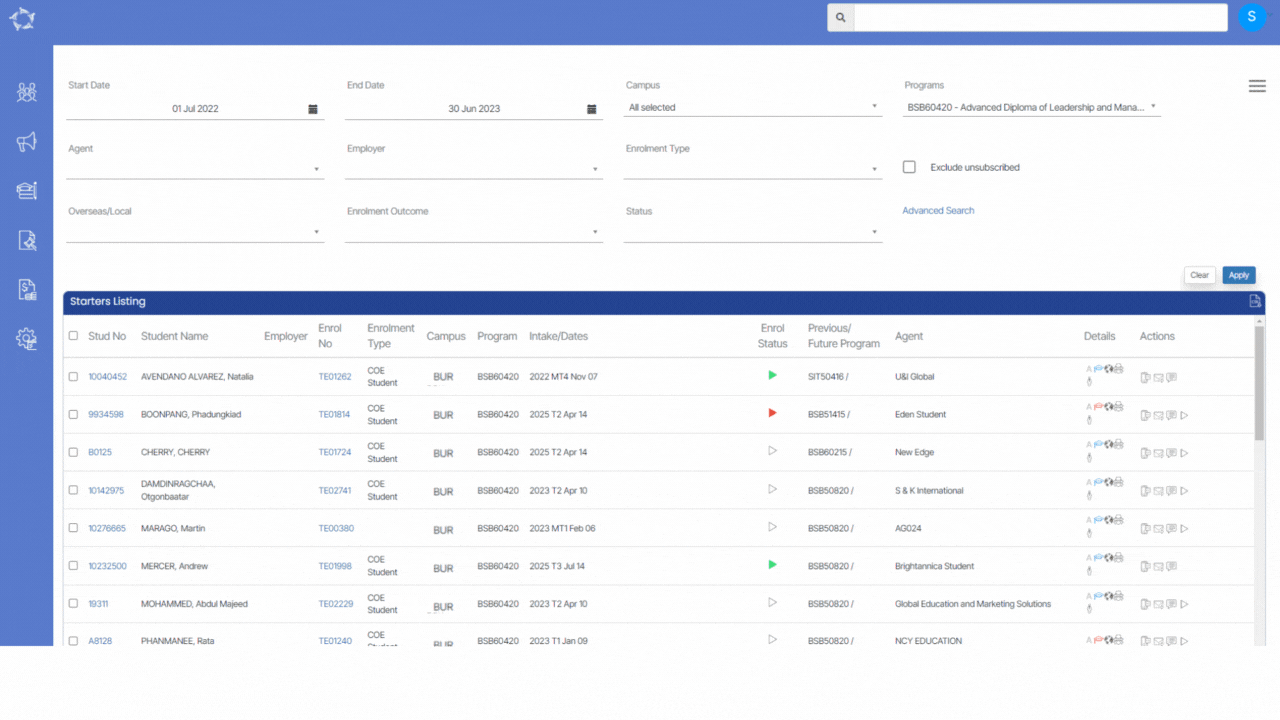
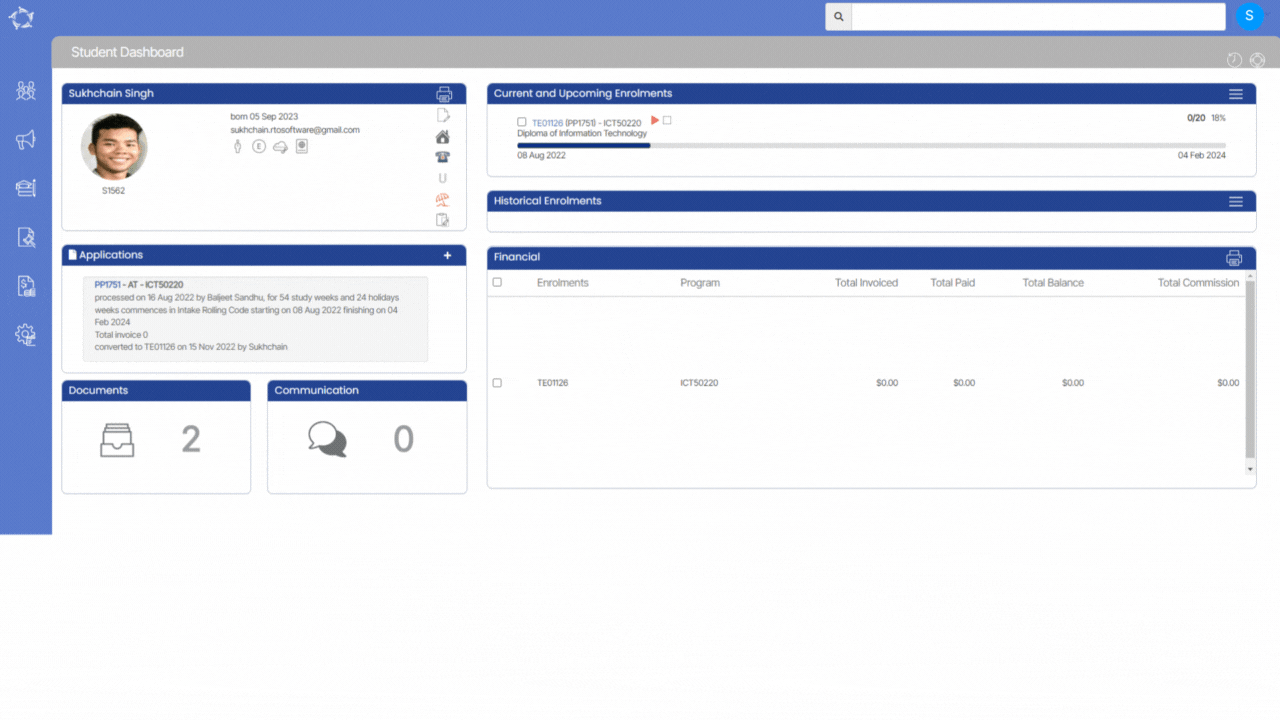
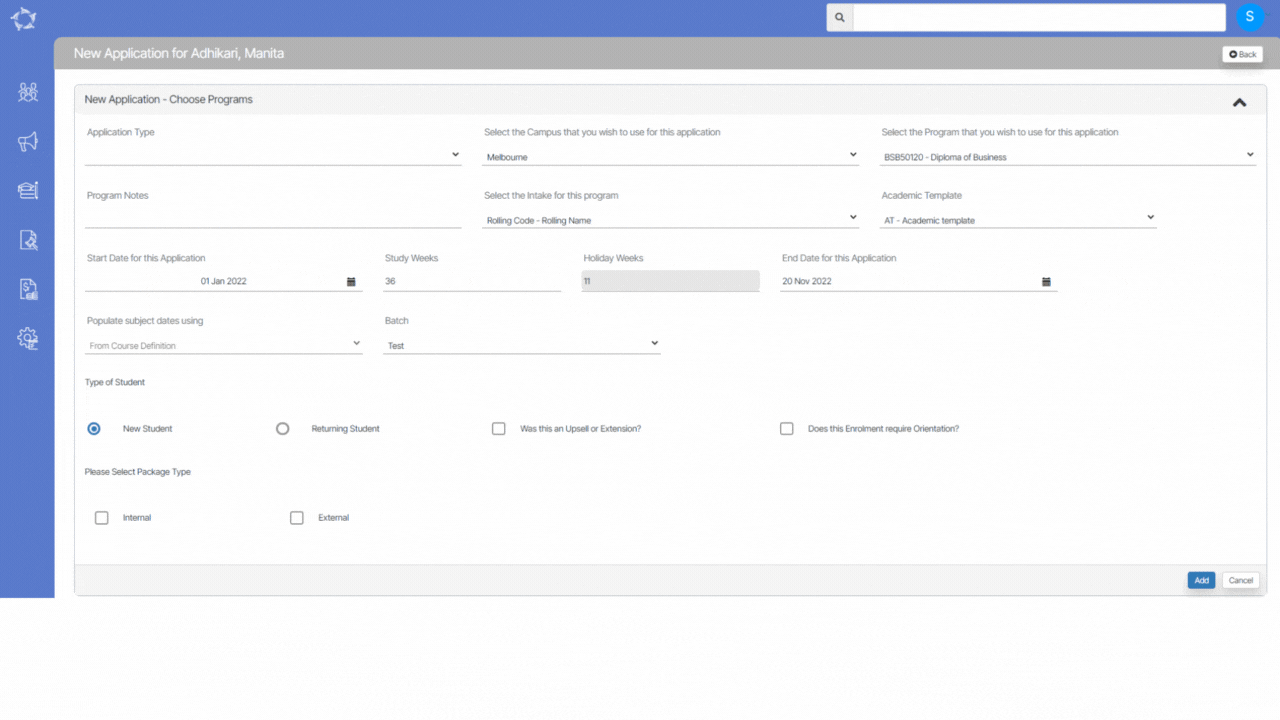
 at the application and enrolment level.
at the application and enrolment level. at the application and enrolment level.
at the application and enrolment level.