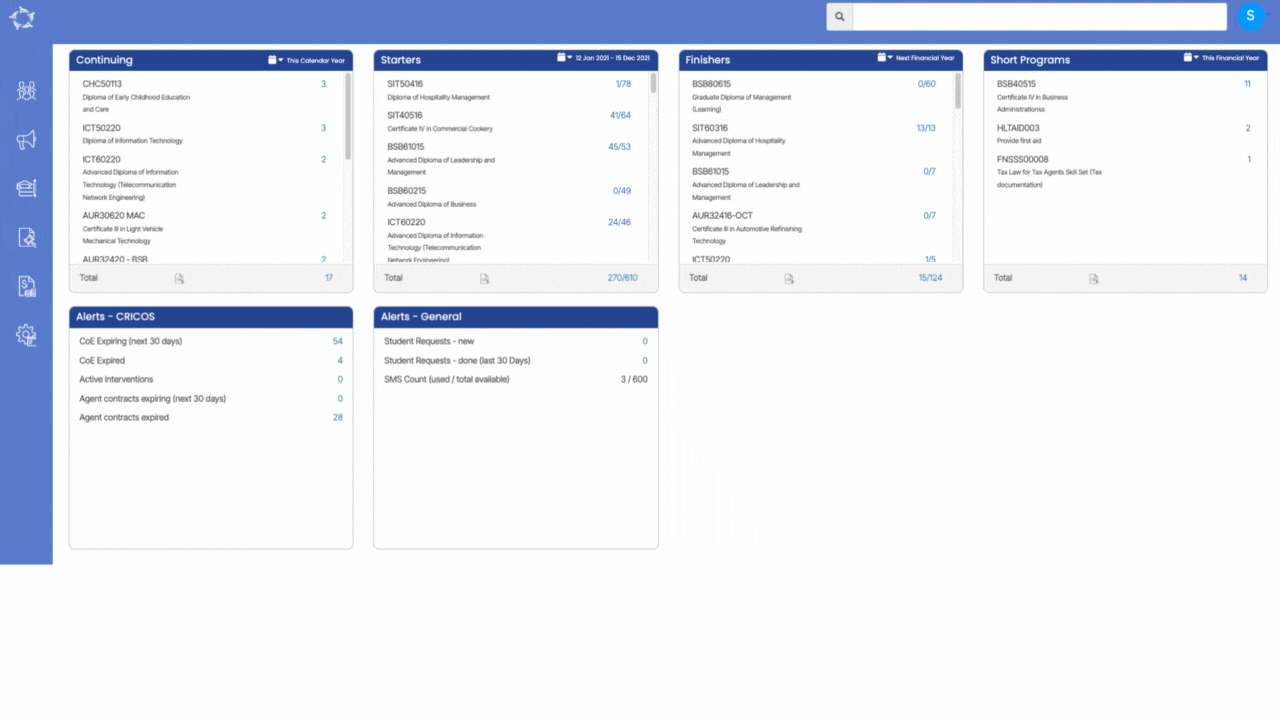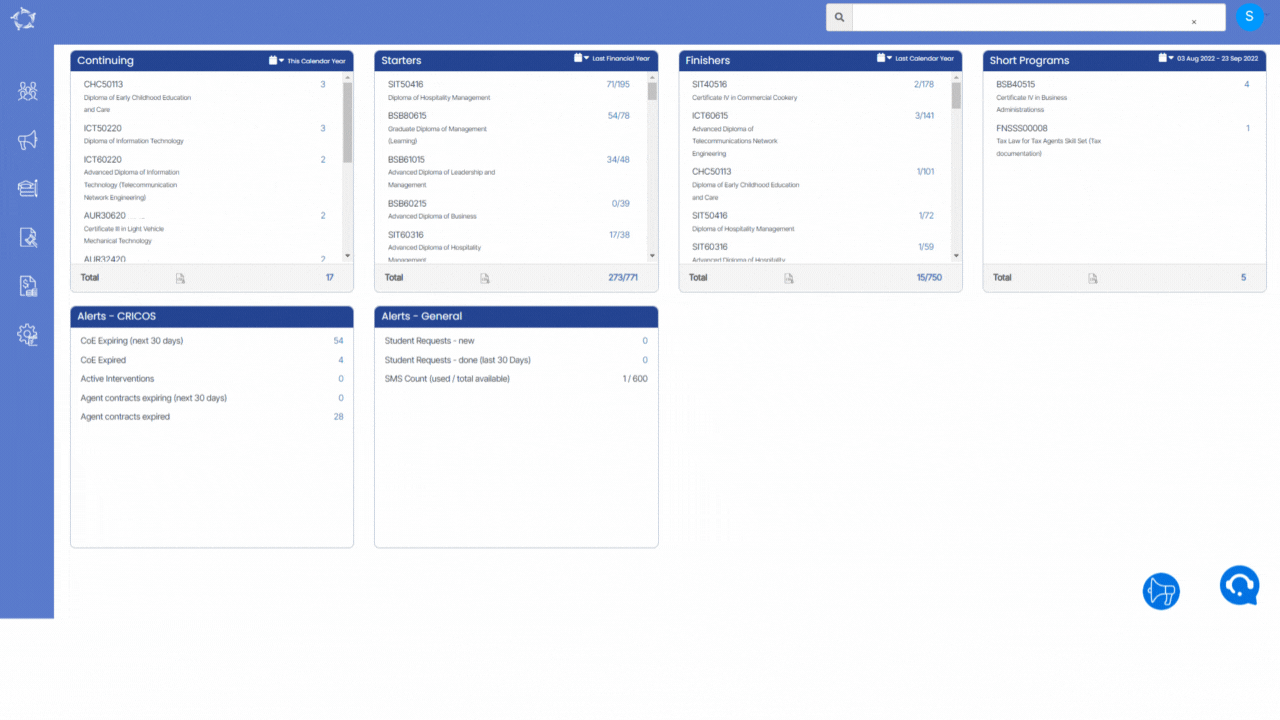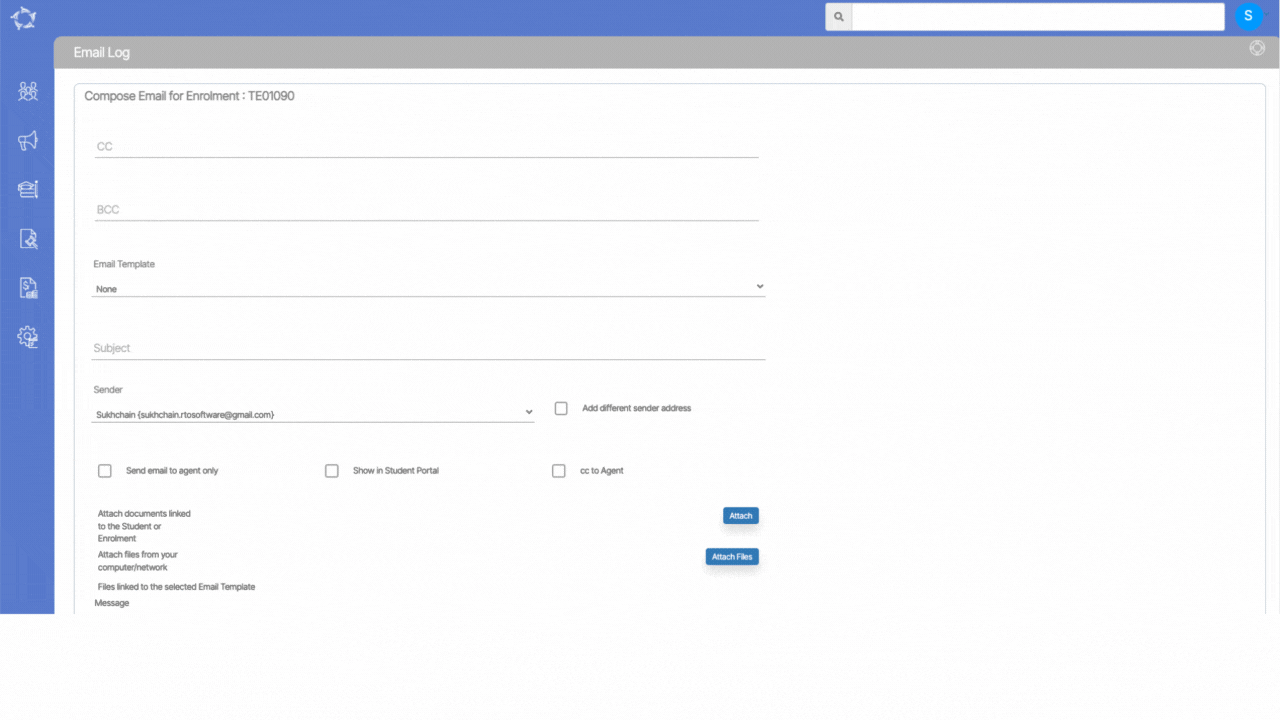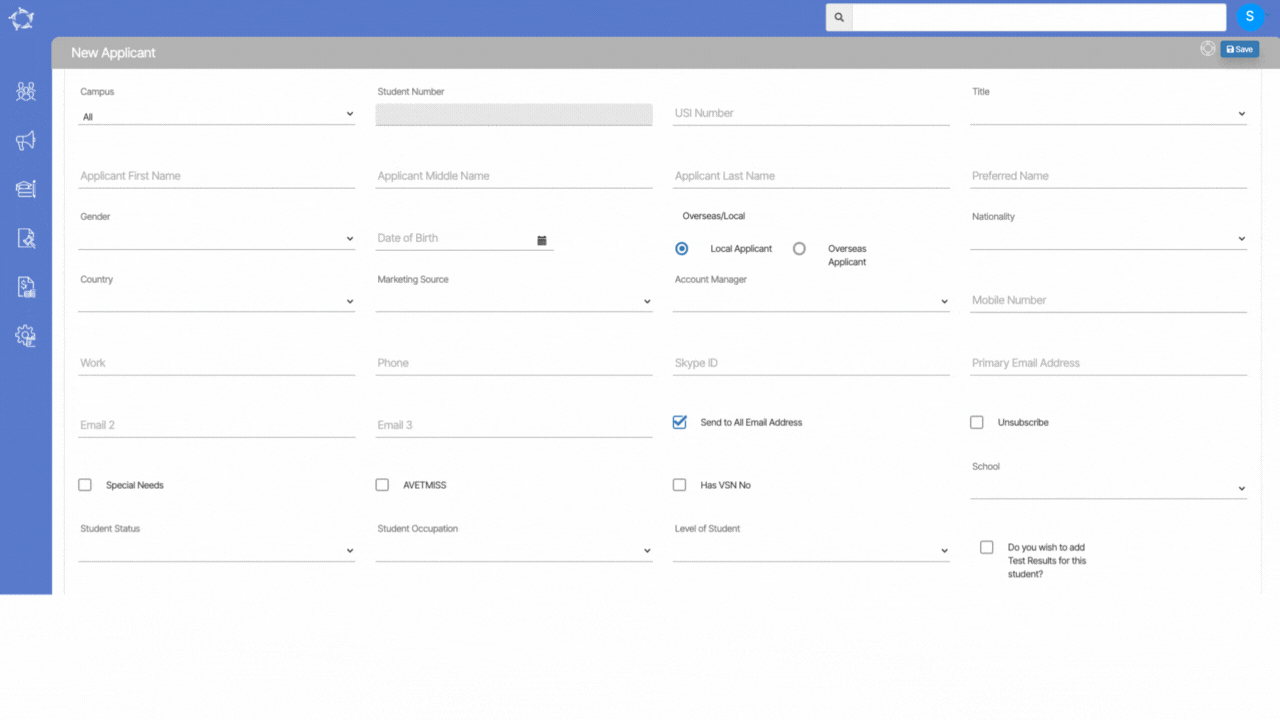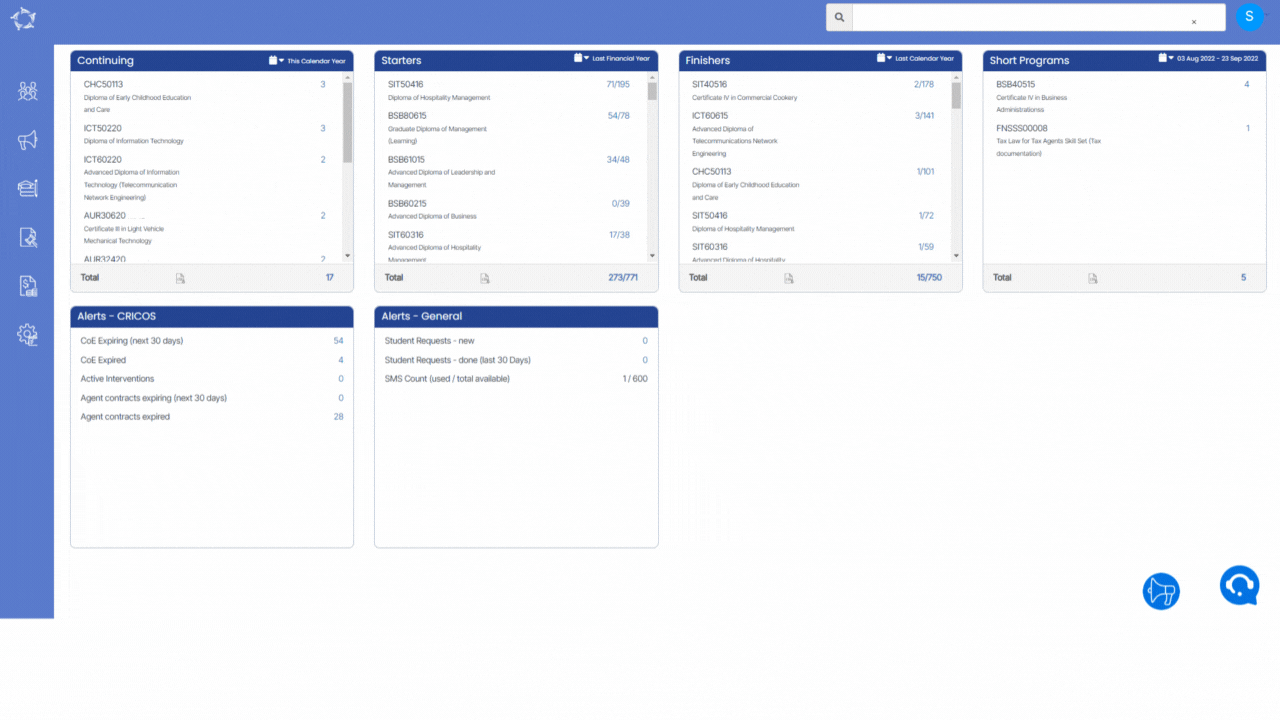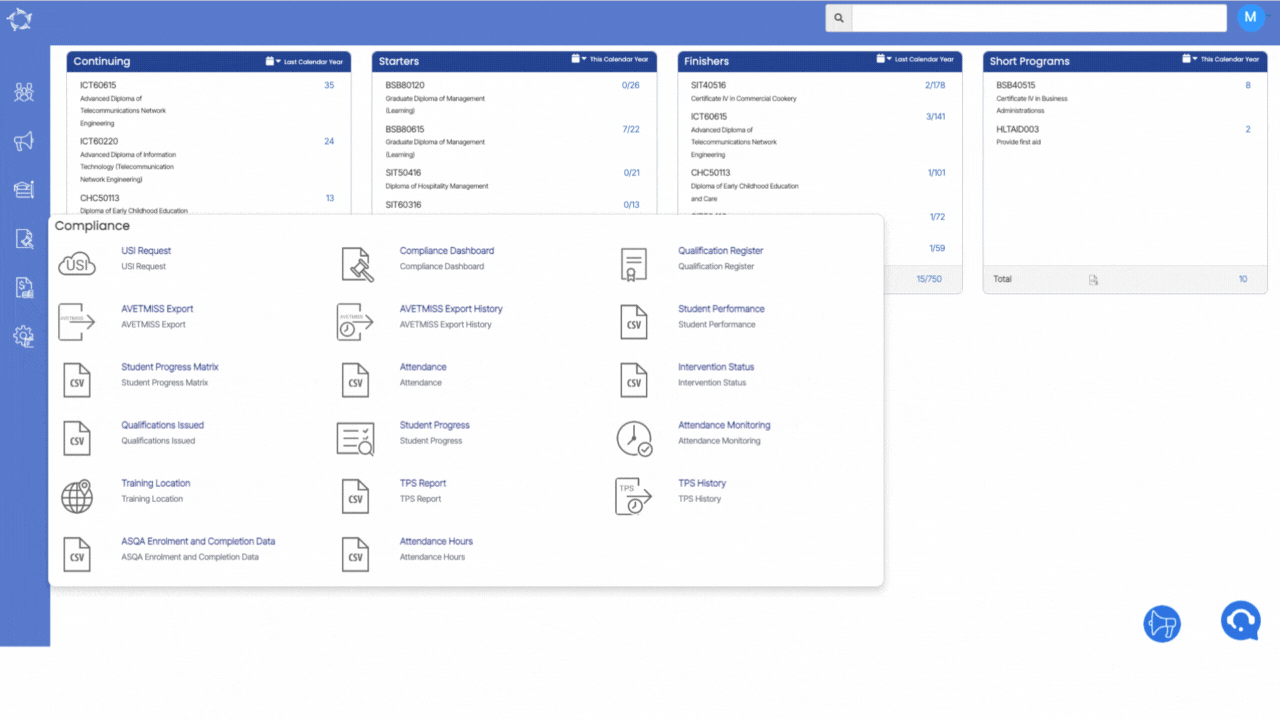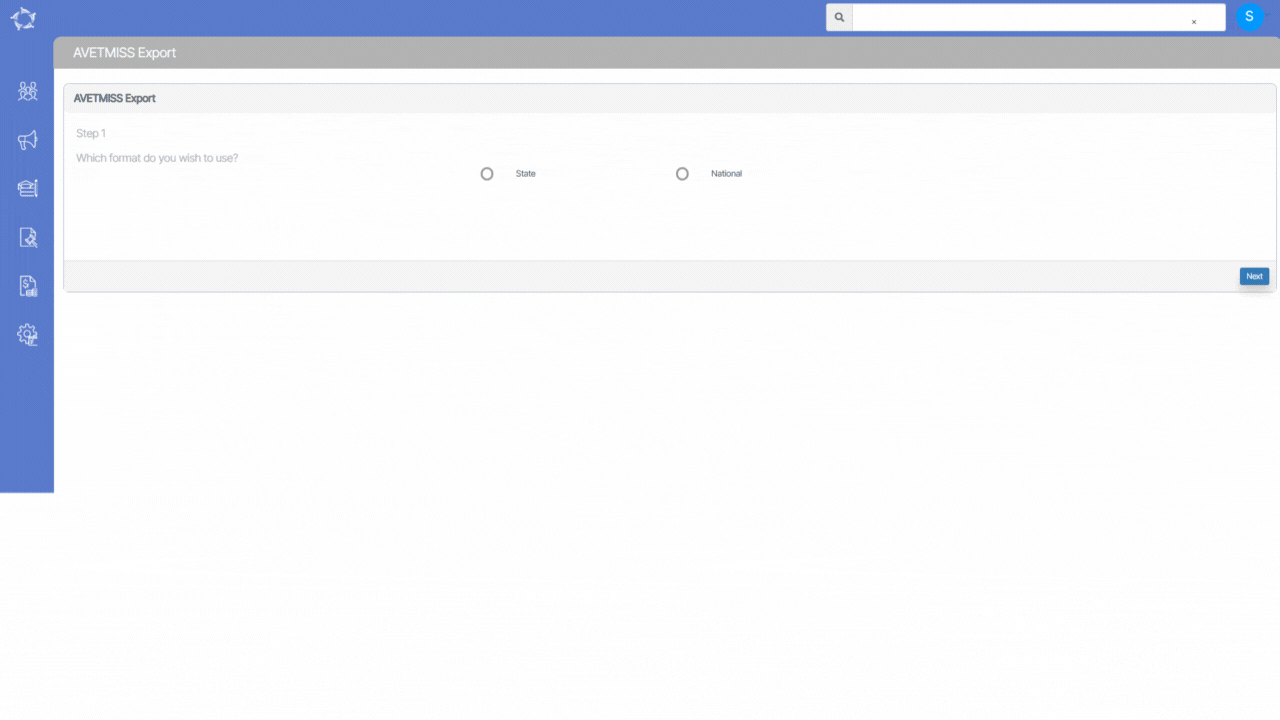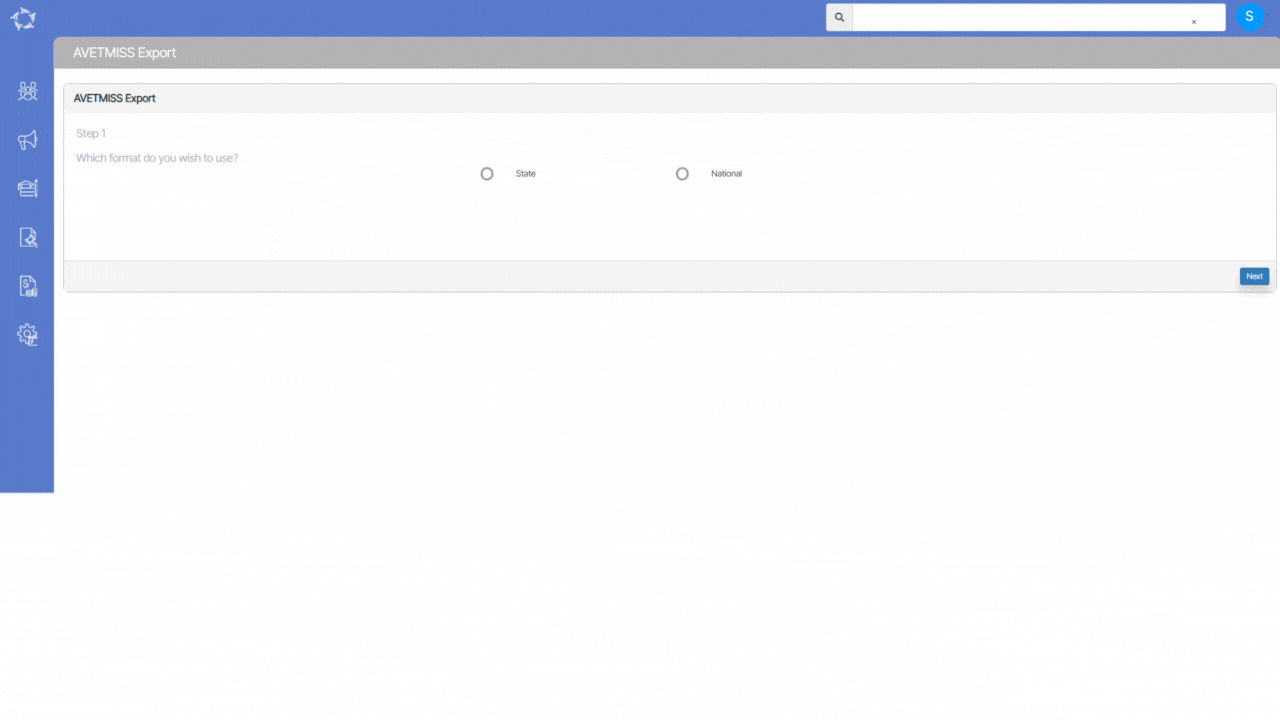Welcome to the latest update for TEAMS
Some key changes made in this update are:
- The Main Dashboard tiles now display the Program Name and Program Code
- New icon to distinguish between enrolments and students in the search bar
- The edit sender email option is now available while sending emails
- System Setting to Set Send email to all as yes by default
- System Setting to generate certificates with Subject Code and Result Date
For a full list of what has been added in this release, please see below.
Main Dashboard – Tiles Changes
A new system setting has been implemented in our system, which now displays the program name alongside its corresponding program code on various tiles including Continuing Tile, Starters Tile, Finishers Tile, and Short Programs Tile.
Search Bar Changes
Main Dashboard’s Search Bar has undergone recent changes, which include the addition of a new icon to distinguish between enrolments and students in the search results list.
Compose Email – Sender Email Address option Changes
To access this feature, simply select the Add different sender address tick box located next to the sender dropdown when composing an email.
Set Send email to all as yes by default – New System Setting
This setting applies to the campus level, and when it is enabled, the Send to All Email Address tick box will be selected by default on the New Applicant, Edit Student and Add/Edit Agent screens.
Certificates – Subject Code and Result Date – New System Setting
A new system setting has been implemented for certificates that allow the subjects to be sorted based on two criteria: Subject Code and Result Date.
Our mission is to build software that helps you do things more efficiently. Your input and engagement are vital in helping us improve our service and offerings for your college. We are always open to listening to your feedback.
Any questions, please feel free to reach out to us. We look forward to serving you to the best of our ability.
Please review the changes and if you would like further clarification, please contact our Support team.
A big thank you to so many of you who have been actively participating in helping us bring these new improvements to life.
Next update is due on Thursday, 6th April 2023
Note: Please alert other team members within your college if the changes outlined above affect their role or department.
Thank you for taking the time to read this post.