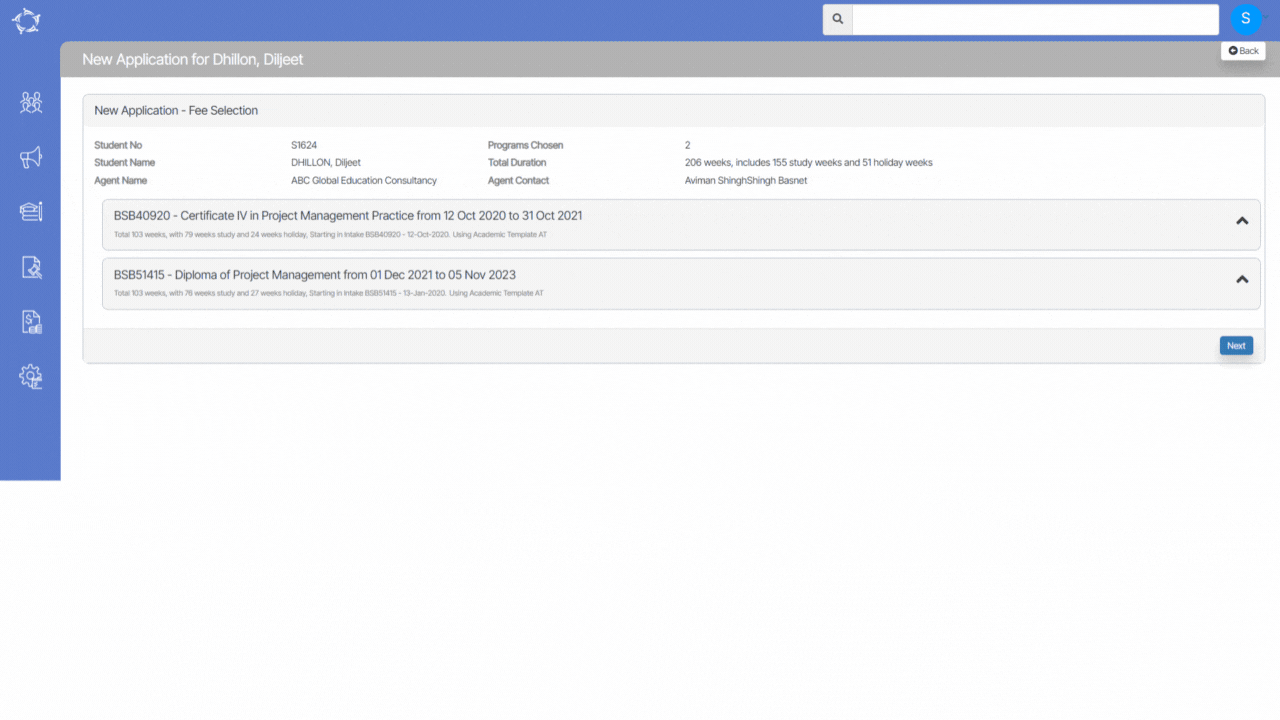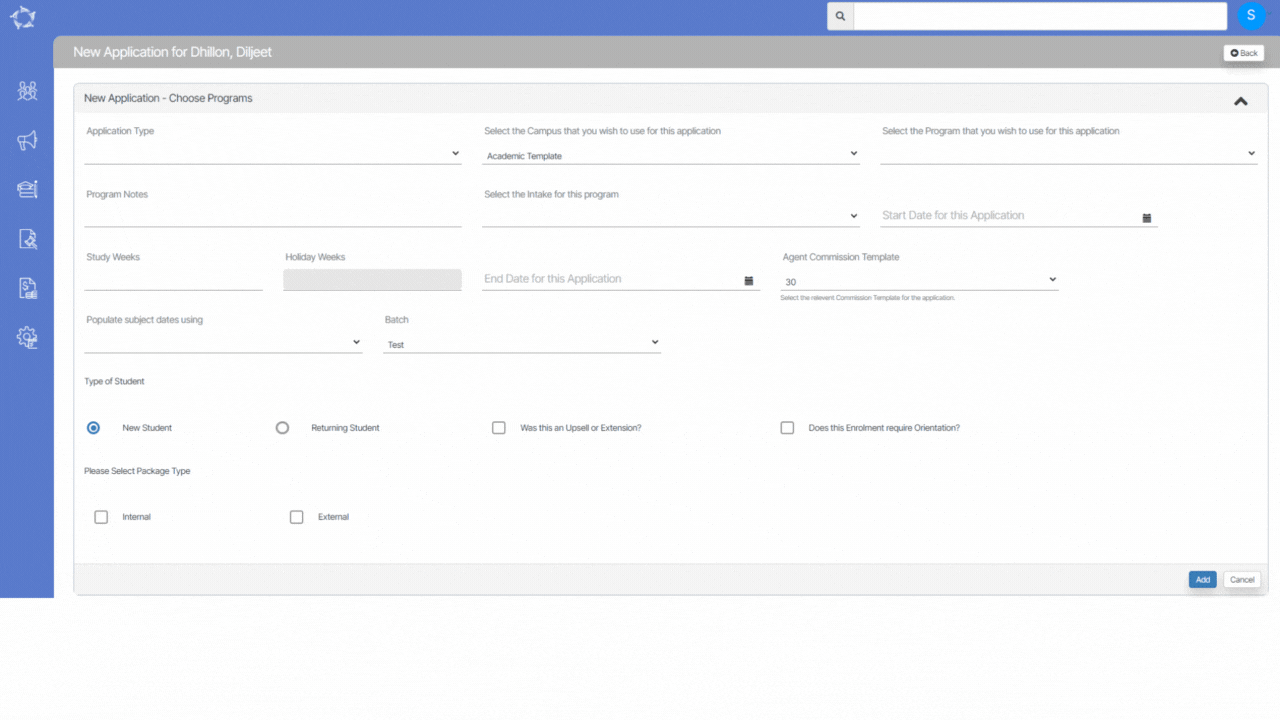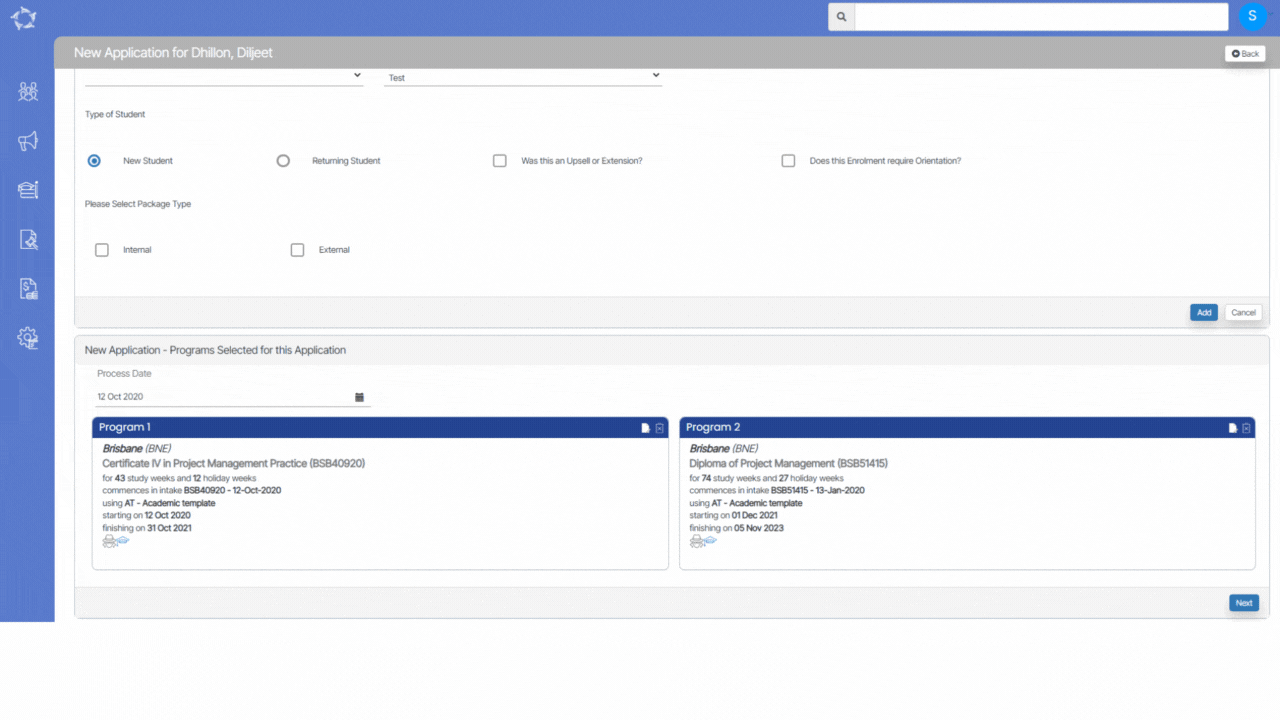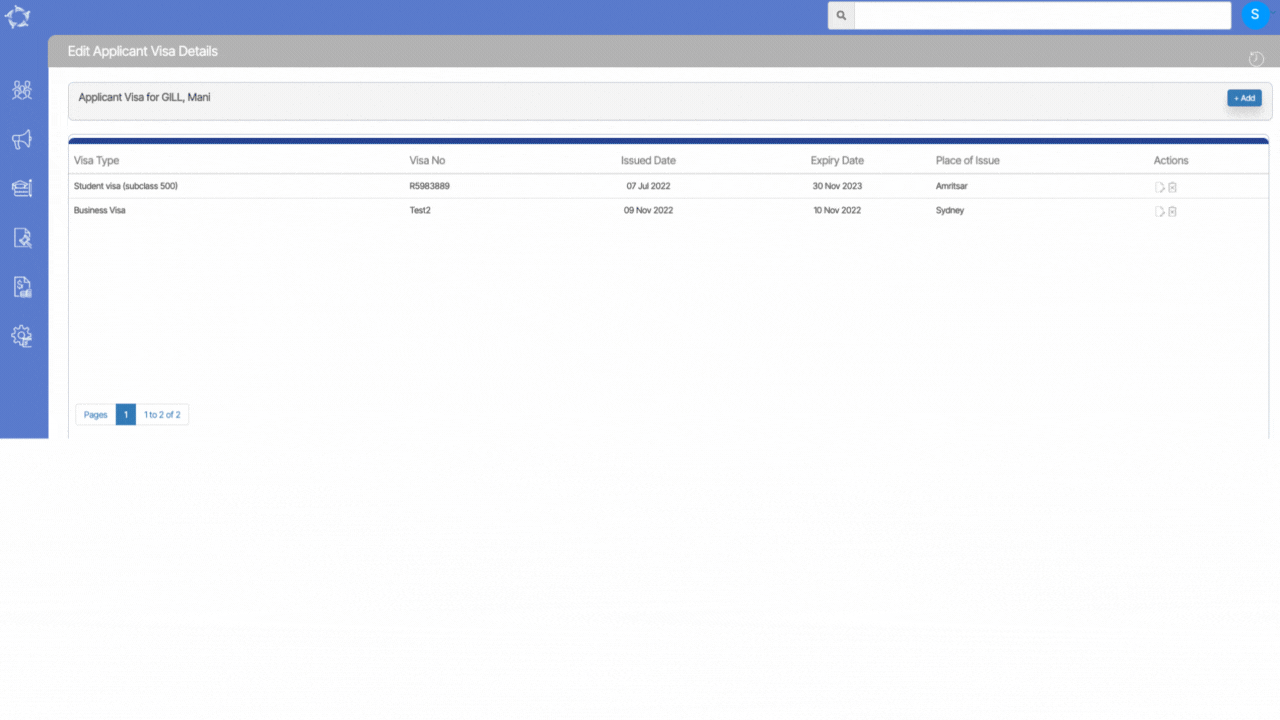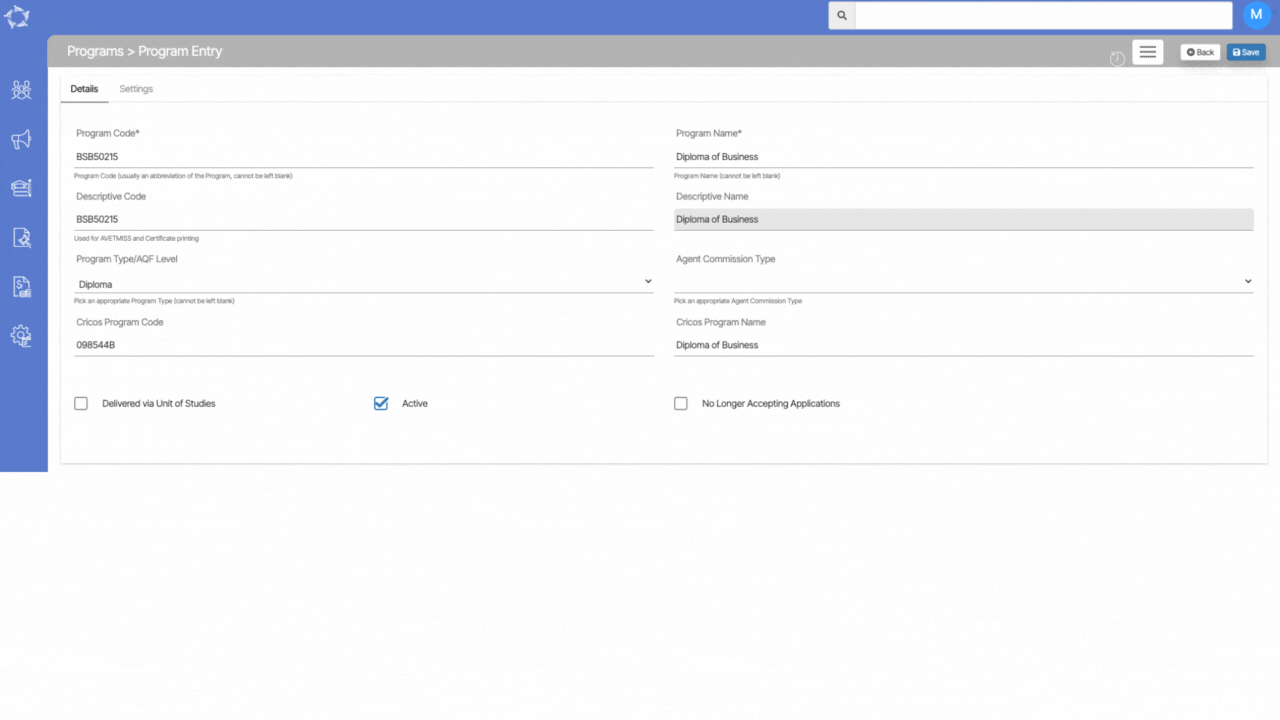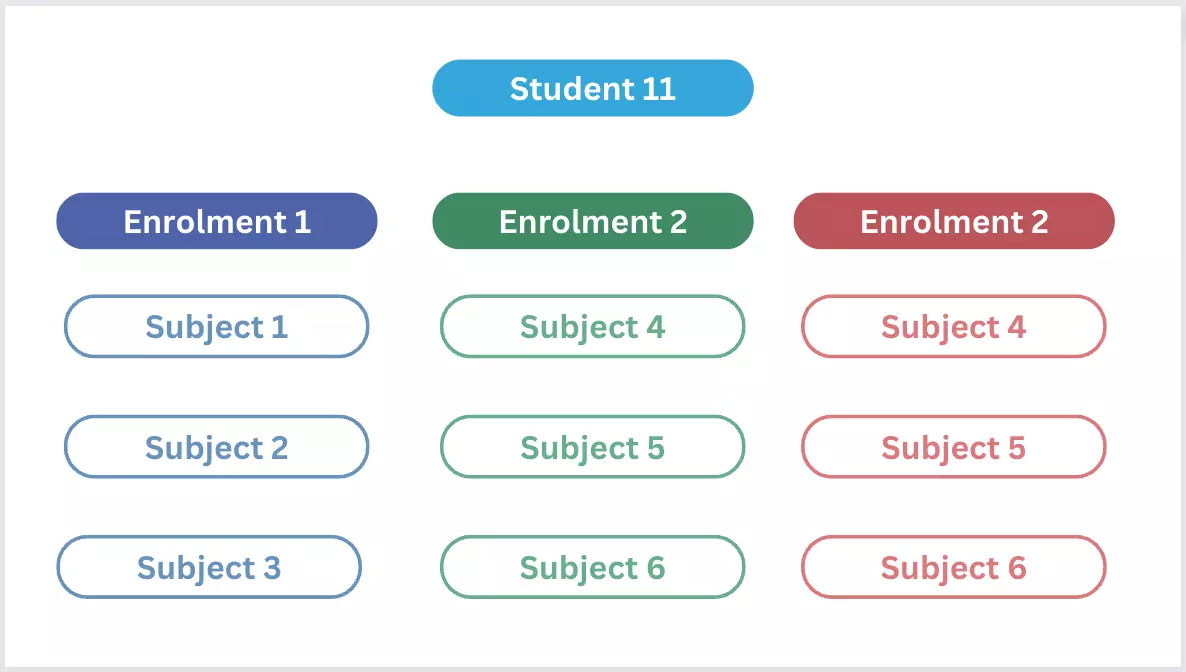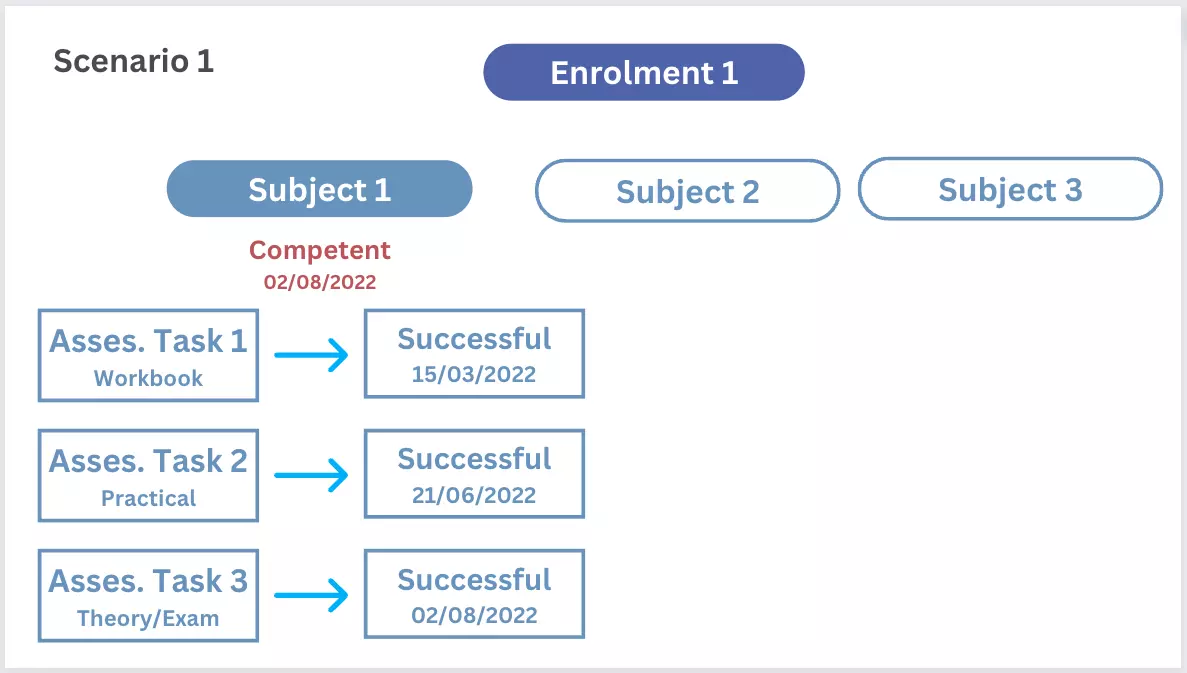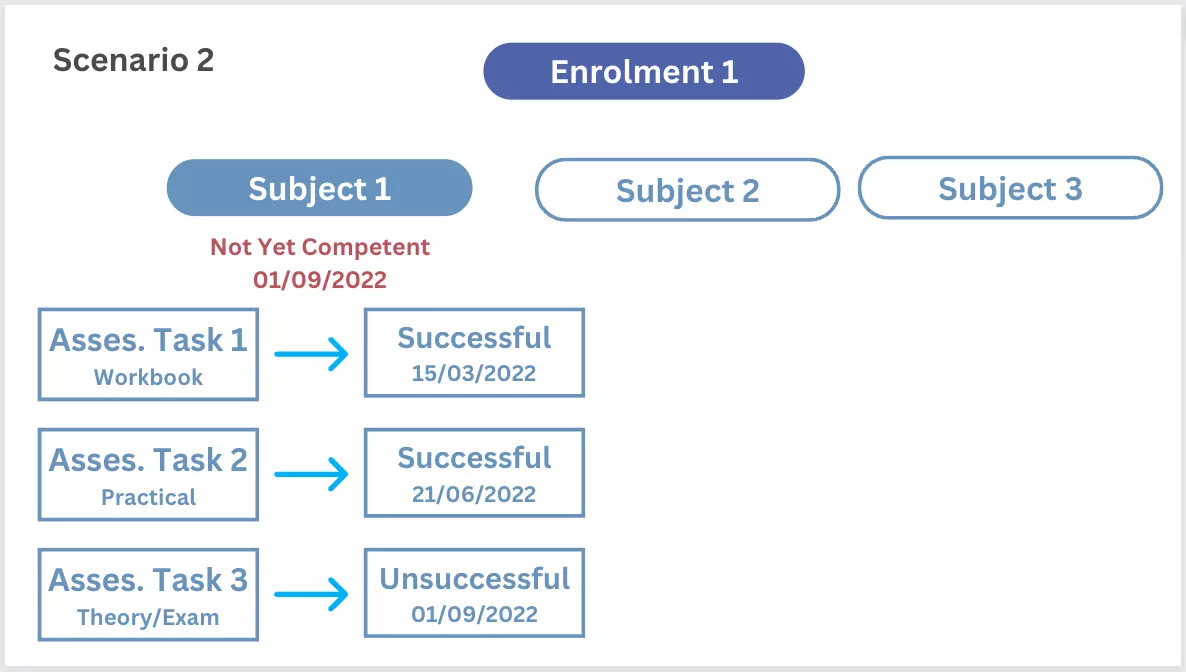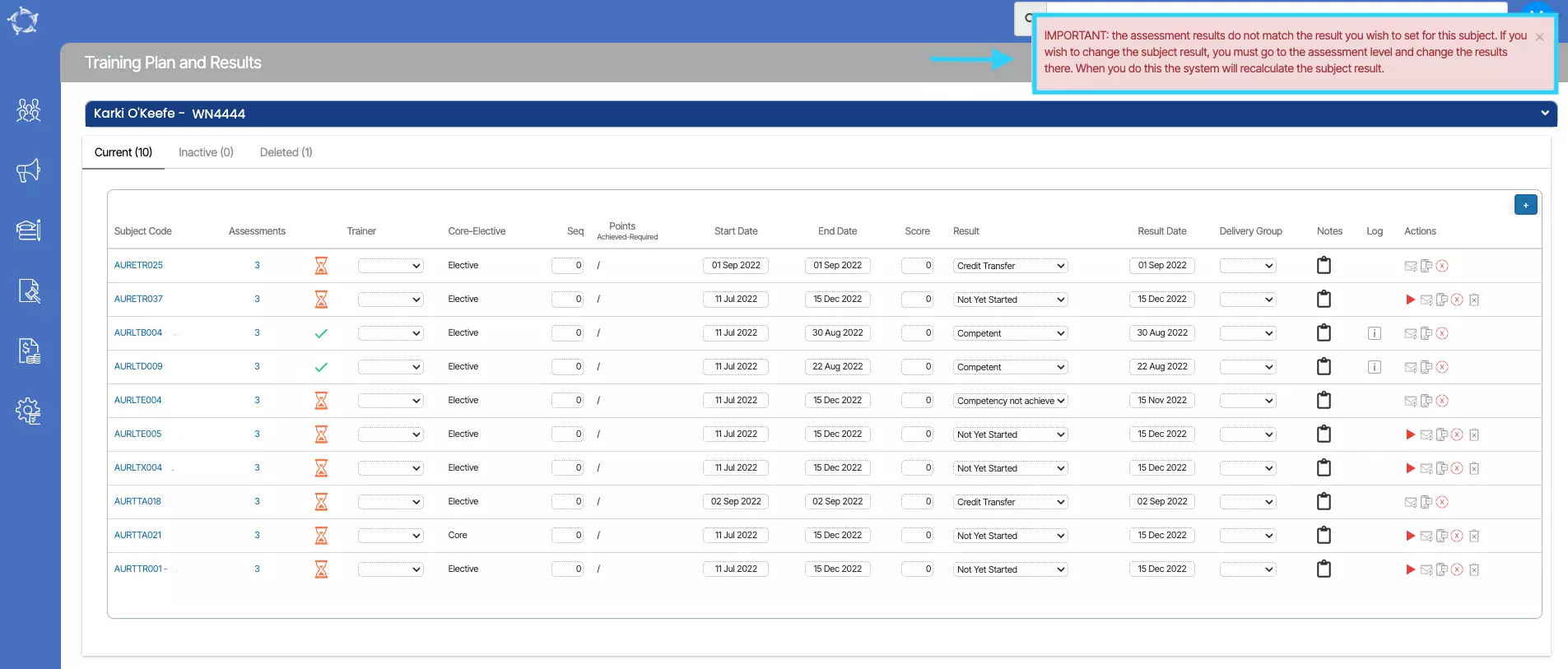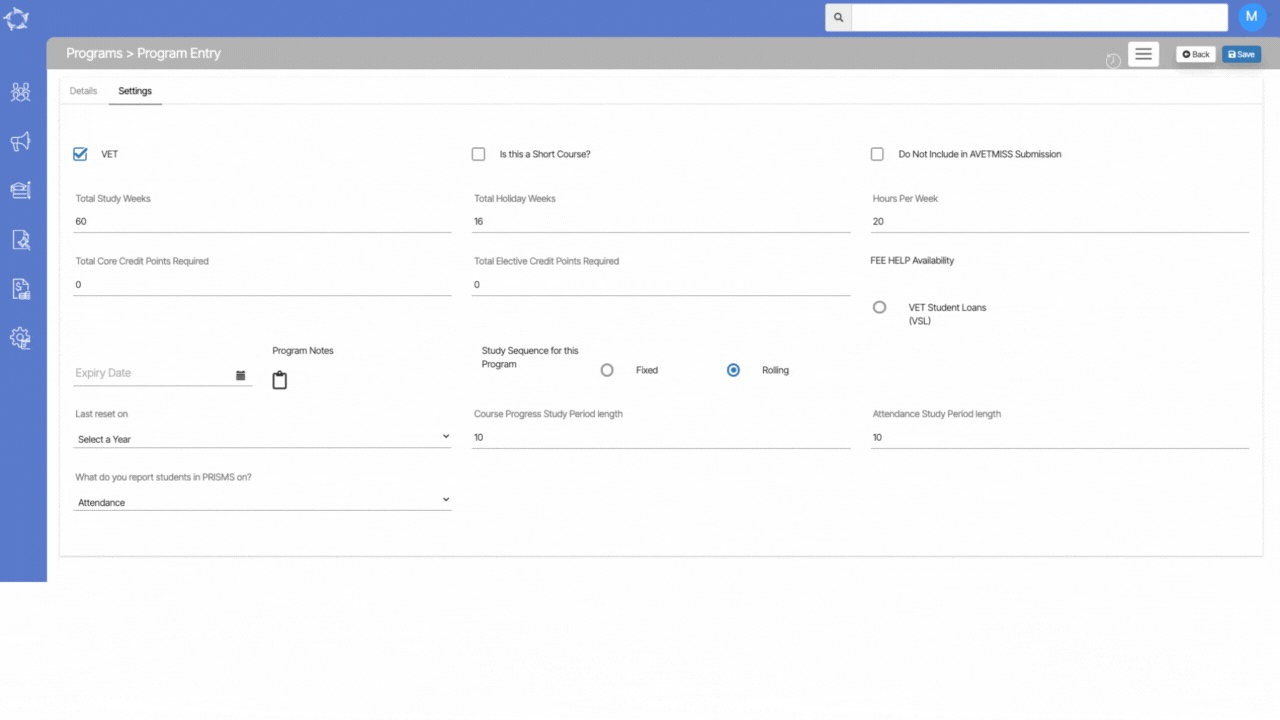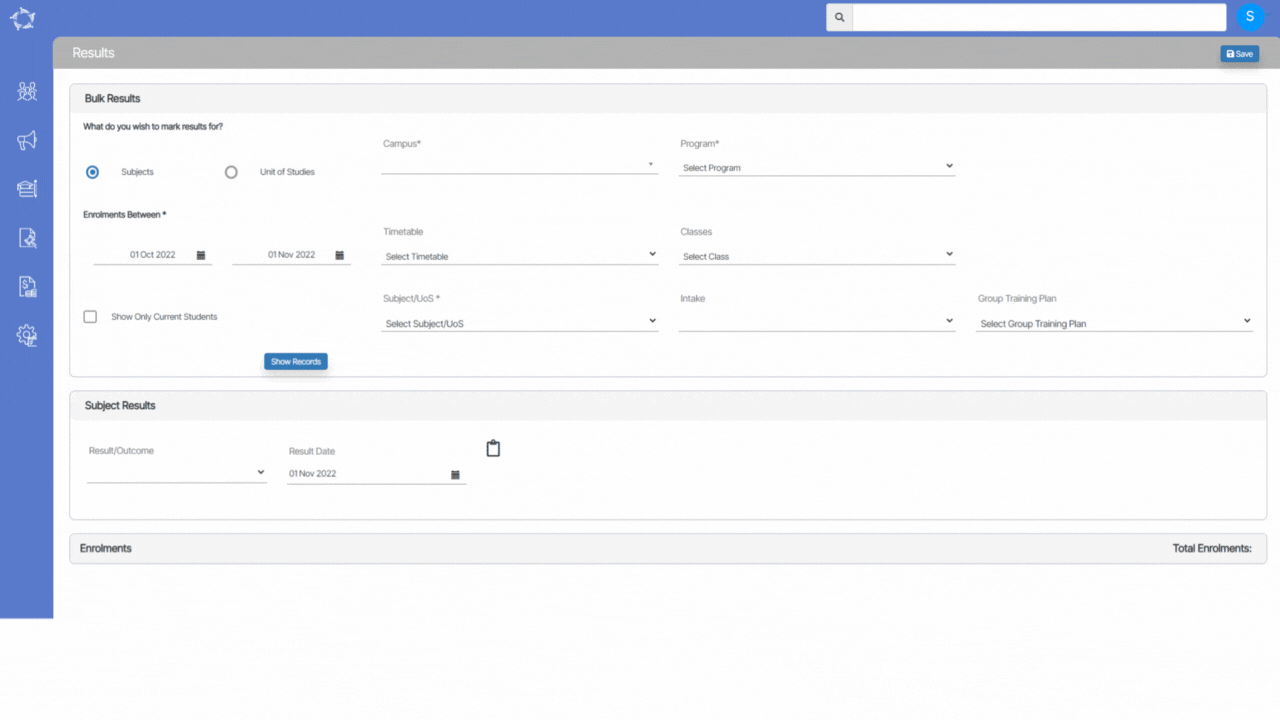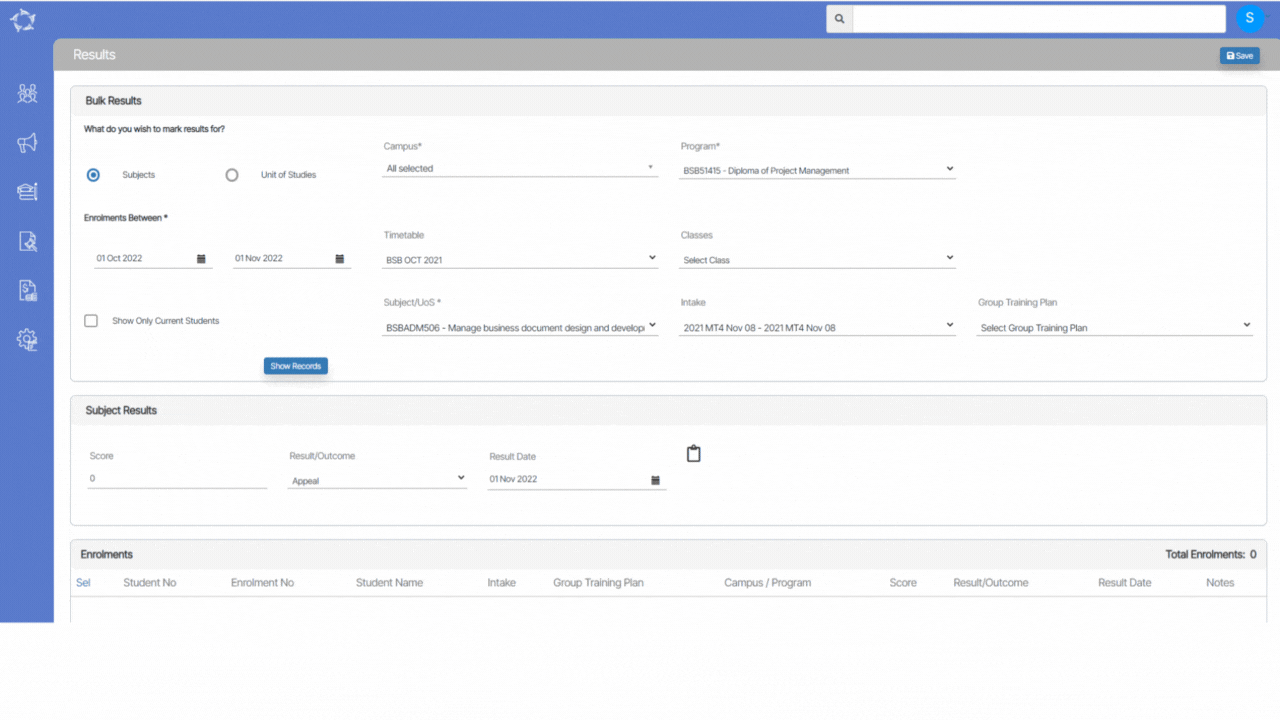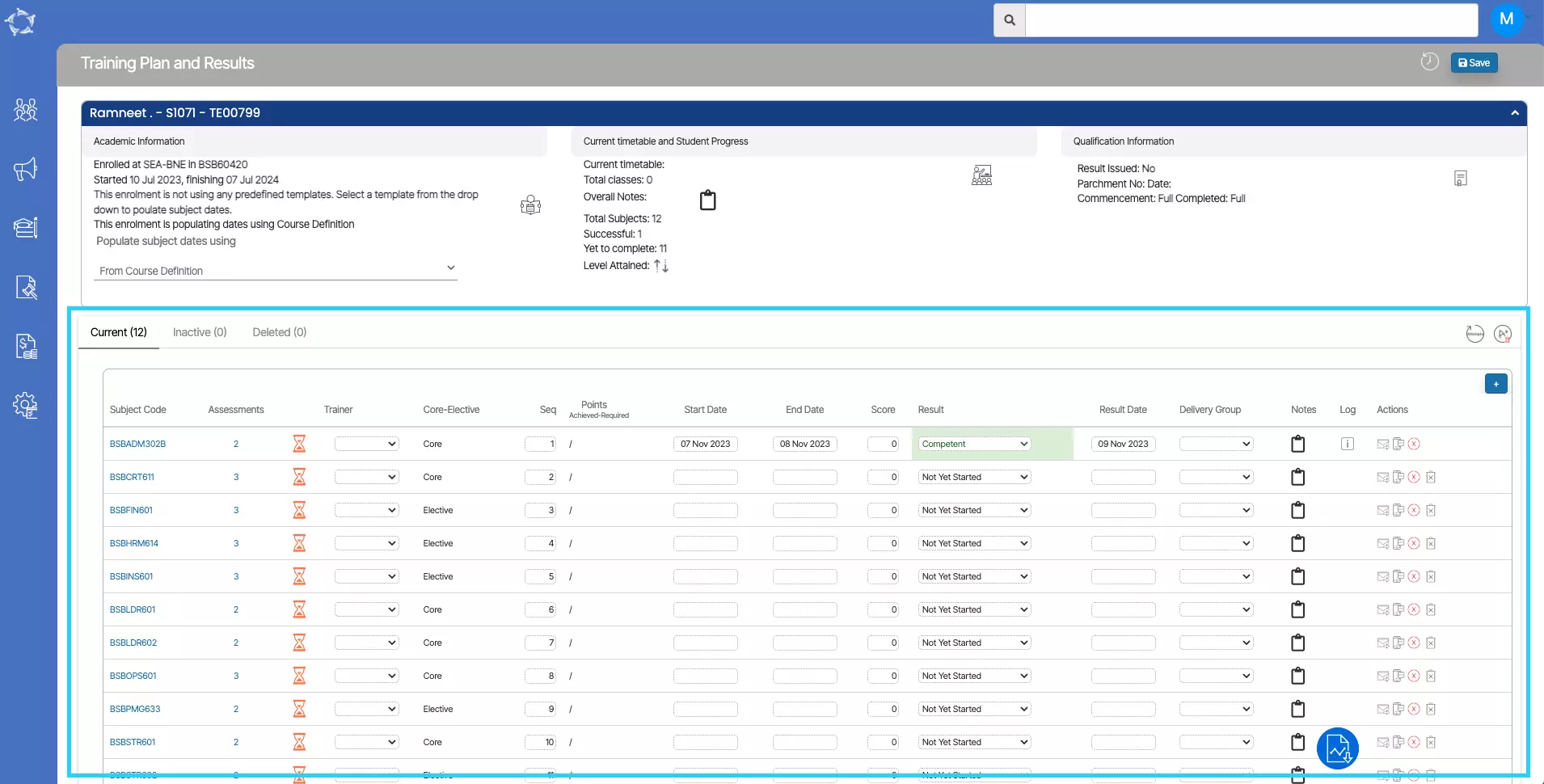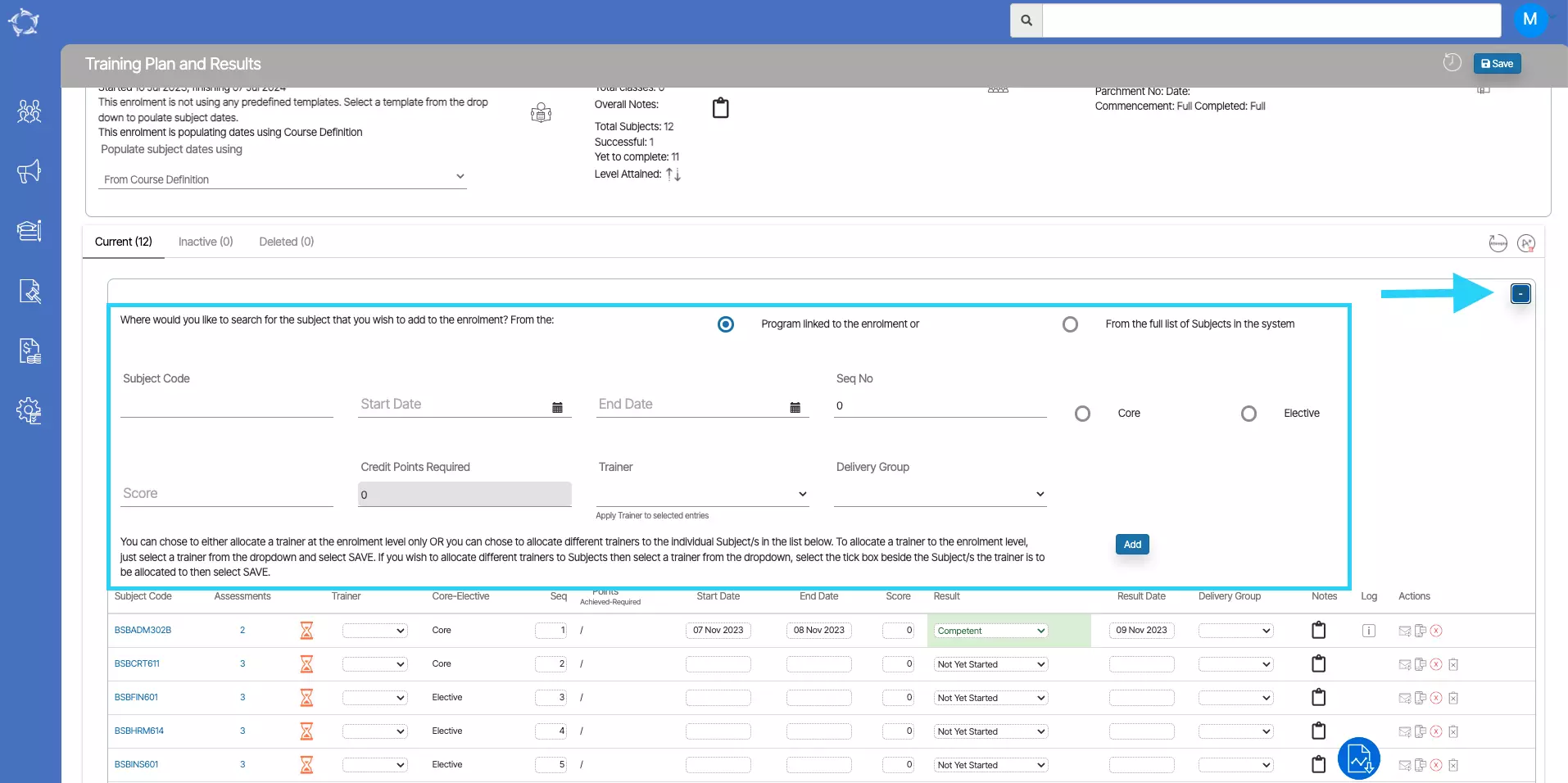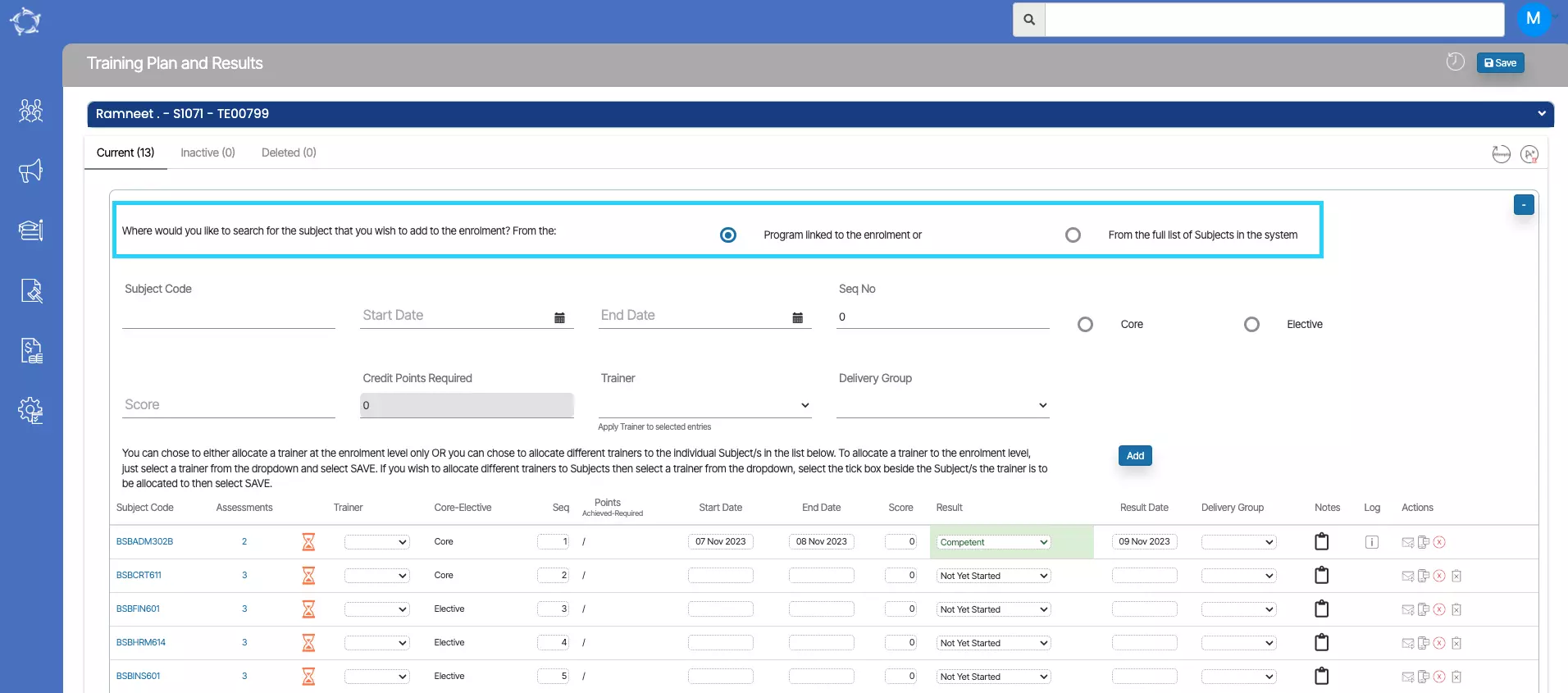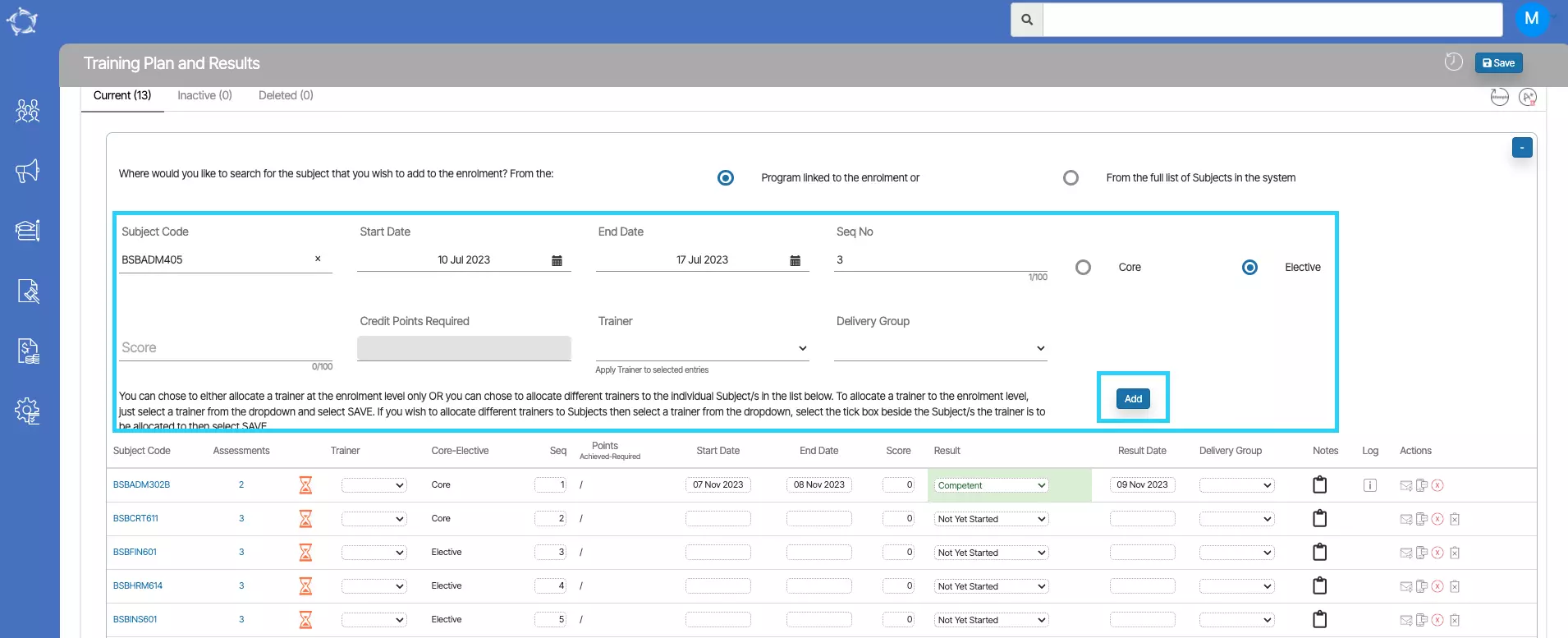This screen will allow you to select the fees for the application including (Tuition Fee, Application Fee, Material Fee, etc.) The first section of the screen will show you the basic information about the applicant, and then you select the drag down button to expand, which will show you the fee section.
NOTE – DO NOT close your browser while you are walking through the steps of this process, as you will lose what you have entered. When you select the NEXT button in each step of this process the system does not save what you have done to the database. It allows you to go back in the process to change what you have selected, however, it is not until the final step where you select the FINISH button that the system will fully save everything to the database for you.
IMPORTANT – if you have set up the Tuition fee and any other fees in the system, then only you will be able to see and select the fees from the dropdown.
Also, if you have selected the agent’s commission for the tuition fee of the program, then the Pay Commission tick box will be automatically ticked while selecting the tuition fee otherwise and if it is not selected at the fee level then you can select the Pay commission tick box for the tuition fee.
Once you have selected the required fees for the application you need to select the Next button to complete the further actions.
Note – When selecting the Rate Based Tuition fee and inputting the quantity on the New Application Fee Selection Screen, selecting the next button will show you the Amount column, and Quantity column. You can easily view the amount based on the quantity you have selected for the rate based tuition fee.