Main Dashboard > Finishers Tile > Finishers Listing screen
Overview
In this listing screen, we are showing the list of all the students finishing in the date range selected in the Continuing Tile on the dashboard.
This screen is divided into two sections.
1) Filters/Parameters
2) Listing Grids
Filters/Parameters:
To open this screen, you would have selected the link for a specific program code or at the bottom of the Finishers Tile you would have selected the link for the total number count. Based on what you selected the system will open the screen and populate the information in this section. For example, it will show you the start and end dates that were used in the tile as well as the campus/s and program/s that were displayed or selected in the tile.
Select here to know more about the filters/parameters
Listing Grid
In this grid, we are displaying the list of all finishers. We are showing columns Stud No, Student Name which will display the student-specific information and Enrol No, Enrolment Type, Campus, Program, Intake/dates, Enrol Status and Agent will show enrolment-specific details. All of these columns are self-explanatory.
Select here to know about the Icons under the Actions column and Burger Menu
Note – There is a Page Limit dropdown after the filter’s sections which will allow you to specify the number of students you want to view on a single page.
How to select students?
Use tick boxes to select students if you wish to send email/SMS, create a contact log, print letters and start enrolments in bulk. After selecting the students, pick the option from the burger menu and you are one step away to finish your heap of work in one go.
Or if you wish to select all students at once, use the tick box present right beside the Stud No column.
Previous/Future Program column – This column will show you the student’s previous program and future program with a separator. If a student is enrolled in just a single program then you will not show anything in the column for that student.


 icon to download the counts in a CSV file.
icon to download the counts in a CSV file. 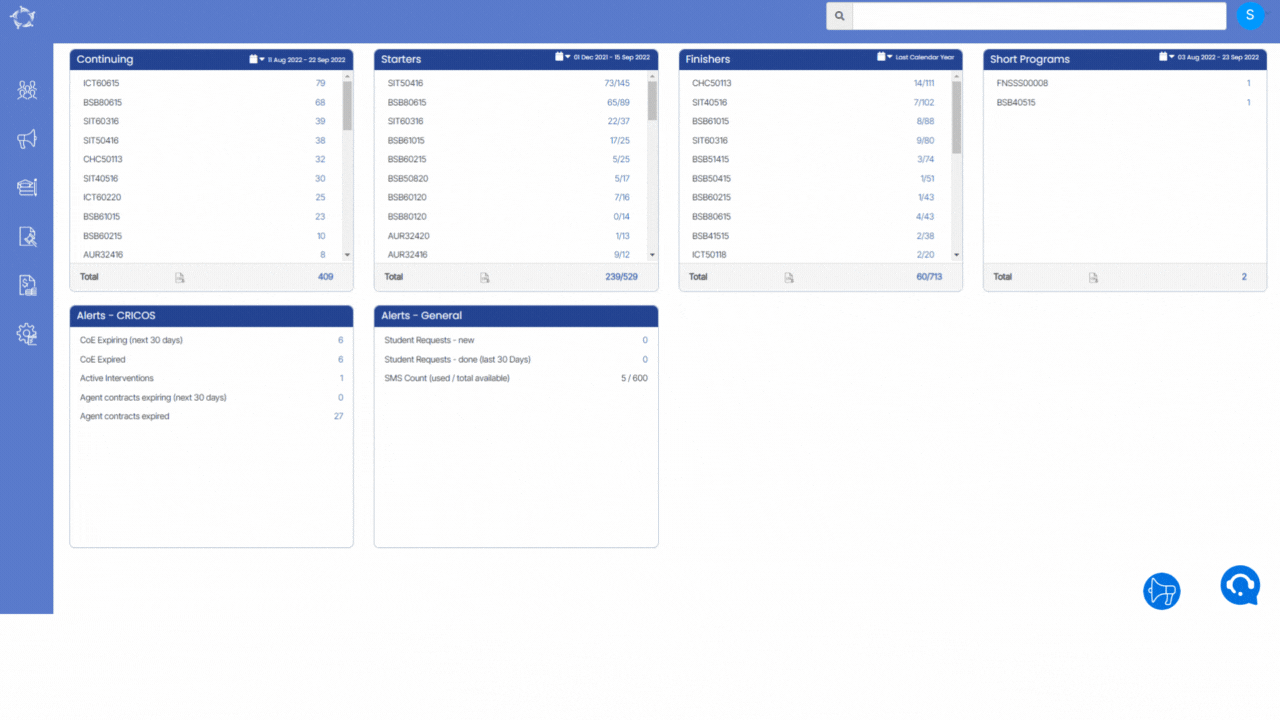


 of the picture and the system will show two icons as shown below.
of the picture and the system will show two icons as shown below.





















