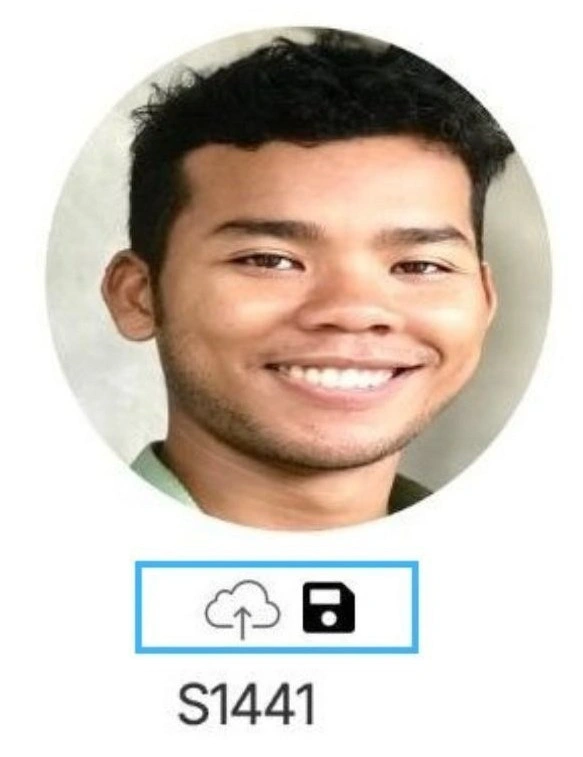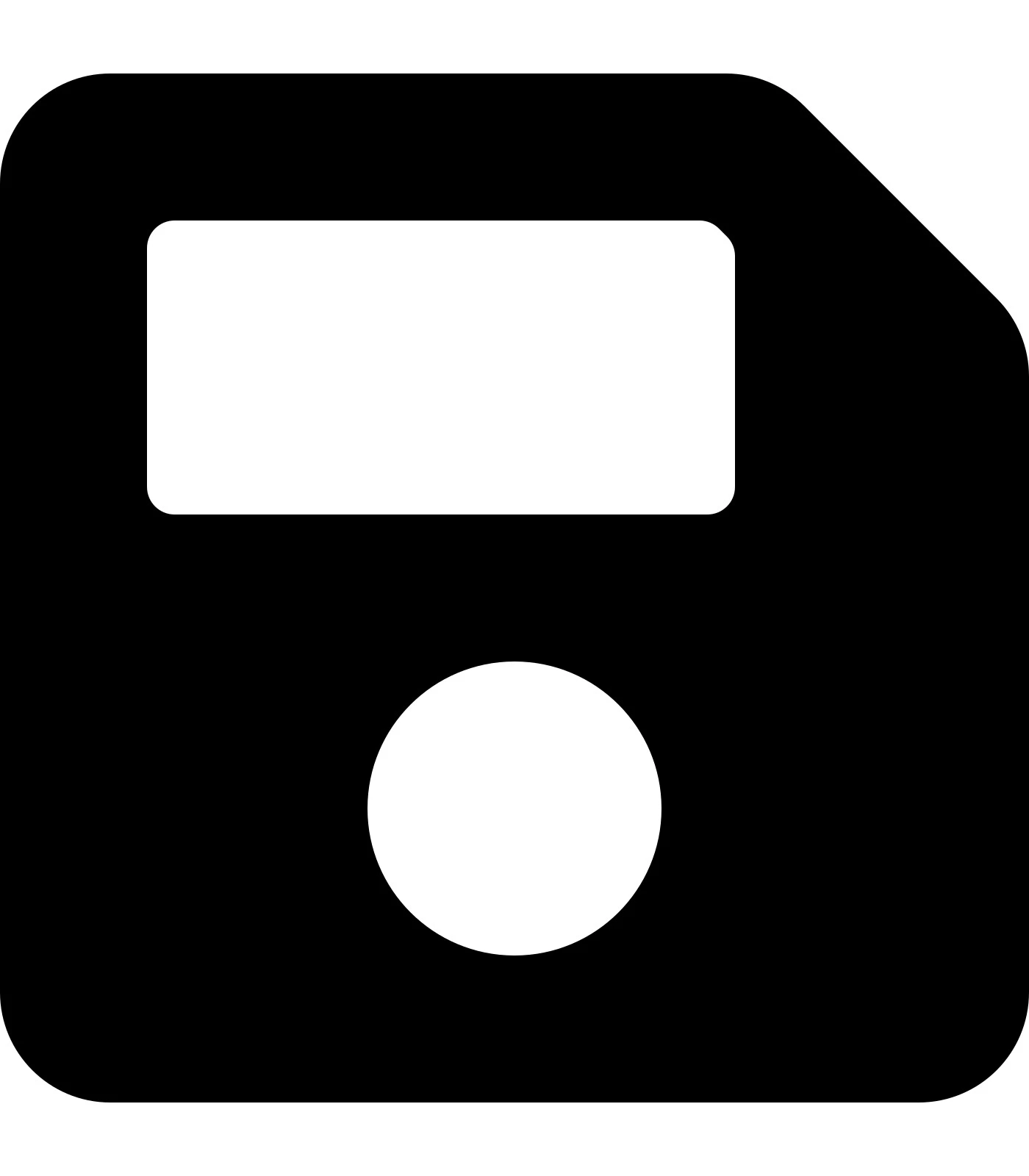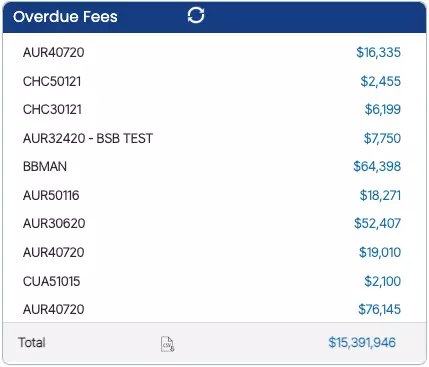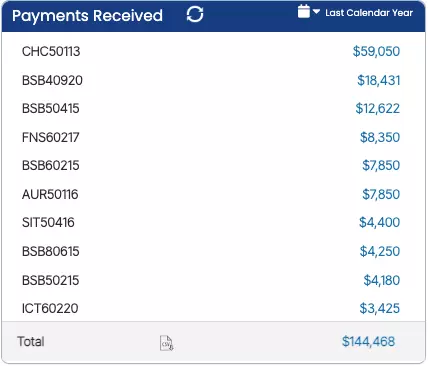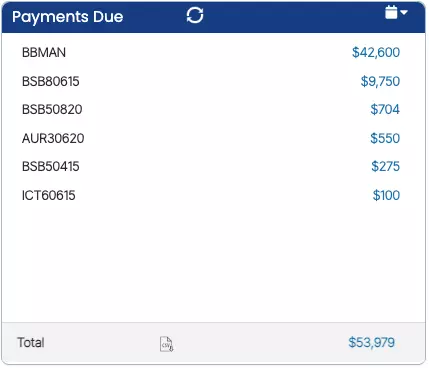The Academic Information section provides essential details about the enrolment, including the campus name, course code, and the start and end dates of the enrolment period. To populate the subject dates, you can choose from various options available in the dropdown menu. This includes using an academic template that you have created in your TEAMS site, extracting information from the course definition, or simply utilising the enrolment’s start and end dates.
By selecting the From Course Definition option, you have the ability to update the start date and end date of subjects based on the sequence number and the number of days or weeks defined at the program level.
When you choose the Use Enrolment Start and End Dates option, the subject dates will be updated to match the start and end dates of the enrolment itself. This means that the enrolment start date will be set as the start date for each subject, and the enrolment end date will be set as the end date for each subject.
The Add/Update Group Training Plan option allows you to manage the group training plan associated with the enrolment. By selecting the corresponding icon  , a pop-up window will open, presenting you with further options. In the pop-up window, you can select the appropriate group training plan from a dropdown menu. Once you have made your selection, simply select the save button to apply the changes.
, a pop-up window will open, presenting you with further options. In the pop-up window, you can select the appropriate group training plan from a dropdown menu. Once you have made your selection, simply select the save button to apply the changes.
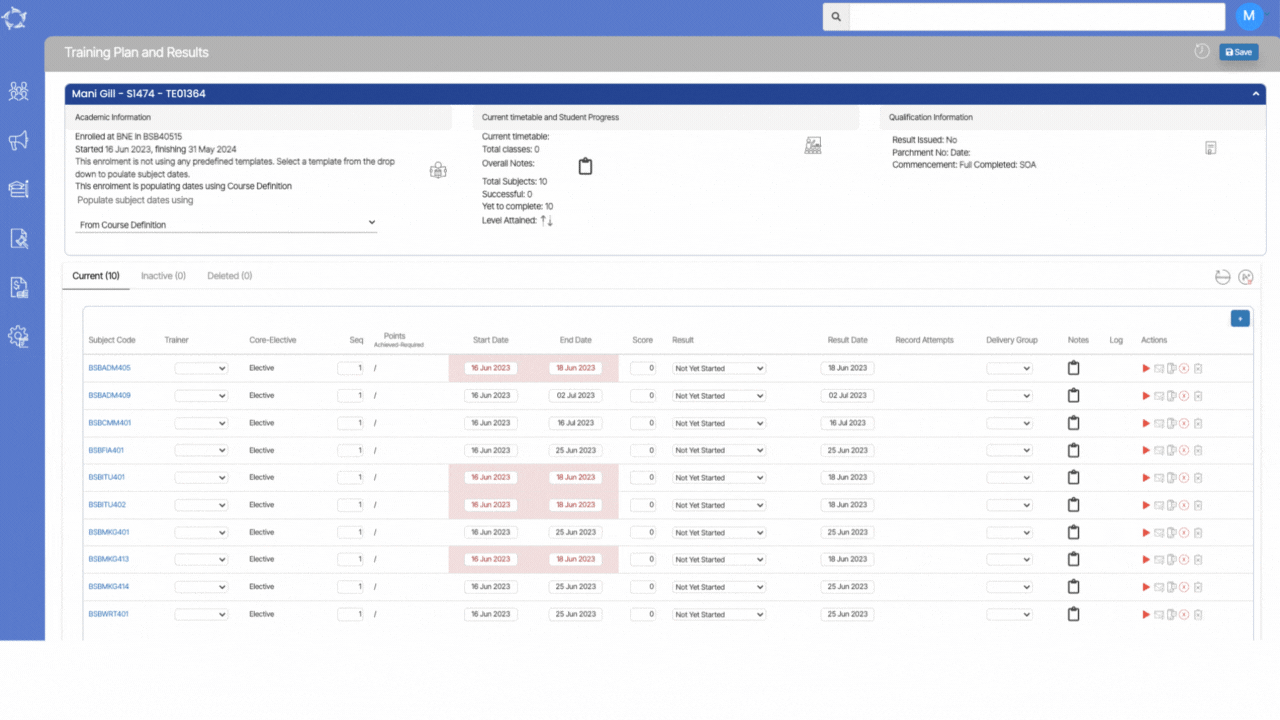










 of the picture and the system will show two icons as shown below.
of the picture and the system will show two icons as shown below.