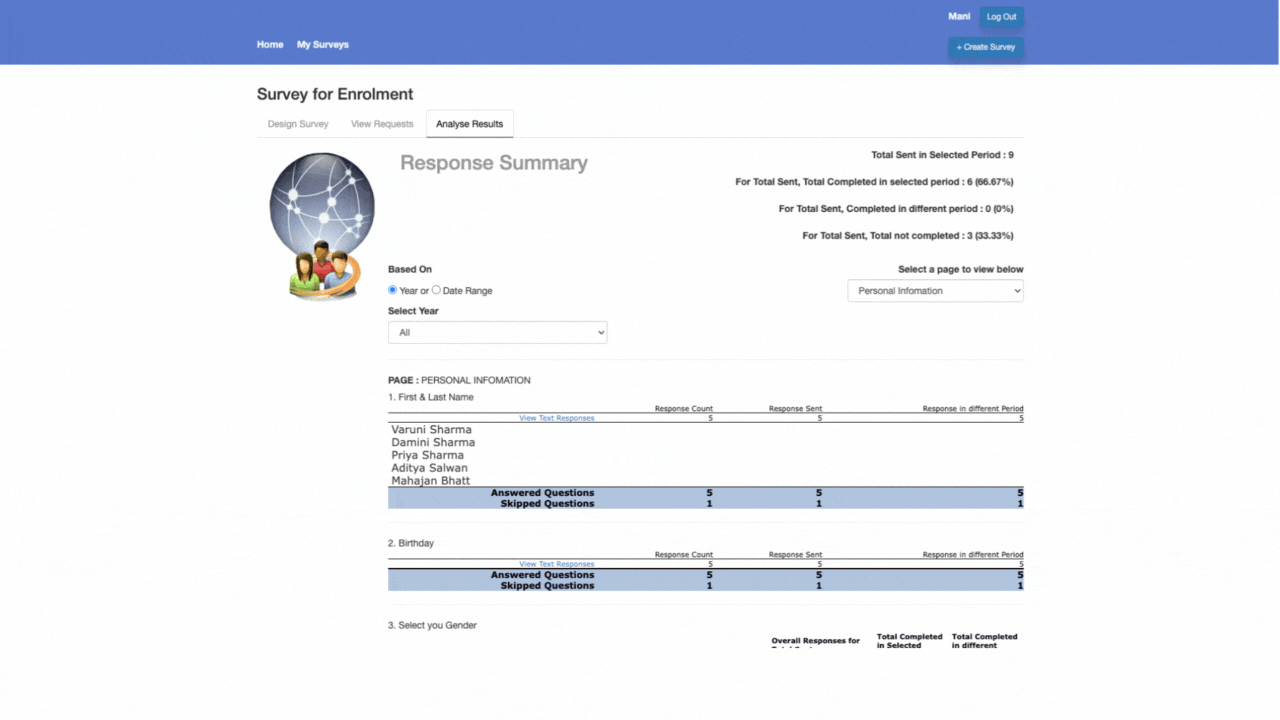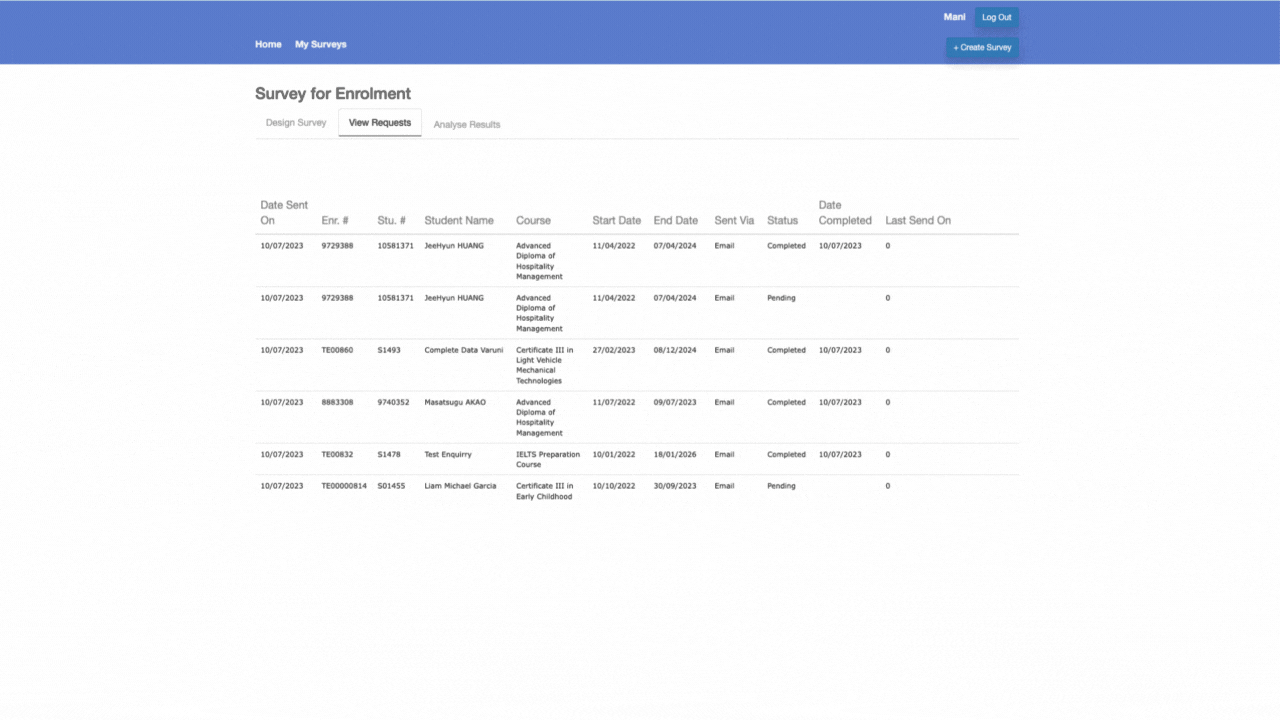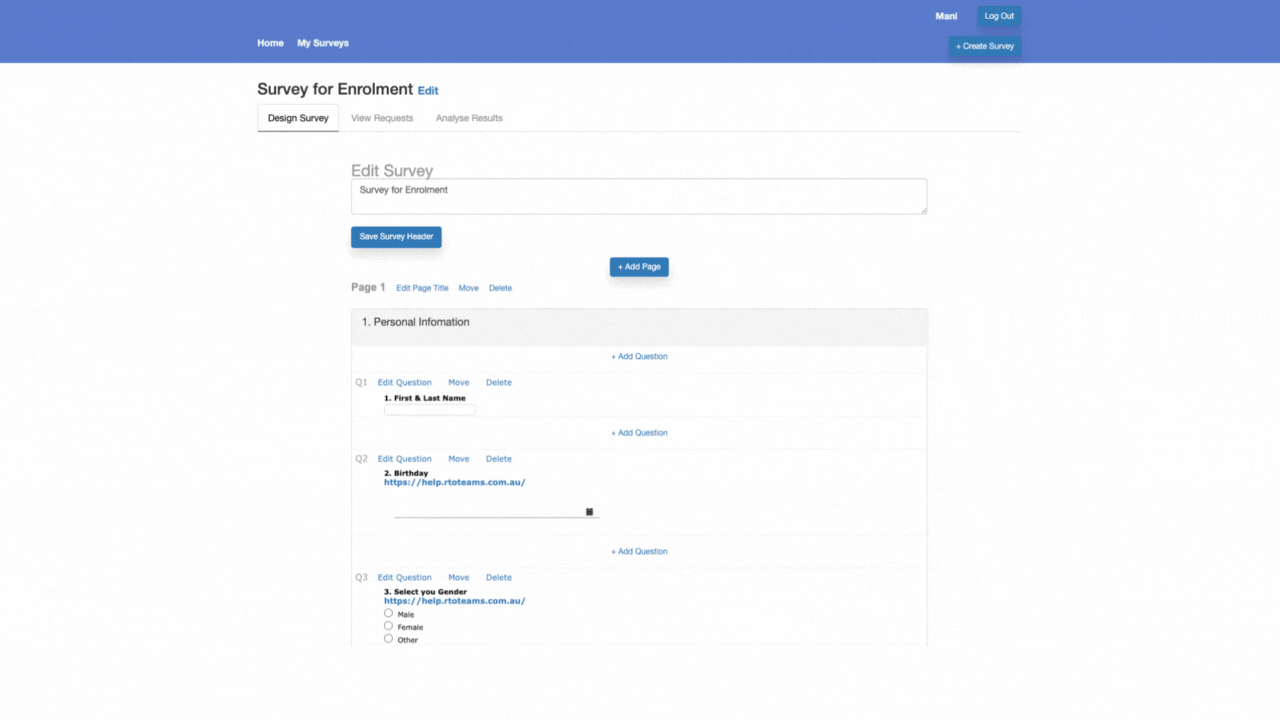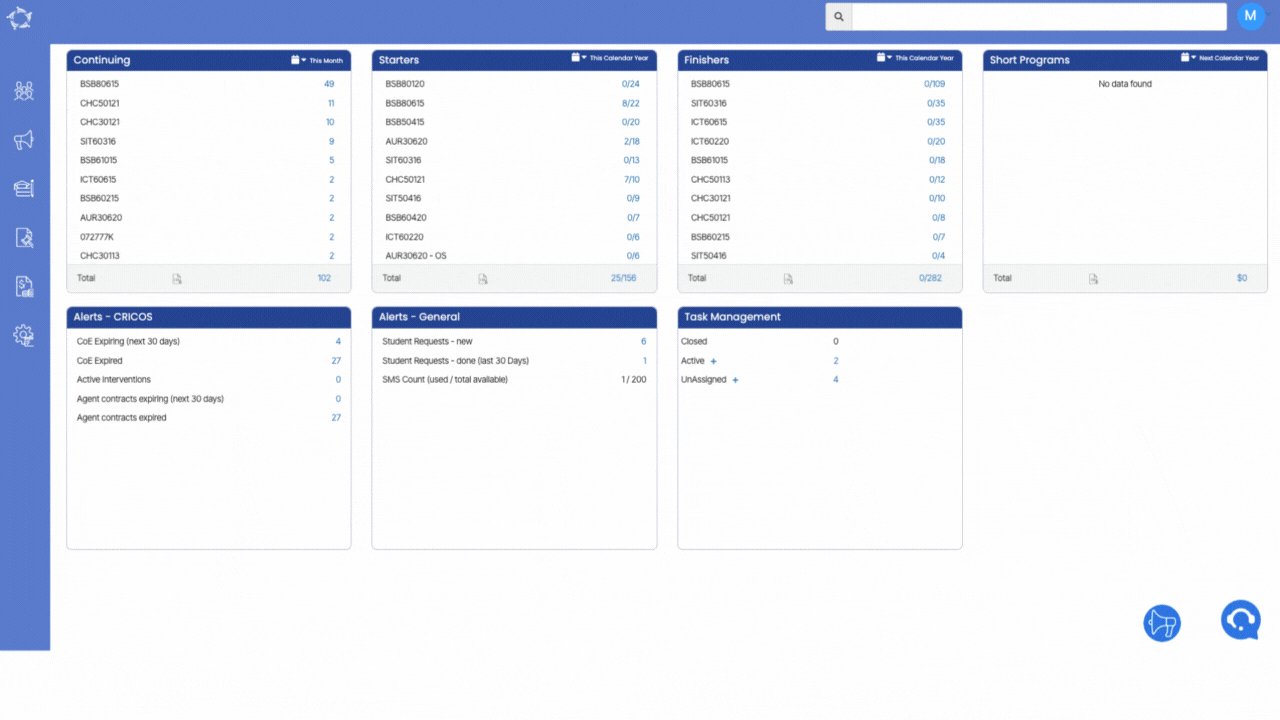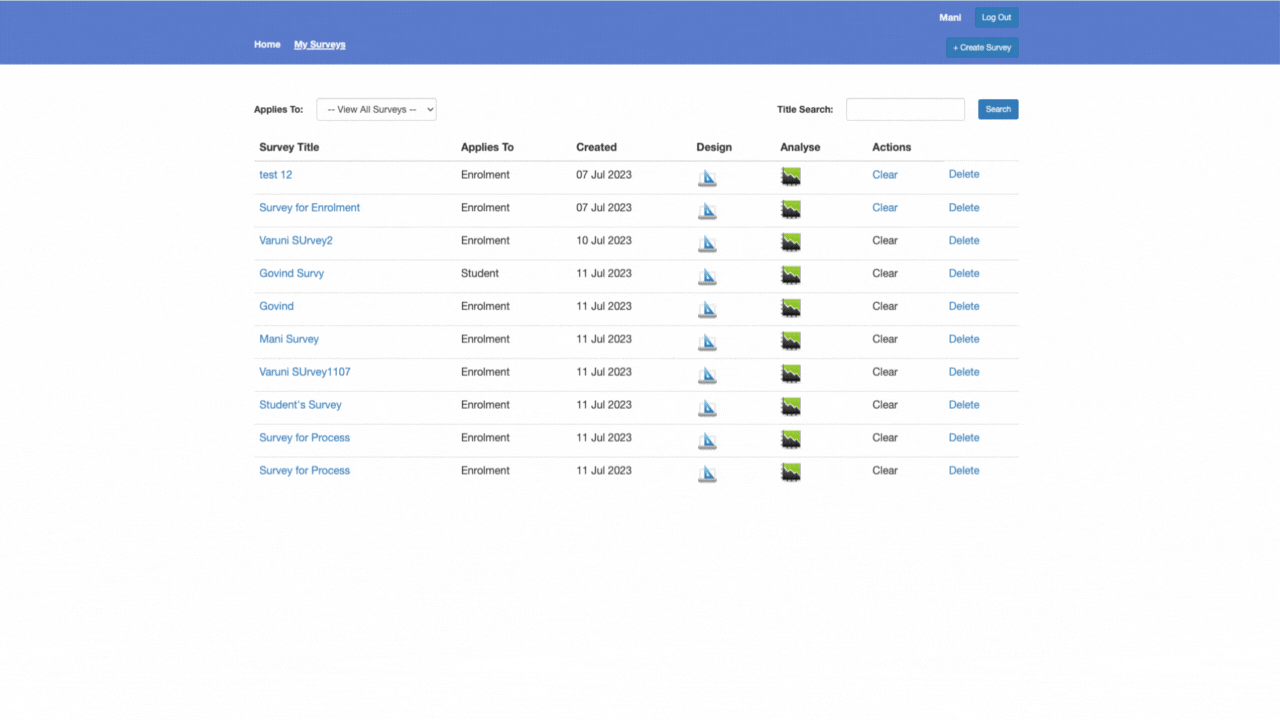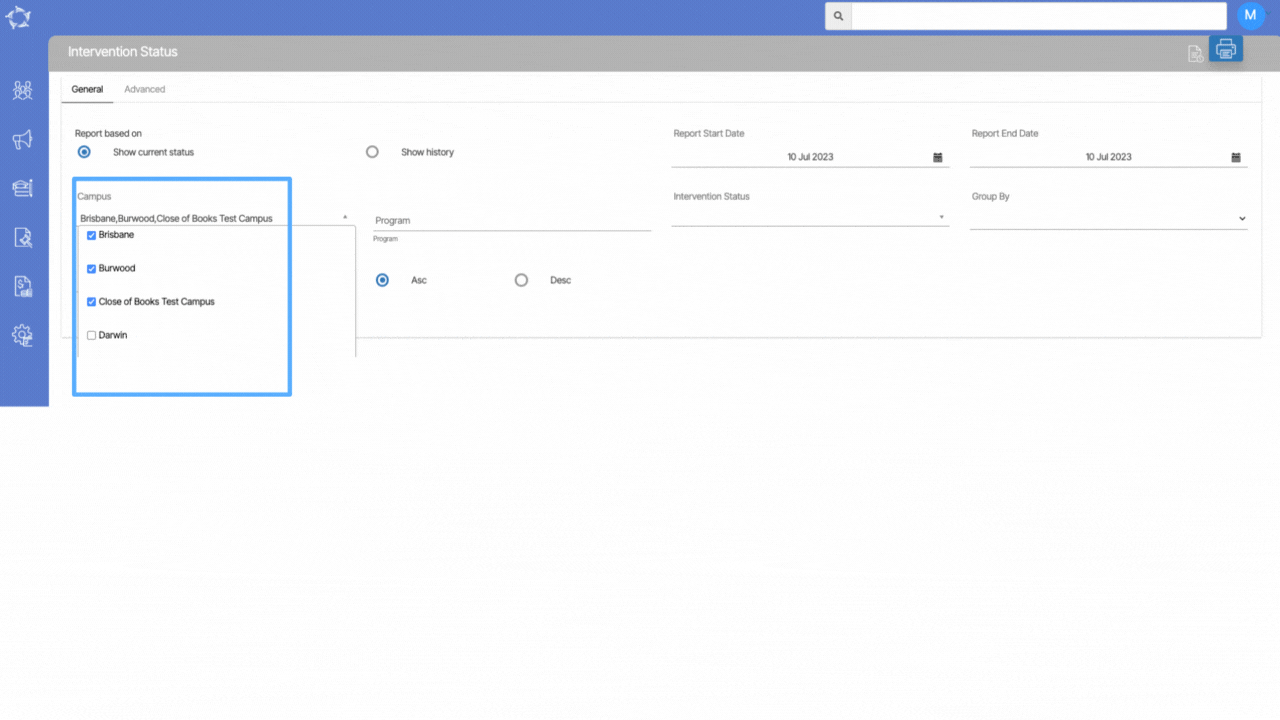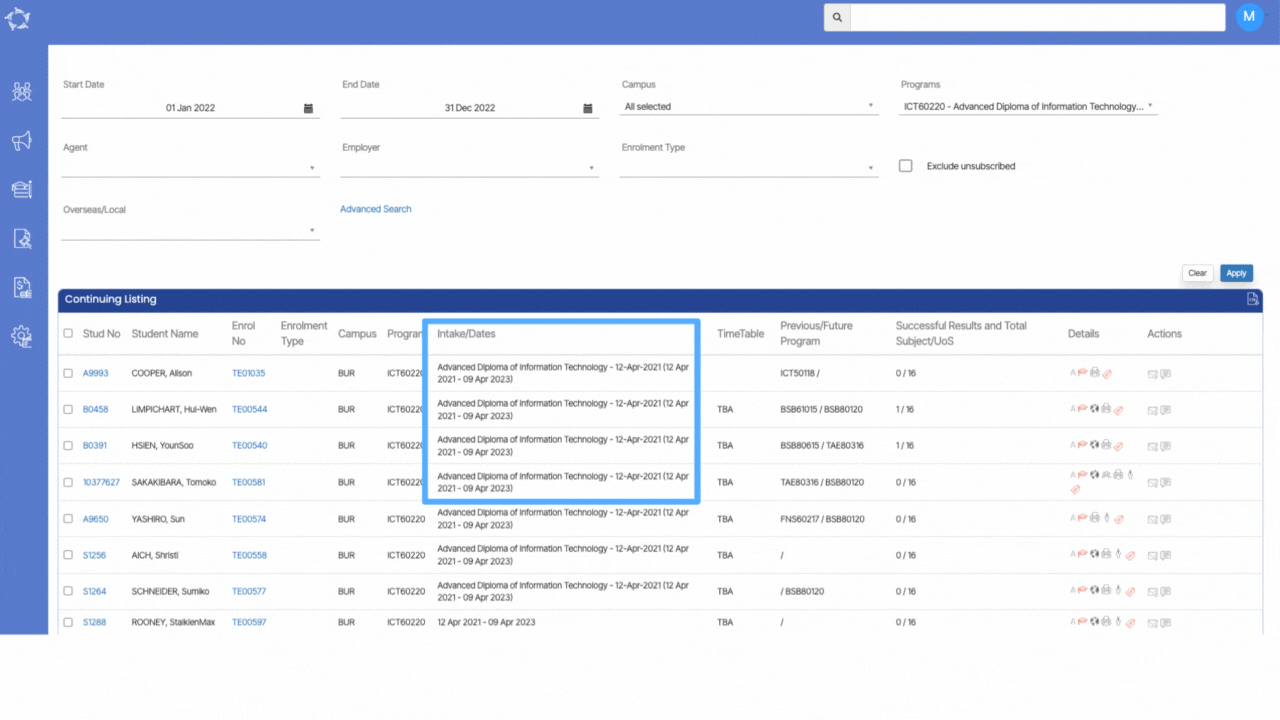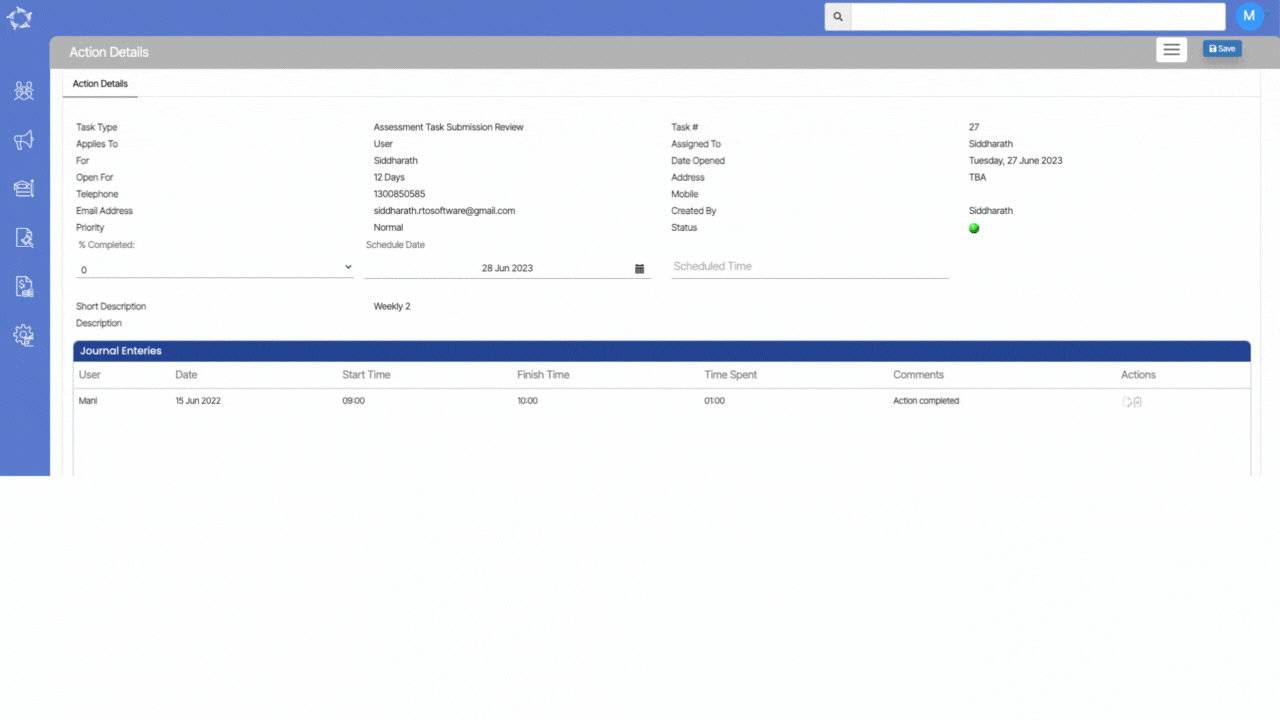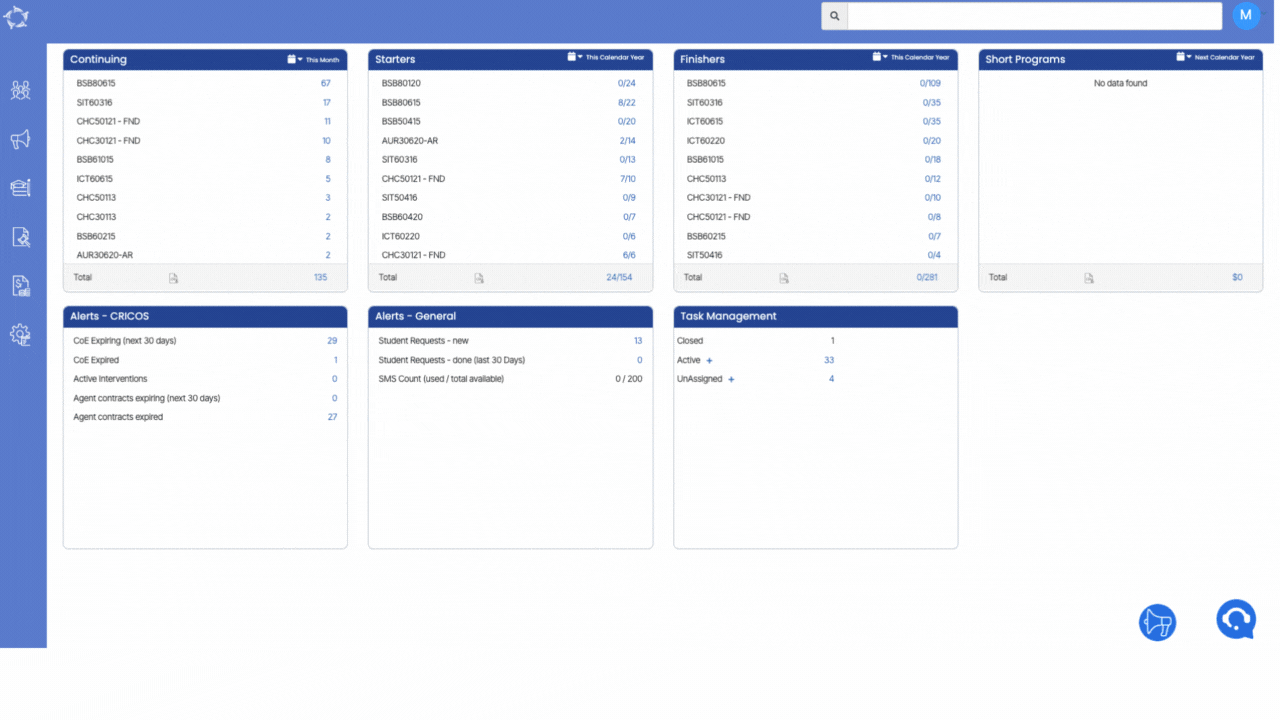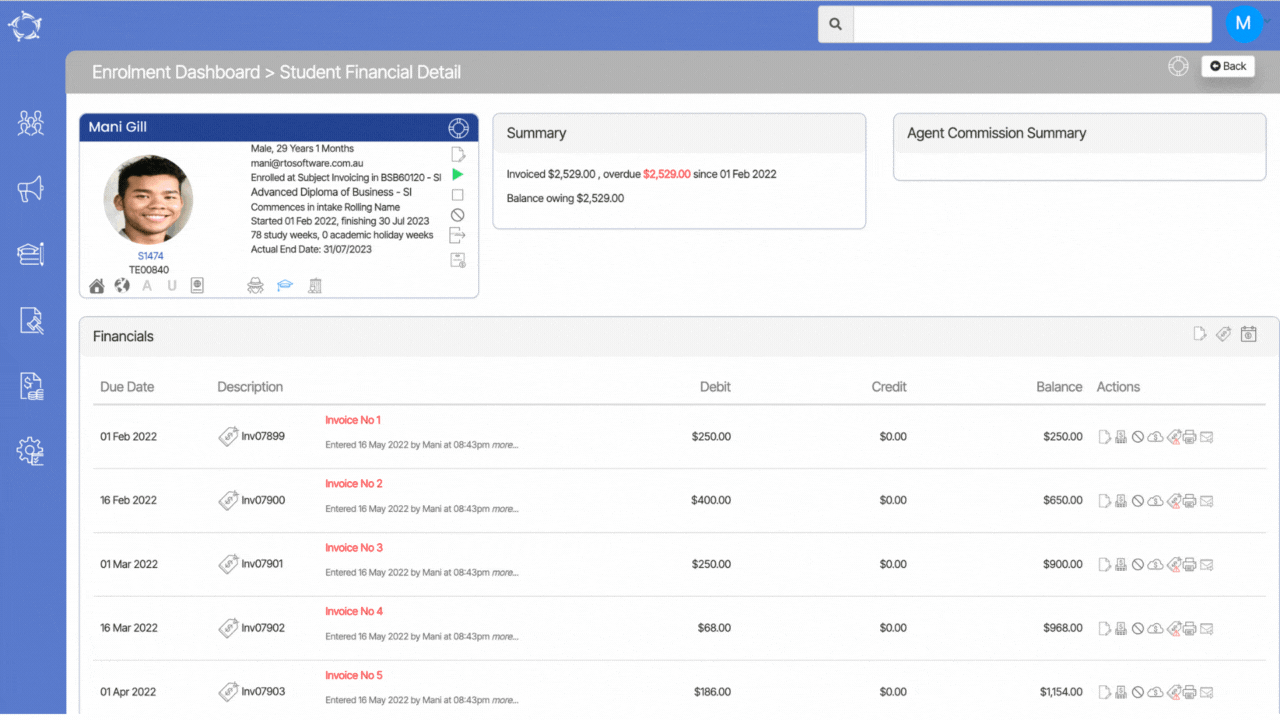Analysing Survey Results refers to the process of examining the collected data from a survey in order to gain insights, draw conclusions, and make informed decisions. It involves analysing the responses provided by survey participants to extract meaningful information and identify patterns, trends, relationships, and key findings.
The screen offers you the ability to analyse survey results based on a specific year or date range. It provides a user-friendly interface where you can select the desired timeframe and view results accordingly. In addition, there is a dropdown menu next to the “based on” radio button, which allows users to select specific pages from the survey to focus on when analysing the results.
Upon selecting the desired parameters, you are presented with a summary response section. This section provides key metrics to provide an overview of the survey performance within the selected period. It includes information such as the “Total Sent in Selected Period,” which represents the total number of survey invitations sent during the chosen timeframe. The “Total Completed in Selected Period” indicates the number of surveys that were fully completed within the specified timeframe.
Furthermore, the summary response section also provides insights into completion rates across different periods. This includes information such as “Completed in Different Period,” which shows the number of surveys completed within periods other than the selected timeframe. Additionally, it presents the “Total Not Completed,” which represents the number of surveys that were not completed by respondents.
The availability of these summary response metric assists you in understanding the overall survey engagement and completion rates. By analysing results based on specific timeframes and page selection, you can derive valuable insights into survey performance, identify trends, and assess the effectiveness of the survey design. This helps in making data-driven decisions and improvements based on the survey findings.