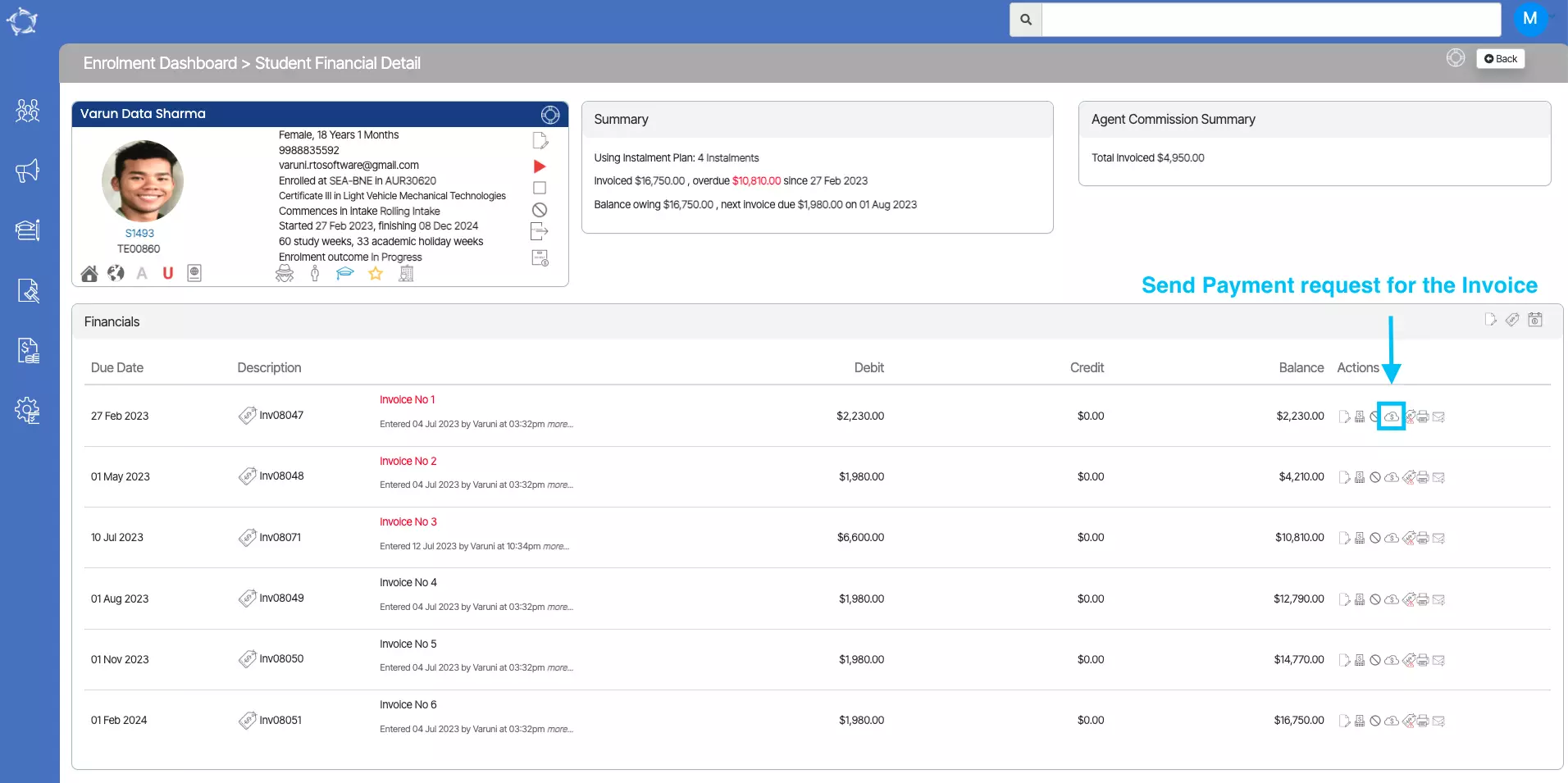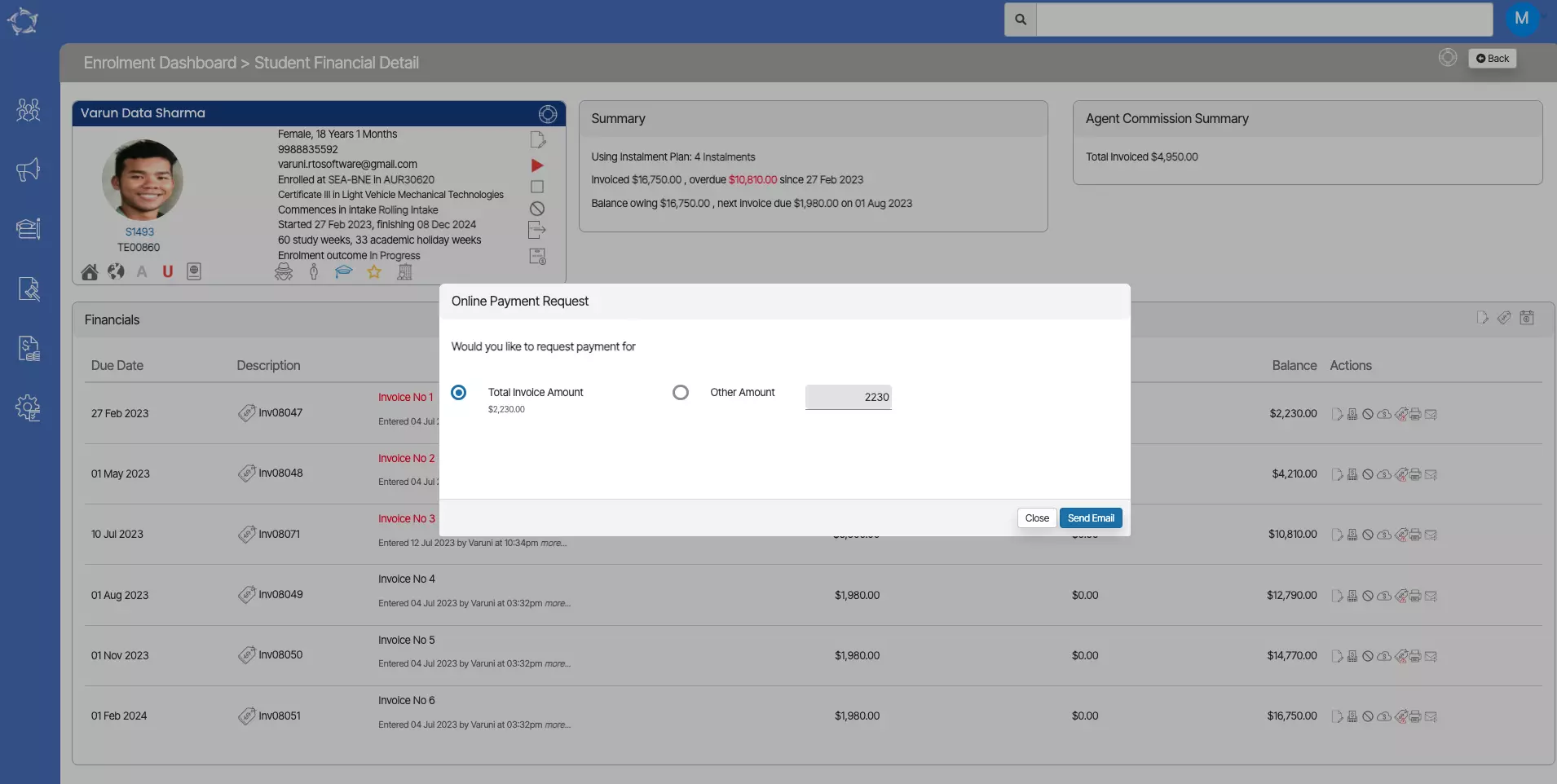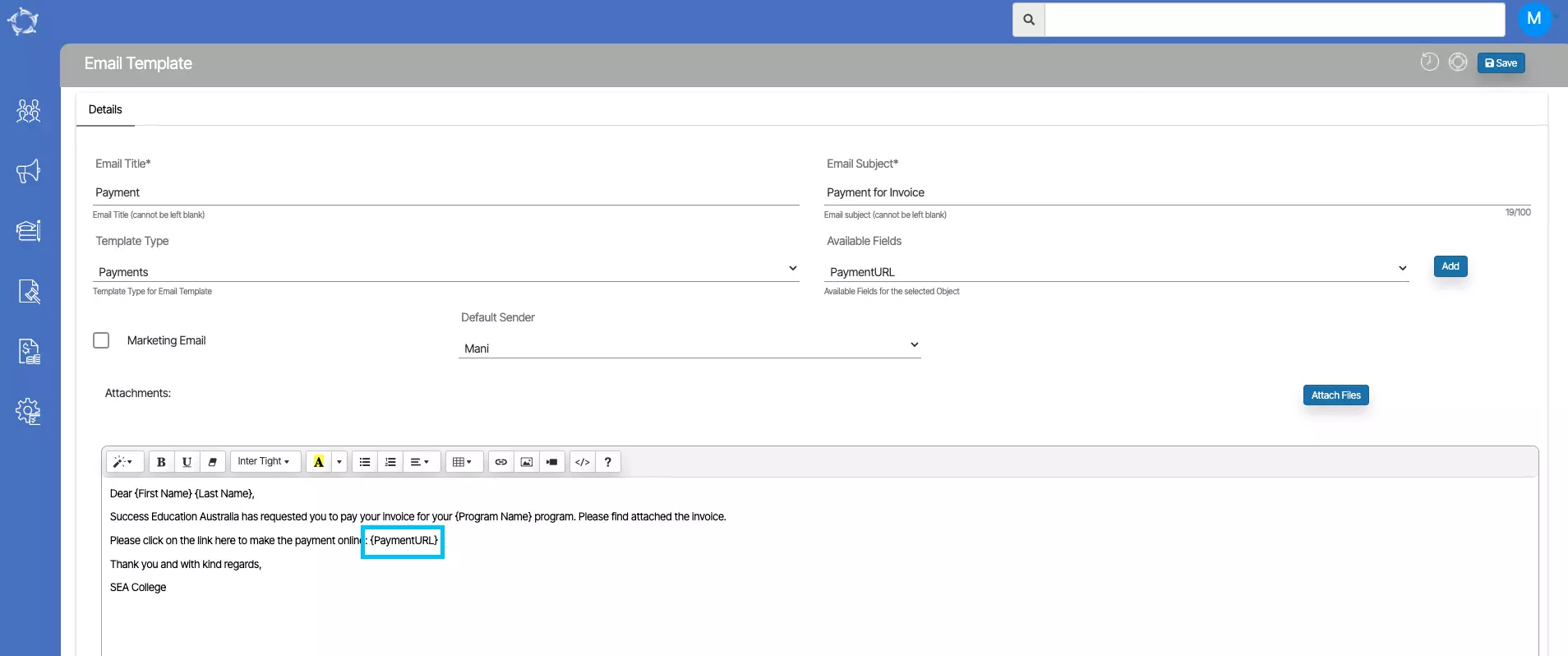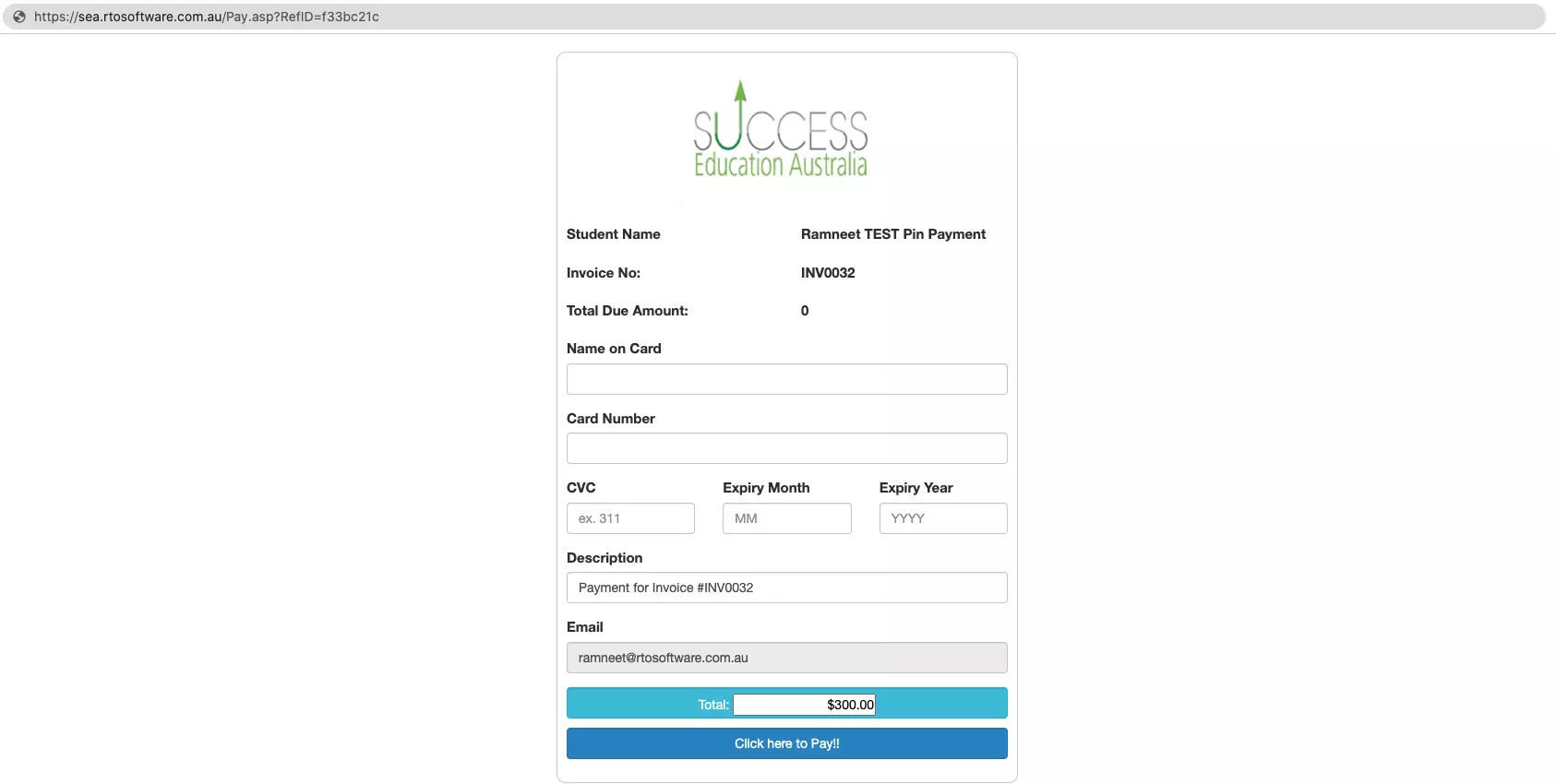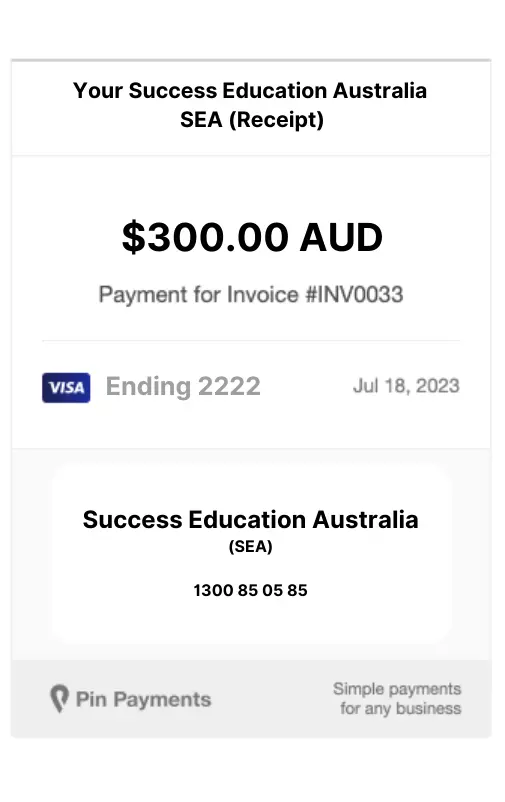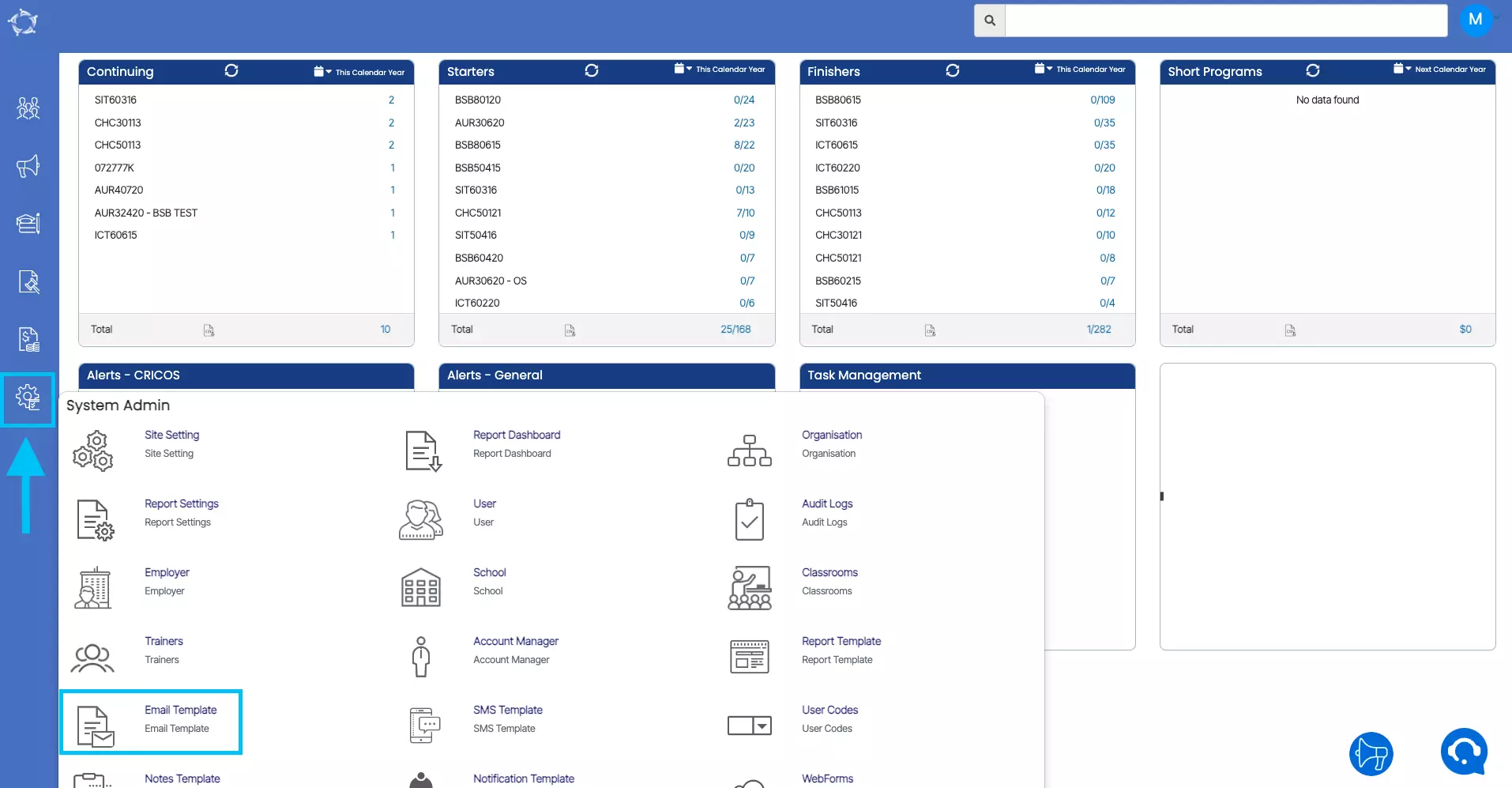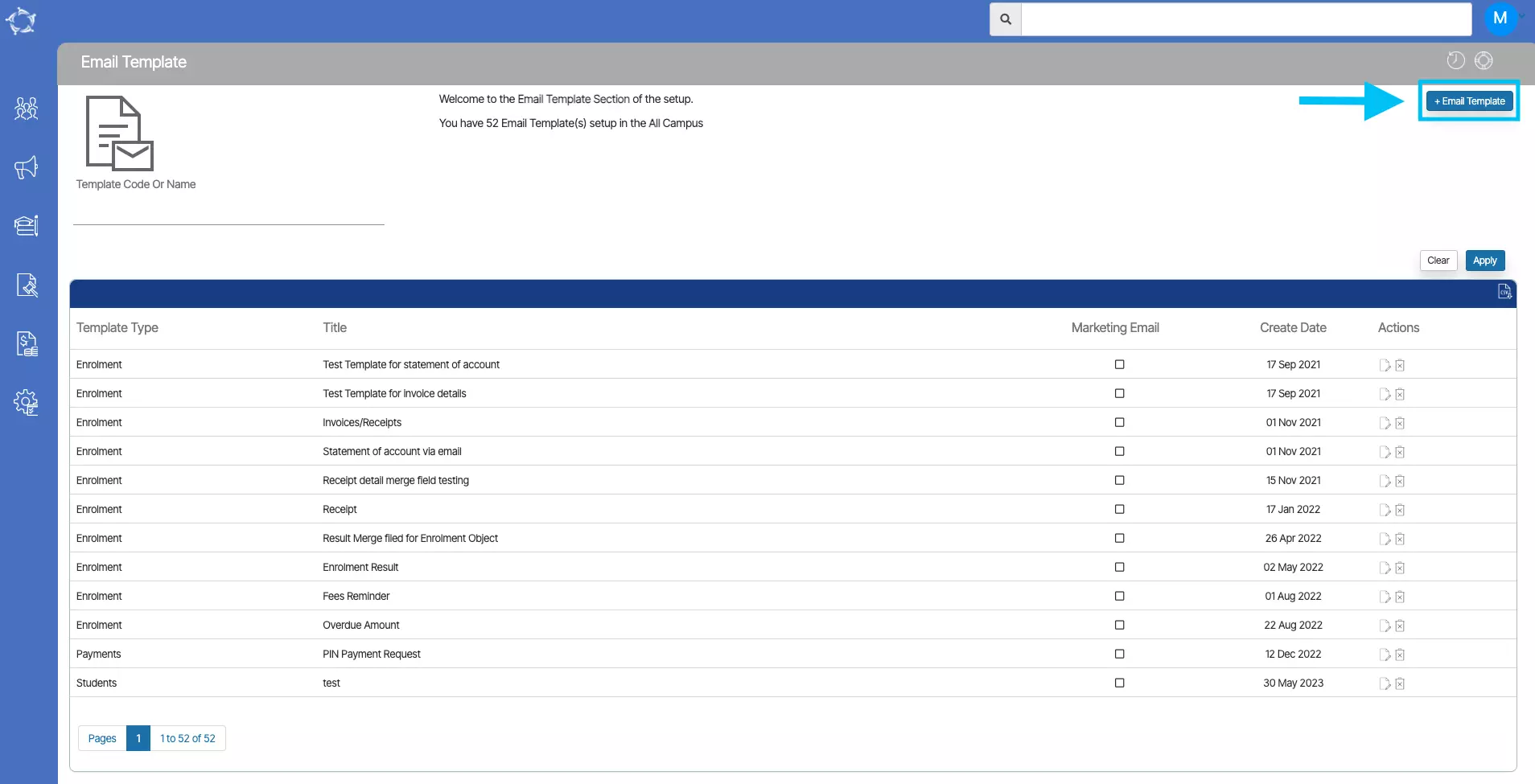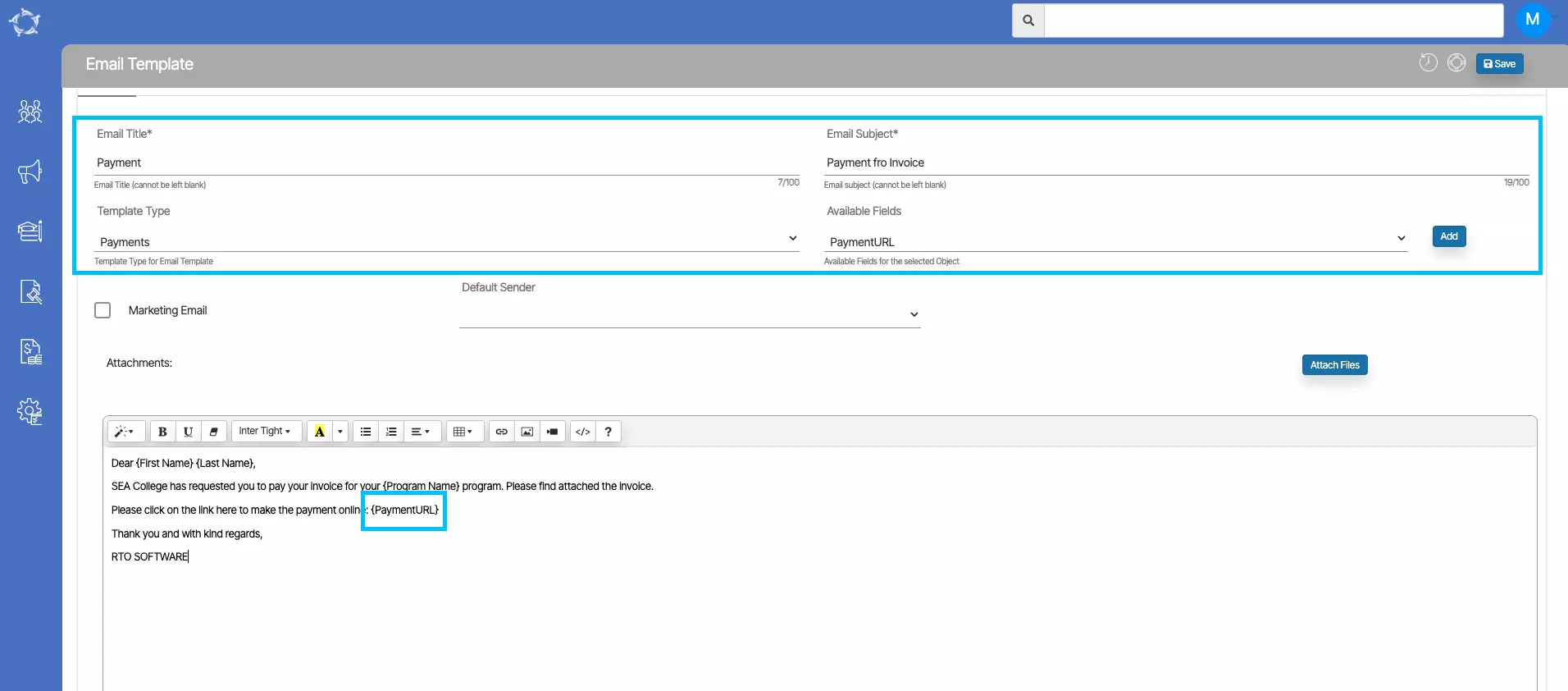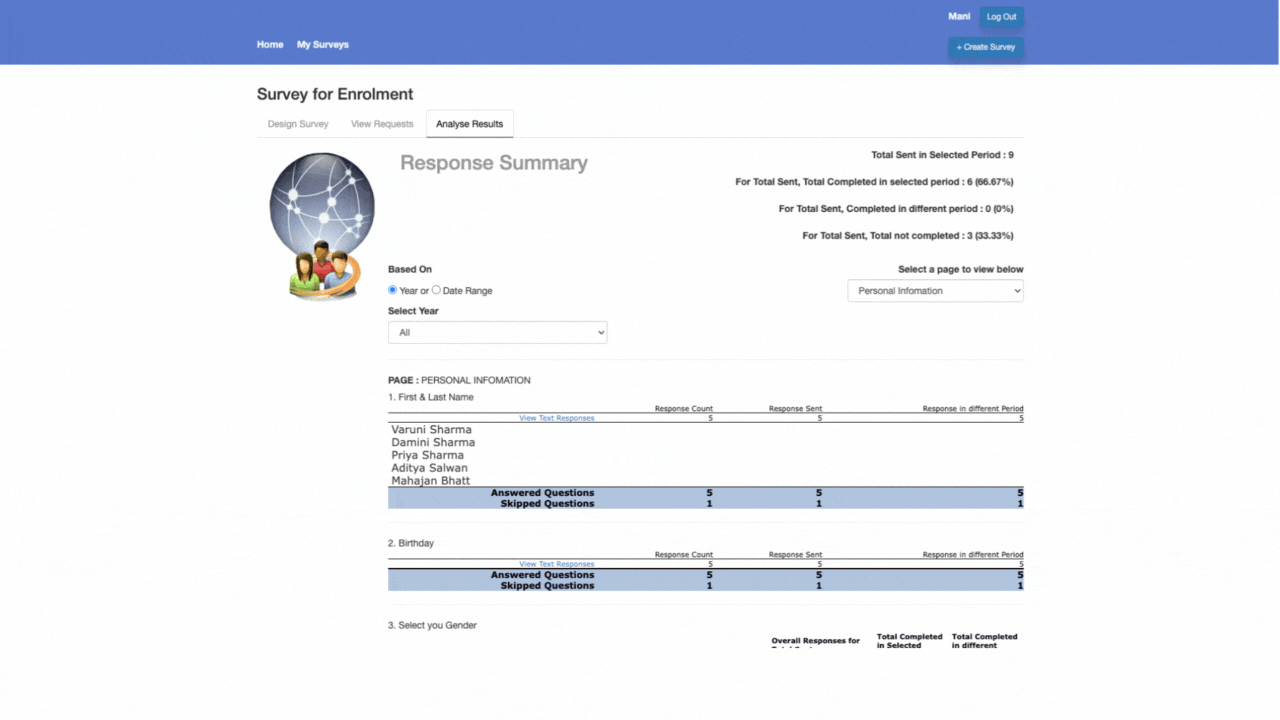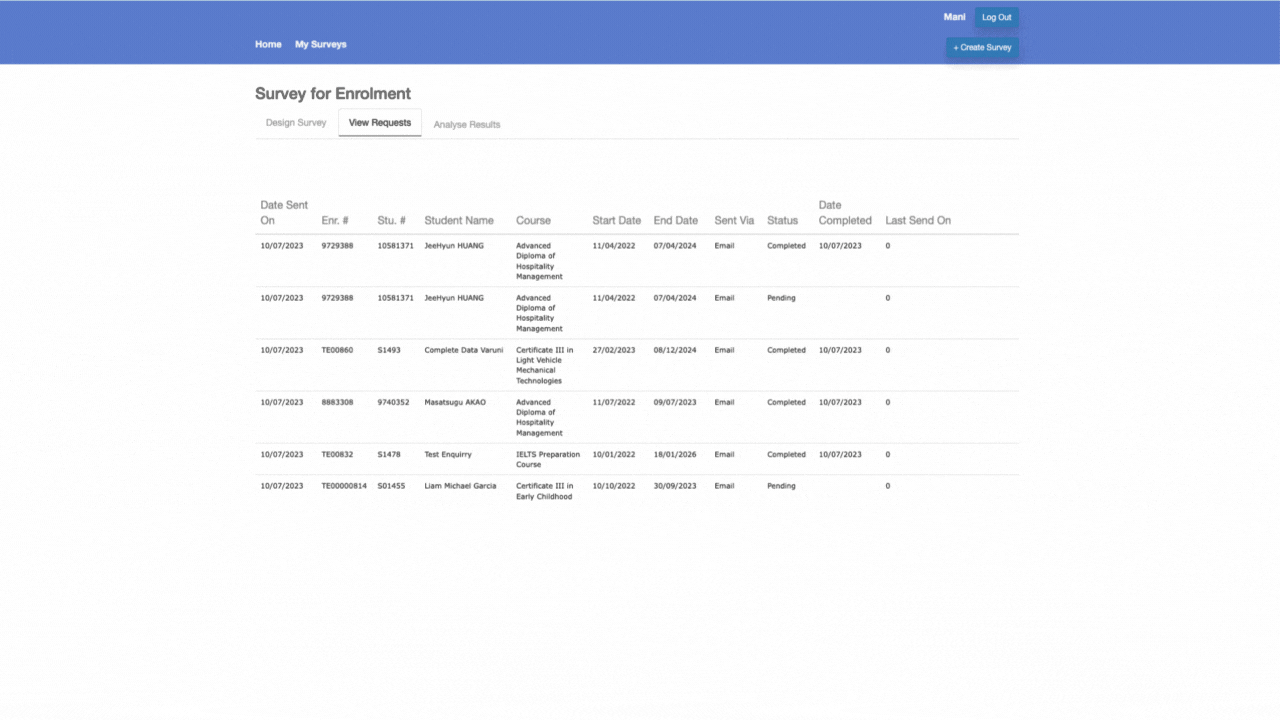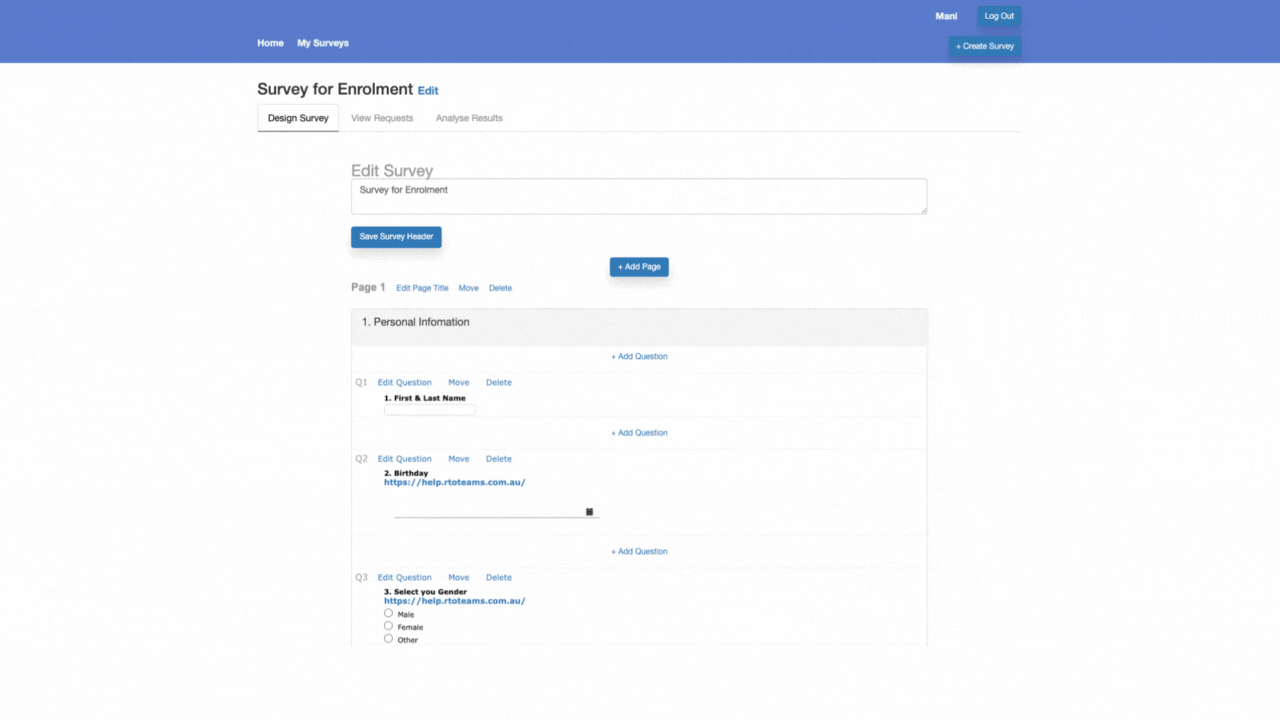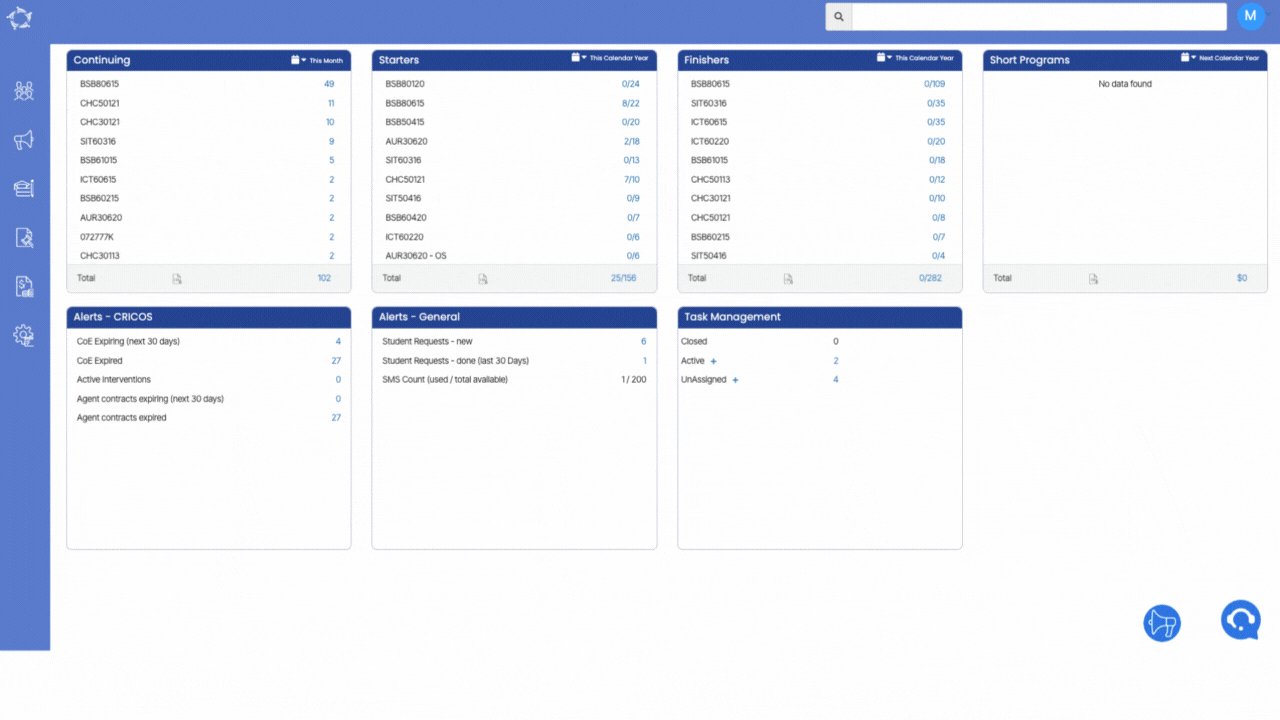We have undertaken a redesign of the agent section within the webform, introducing notable improvements. Previously, this section solely displayed agents already present in your database. However, we’ve now introduced a valuable addition in the form of a checkbox labeled “Agent not in the list.
Upon selecting this checkbox, the web form interface presents two distinct fields: Agent Code and Agent Name. These fields become mandatory when dealing with new agents that aren’t yet within the system. This enhancement streamlines the process of incorporating new agent information by allowing you to promptly update the agent’s code and name.
Following the completion and submission of the web form for the applicant, you’ll find a convenient pathway to access this information. Specifically, within the Applicant Dashboard under the Profile tile, a Webform Icon is available. Upon selecting this icon, you’ll encounter the new agent code and name, along with the “Agent not in the list” checkbox, ensuring seamless tracking and management of agent-related details within the TEAMS system.
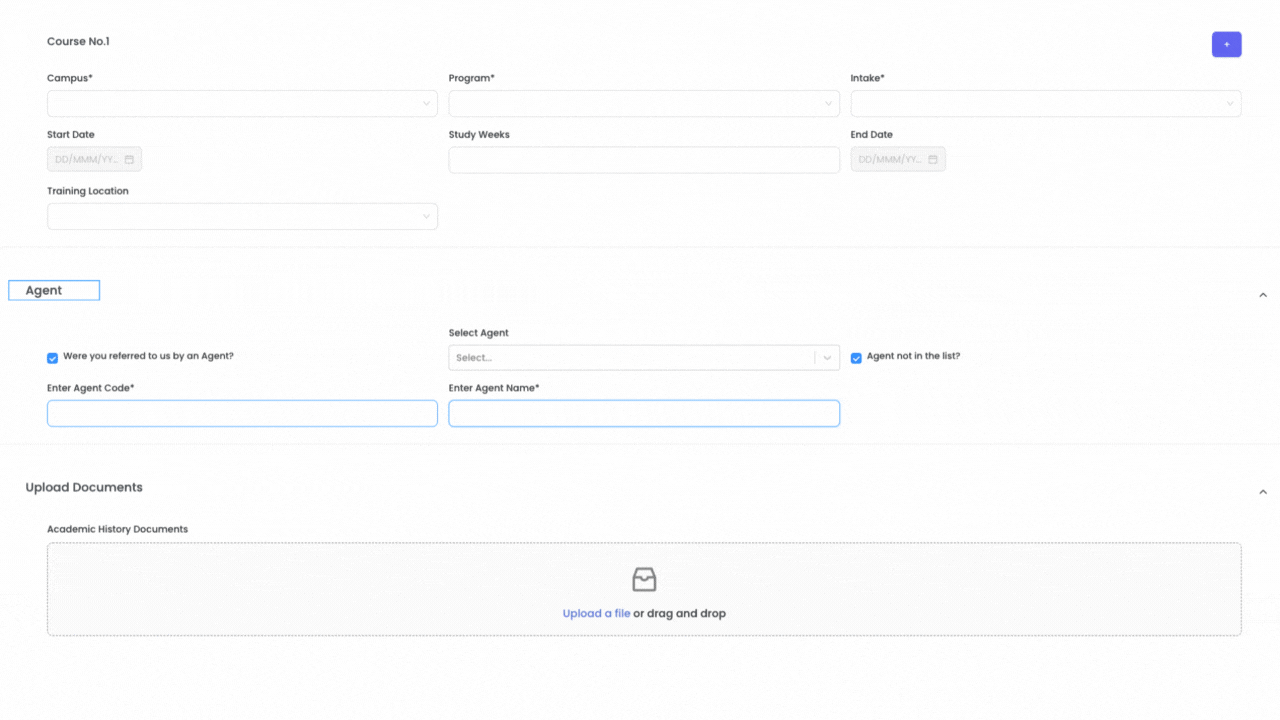

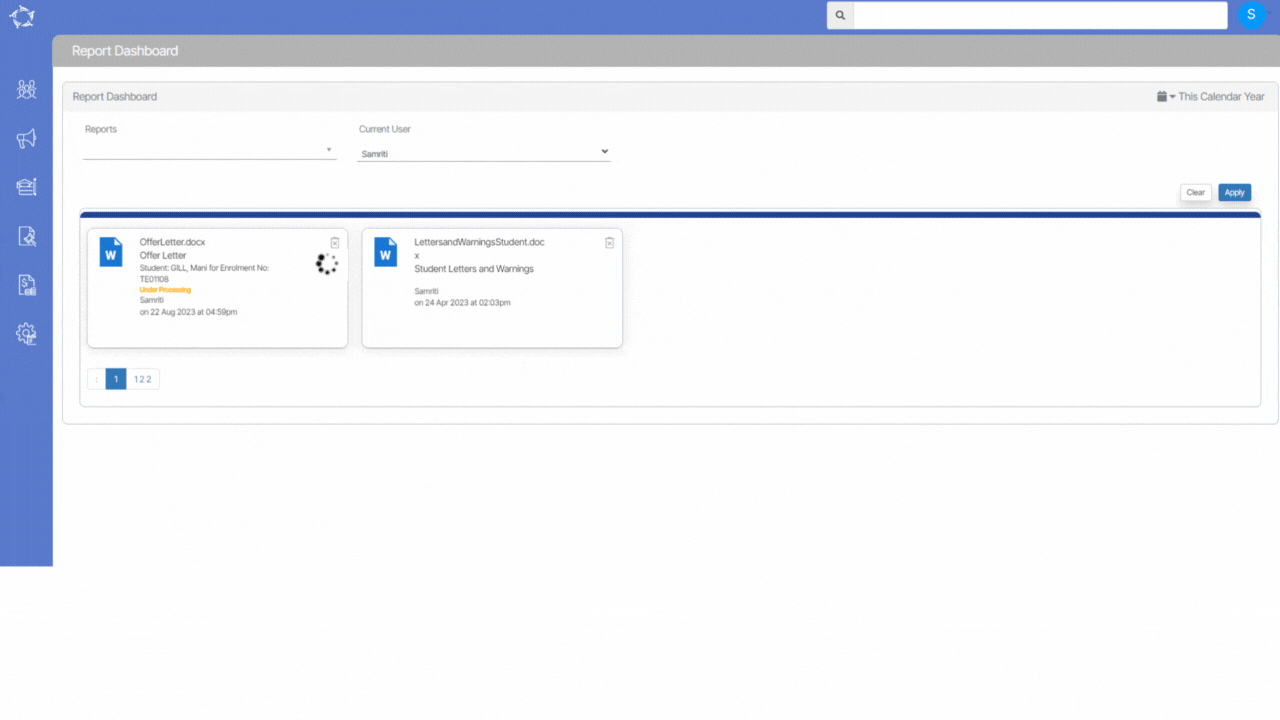
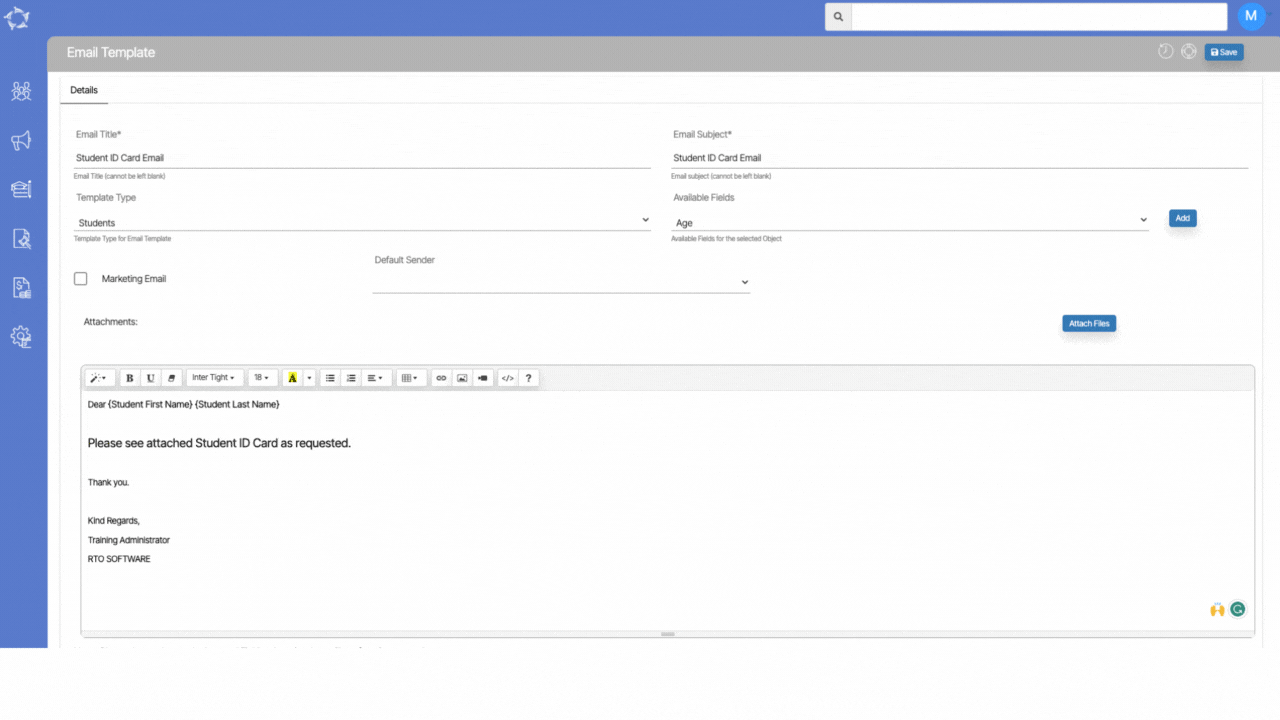
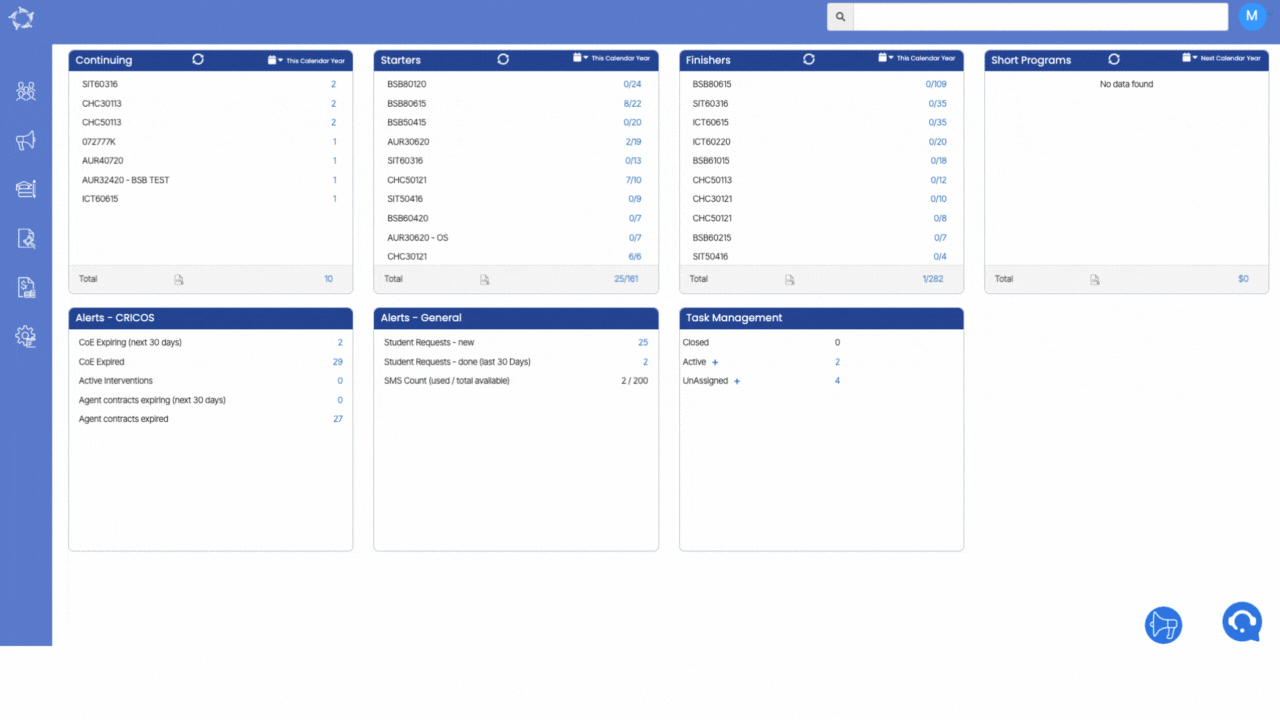
 as shown below from the student financial screen.
as shown below from the student financial screen.