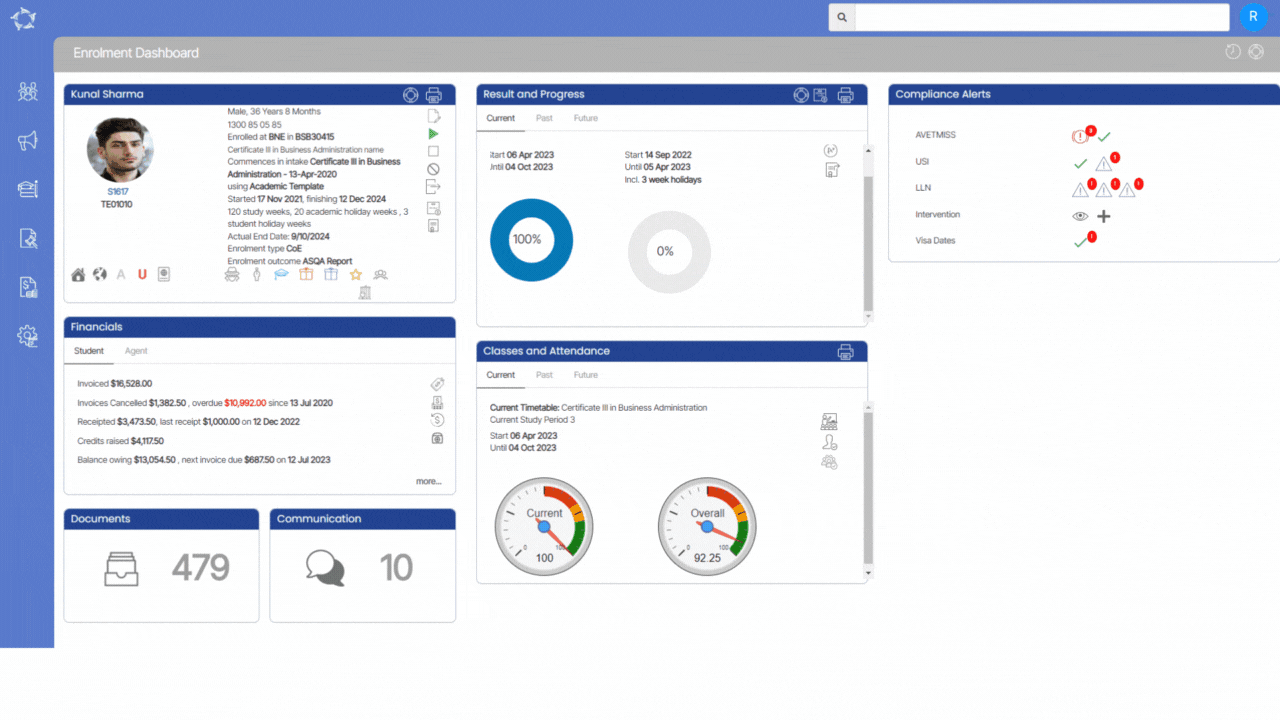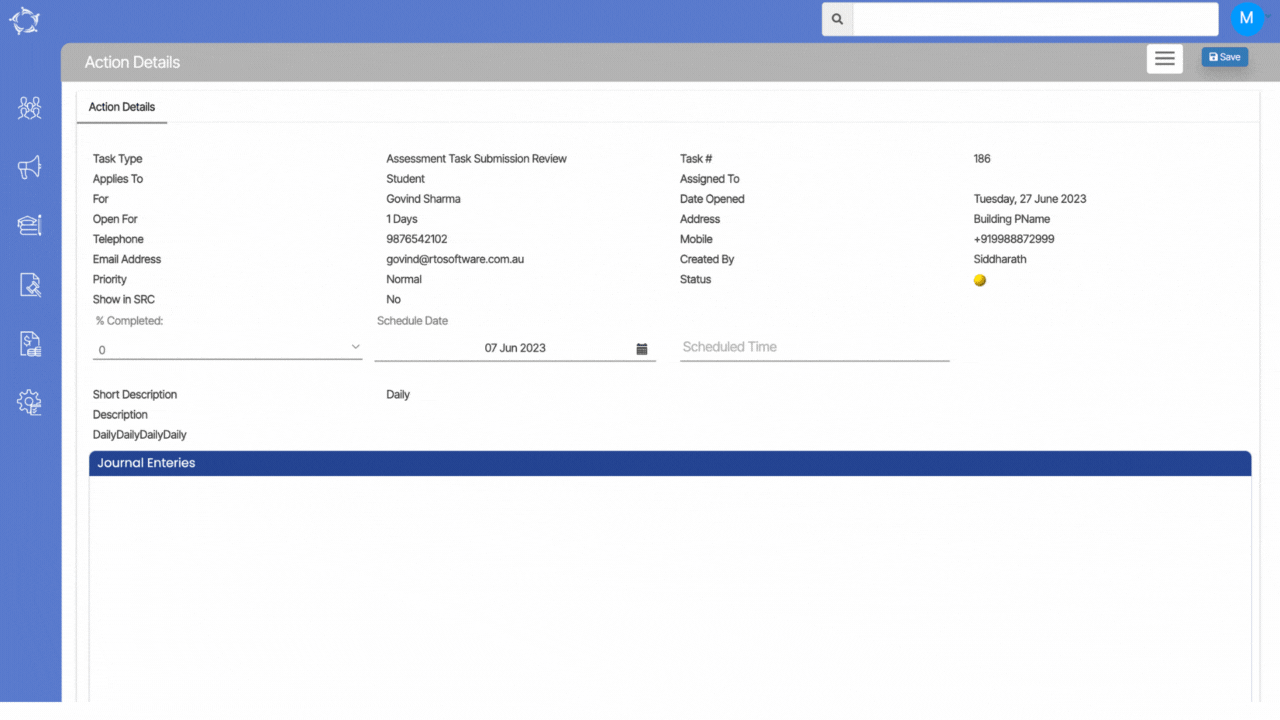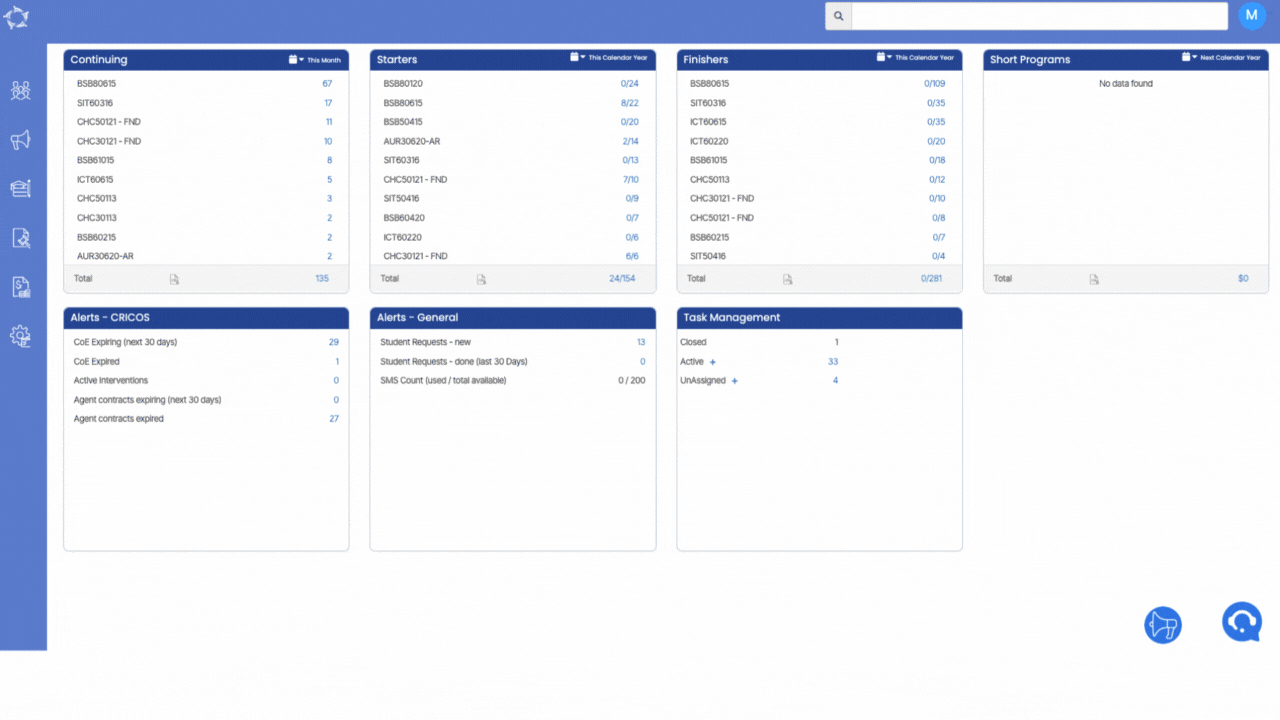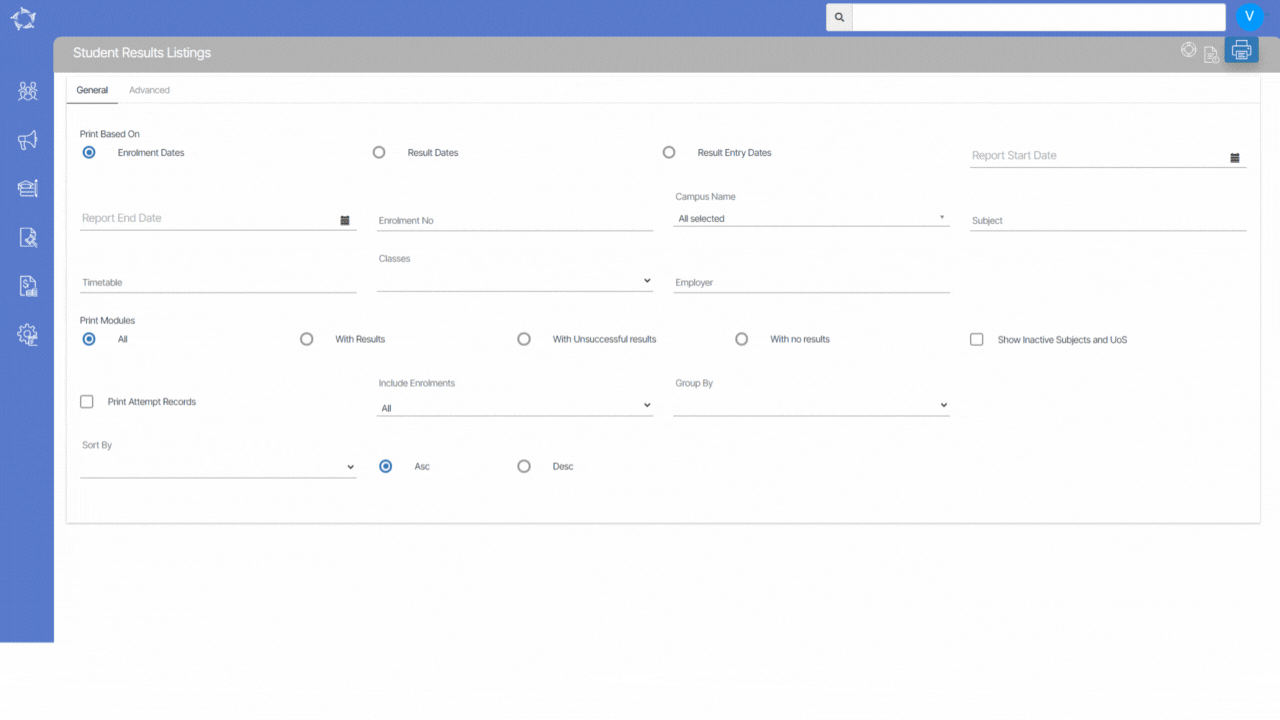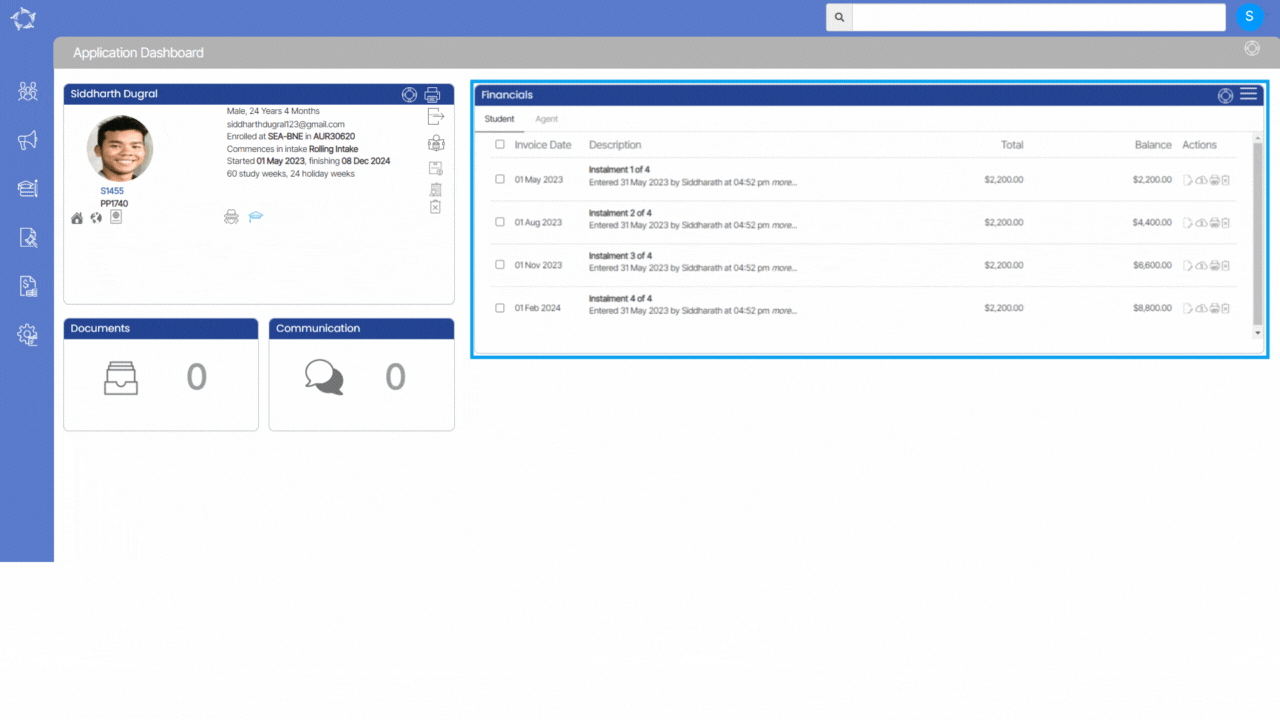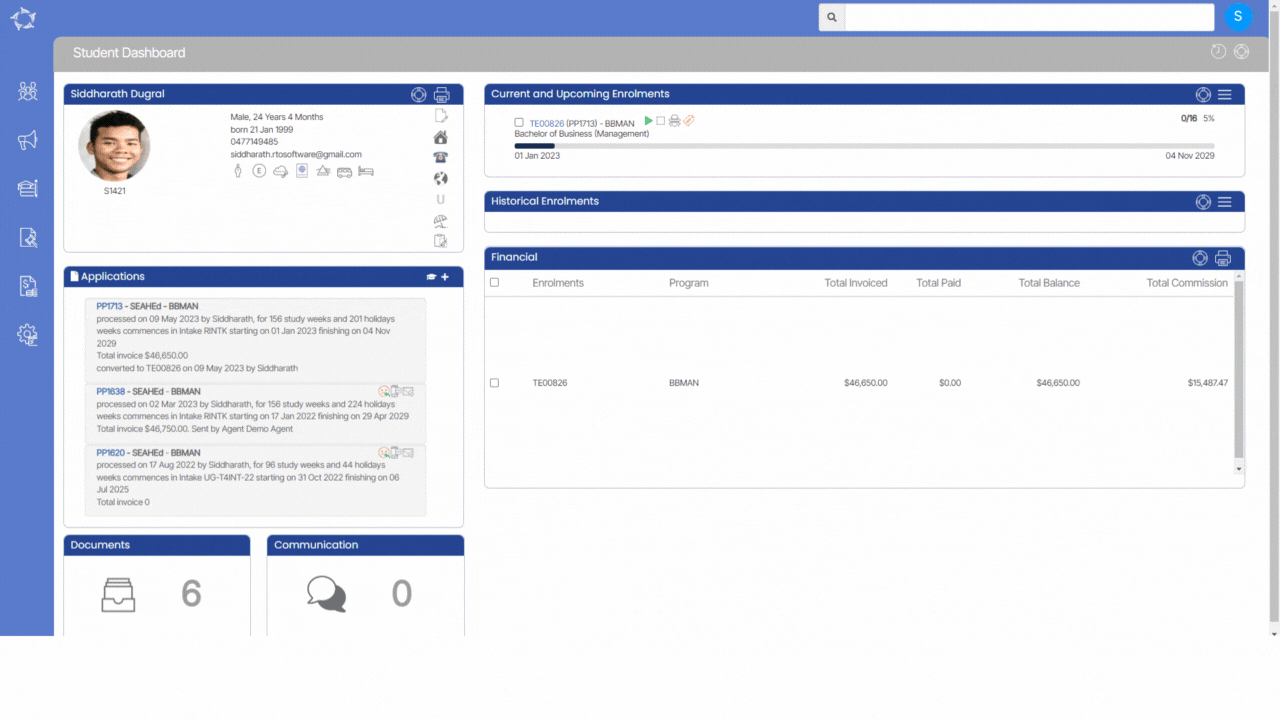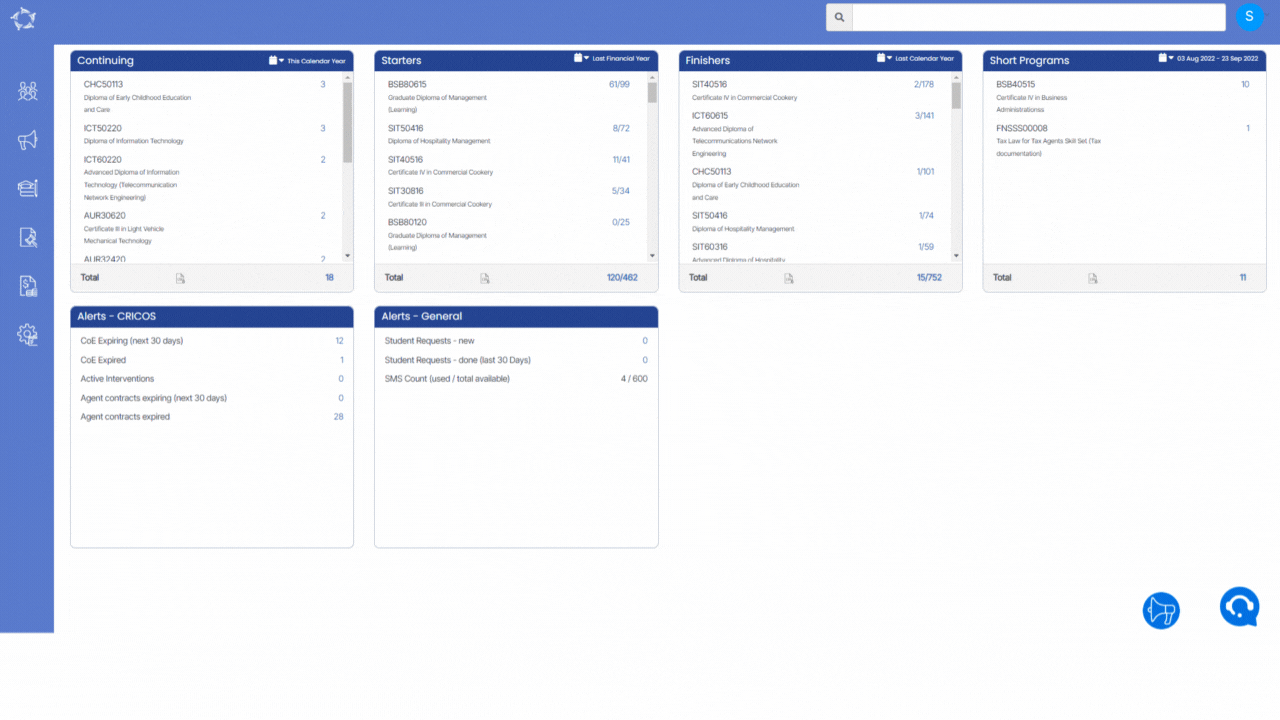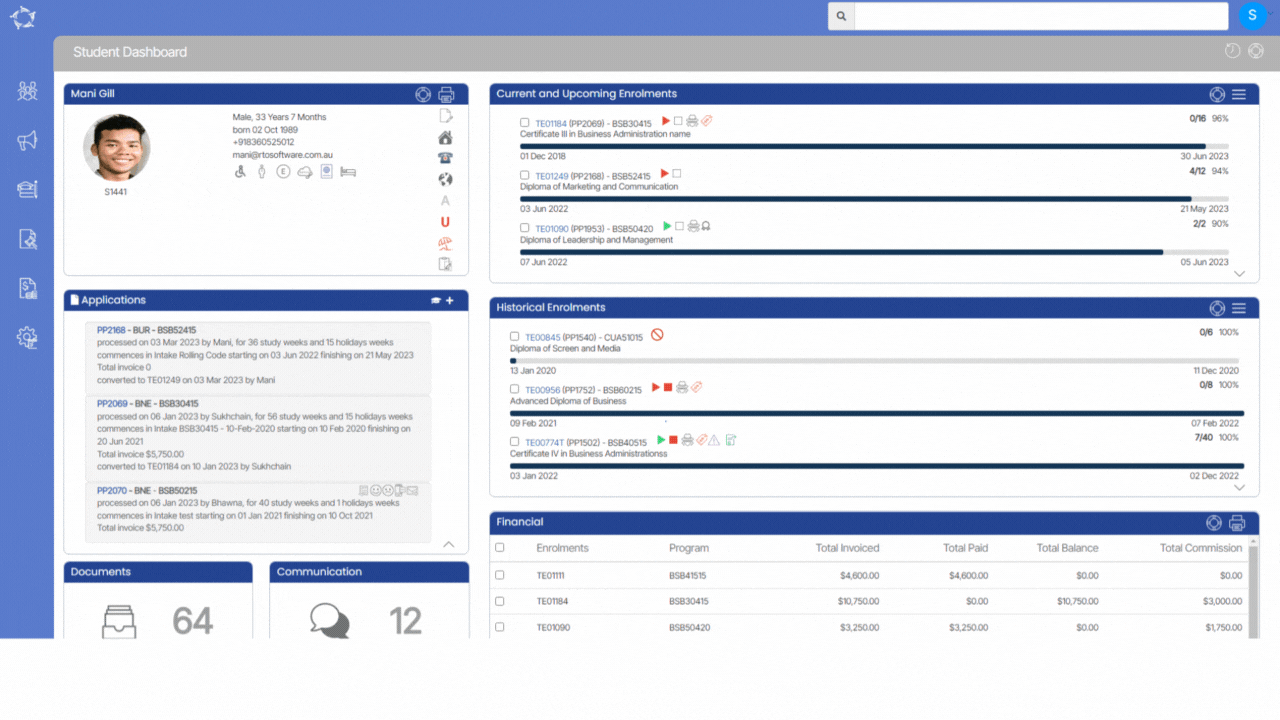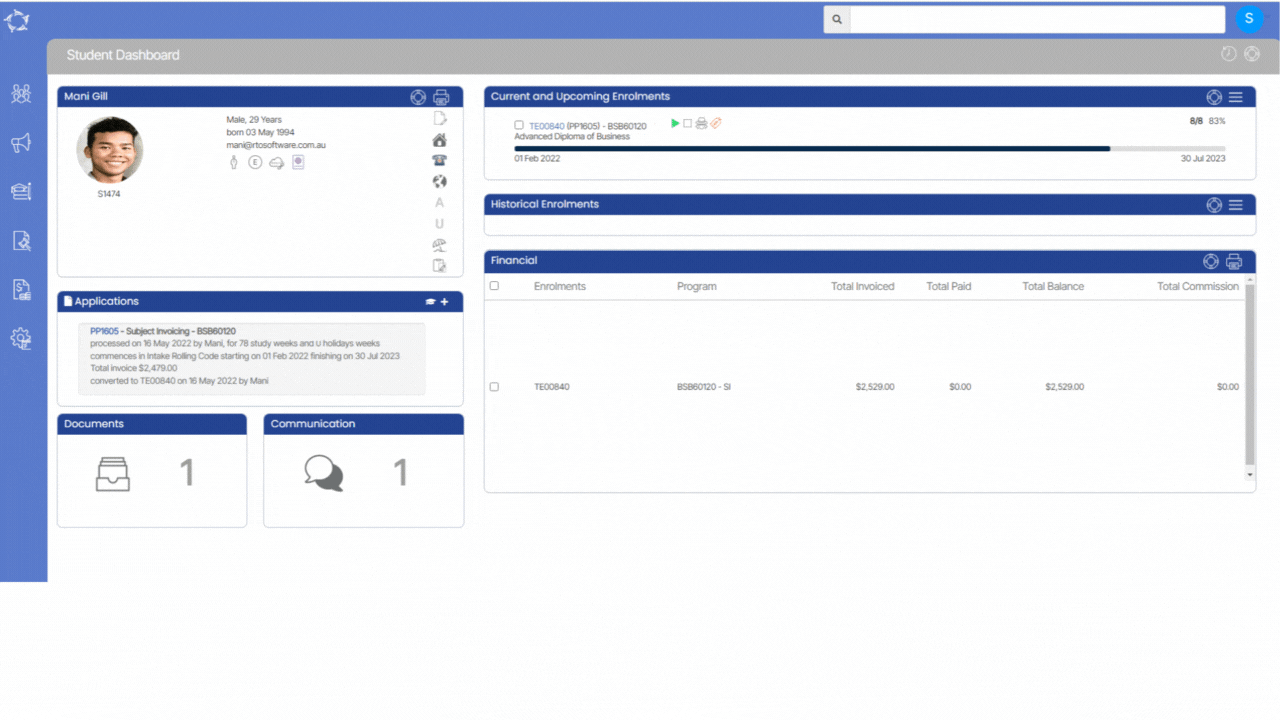Enrolment Dashboard > Profile Tile > Print Icon
The enrolment statement of account report is used to generate financial summaries. It is specifically linked to a particular enrolment for which the report is being generated. This report provides a detailed overview of the financial transactions and activities related to the enrolment, including fees, payments, and any outstanding balances.
The report can be generated at the enrolment level from the Enrolment Dashboard. The system allows you to create customised templates for tailored financial summaries, which can be selected from a dropdown menu. Once the appropriate template is chosen, you can initiate the report generation process by clicking the designated Generate button.
Upon successful generation, the resulting report template is made available for download in either PDF or DOC format on the Report Dashboard.