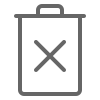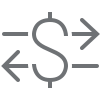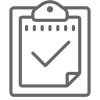If you wish to manage your Intervention Strategy in TEAMS for your students and their enrolments, you can access this from the Enrolment Dashboard > Compliance Alerts tile.
Before using this screen you would need to setup your Intervention Statuses and Outcomes in the User Codes section of the system. Once you have completed the setup, you can then use this process from the Enrolment Dashboard as below.
Note: although intervention is a CRICOS specific compliance requirement, many of our clients that have domestic students want to use this process and it is available to those student enrolments as well.
How to create an Intervention?
To add an intervention to the enrolment, Select the + icon as shown.

This will open up a popup window for adding intervention. You can add the necessary details and save the screen. This will add a new intervention to the enrolment.

- Start Date of Intervention – by default, the system will today’s date, however you can change it. You cannot leave this empty as it is a mandatory field.
- Intervention Status – select the level of intervention you are placing the student on from this dropdown. This initiates the intervention in the system and until you add an Intervention outcome against it, the system will show the enrolment as having a current intervention in place. This is also a mandatory field, so it cannot be left empty.
- Last Appeal Date – this is only used if you need to keep a record of this date, generally only CRICOS colleges would use this.
- User Name – by default the system will load your name, if you have logged into TEAMS and are doing this entry.
IMPORTANT: Whenever there is an active Intervention for an enrolment the system will show the compliance warning icon ![]() . Only when you complete an intervention will this icon be removed from the Compliance Alerts tile of the Enrolment Dashboard. You can select this icon to open the intervention listing screen. This is where you can see a history of all the intervention/s, current and completed, that the student has for the specific enrolment.
. Only when you complete an intervention will this icon be removed from the Compliance Alerts tile of the Enrolment Dashboard. You can select this icon to open the intervention listing screen. This is where you can see a history of all the intervention/s, current and completed, that the student has for the specific enrolment.

Intervention Listing Screen
This is where you will see all interventions for the enrolment. This will include both current/active and completed (historical) entries. You can edit or delete any entry in the grid by selecting the relevant icon in the Actions column.

As mentioned above, once you have completed an active intervention by adding the intervention outcome to it, the system will remove the compliance warning icon. It will be replaced with the view ![]() icon which you can select to open the Intervention listing screen.
icon which you can select to open the Intervention listing screen.