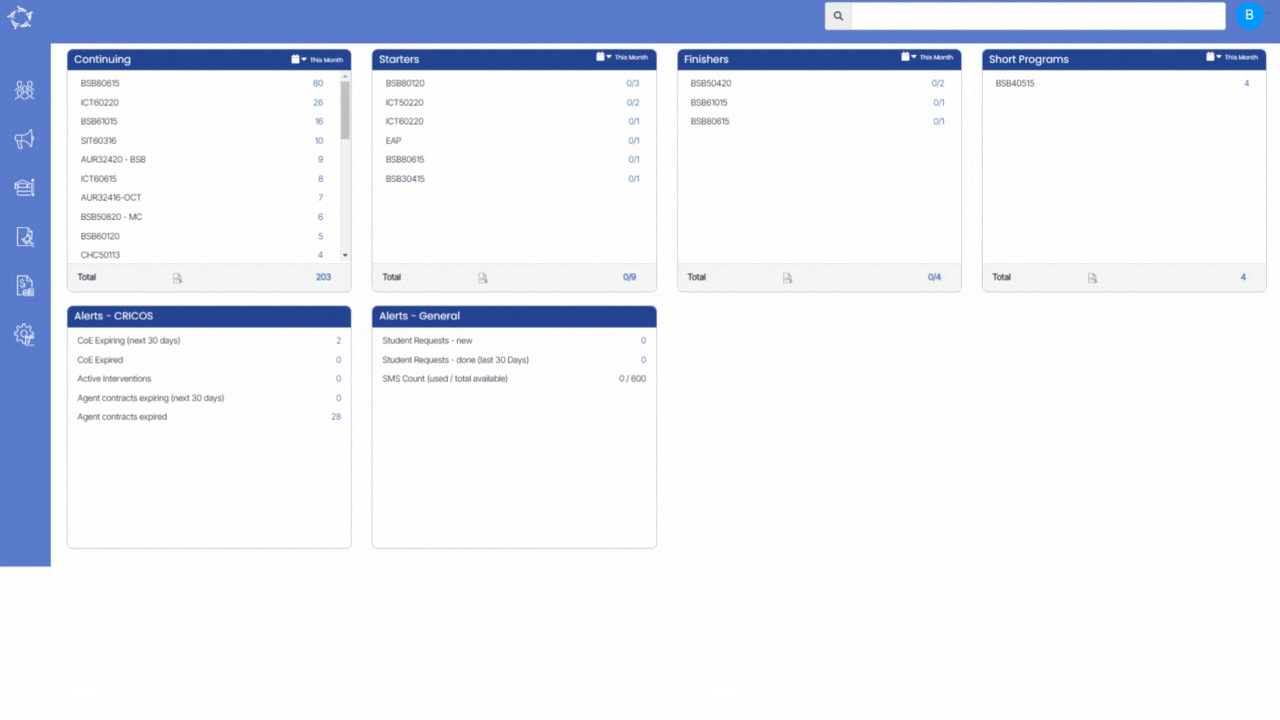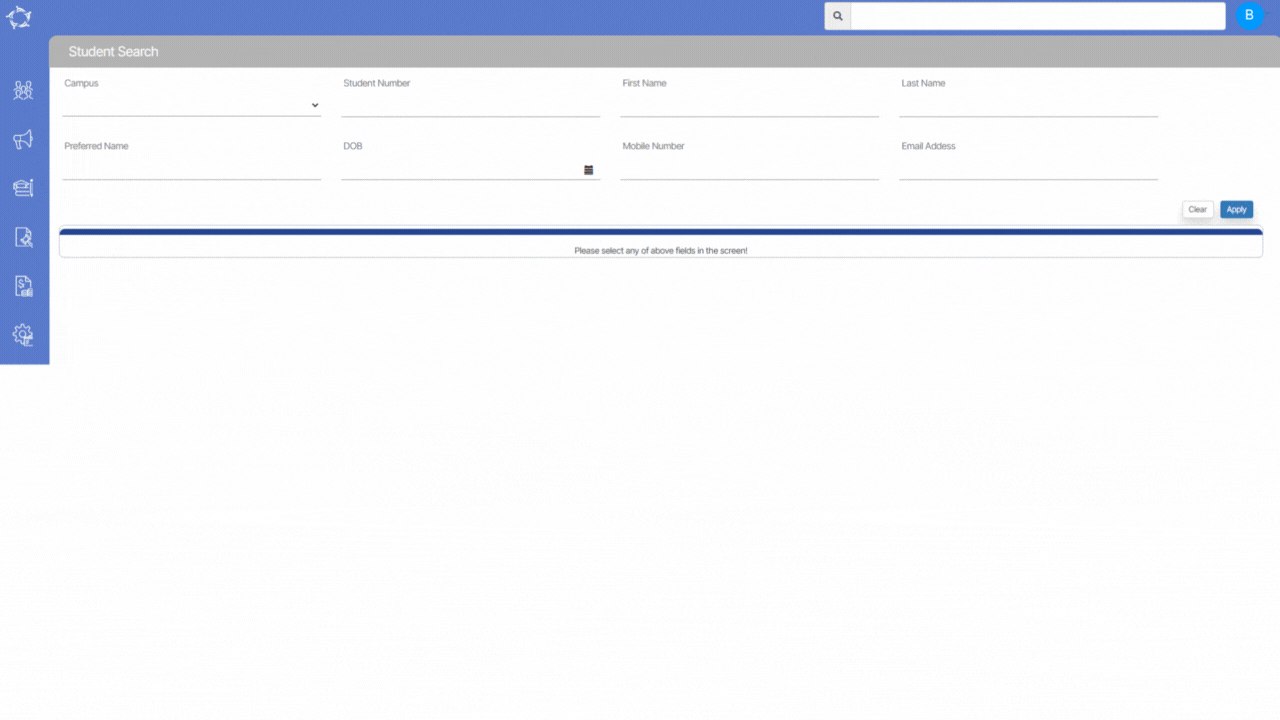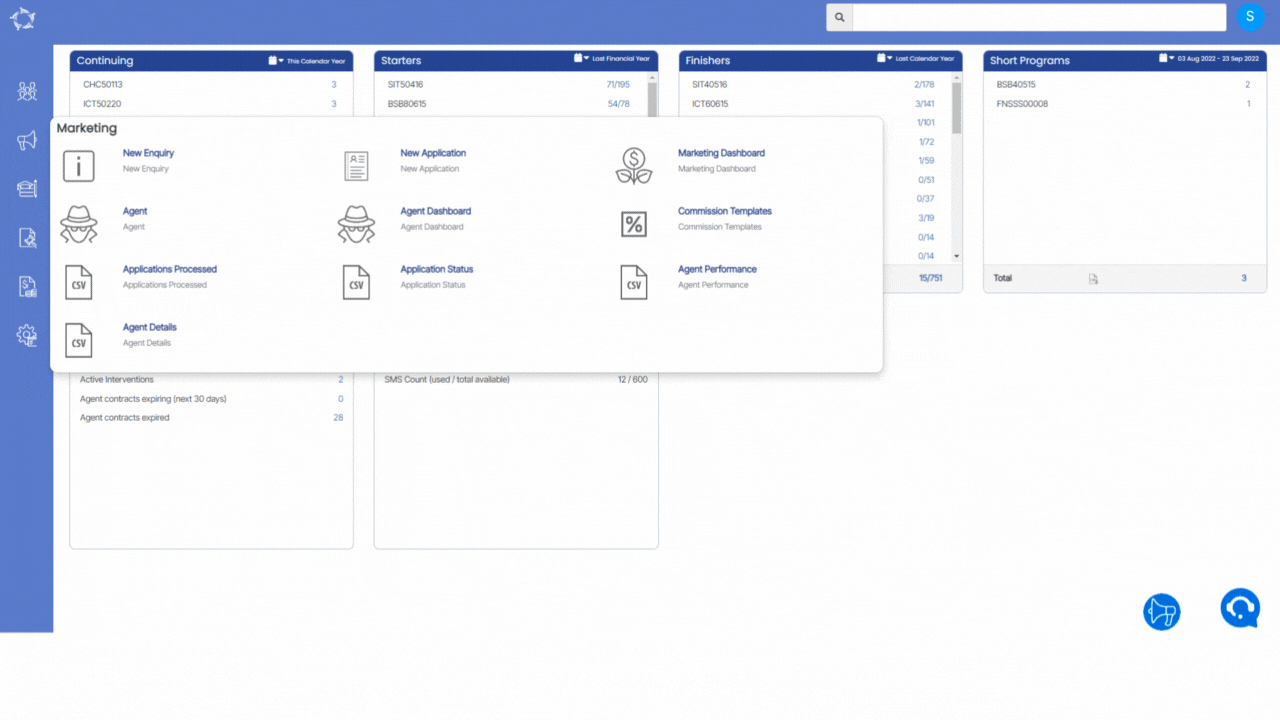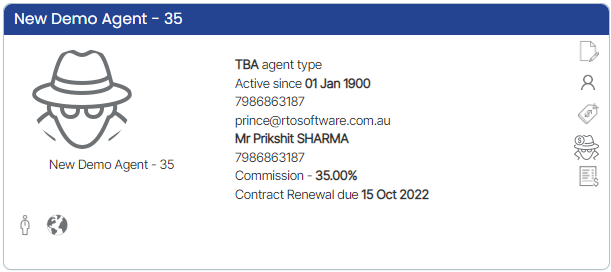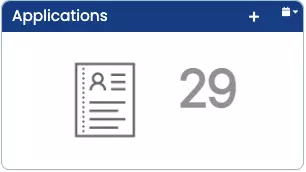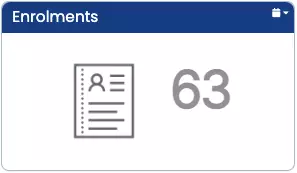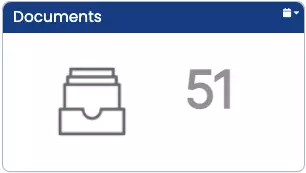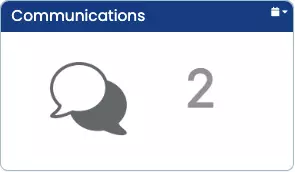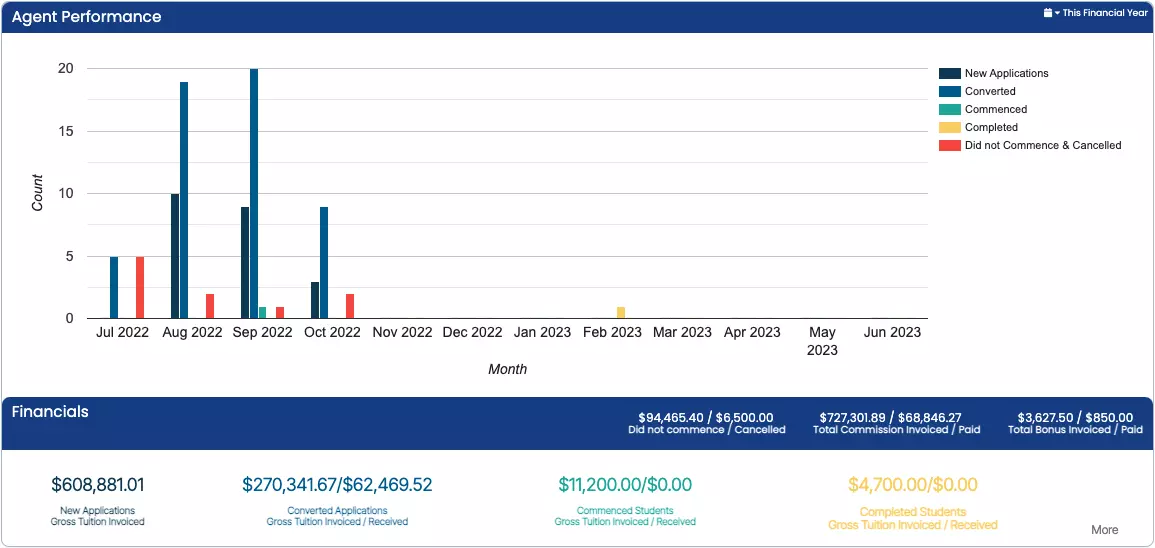| Student No | Student Number generated by TEAMS |
| Student Name | Student first name, middle name, last name |
| First Name | Student’s First Name |
| Family Name | Student’s Last Name |
| DOB | Student’s date of birth |
| Mobile | Student’s mobile number |
| Phone | Student’s phone number |
| Work Phone | Student’s work phone number |
| Campus Name | Name of the campus linked to the enrolment |
| Enrolment No | Enrolment Number generated by TEAMS |
| Enrolment Type | This is a user code and the system will print the enrolment type from the Enrolment Dashboard > Edit enrolment details screen |
| Visa Type | It will show the Visa type selected at the Student and Enrolment level |
| CRICOS Code | This is the CRICOS code of the Program updated on the Program Entry Screen |
| Program | Program Name updated on the Program entry screen |
| Start Date | Enrolment’s Start Date |
| End Date | Enrolment’s End Date |
| Duration in Weeks | The system will show you the total number of the Enrolment’s week i.e. sum of study and academic holiday weeks |
| Agent | Name of the agent linked to the enrolment |
| Employer Name | Employer name linked to the enrolment |
| Employer Email Address | Employer’s email address |
| Employer Phone | Employer’s phone number |
| Nationality | Nationality of the student |
| Country | Country of the student |
| Account Manager | Displays Account Manager’s name linked to enrolment |
| Timetable | Timetable name linked to the enrolment |
| Marketing Source | The system will print the marketing source selected while processing the application |
| Last Class Attended on | This is the date of the last class attended by student |
| AVETMISS Student | This will show Yes if the student is selected as AVETMISS |
| Client ID | This will show the client Identifier entered at Student Dashboard > Edit AVETMISS information screen |
| Training Contract Identifier | This will show the training contract Identifier entered at Enrolment Dashboard > AVETMISS Settings screen |
| Ecoe Start Date | Start date of the CoE |
| Ecoe End Date | End date of the CoE |
| Sex | Gender of the student (Male, Female and other) |
| Recommencement Enrolment | |
| Status | Status of the enrolment as Started, Not Started etc. |
| AAC Details | |
| Program Code | Program code updated on the Program entry screen |
| Notes | Program Notes |
| Payment Type | |
| Enrolment Outcome | The outcome of enrolment selected on the Enrolment Dashboard > enrolment details screen |
| User | |
| Total Invoice | Total Invoiced amount of the enrolment |
| Total Receipt | Total receipted amount of the enrolment |
| Purchasing Contract | This is the Purchasing Contract number updated on the Enrolment’s AVETMISS settings screen |
| Funding Source – State | Funding source – state selected on the enrolment edit avetmiss screen |
| Level of Student | Level of student updated on the edit student details screen |
| Overseas | This is a tick box selected on the enrolment AVETMISS settings screen |
| VSN | This is the VSN number selected at the student entry screen |
| VSN Eligible | This relates to the VSN tick box and once you have selected the system will ask you for the VSN number on the student entry screen |
| Enrolment Started | The system will show you the status of the enrolment as Yes or No |
| AVETMISS State | AVETMISS state selected on the enrolment’s AVETMISS settings screen |
| Program Delivery Schedule | |
| Total Tuition Fee | This is the total invoiced amount of the tuition fee |
| Special Needs | This is a tick box selected on the student entry screen |
| Special Needs Notes | This relates to the special needs tick box and once you have selected the tick box, the system will ask you for the special needs notes. |
| Has Disability | This will show Yes if the disability tick box is ticked on the Enrolments AVETMISS screen |
| Disability | This relates to the Disability tick box and once you have selected the tickbox, the system will ask you for the disability. |
| Language Spoken | Student’s language spoken at home |
| Field of Study | |
| Skype Name | Skype ID of the student |
| CoE No | This is the number updated on the CoE details screen from the enrolment dashboard |
| Trainer | Trainer’s Name |
| Completed Qual | It will show the commencement status from the Training Plan and Results screen > Qualification Information tile. |
| Student Payment No | |
| USI | Student’s USI number |
| USI Verified | It will show Yes if the USI is verified and No if not verified |
| Total No. of Units | Total number of subjects linked with enrolments |
| Last Date of Result | |
| No. of Units Successfully Completed | Total number of subjects completed |
| School Name | |
| Email Address 1 | Student’s primary email address |
| Email Address 2 | Student’s secondary email address |
| Email Address 3 | Student’s additional email address |
| Program Notes | Program Notes |
| Future Programs | Student’s upcoming enrolments |
| Study End Date | Enrolment’s end date |
| Enrolment Notes | Enrolment Notes |
| Enrolment Date | Processed date of the enrolment |
| Application No | Enrolment’s application number |
![]() to generate the report. After clicking on it, the system will direct you towards the report dashboard screen. You can see the report status over there if it’s generated or not. Once it’s generated, download the report.
to generate the report. After clicking on it, the system will direct you towards the report dashboard screen. You can see the report status over there if it’s generated or not. Once it’s generated, download the report.