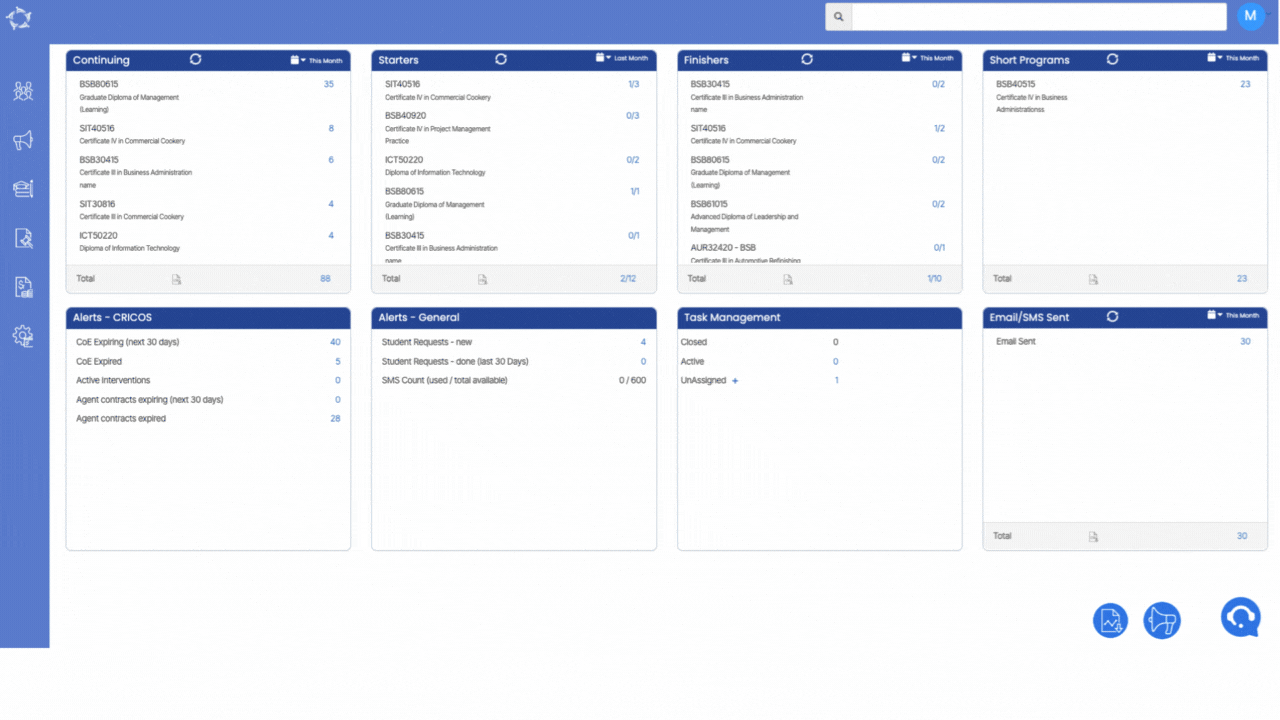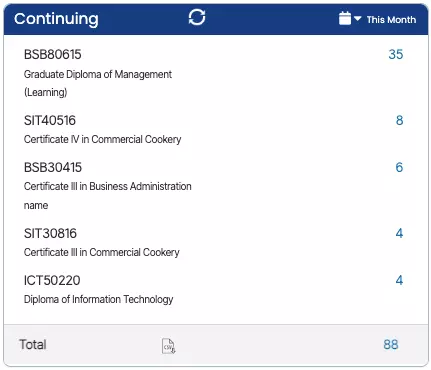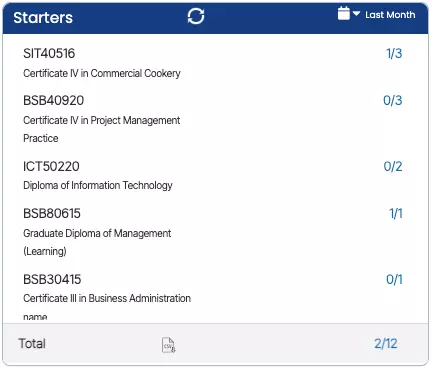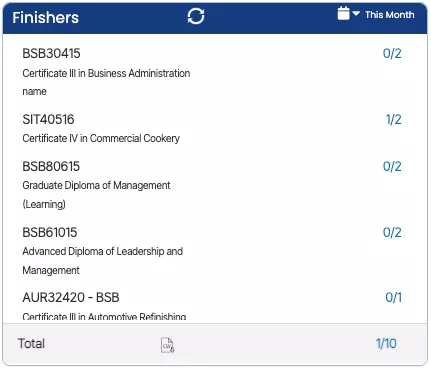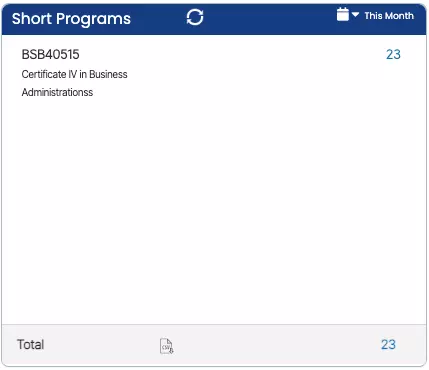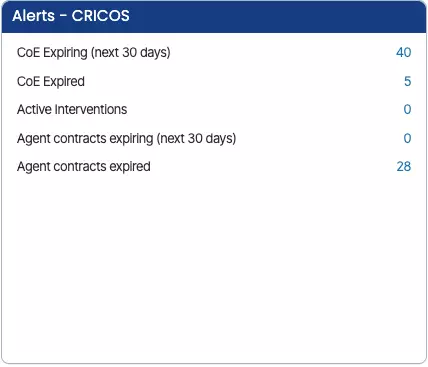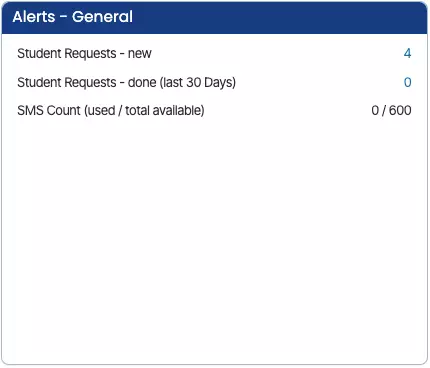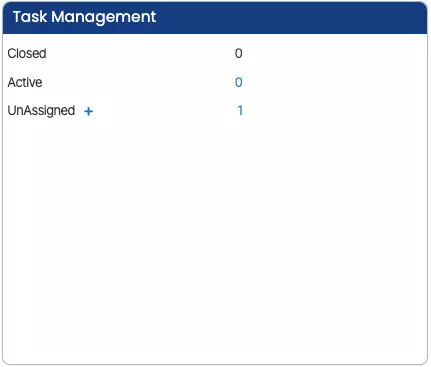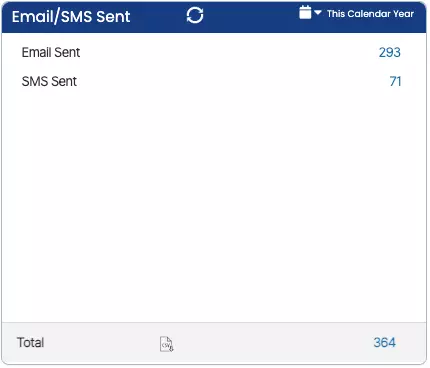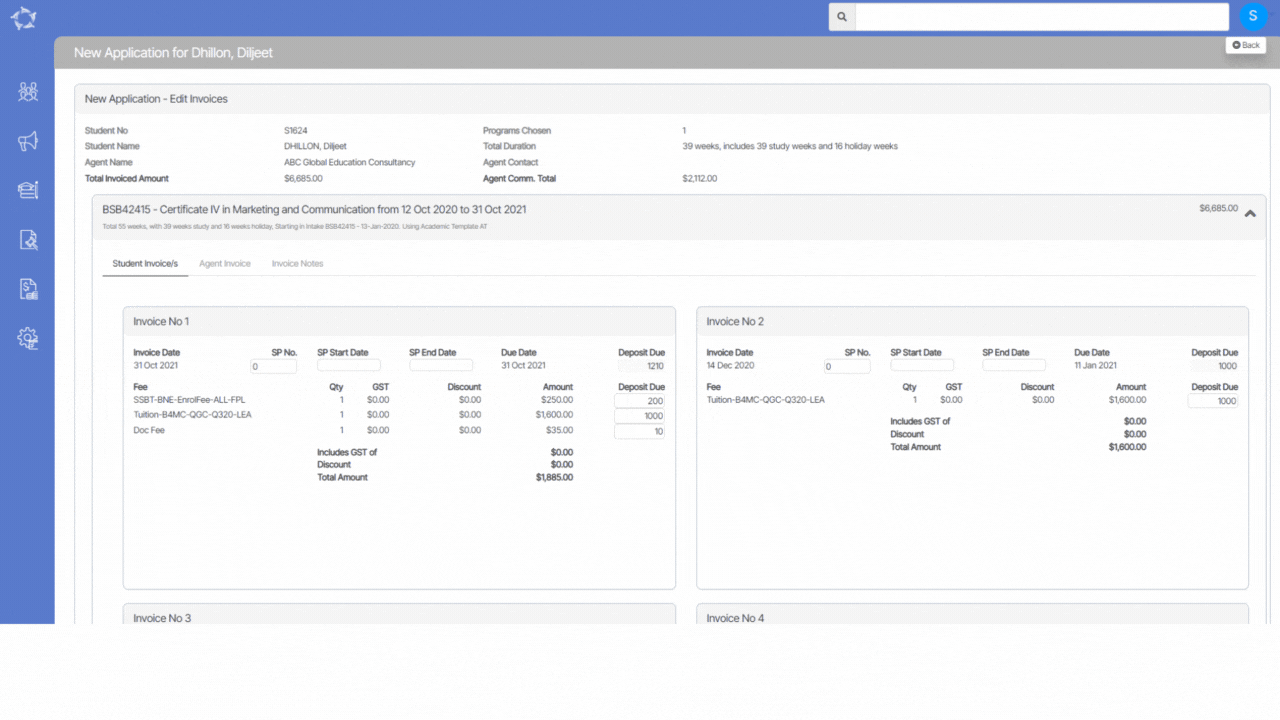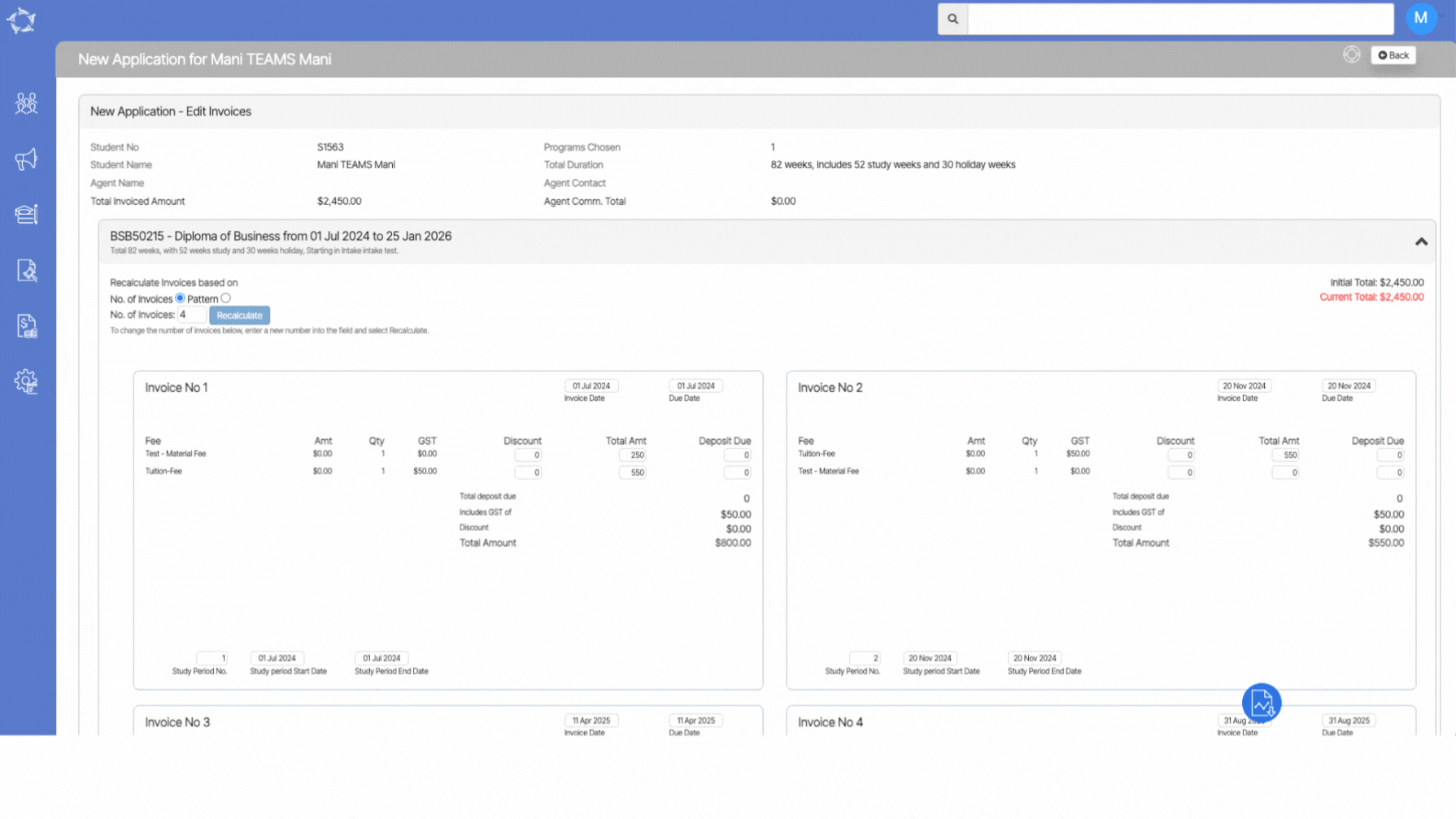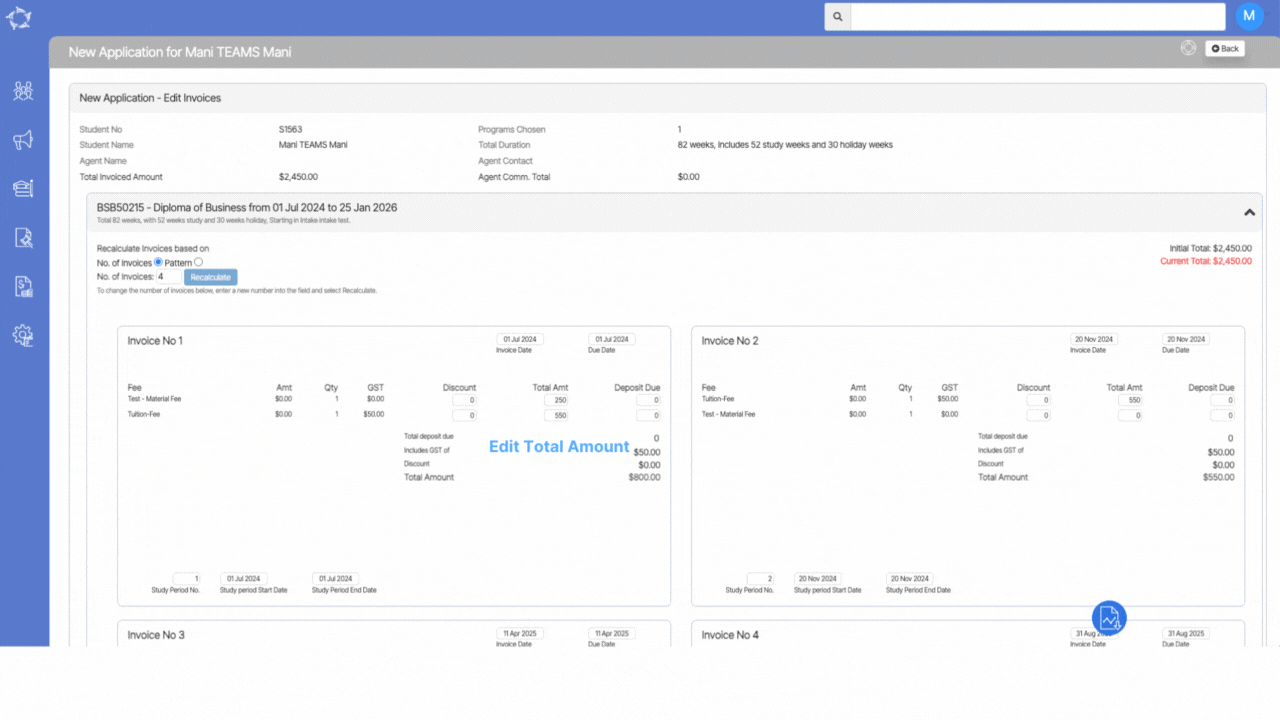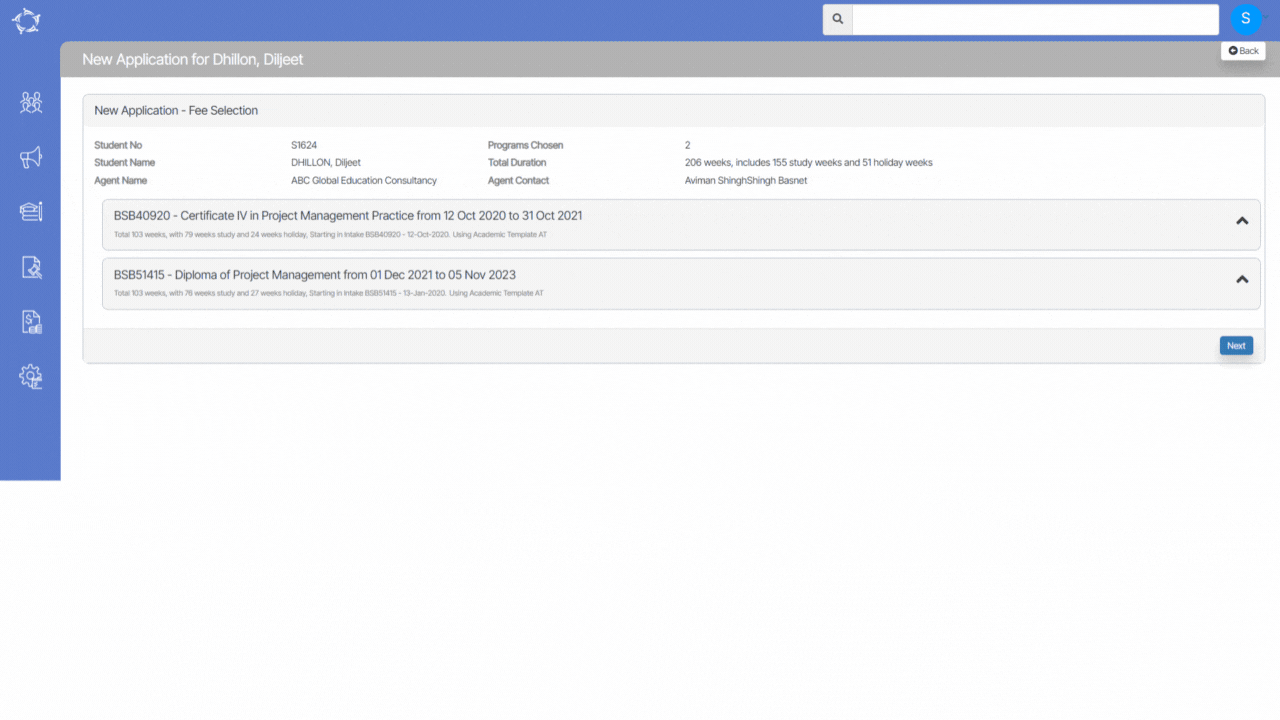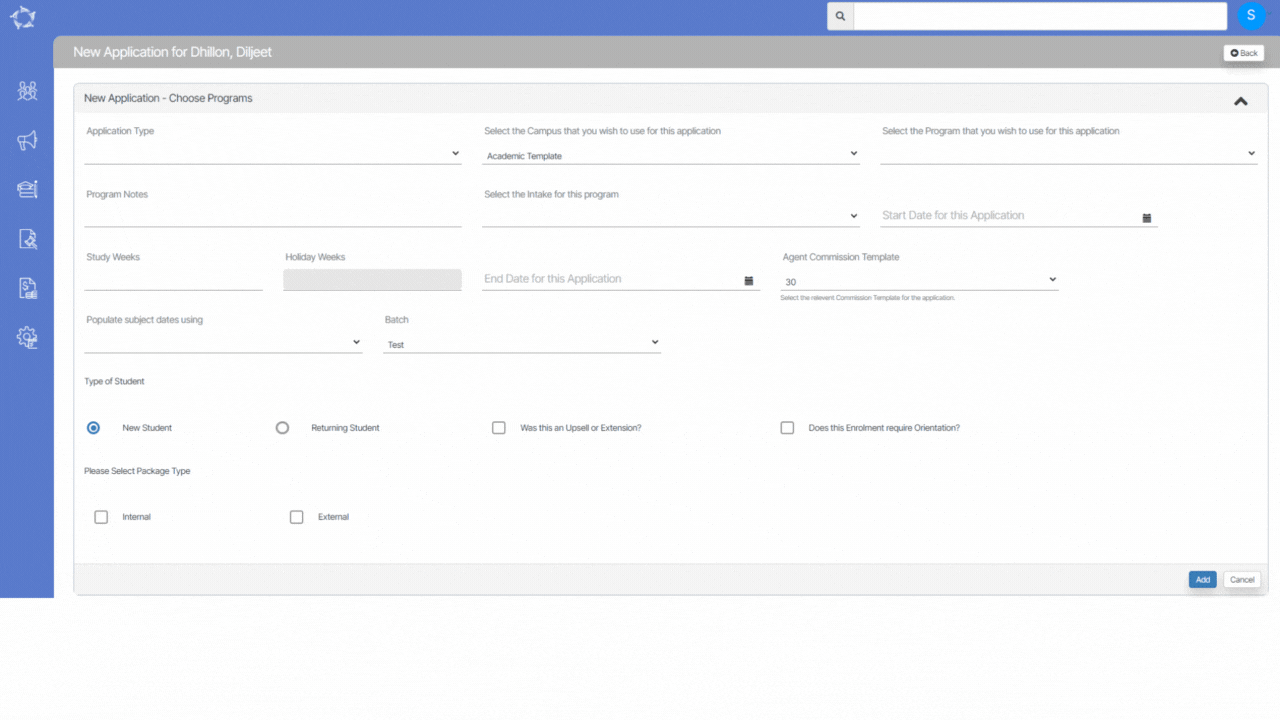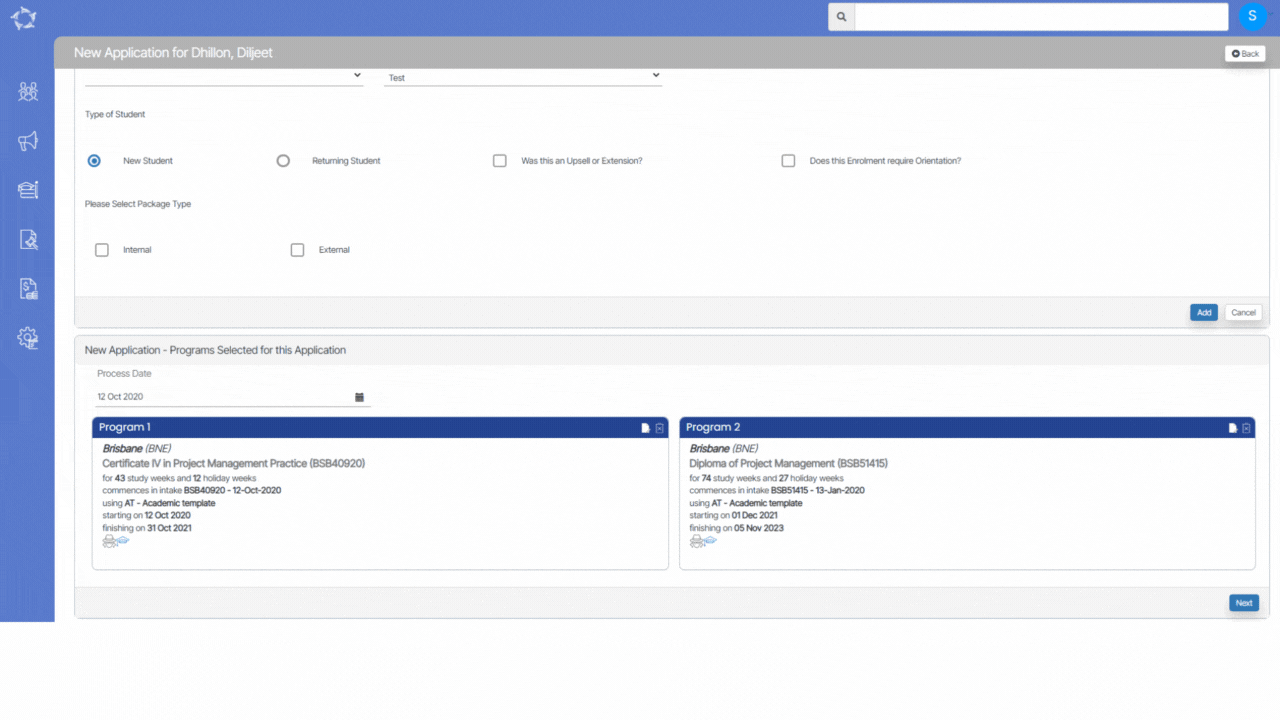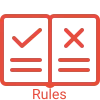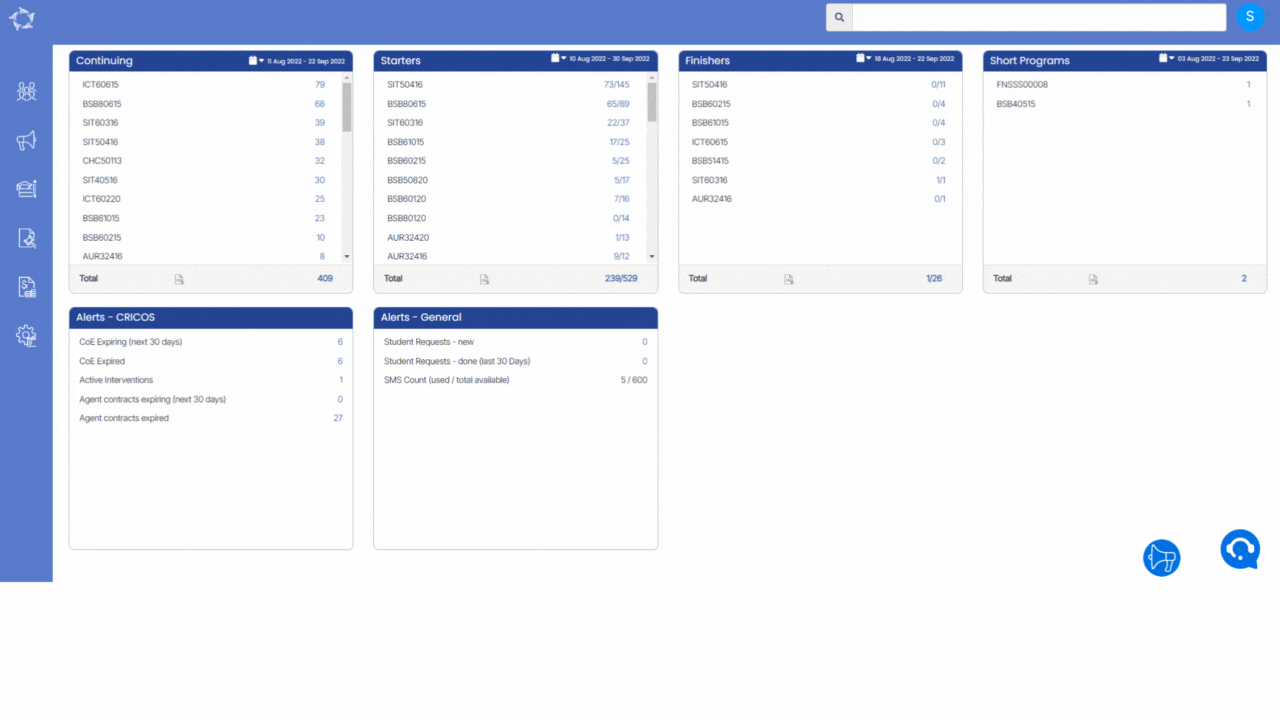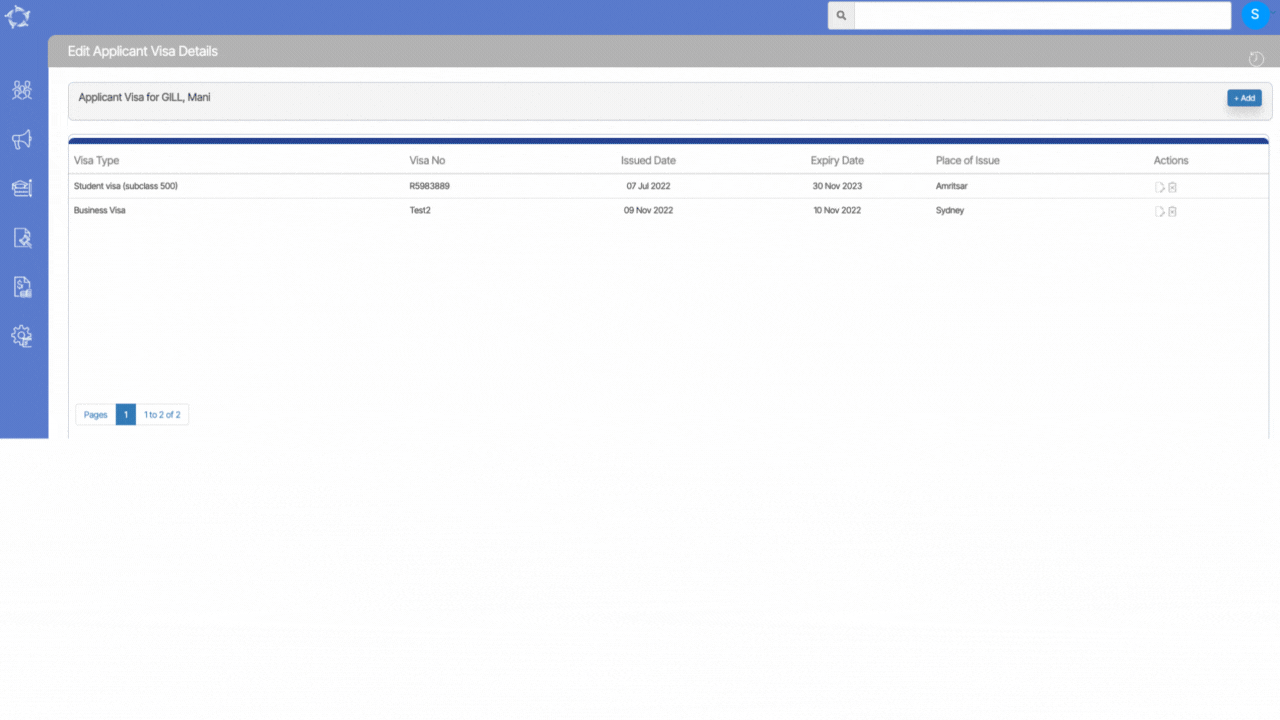This screen displays a list of all your starting students for a particular program within the date range selected in the Starters Tile on the main dashboard.
Filters/Parameters
The top half of the screen lets you filter your search for more targeted and specified results.
When you click on the link for a specific program code or on the total number count at the bottom of the Starters Tile, you will be redirected to the filters/parameters screen. The system will then open a new screen and populate it based on the parameters you select.
Click here to know more about the parameters
Listing Grid
This grid will display:
Student-specific information – under columns: Stud No, Student Name, Employer,
Enrolment-specific information – under columns: Enrol. No, Enrolment Type, Campus, Program, Intake/dates, Enrol. Status, Agent.
Selecting Students
Check the tick-boxes against specific students if you wish to send emails/SMS, create a contact log, print letters, or start enrolments in bulk. After selecting the students, select the required option from the burger menu and you are one step away from finishing a heap of work in one go.
If you wish to select all students at once, check the tick box beside the “Stud No” column.
Send SMS icon not visible!
If the “send SMS” icon does not appear under the Actions column, it means that the Mobile No. is missing for that particular student.
Icons – Click here to learn more about how to use these icons
Burger Menu – Click here to learn more about how to use the burger menu
The Previous/Future Program column
In this column, you can see all past and future enrollments of a student for all possible programs.
Note: If a student only has current enrollments, this column for that student will have no information.