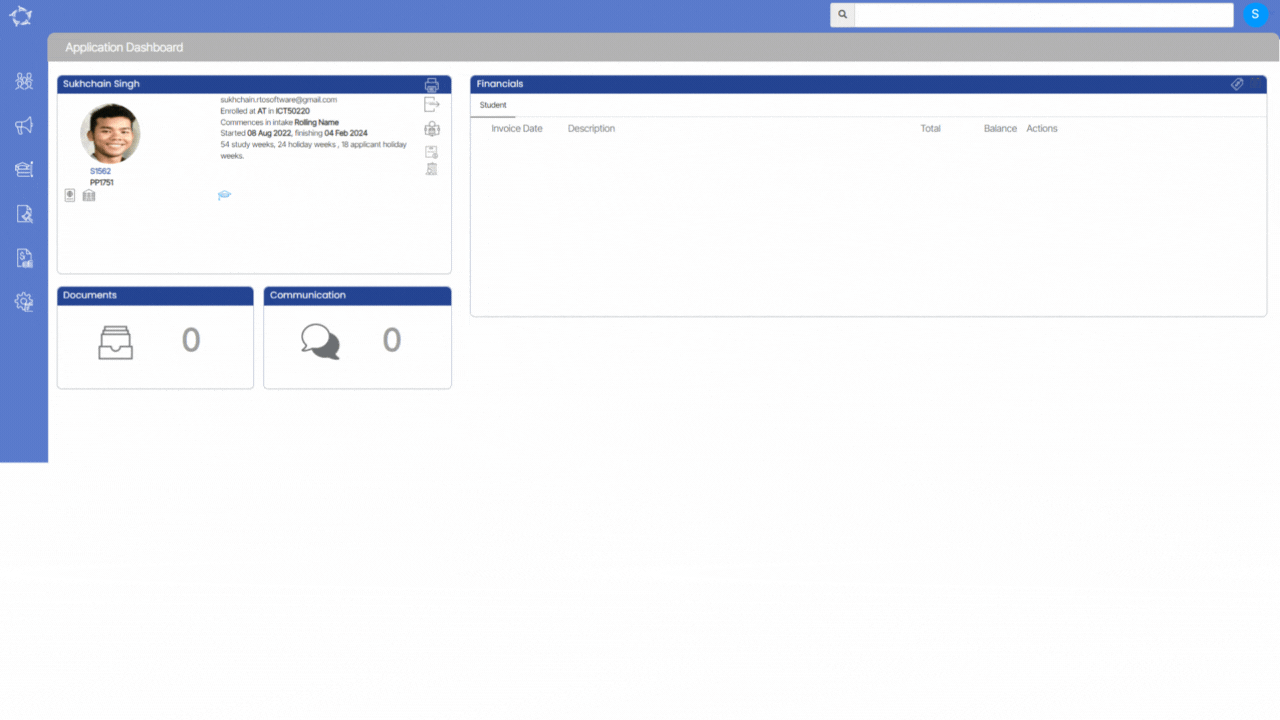An applicant is a person who has applied to your college to study one or many programs (courses) and requires an Offer Letter (quote) to be sent to them as to how much it will cost them etc. Some colleges may call applicants potential students or leads.
For CRICOS colleges you would process their application and issue an Offer Letter to the student or their agent. Whereas for a domestic college, you may process the application and send them some form of costing or quote with a Welcome Letter.
The Applicant dashboard is similar to the Student Dashboard in that it is a summary for the applicant. Each tile in the dashboard will give you summary information such as what they have applied for, a financial summary for each application, and where you can access any documentation or communications you have had with the applicant.
Other than the Financial tile, all the other tiles will allow you to navigate to different screens and information linked to the applicant or do transactions directly from the tile for the applicant.
Tiles
You can learn more about each tile by clicking on the image of the tile.
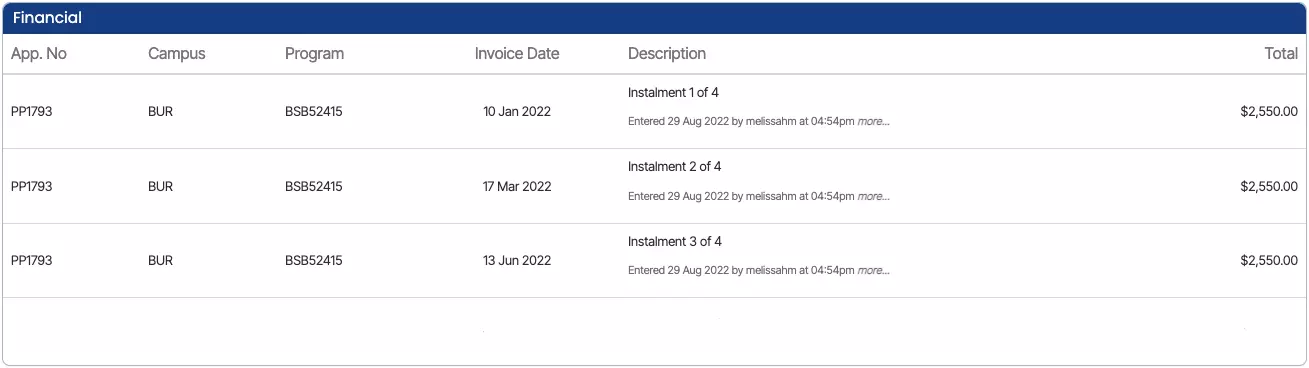
This tile will display a summary of the instalments (invoices at the enrolment level) for each application.


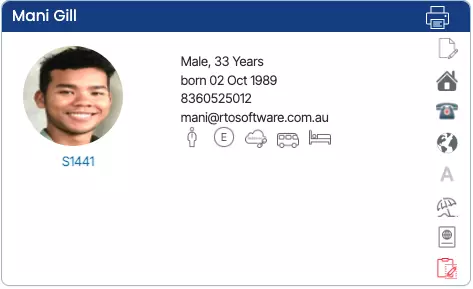
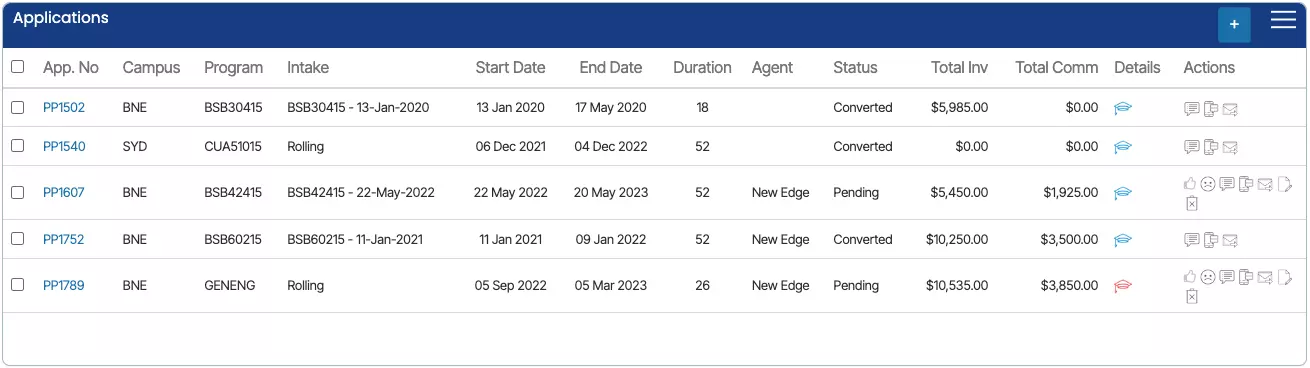
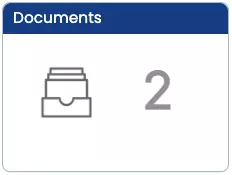

 below and you will be able to walk through each step OR you can select specific links below to go directly to the relevant step.
below and you will be able to walk through each step OR you can select specific links below to go directly to the relevant step.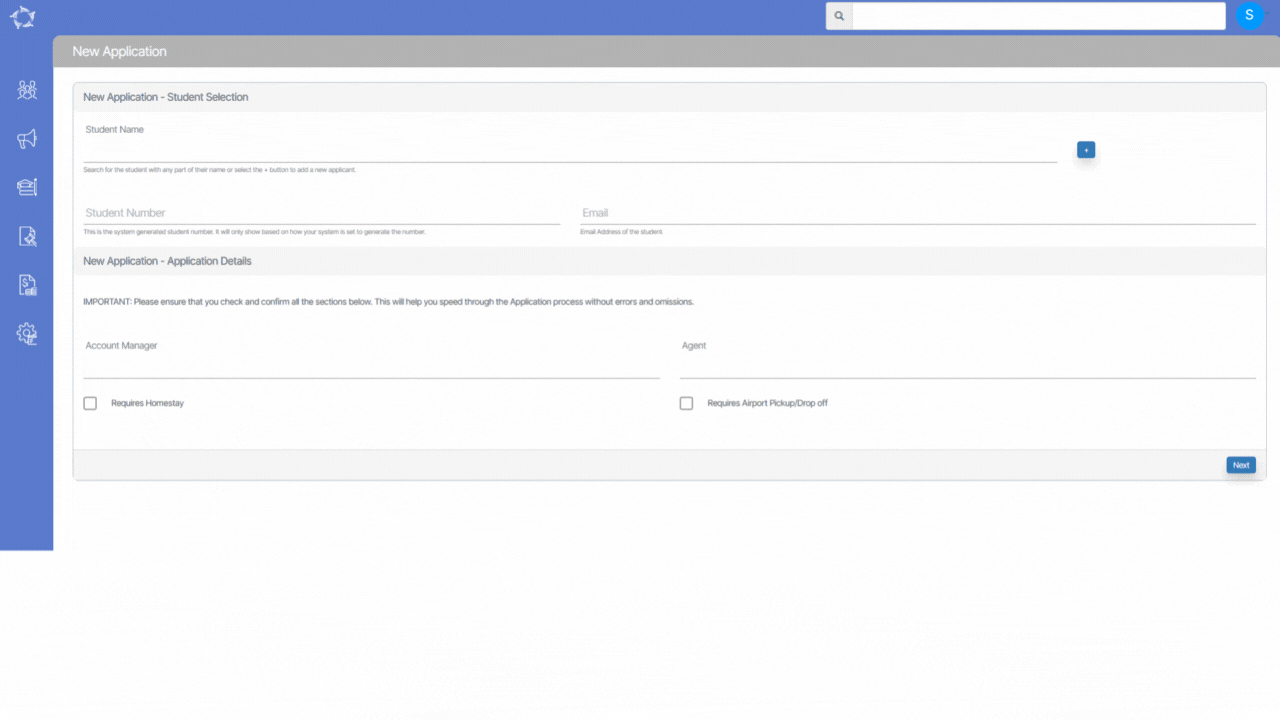

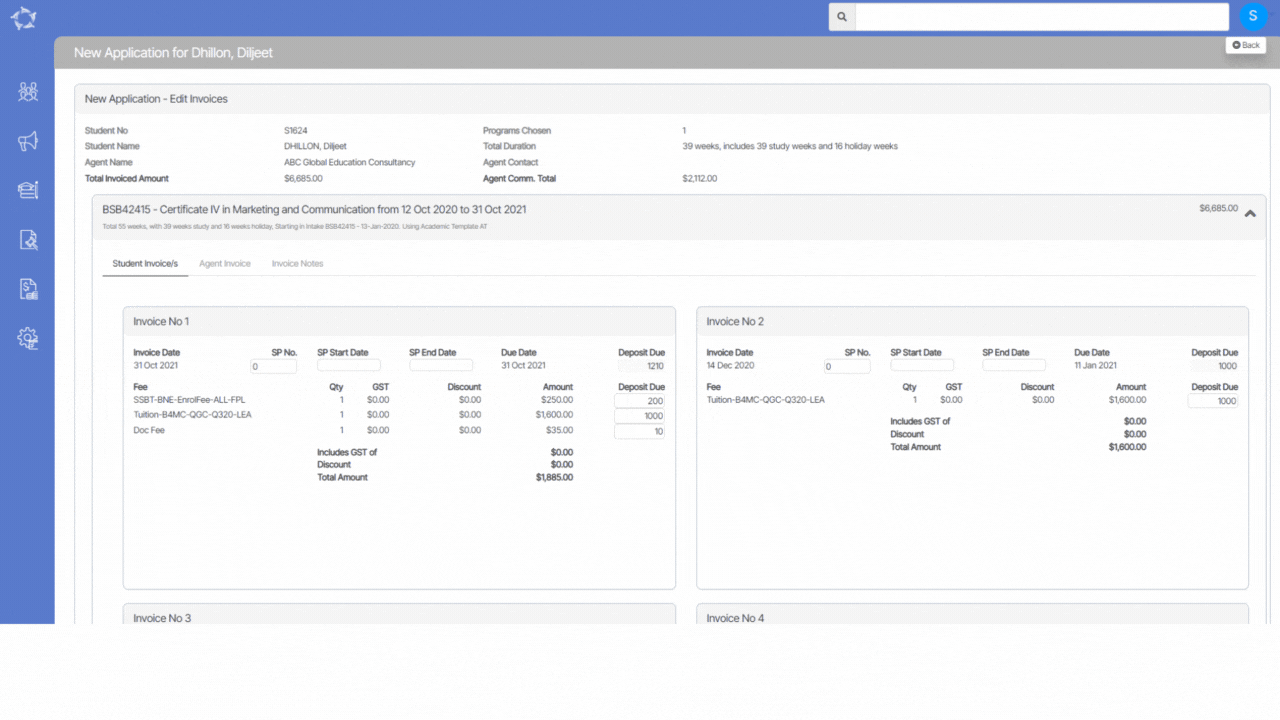
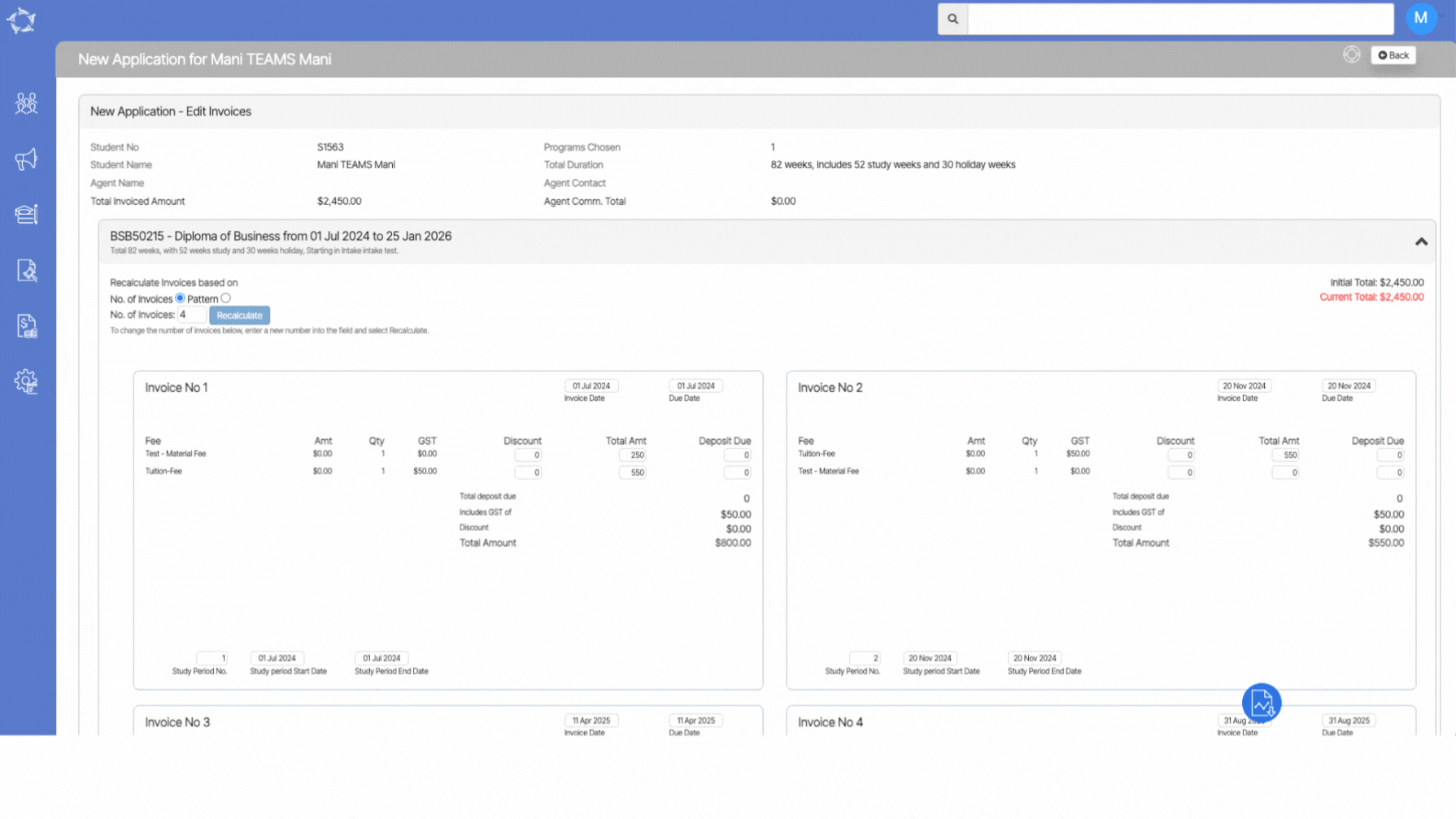
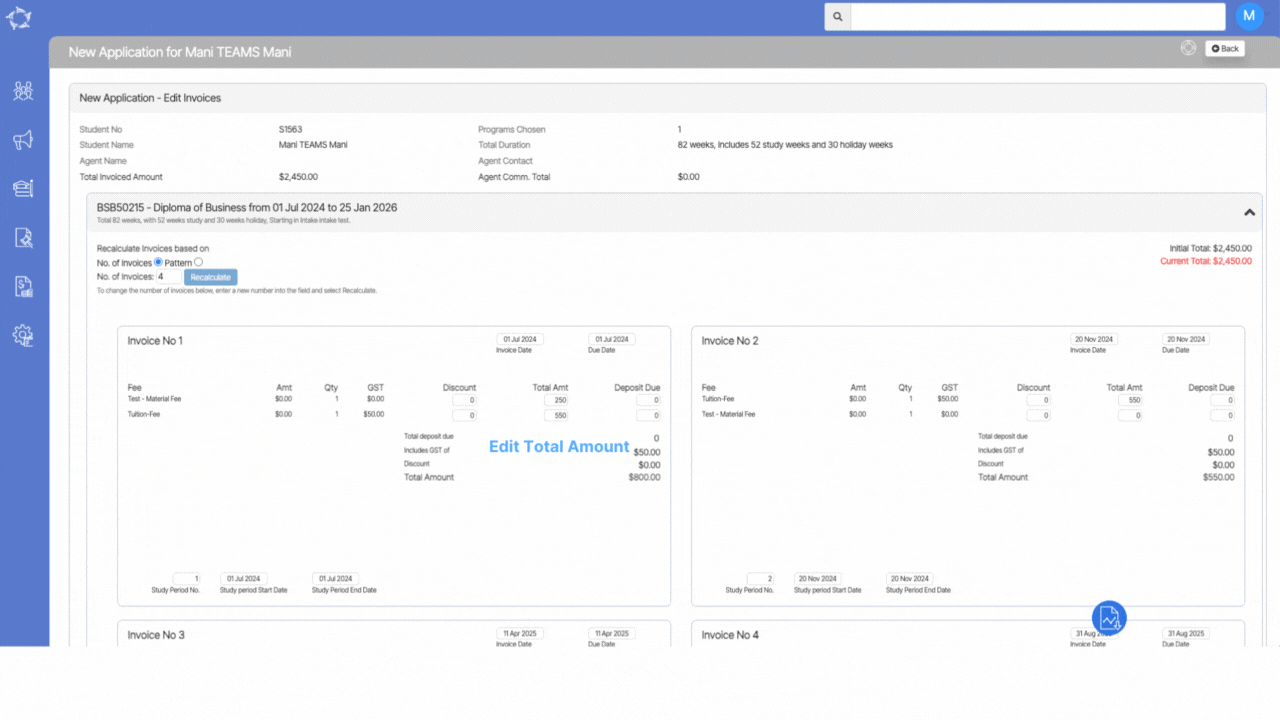

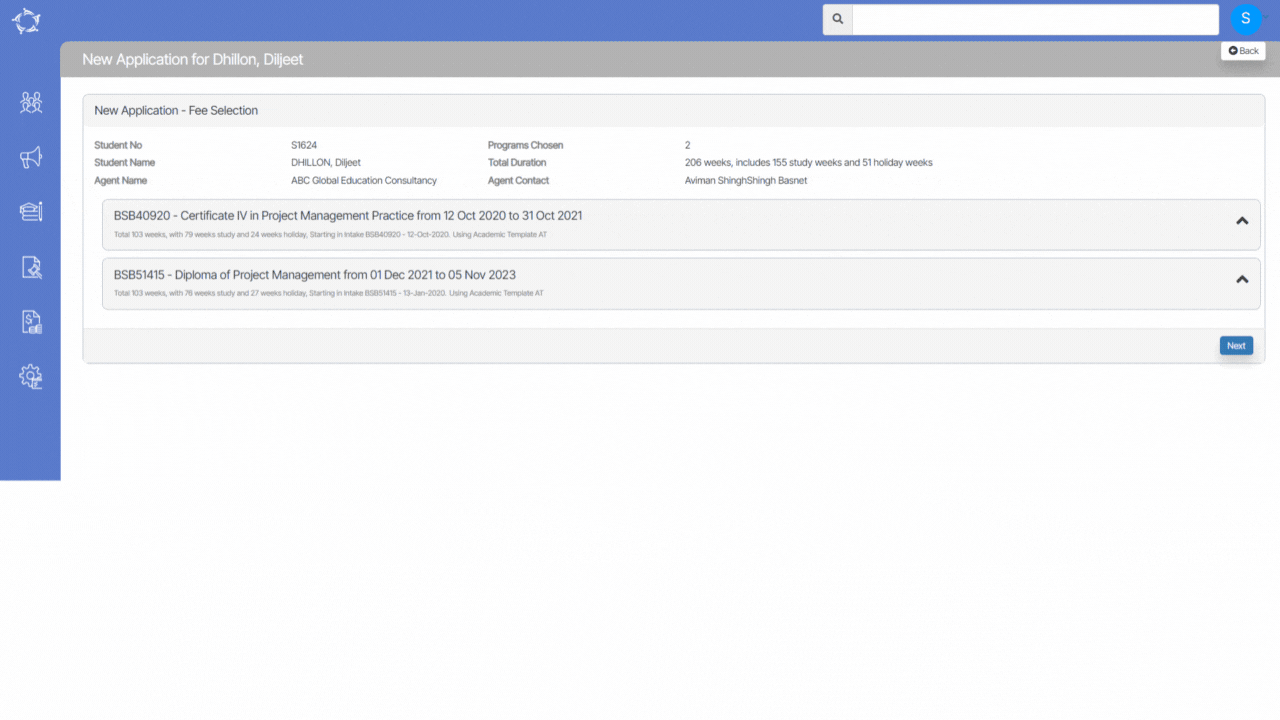
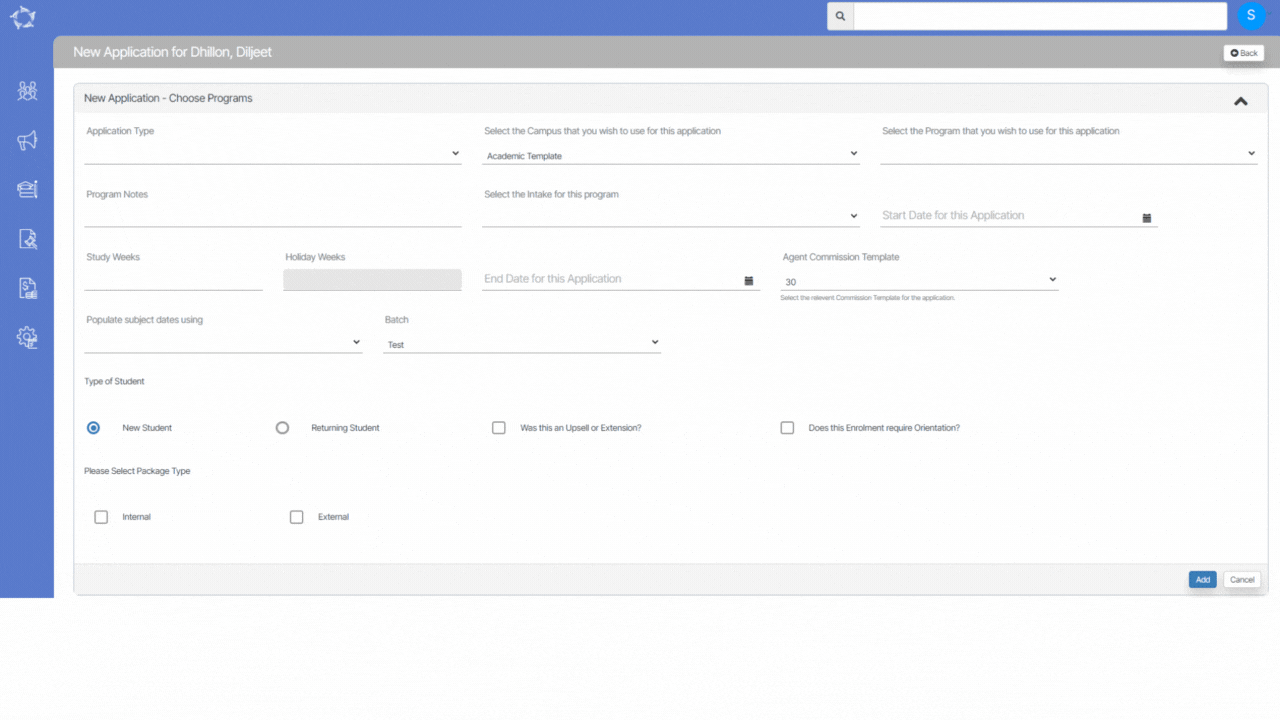
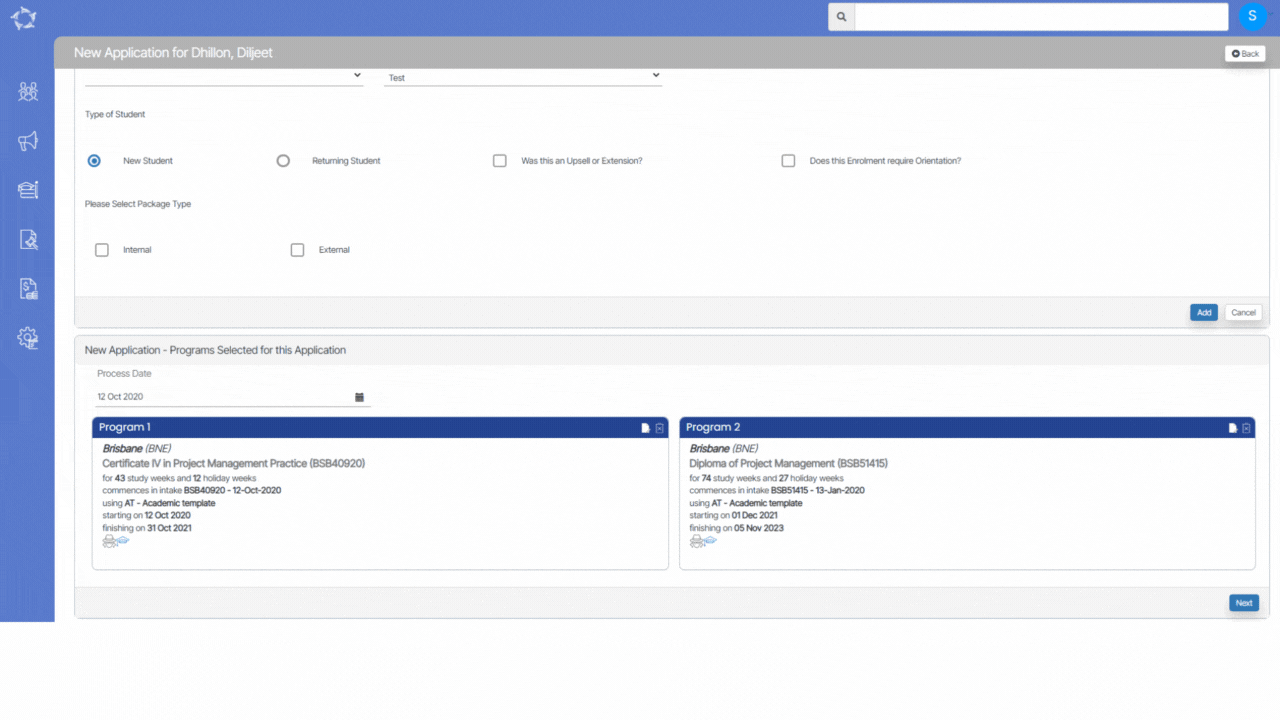
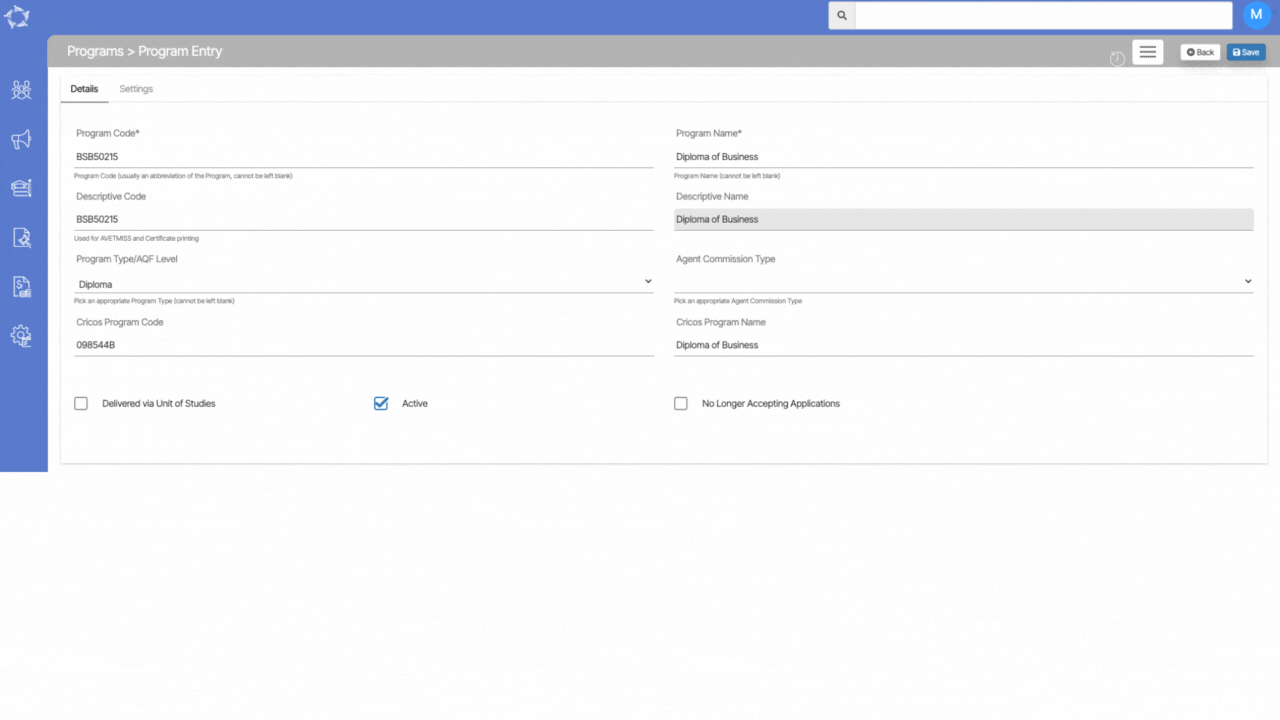
 on the Application Dashboard. This action will redirect you to the view visa details screen, where you can review all the relevant visa information associated with the application. This feature ensures easy access and visibility of visa details while maintaining the necessary restrictions on editing and adding new information directly from the Application Dashboard.
on the Application Dashboard. This action will redirect you to the view visa details screen, where you can review all the relevant visa information associated with the application. This feature ensures easy access and visibility of visa details while maintaining the necessary restrictions on editing and adding new information directly from the Application Dashboard.