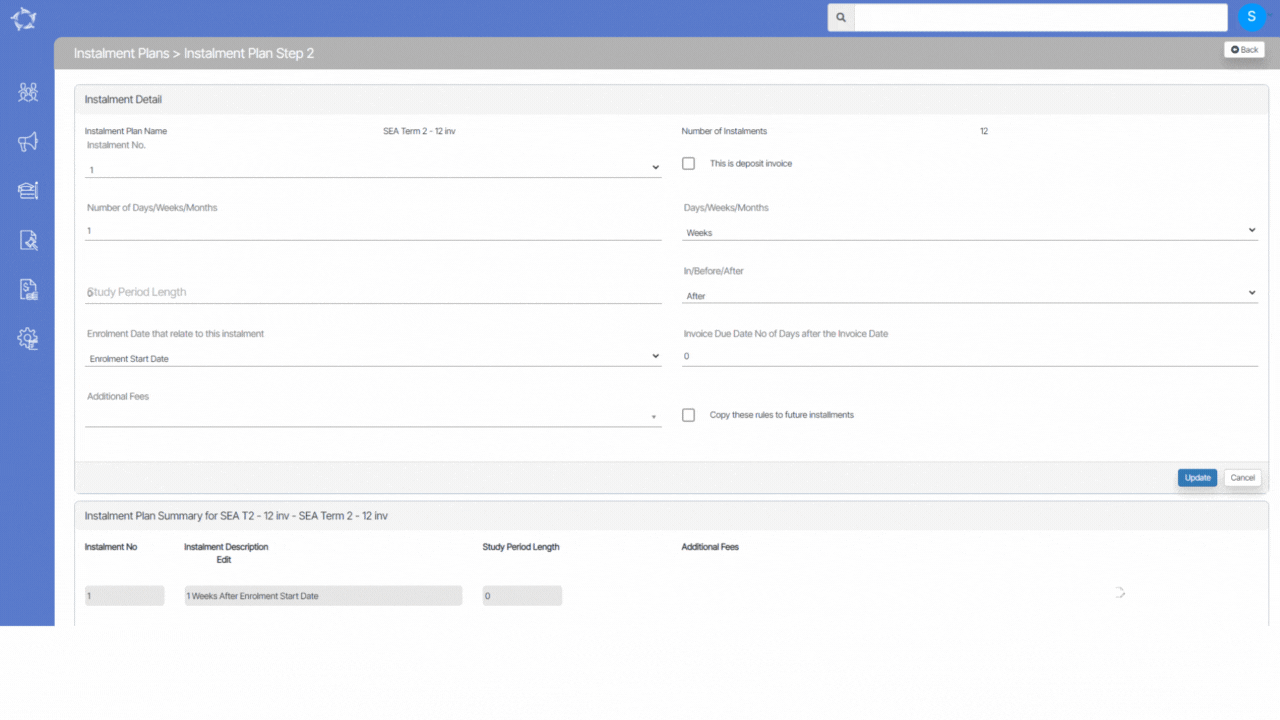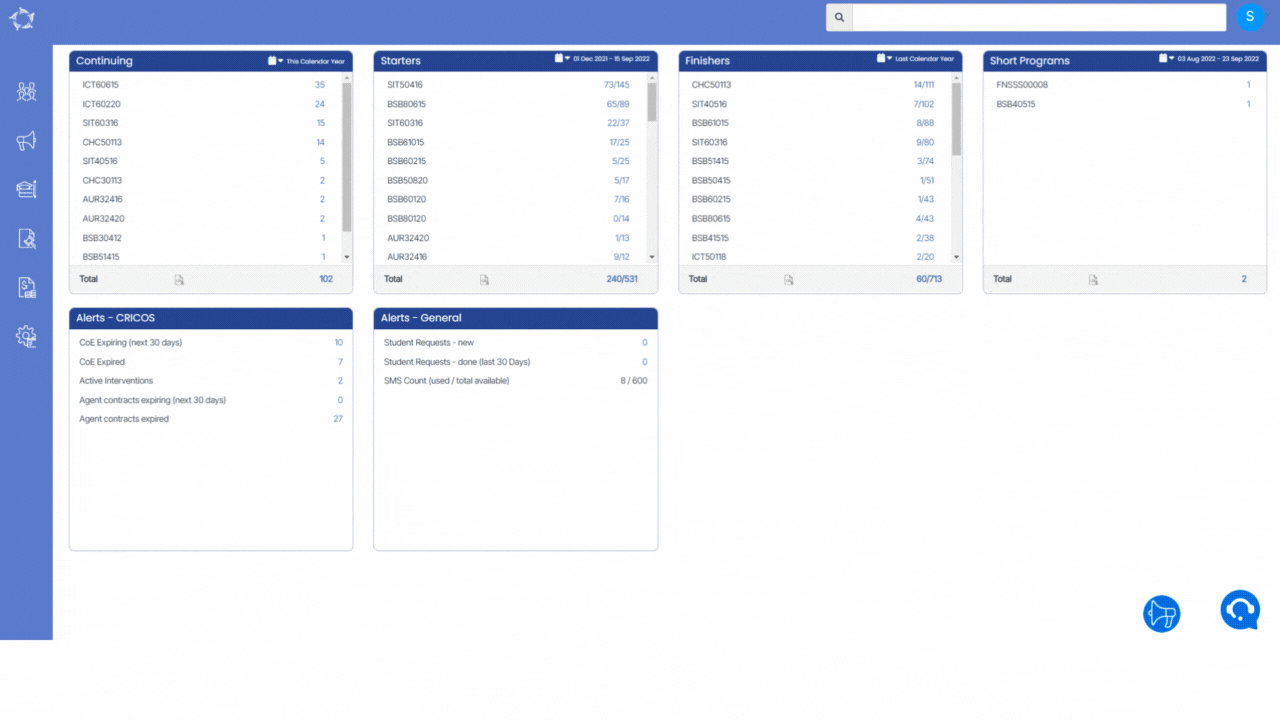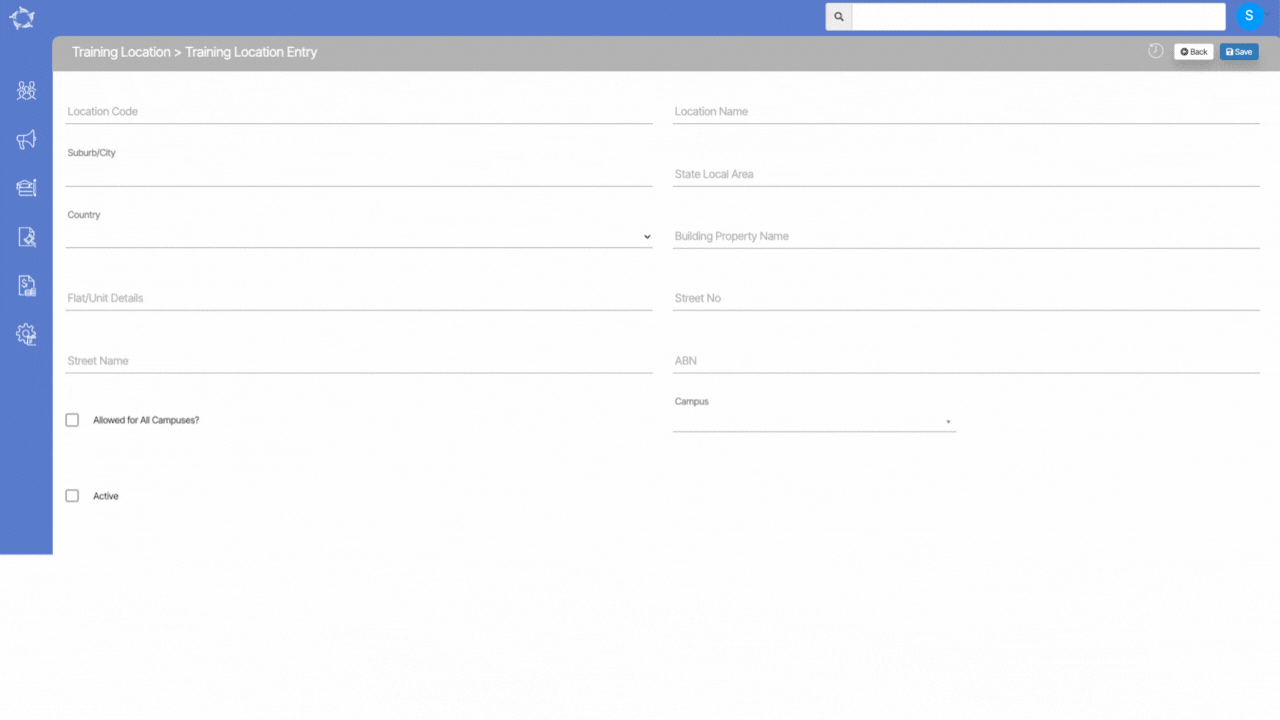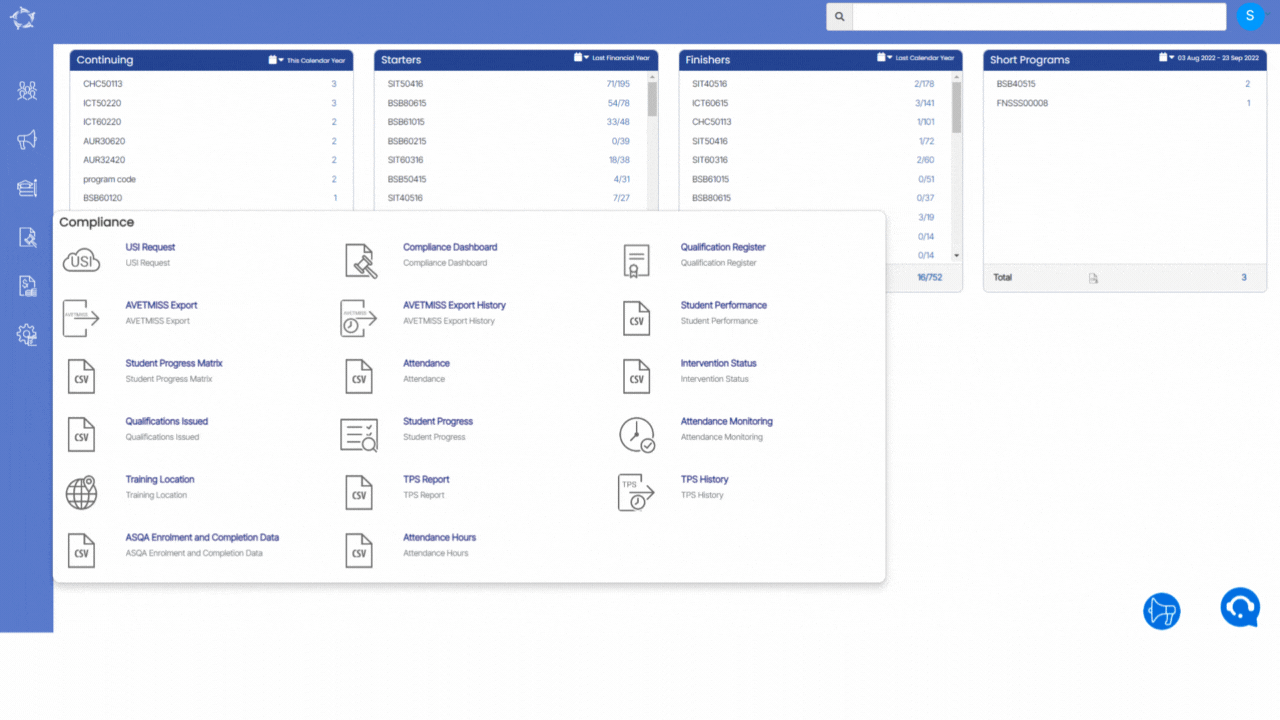| TPS Calendar Year | The year selected to generate the report |
| CRICOS Provider Code | The system will show this code from the Campus Entry Screen |
| Institution Name | This comes from the campus entry screen |
| InstitutionTradingName | This again comes from the campus entry screen. If the CRICOS provider code, Institution name/Trading name is blank on the campus entry screen.
Kindly add them. If you are unsure of what to enter there, kindly check training.gov.a |
| Campus Code | Populates the code setup for the campus on the Academics > Campus entry screen |
| Campus Name | Populates the name of the campus |
| Student No | Student Number generated by TEAMS |
| Complete Name | Student (First name )(Middle name)( Last name) |
| Enrolment No | Enrolment number generated by TEAMS |
| CRICOS Program Code | This is the CRICOS code for the program and will be populated from the Academics > Program entry screen |
| Program Descriptive Code | The descriptive code of the program is saved on the program entry screen |
| Program Descriptive Name | The descriptive name of the program is saved on the program entry screen. |
| Enrolment Type | It will show the application type saved for the enrolment on the Edit Enrolment Detail screen |
| Enrolment Outcome | It will show the enrolment outcome saved for the enrolment at the Edit Enrolment Detail screen |
| Enrolment Status | It will show the current status of the enrolment. For example – Started, Not Started, Finished, and Cancelled. |
| Enrolment Dates | Start date and End date of the enrolment |
| Enrolment Duration Weeks | This will be the total weeks of the enrolment which includes total study weeks, total academic holiday weeks, and the student personal holiday weeks.
For example, If enrolment has study weeks = 40, academic holiday weeks = 12, and student personal holiday weeks = 2. Then the total enrolment duration will be 40+12+2=54 weeks |
| Enrolment Duration Days | The system will show the total of study days, academic holidays, and student personal holidays. |
| Total Tuition to pay | This is the total invoiced amount of the Tuition Fee for enrolment |
| Overall Total Paid | This is the total receipted amount of the Tuition Fee for enrolment |
| Daily Payment Amount | The total tuition to be paid is divided by the total enrolment duration in days. |
| Total No. of Days Paid | Total receipted divided by the daily payment amount |
| Total Paid for TPS Calendar Year | Total receipts within the TPS calendar year for the enrolment |
| ESOS Length | Duration of the enrolment within the TPS calendar year |
| ESOS Days | Duration of the enrolment within the TPS calendar year in days |
| ESOS Amount | Daily Payment Amount * ESOS days |