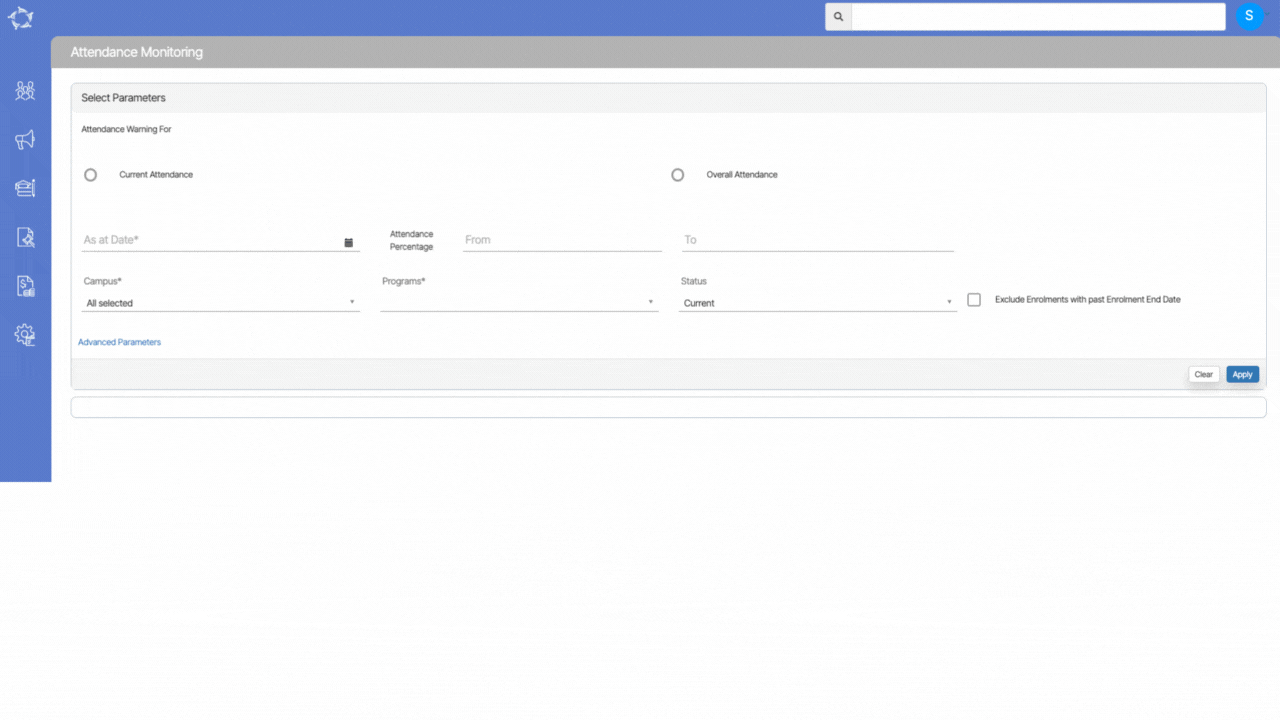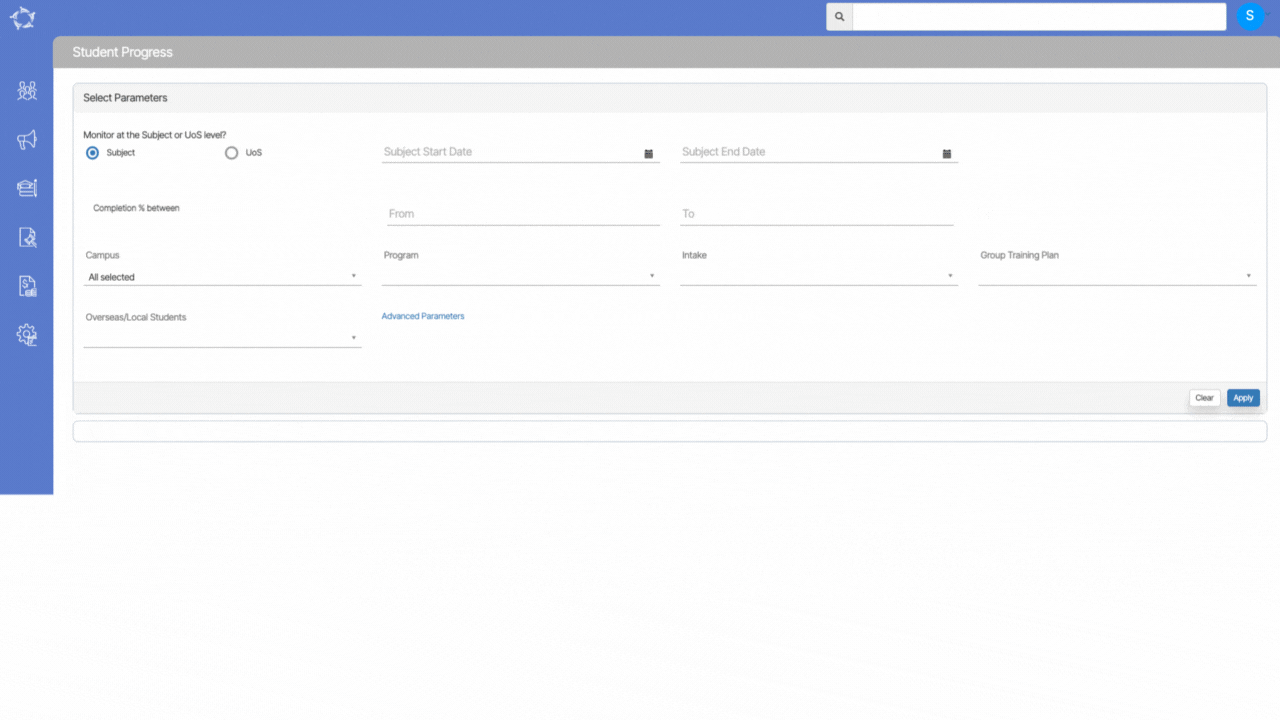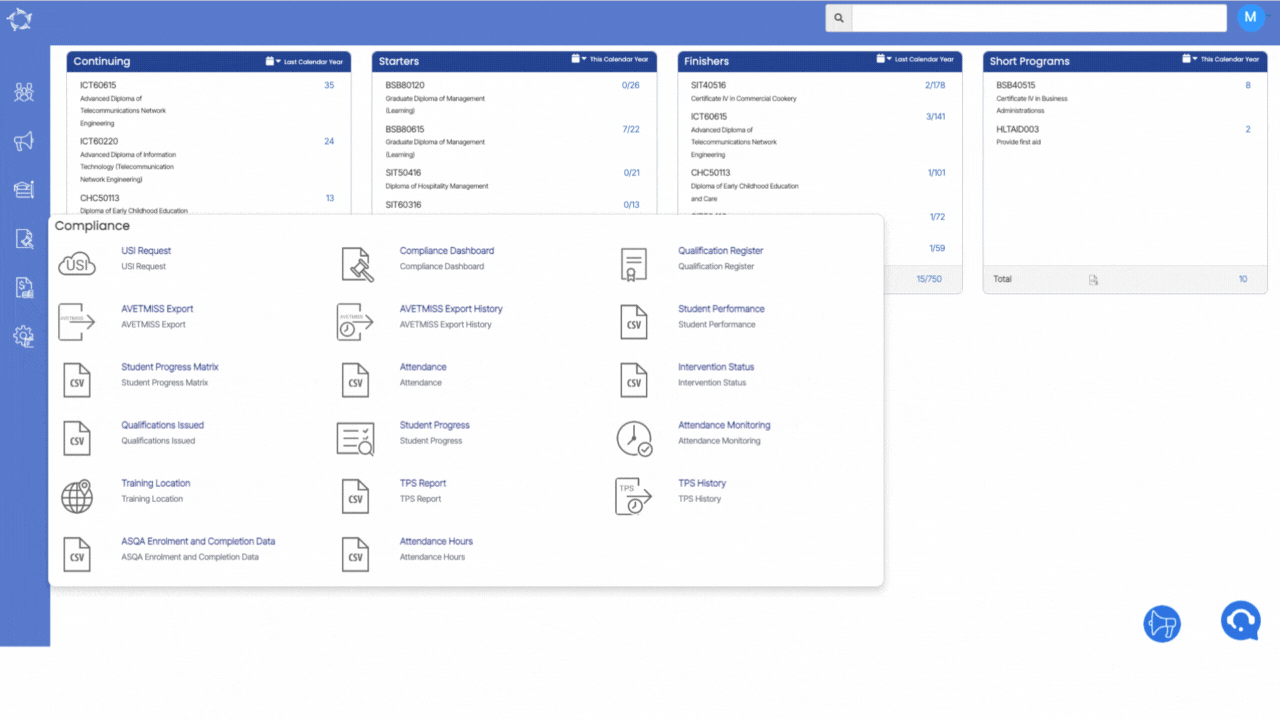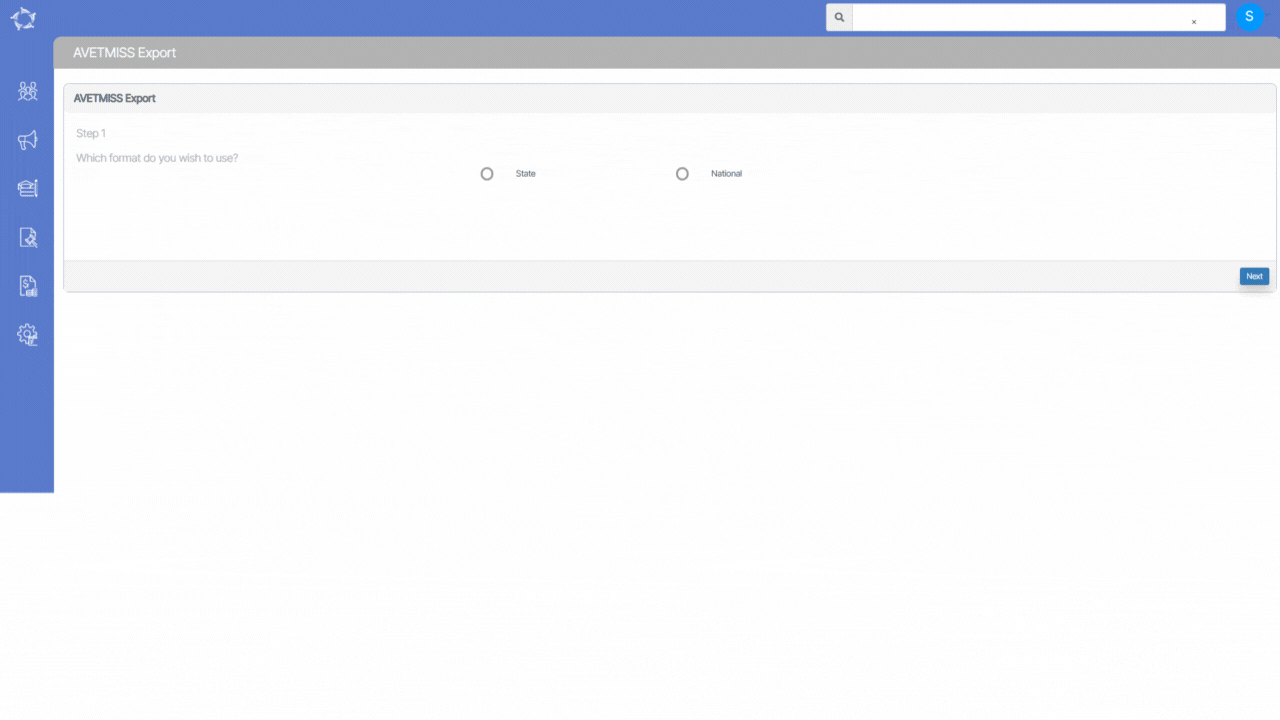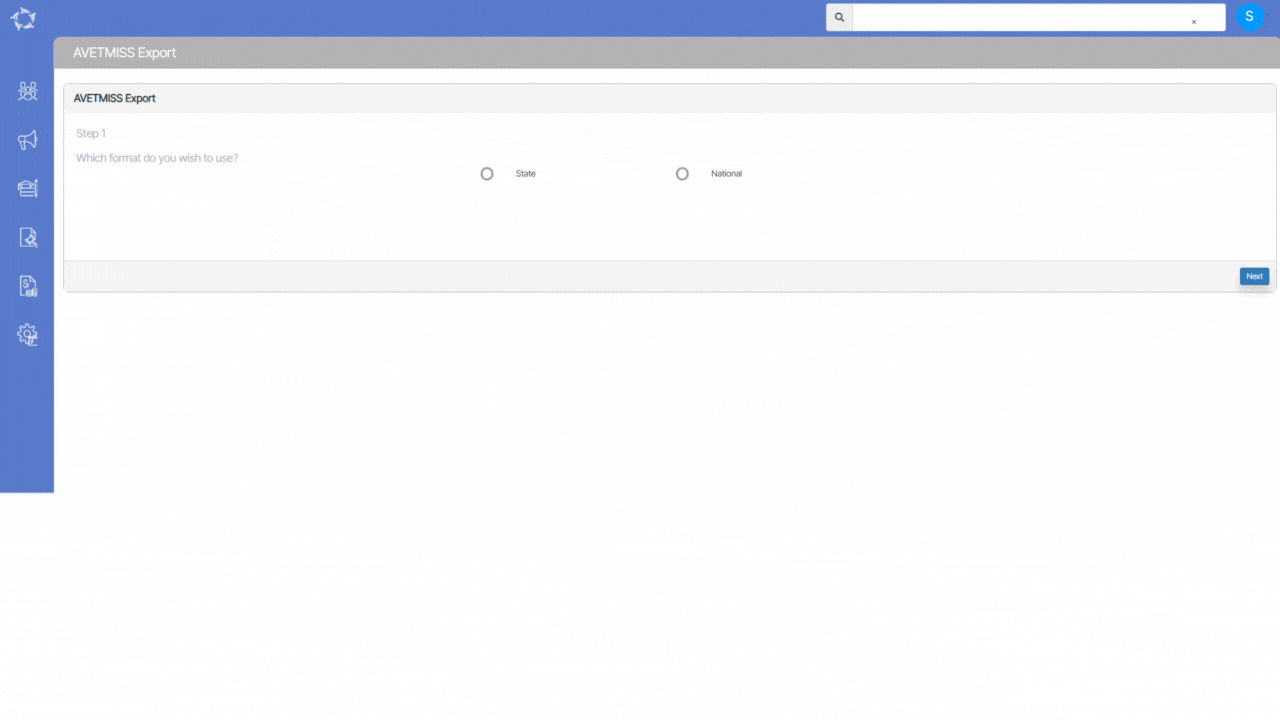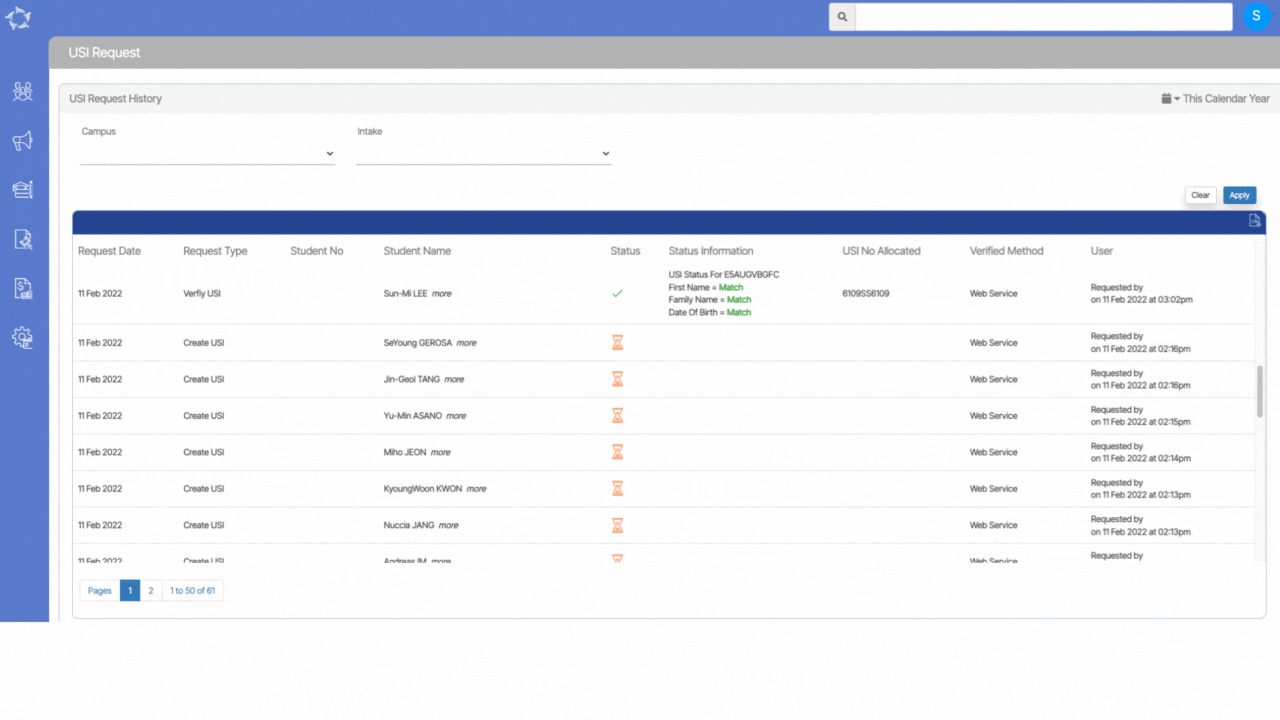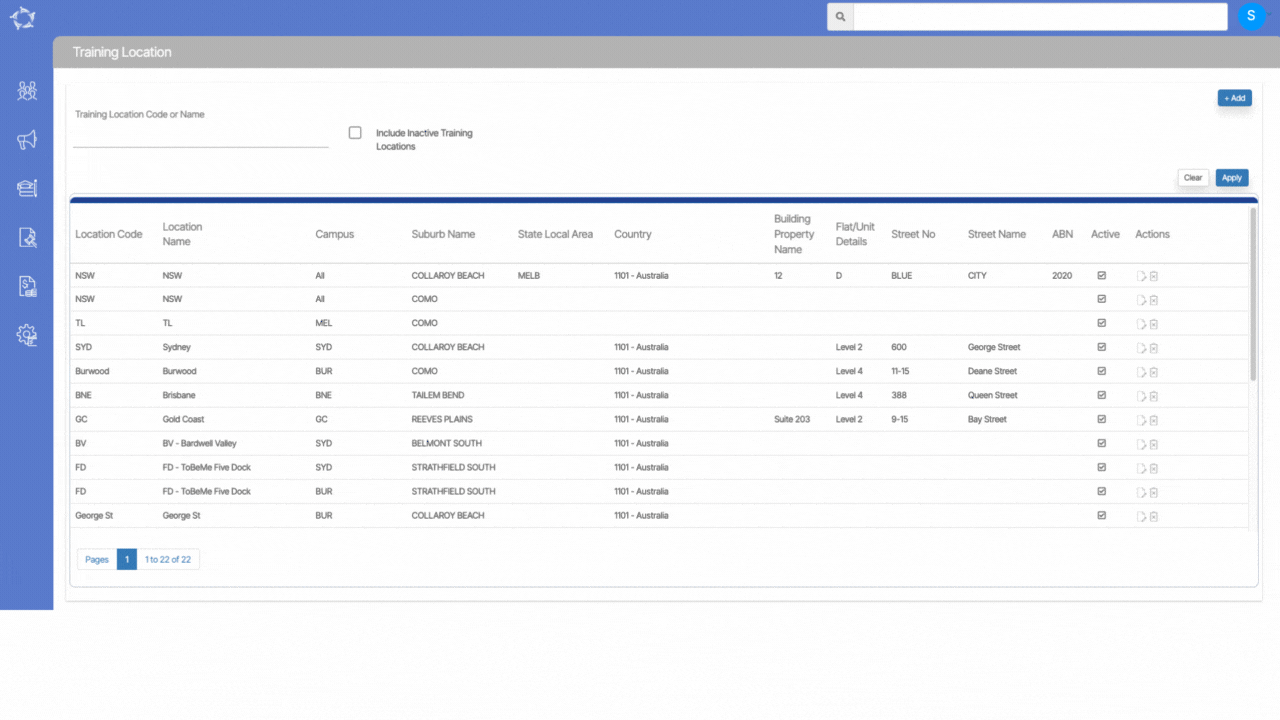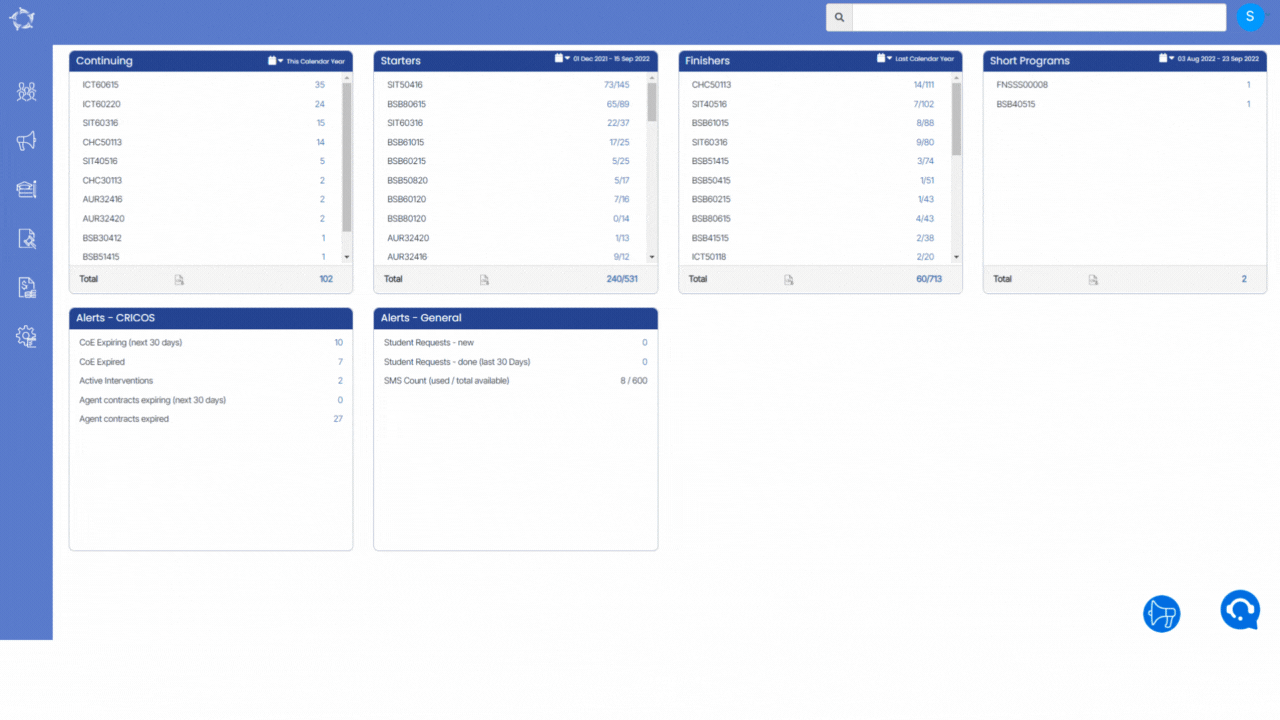Main Dashboard > Compliance Menu > Attendance Monitoring
An Attendance Monitoring screen can greatly assist in keeping track of student attendance. It provides an easy and efficient way to monitor both the current and overall attendance of students.
This screen is further divided into two sections:
- Filters/Parameters
- Listing Grid
Parameters
There are different fields available under the grid from which you can filter out the attendance of the students as per your own requirement. Further explanation of these fields is provided below:
| Field Name | Explanation |
|---|---|
| Current Attendance | Select this radio button to filter out the current attendance of the students |
| Overall Attendance | Select this radio button to filter out the overall attendance of the students |
| As at Date | As at date is always today’s date and this field cannot be left blank as it is a mandatory field |
| Attendance Percentage – From | Enter the minimum attendance percentage in this field. |
| Attendance Percentage – To | Enter the maximum attendance percentage in this field. |
| Campus | If you are monitoring attendance for multiple campuses, you can select the tick box for each campus from the dropdown. This field cannot be left blank as it is a mandatory field |
| Programs | This dropdown will allow you to select multiple programs. this field cannot be left blank as it is a mandatory field |
| Status | Select the enrolment status such as Current and Finished |
| Exclude Enrolments with past Enrolment End Date | Select this tick box if you want to exclude the enrolments with past enrolment end date |
Advanced Filters – The advanced filters are non mandatory filters and if you see the relevant information you can select (Intakes, Group training Plans, Overseas/Local Students, Account Manager, Trainer, Enrolment Type, Timetable and classes from the dropdown.
Listing Grid:
By selecting certain parameters, you can view detailed information about a student’s attendance history in the listing grid.
To know more about the icons under the actions column, select here