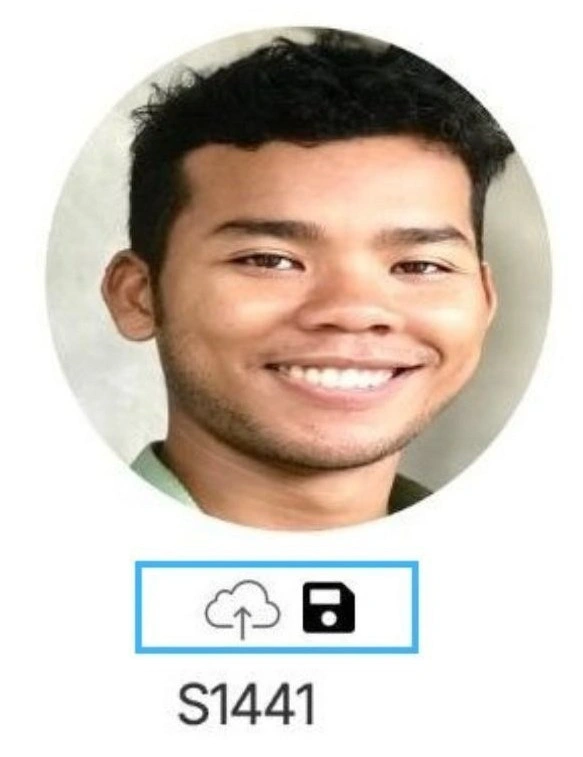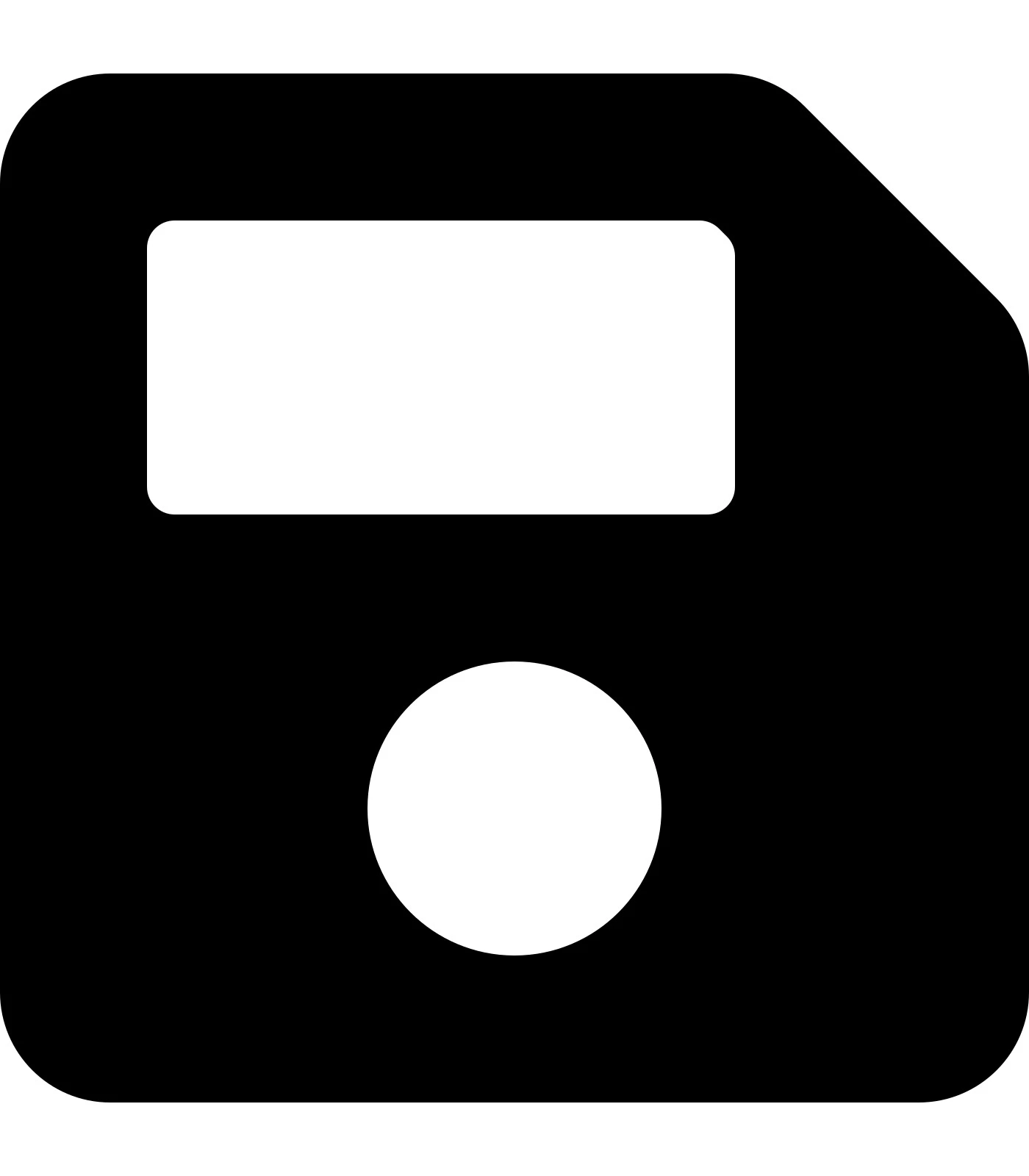This tile will show you all the Errors and Warnings with their descriptions for enrolment with the red numbers for different objects.
Different icons and their function under the compliance tile are explained below:
- This icon
 will show you the number of errors in red and when you select this error icon, it shows the error descriptions as shown below:
will show you the number of errors in red and when you select this error icon, it shows the error descriptions as shown below:
- This icon
 is called the fix icon and when you select this icon, it will take you to the particular screen where you can fix the error according to the description.
is called the fix icon and when you select this icon, it will take you to the particular screen where you can fix the error according to the description.
- This icon
 will show you the number of warnings in red and when you select this error icon, it shows the warning descriptions as shown below:
will show you the number of warnings in red and when you select this error icon, it shows the warning descriptions as shown below:
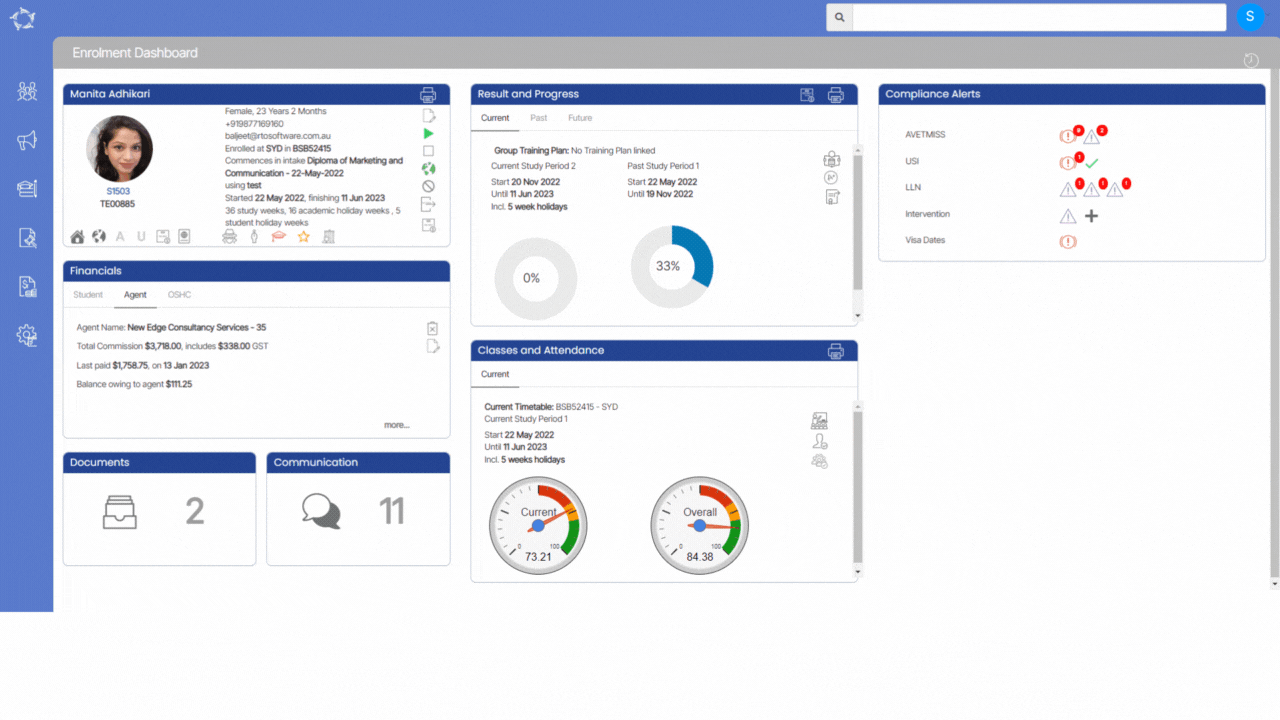


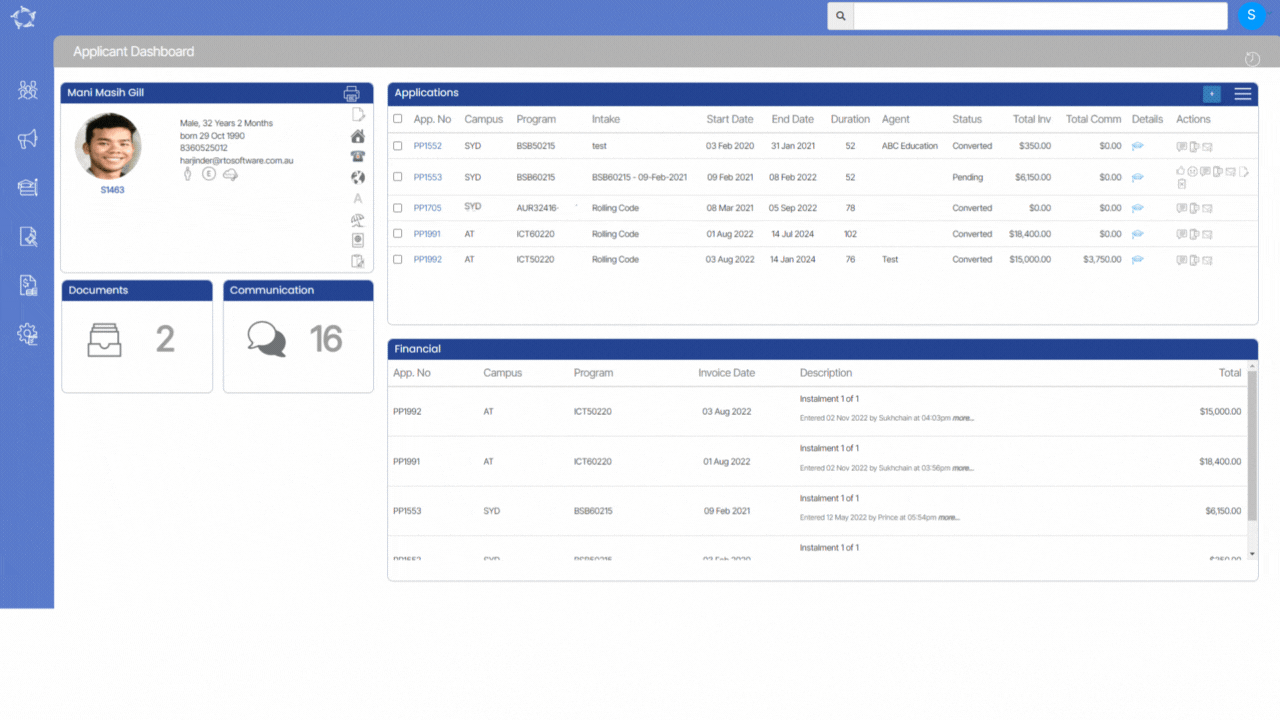
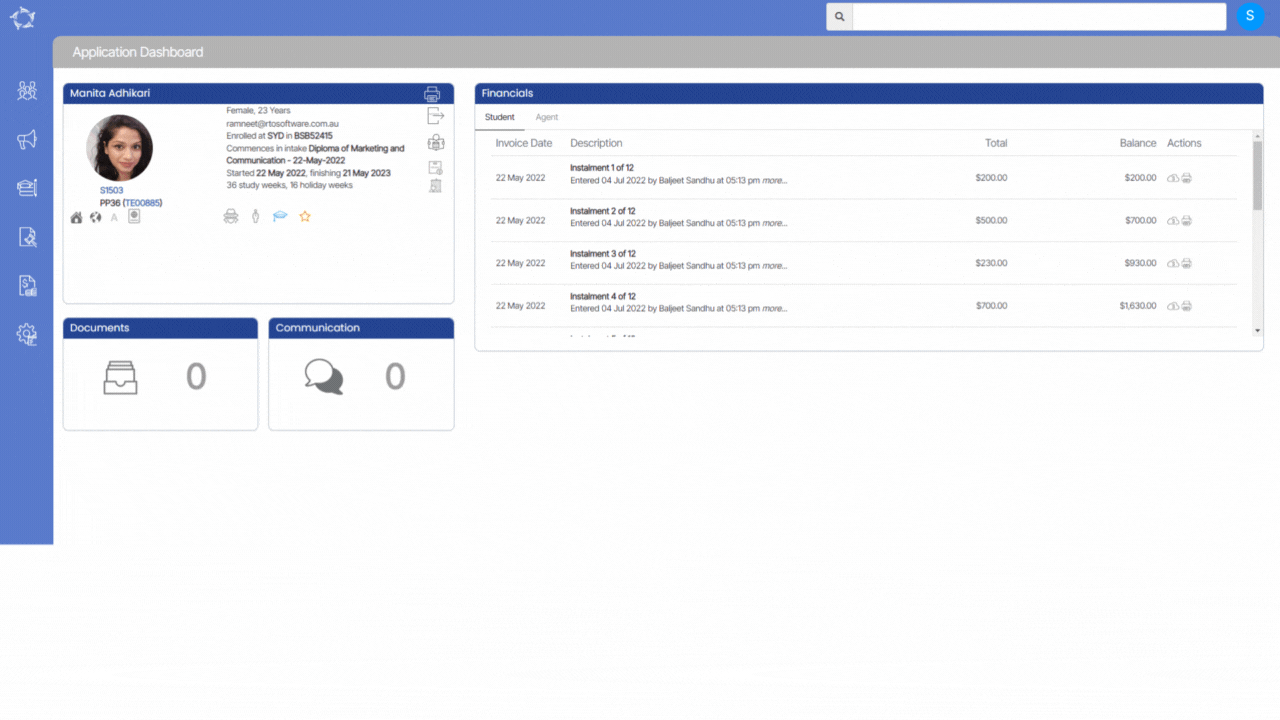
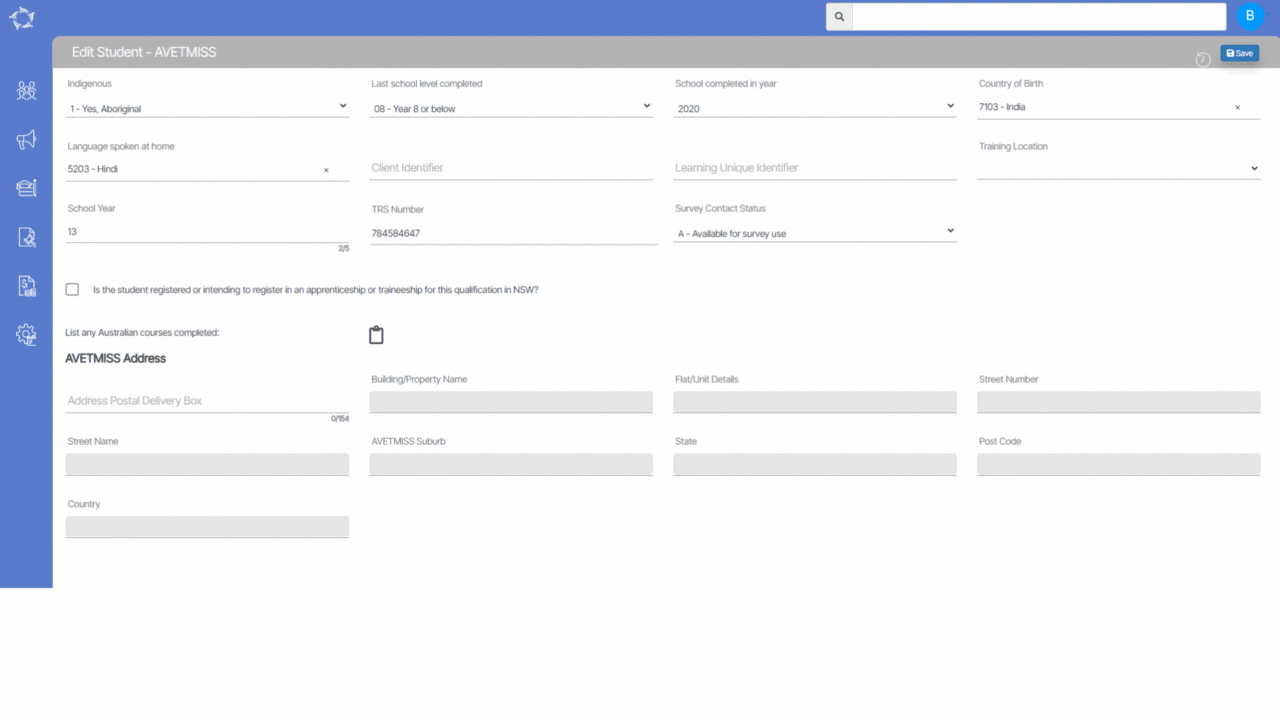
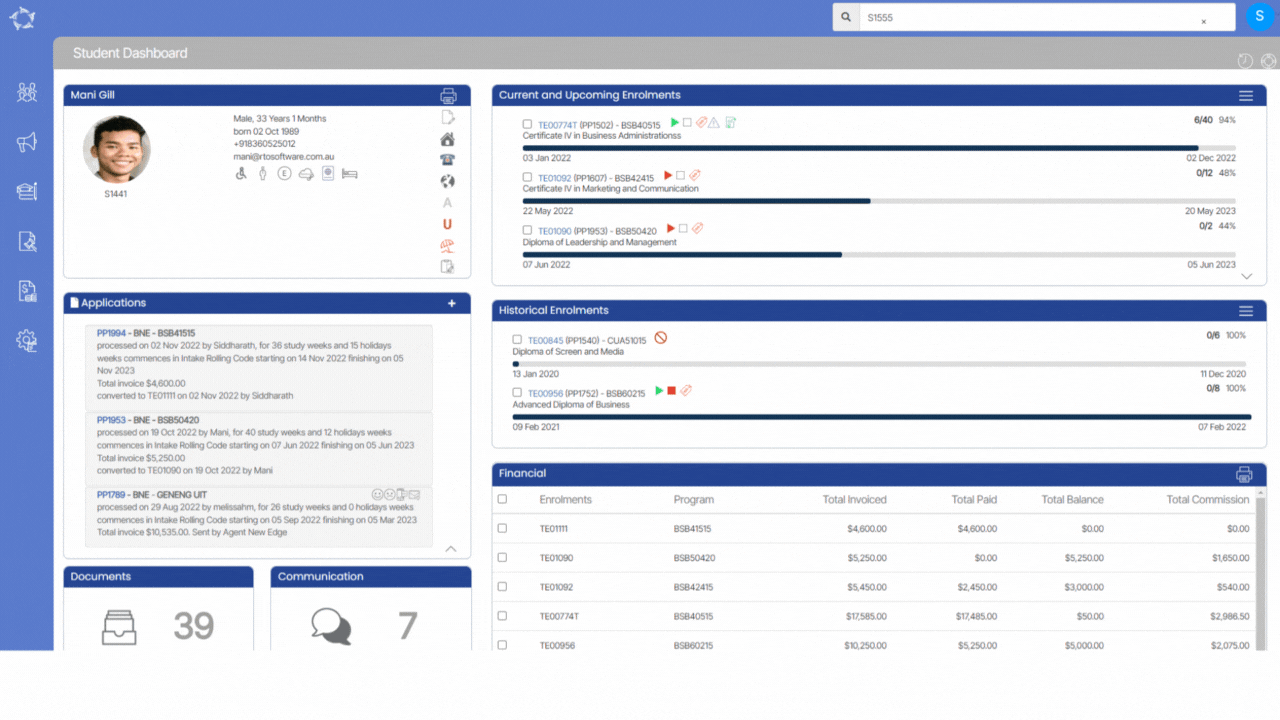
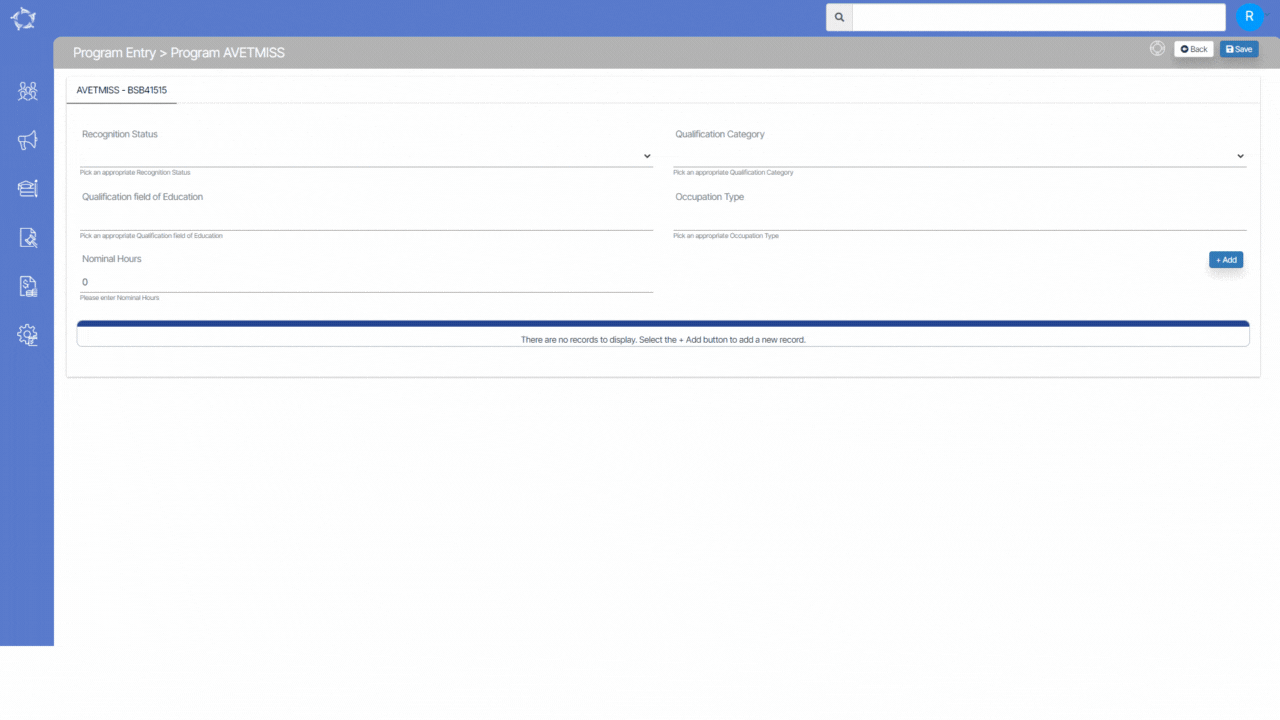




 of the picture and the system will show two icons as shown below.
of the picture and the system will show two icons as shown below.