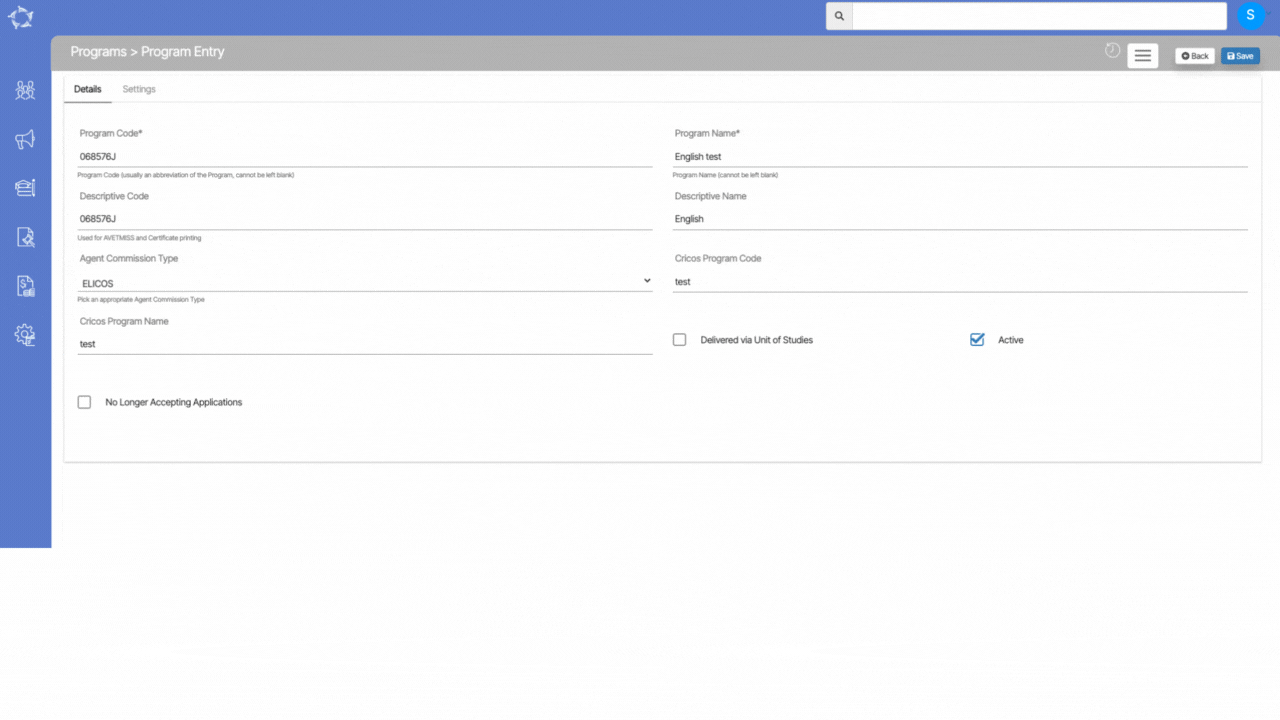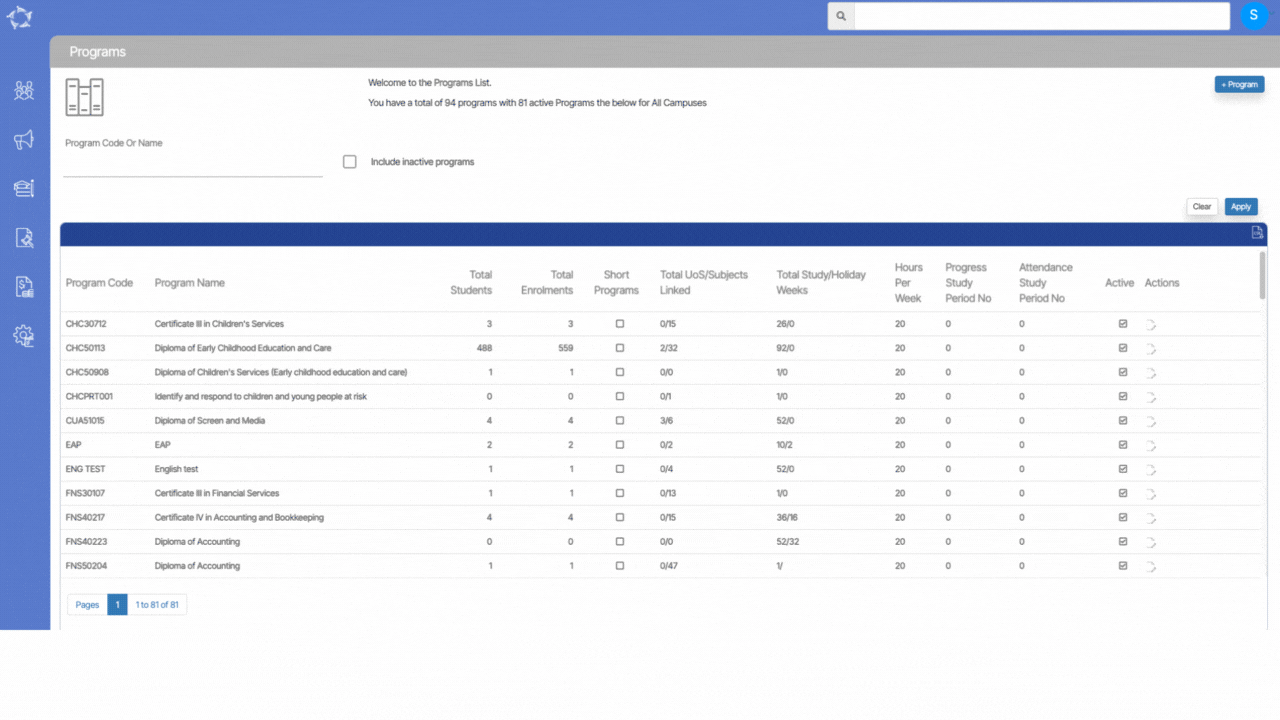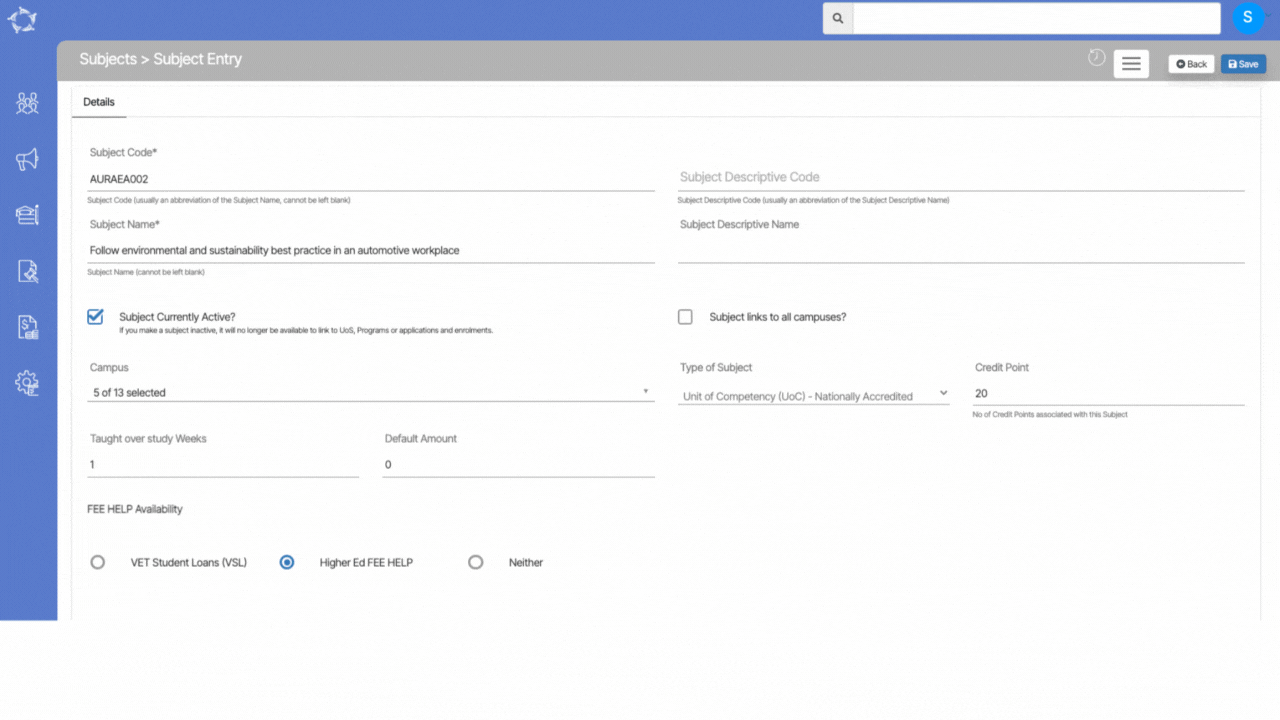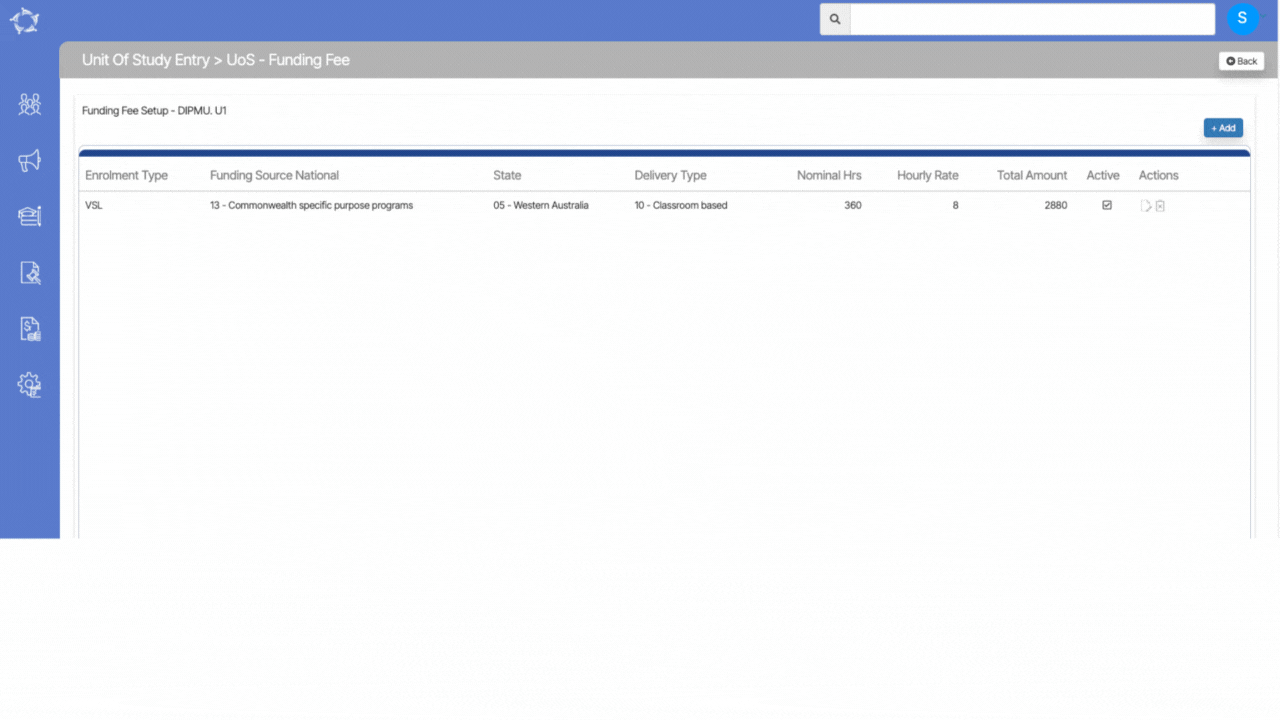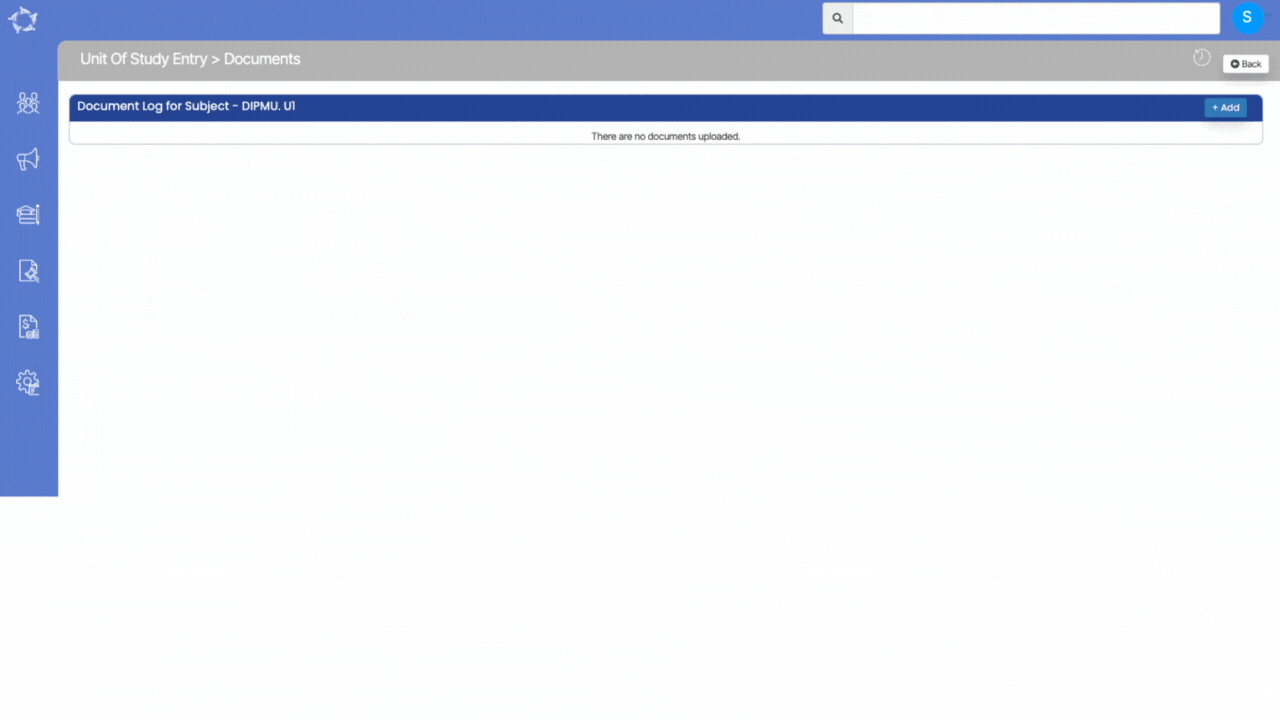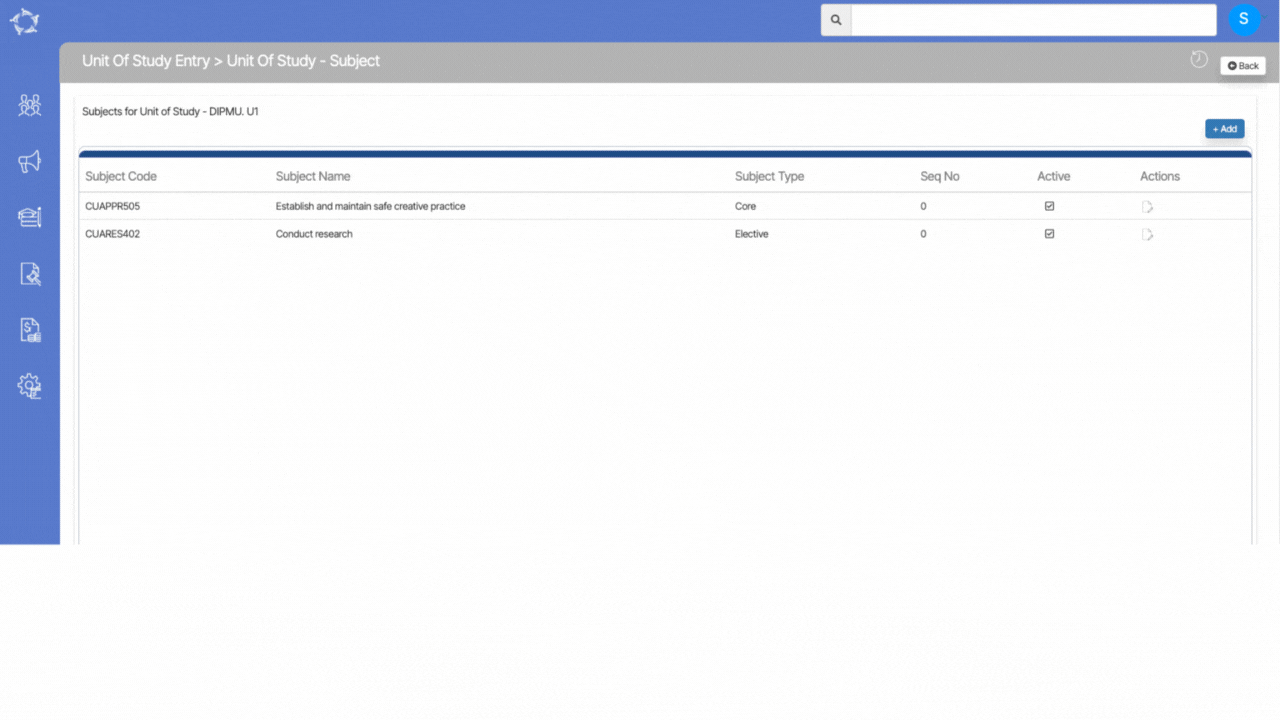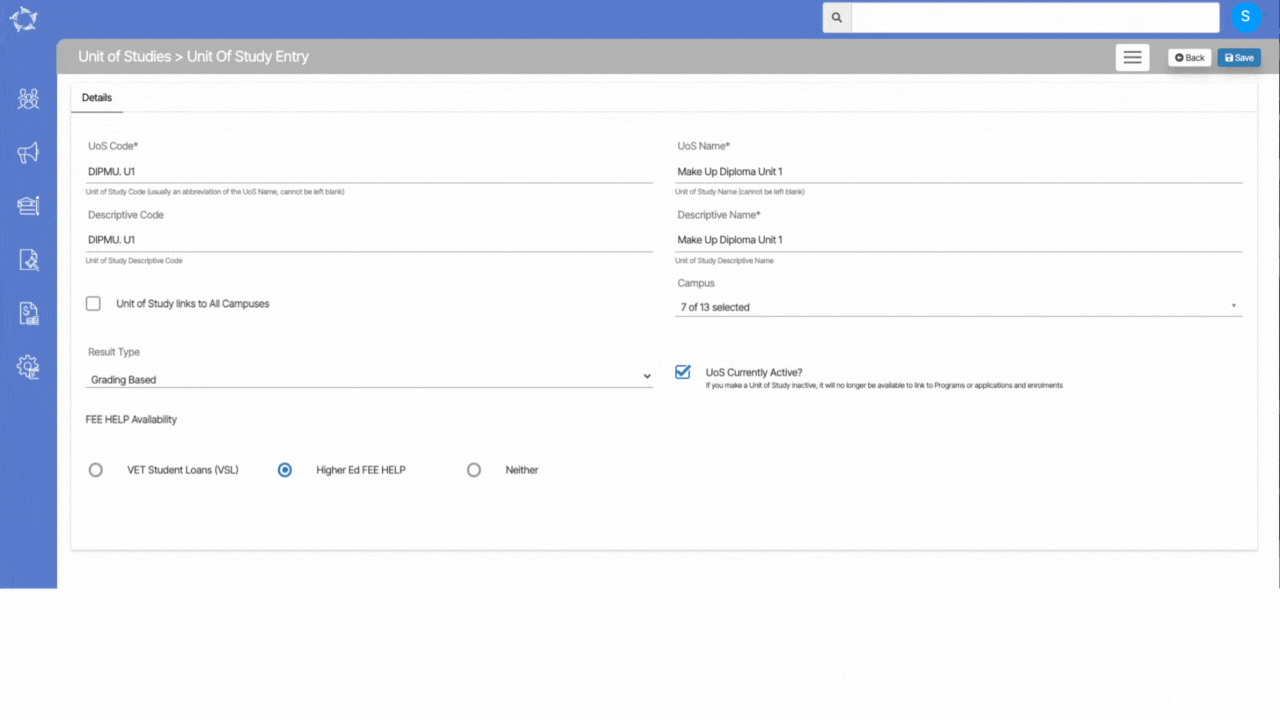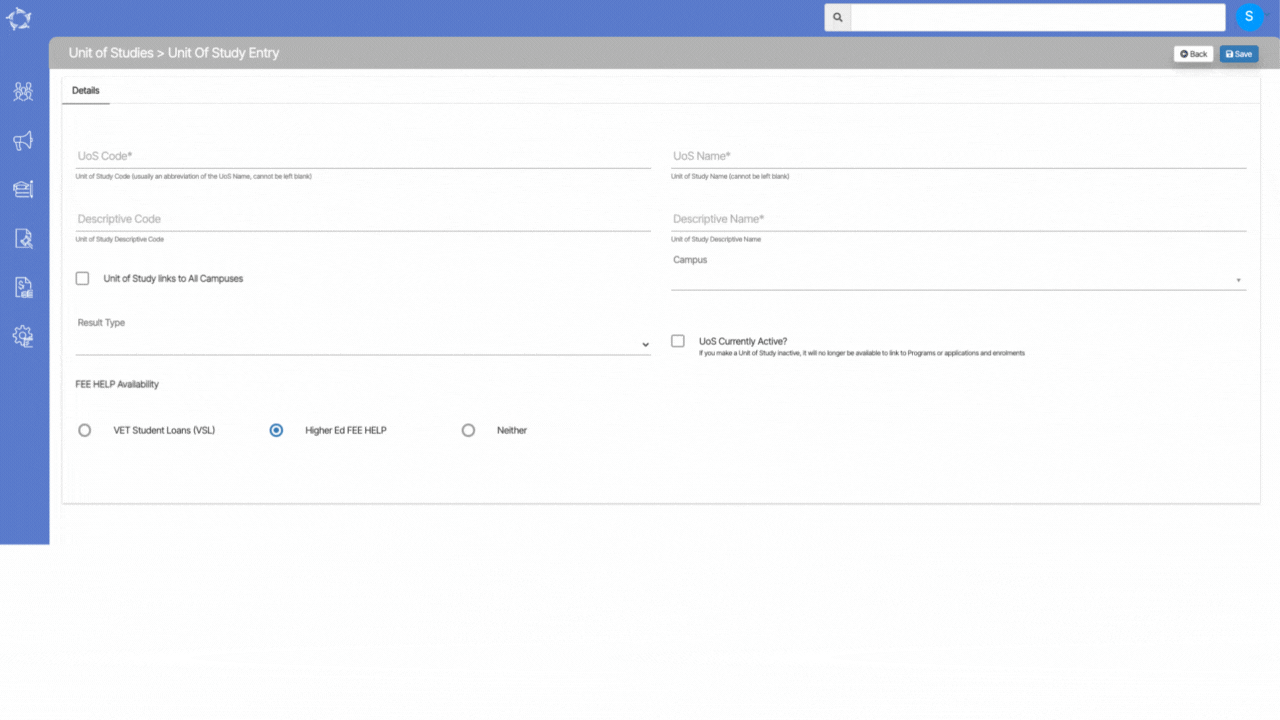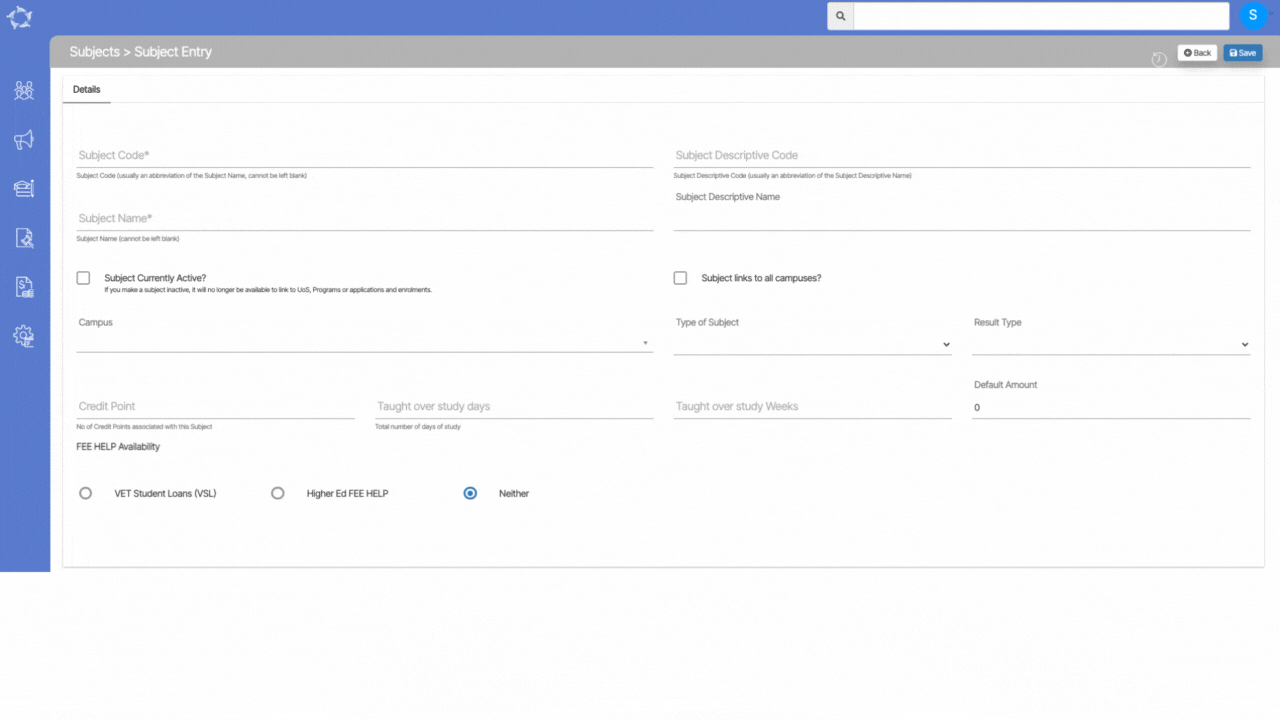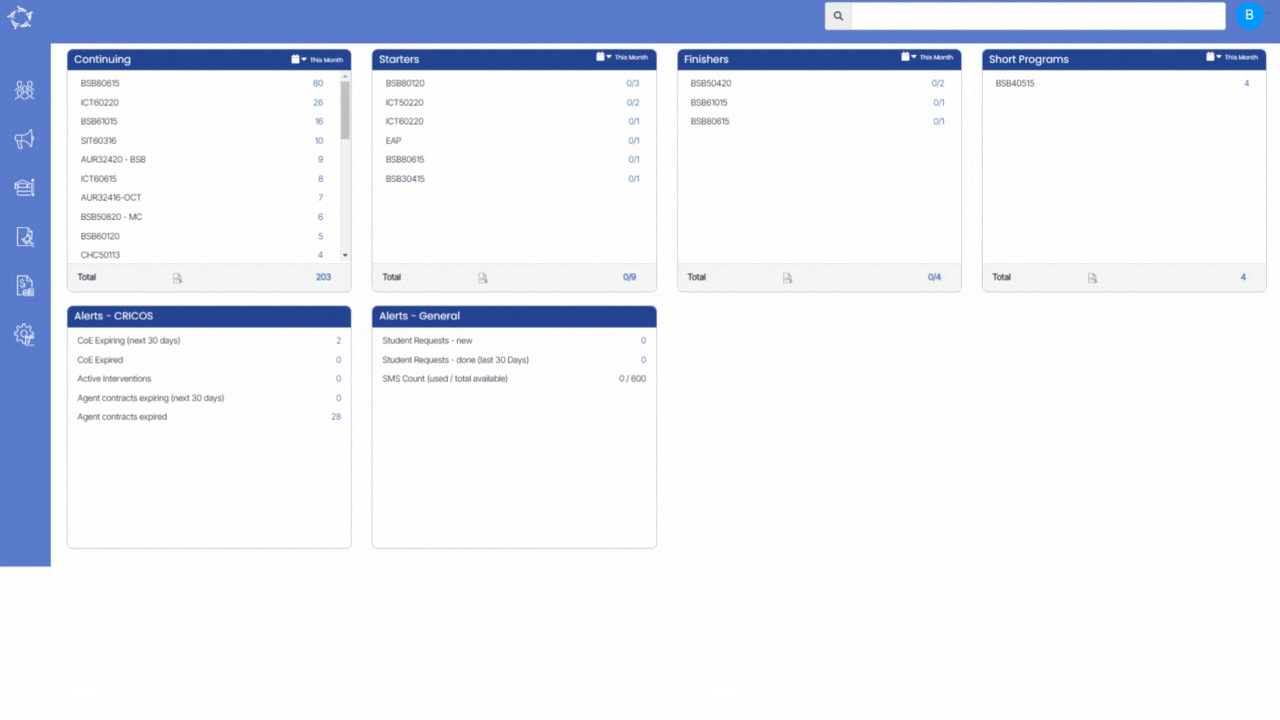| Subject Code | This code serves as a unique identifier for the subject and is used to differentiate it from other subjects.
To ensure accuracy, it is recommended to search for the subject code from the training.gov.au website, which is a database of nationally recognised training and qualifications in Australia. |
| Subject Descriptive Code | You can add Subject Descriptive Code in this field. |
| Subject Name | The subject Name serves as a unique identifier for the subject and is used to differentiate it from other subjects.
To ensure accuracy, it is recommended to search for the subject code from the training.gov.au website, which is a database of nationally recognised training and qualifications in Australia. |
| Subject Descriptive Name | You can add Subject Descriptive Name in this field. |
| Subject Currently Active? | When adding or editing a subject, there is typically an option to select a box indicating whether you want to make the subject currently active. |
| Subject links to all campuses | There may be an option to select a box indicating whether you want to make the subject available for all campuses.
This means that the subject can be studied at any campus location where it is offered. |
| Type of Subject | This is a User Code in TEAMS and you will see two subject types under the dropdown.
Unit of Competency (UoC) – Nationally Accredited – is the smallest component of a Training Package that can be assessed and recognised. It gives a description of the skills and knowledge required to perform effectively to a specific standard in a particular workplace role or function.
Subject – Other -By choosing this particular option, you will gain the ability to access an additional field known as Result Type for the subject labeled as other. This option provides an opportunity to further refine and specify the type of results you are seeking for the given subject.
|
| Result Type | This dropdown will show you three different results Competency Based, Descriptive Based and Grading based. |
| Credit Point | In this field, you can enter the credit point value for the given subject. This value represents the number of credits that the subject is worth in a particular academic program. |
| Taught over study days | You can enter the total number of days that you have studied or will study a particular subject |
| Taught over study weeks | In this field, you can enter the total number of weeks that a particular subject is taught over. |
| Default amount | If you prefer to only raise invoices based on subjects then select this option instead. |
| VET Student Loans (VSL) | This tick box is used to indicate whether the subject is eligible for VSL (VET Student Loans) or FEE-HELP. VSL FEE-HELP is an Australian government loan program that helps eligible students pay for their education-related expenses. |
| Higher Ed FEE HELP | This tick box is used to indicate whether the subject is eligible for FEE-HELP (Higher Education Loan Program) financial assistance. |
| Neither | This tick box is used to indicate that the subject is not eligible for FEE-HELP availability. |