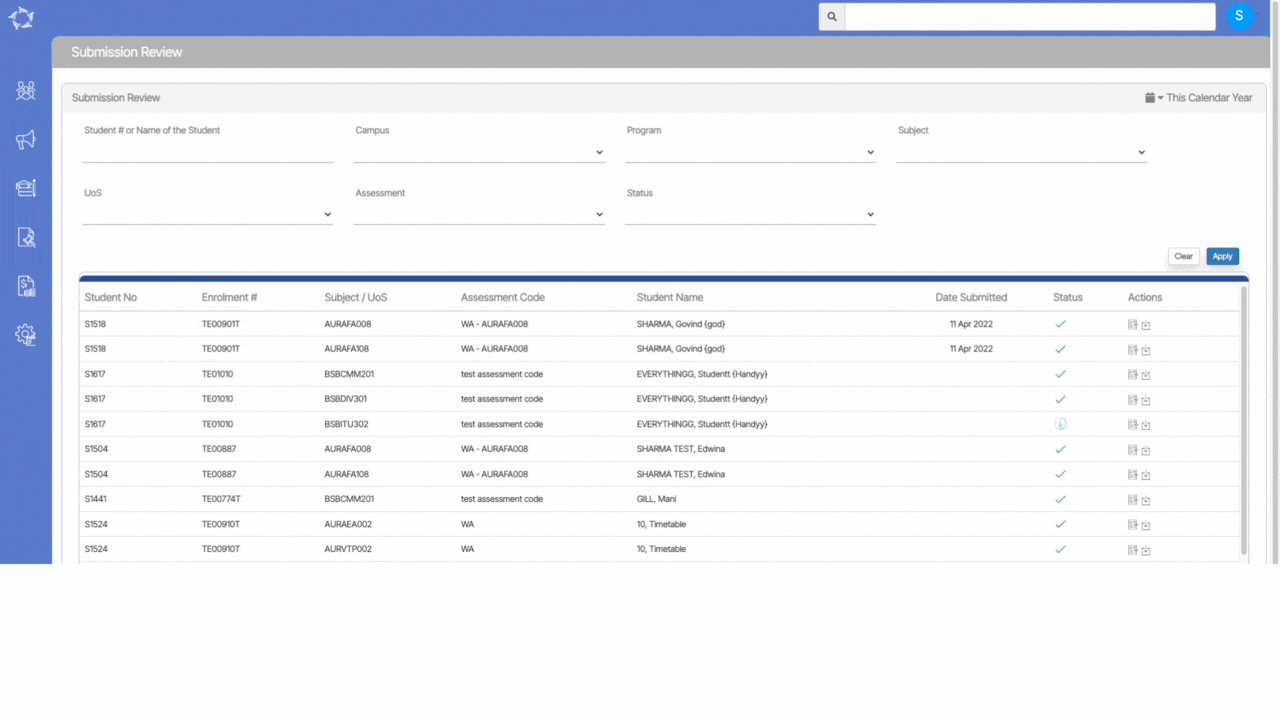The Training Plan and Results screen has several rules that are designed to help users better understand how to use the screen effectively.
academics
Training Plan & Results Screen – New Icons
Recently, we have made some changes to the Training Plan and Results Screen by introducing new icons, namely Result Attempts and Result History. These icons will provide you with more information about the student’s progress and performance throughout their training sessions.
The Result Attempts icon will show you how many times the student has attempted a particular subject. On the other hand, the Result History icon will display the student’s past results, allowing you to track their progress and identify areas where they need to improve.
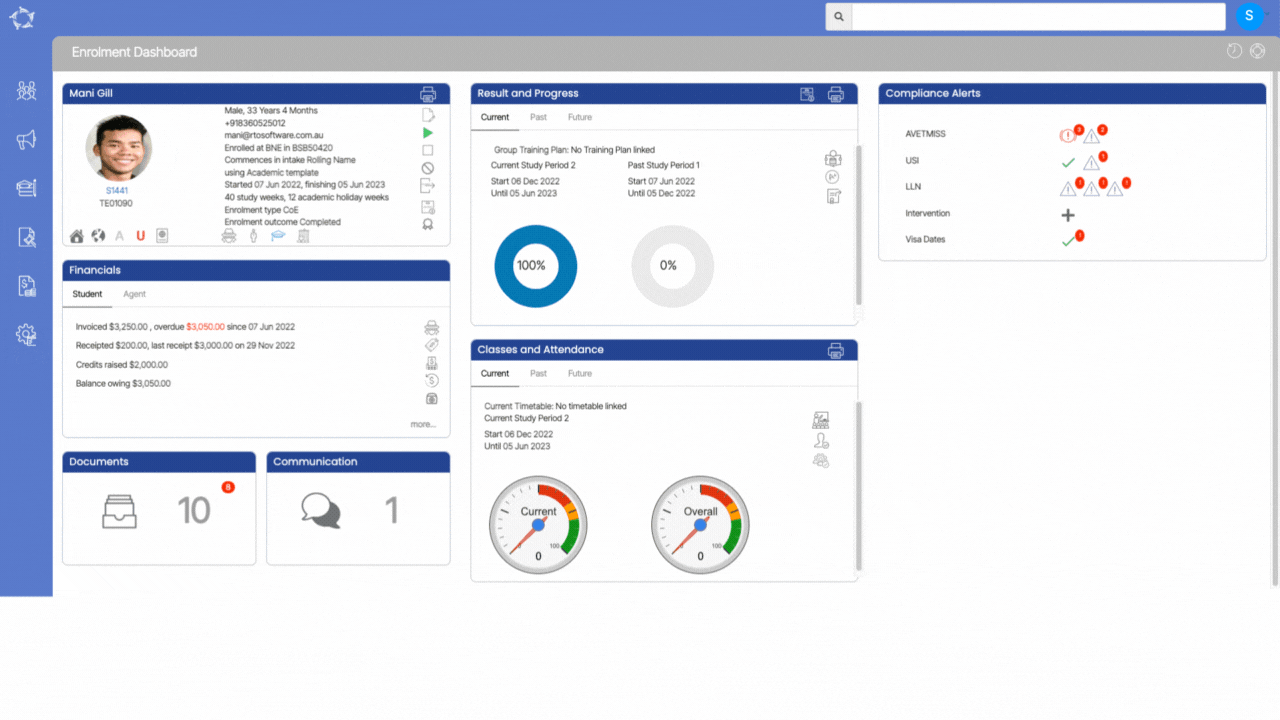
Timetable Entry Screen Step 2
Main Dashboard > Academics menu > Timetable Button > Timetable Entry Screen
After you have entered the basic information for the timetable in the Timetable Entry Screen Step 1, you will be taken to a screen that provides you with an overview of the timetable details. This screen will give you a summary of the information you have entered so far and allow you to create classes for the timetable.
The information will be displayed in a calendar view, which can help you to visualise the timetable. To create classes for the timetable, you will need to select the +Add Class button. This will allow you to add classes to the timetable structure.
Once you selected the add button, it will open the floating window on the screen where you need to do the following steps:
- Class Name – This can be the name of the Program or Subject that the class is associated with. You will need to add the appropriate Class Name.
- Class Start Date – This is the date on which the class will start. You will need to enter the appropriate date using a calendar icon.
- Start Time – This refers to the time at which the class will start. You will need to select the appropriate start time using a start time field.
- End Time – This refers to the time at which the class will end. You will need to select the appropriate start time using the end time field.
- Class Type – This label has three radio buttons such as Practical, Theory or both. (If the class is a practical class, you will need to select the Practical radio button. If the class is a theory class, you will need to select the Theory radio button. If the class is both a practical and theory class, you will need to select the Both radio button.)
- Recurrence Pattern – There are two radio buttons to choose from: (One-Time: Select this radio button if the class will only occur once and will not be repeated and Weekly: Select this radio button if the class will occur on a regular, weekly basis).
- Recur Every – Recur Every value should be set to 1. You can also select the specific weekdays on which the class will occur. You can do this by selecting the checkboxes next to the desired weekdays in the Week Days section. For example, if the class will occur every Monday, Wednesday, and Friday, you would select the checkboxes next to Monday, Wednesday, and Friday in the Week Days section.
- To select the subject or unit of study for the class, you can use the tick boxes. This will allow you to select the appropriate subject or unit of study from a list of options. Similarly, to select the classroom for the class, you can use the tick boxes labeled Classroom in the add class window. This will allow you to select the appropriate classroom from a list of options.
- Finally, to select the trainers for the class, you can use the tick box labeled Trainers. This will allow you to select the appropriate trainers from a list of options.
- Once you have added all the necessary classes to the timetable by following the steps mentioned earlier, you can select the Save button to save the changes made to the timetable. After selecting Save, the screen will refresh and display all the classes that you have created so far in the calendar view.
Note – If you need to add more classes to the timetable, you can repeat the same process by selecting the +Add Class button and following the steps mentioned earlier. Once you have added all the required classes to the timetable, and you are satisfied with the details entered for each class, you can select the Finish button to create the timetable.
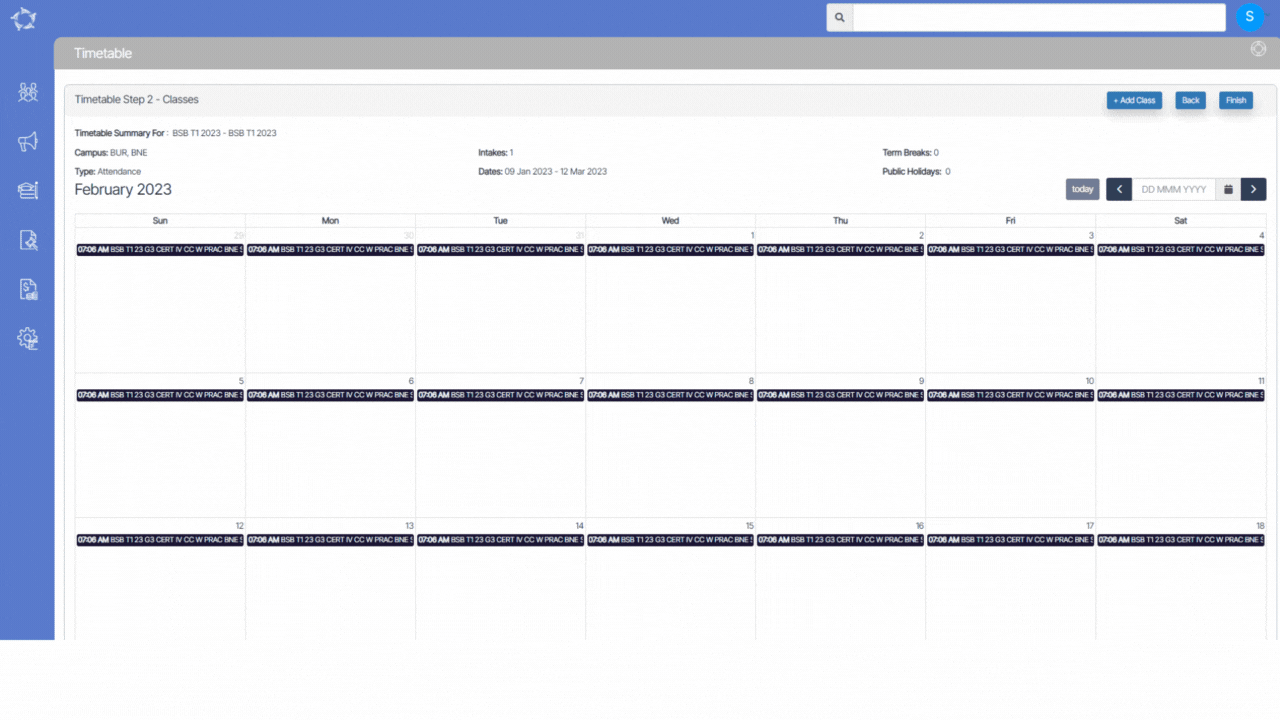
Timetable Entry Screen Step 1
Main Dashboard > Academics menu > Timetable Button > Timetable Entry Screen
To create a new timetable using the Timetable entry screen, you’ll need to follow a few steps. First, you’ll need to open the Timetable entry screen, which can typically be accessed through a +Timetable button on the Timetable Welcome Screen.
Once you’re on the Timetable entry screen, you’ll need to input the relevant information for the timetable, such as the Timetable Code, Timetable Name, and date range. You may also need to assign specific resources, Subjects, and Trainers. Once you’ve input all the necessary information, you can select the next button.
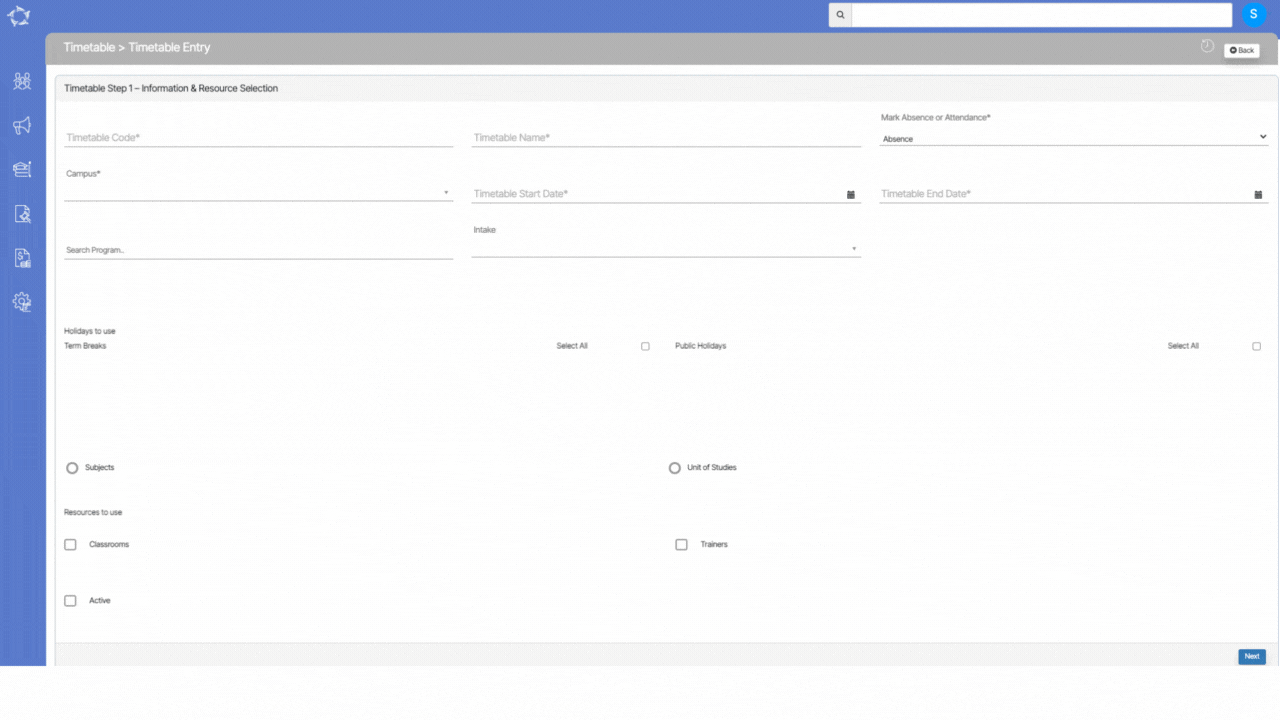
An explanation of the fields and filters is as below:
| Fields | Explanations |
|---|---|
| Timetable Code and Timetable Name | When creating a new timetable using the Timetable entry screen, you’ll need to select a Timetable Code and Timetable Name. While these can be anything based on your preference, it’s recommended to use the Program Code for the Timetable Code so that it’s easy to allocate students to the timetable based on the Program Name. |
| Mark Absence or Attendance | If you are required to mark attendance or absence for an individual in a system, you will see a drop-down menu with two options. You can select either “Absence” or “Attendance” depending on your needs. If you need to mark someone as absent, then you should select the “Absence” option. If you need to mark someone as present, then you should select the “Attendance” option. |
| Campus | If you are creating a timetable that involves multiple campuses, you will likely be given a drop-down menu with a list of campus options. This drop-down menu allows you to select the appropriate campus or multiple campuses, depending on your needs. |
| Timetable Start and End Date | When creating a timetable, you may be asked to specify a date range during which the timetable will be active. This date range typically refers to the period of time for which the timetable is applicable, such as a semester or academic year. |
| Search Program | You may need to link specific programs or courses to the timetable to ensure that they are included in the schedule. You can use a search field to search for the relevant program and then link it to the timetable. |
| Intake | When linking a program to a timetable, you may need to select a specific intake that is associated with the program or course. To do this, you can use a dropdown menu that is typically located within the search program field. Once you have searched for a program, the dropdown menu will display all of the available intakes that are linked to that program. You can then select one or multiple intakes from the dropdown menu to link with the timetable. |
| Holiday to use Term Break | To include term breaks in the timetable, you may be given the option to select an “All” tick box. This tick box allows you to indicate that you want to include all term breaks in the schedule, rather than selecting each break individually. |
| Public Holidays | You can include public holidays in the schedule. To do this, you may be given the option to select a tick box that allows you to add public holidays to the timetable. |
| Subjects and Unit of Studies | You may also need to link specific subjects or units of study to the timetable. To do this, you may be given the option to select a radio button that corresponds to the subjects or units of study you want to include in the timetable. Once you have selected the radio button, the system will load a list of subjects or units of study that are associated with that radio button. You can then select one or multiple tick boxes for the subjects or units of study you want to include in the timetable. |
| Classrooms and Trainers | You need to include specific classrooms and teachers as resources for the classes. To do this, you may be given the option to select tick boxes that correspond to the classrooms and teachers you want to include in the timetable. Once you have selected the tick box, the system will display magic search fields on the screen. You can then use these fields to search for and select multiple classrooms and trainers to include in the timetable. |
| Active | You need to activate the timetable in order to make it live and visible to others. To do this, you can select a tick box that corresponds to activating the timetable. Once you have selected this tick box, the timetable will become active and visible to others who have access to it. |
Group Training Plan Entry
Main Dashboard > Academic menu > Group Training Plan > Group Training Plan Button
This particular screen provides you with the ability to create and add a new group training plan into the system. This implies that the system has an existing capability of storing and managing group training plans. However, this screen is specifically designed to facilitate the addition of a new training plan to the existing ones. It is likely that you will be required to input specific details such as Group Training Plans code and name, Program Code, and Intake, which are mandatory and must be filled in.
IMPORTANT – When you first access the screen, you will only see one section called “Details.” However, based on the data entered and saved in the “Details” tab, the screen may display additional sections. Typically, the screen has three different sections, namely “Details,” “Subjects,” and another section that is specific to the dates of subjects.
Note -It is important to note that every field and dropdown on this screen is mandatory, and therefore, you must fill out all of them before saving the screen. This means that you cannot skip any of the fields or dropdowns, even if they seem less important. You must ensure that all the data in the filters are updated and accurate before saving the screen.
Subjects Section:
the Subjects tile, comprising the Subject Code dropdown, start date, and end date fields, will not display any subjects or their respective dates. Instead, the grid will show all the subjects linked to the program. In the event that you delete a subject from the grid, it will reappear in the dropdown, allowing you to re-link it to the training plan at a later time. To do so, simply select the subject from the dropdown, specify the desired start and end dates, and add it back to the grid.
Subjects and Dates (in the grid) Section:
Once the mandatory fields are saved and the Group Training Plan is created, it will automatically populate all the compulsory subjects from the selected program into the group training plan. You can then remove any subjects that are not required, eliminating the need for manual selection and addition of subjects to the grid.
In the grid, you have the flexibility to edit the dates of the subjects directly from the Start date and End date columns. Additionally, you can delete subjects using the delete icon located in the actions column.
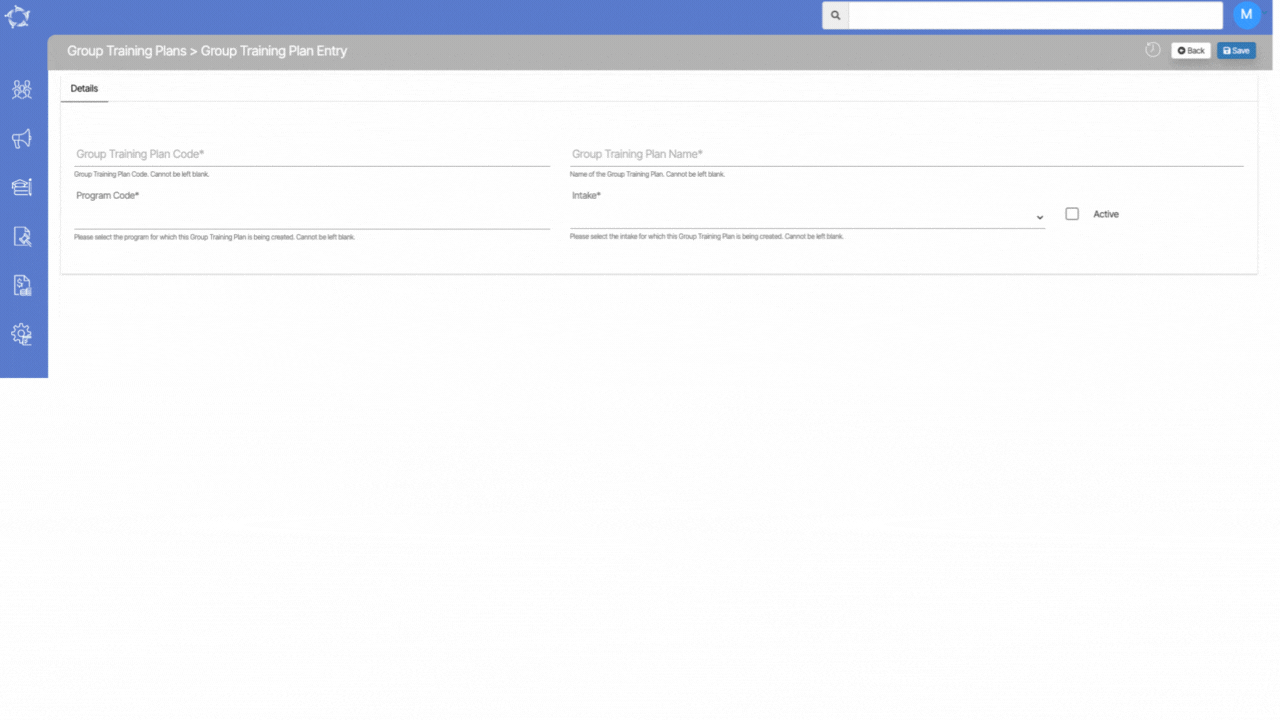
Timetable
This screen provides you with an overview of the Timetable functionality within the system. You can access basic information about Timetables via the welcome screen, which includes the ability to search and apply filters to narrow down results. These filters can be customised to fit your specific needs and preferences. By utilising this screen you can easily find and access the Timetables that you need.
The timetable filters allow you to view specific data within a grid based on the selected fields. For example, you can filter the grid to show data for a specific campus, classroom, intake, trainer, subject, or unit of study.
In order to create a new Timetable within TEAMS you select the “+Timetable” button. This will initiate the process of creating a new Timetable, which will likely include a number of steps that guide you through the process of setting up the Timetable. By following these steps and inputting the required information, you can create a new Timetable in the system.
Subject Dates
Main Dashboard > Academics > Subject Dates
This screen enables you to modify the start and end dates for multiple enrolments that have been bulk-enrolled in a single program. This screen is divided into three different sections:
Section 1
The bulk Update Subject Dates section contains various filters, and depending on the filters you select, the enrollment grid will display the corresponding data.
- Campus – This field is mandatory and you must select the appropriate campus from the dropdown menu.
- Program – This field is required, and you must select the program from the dropdown menu.
- Subject/UoS – This field is mandatory and based on the selected program, you will be able to view the subject(s) linked to the program. You can select one subject at a time.
- The other filters, such as Intakes, Timetable, and Classes, are not mandatory. If you wish to view data based on these filters, you can select them from the dropdown menu.
- Show Records button – Select the Show Records button to view the corresponding record(s) in the enrollment grid.
Section 2
In order to select the start and end dates for subjects within the enrolment dates, you will need to first select the enrolments from the enrolments grid. Once you have done this, you will be able to use the designated section to choose the desired start and end dates. It’s important to note that this section is only accessible after selecting the enrolments from the grid, and cannot be used otherwise.
Section 3
This section is designed to display all enrolments based on the filters selected in the first section. This means that after selecting your desired filters in the first section, you can expect to see a comprehensive list of all enrolments that meet those specific criteria. The purpose of this section is to provide a clear and concise overview of all enrolments that fit the selected filters, making it easier for you to manage and organise your enrolment data.
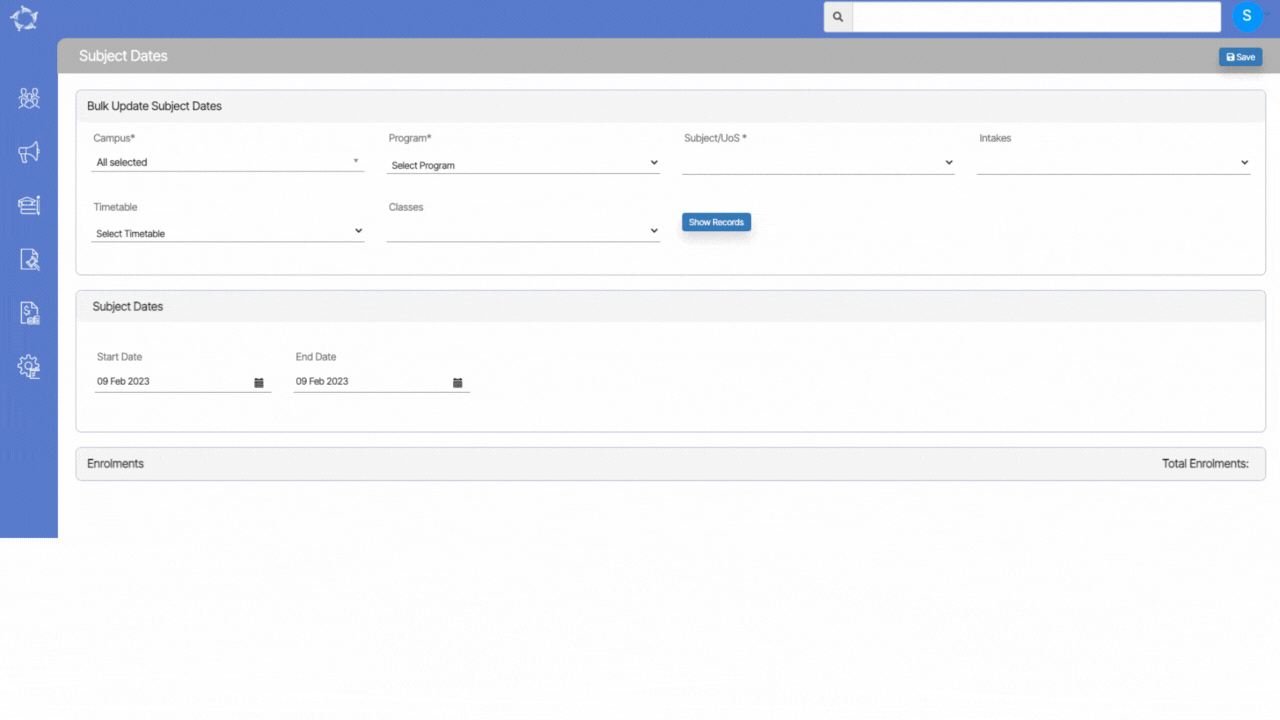
Bulk Class Allocation Step 1
IMPORTANT – We believe that staying informed about the latest developments in our software is vital for optimising your experience and maximising the benefits of using our system. To view the latest updates and modifications on the Bulk Class Allocation Step 1 and Step 2, we kindly request you to navigate to the History icon  showing above. By selecting this icon, you will gain access to a detailed log of all the recent changes made to the software.
showing above. By selecting this icon, you will gain access to a detailed log of all the recent changes made to the software.
This screen provides a convenient way to allocate classes to students’ enrolments in bulk, which can save time and simplify the process of managing student schedules. The screen is divided into two sections where you can apply filters to make the allocation process more efficient.
Section 1
Start Date of Class Allocation – The “Start Date of Class Allocation” is mandatory and refers to the date when students will begin their studies in the classes that are being allocated. This could be the first day of the term or semester when classes are scheduled to commence. For instance, if the academic term begins on March 1st, then this would be the appropriate start date for class allocation.
Timetable code or name – This field is mandatory and requires you to select the timetable that contains the classes you want to allocate to students. It’s important to ensure that the correct timetable is selected to avoid any confusion or errors when allocating classes to students. By choosing the appropriate timetable, students can be assigned to the correct classes and attend them at the scheduled times.
Section 2
In this section, you select the filters for the system to use, to search and find the relevant student enrolments you wish to allocate to classes.
Campus – Selecting the correct campus is important to ensure that classes are allocated to the appropriate location. For example, if you have multiple campuses, you would need to select the correct campus where the classes are scheduled to take place.
Search & Allocate based on – There are three radio buttons for this field.
- Programs – When you select this option, the system will display three different fields: “Search Programs,” “Intakes,” and “Group Training Plans.” These fields allow you to filter classes based on the specific program, intake, or group training plan that students are enrolled in. By updating the information in these fields as required, you can allocate classes to the appropriate students and ensure that they are enrolled in the correct program, intake, or training plan.
- Subjects – When you select this option, the system will display a field where you can search for Subjects. This option can be helpful if you need to allocate classes for a particular subject.
- Unit of Studies – When you select this option, the system will display a field where you can search units of studies. This option can be helpful if you need to allocate classes for a particular unit.
Enrolments to Include – This is a dropdown menu that allows you to select between two options: “Current” and “To Start Enrolments.” Selecting Current will filter the search results to display classes that are currently ongoing or in progress and selecting To Start Enrolments will filter the search results to display classes that have not yet started but are scheduled to start in the future.
Enrolment Type – The enrolment type dropdown menu typically includes options such as “CoE” (Confirmation of Enrolment), “Non-CoE” (Non-Confirmation of Enrolment), “VSL” (VET Student Loan), and other relevant enrolment types.
Once you have selected the relevant filters, you can select the Next button to proceed to the next screen. The system may take some time to process the selected filters and load the results.
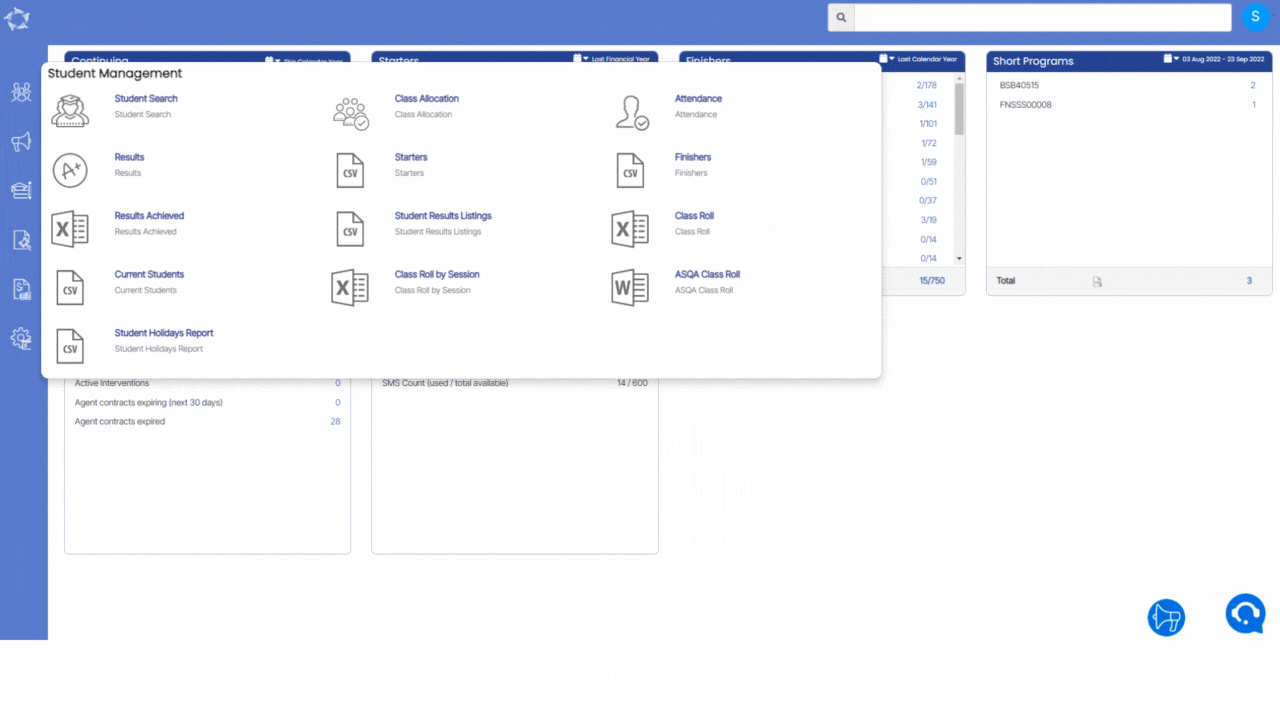
Bulk Results Screen
Main Dashboard > Student Management > Results
On the Results screen, you can bulk mark results for any subjects or units of study that are linked to enrolments. This means that instead of marking each result individually, you can mark them all at once. It’s a handy feature that can save you a lot of time and effort.
Steps to use this screen
- To select whether you want to mark results for subjects or units of studies, you can select the radio buttons provided. These buttons are typically located on the Results screen, and they allow you to choose between marking results for individual subjects or for entire units of study. Simply select the button that corresponds to your preferred option, and you’ll be able to proceed with marking results for the relevant subjects or units of study.
- Select the Campus and Program from the drop-down as these are mandatory fields. These fields are often mandatory, meaning that you cannot proceed until you have selected an option from each of them.
- To select a date range for enrolments, you will typically need to specify both a start date and an end date. This is often a mandatory field, meaning that you cannot proceed until you have provided this information. Once you have selected your preferred date range, the system will show you all enrolments that fall within that time period. This is a useful feature that can help you quickly and easily locate the information you need.
- To select a timetable and classes, you will typically need to choose these from the drop-down menus provided. This will allow you to specify the specific timetable and classes that you are interested in. It’s important to choose the correct timetable and classes, as this will ensure that you are viewing the correct information and that your queries or requests can be processed accurately.
- If you select the “Show Only Current Student” tick box, the system will only display enrolments that are currently active or current in the system.
- The “Subject/UoS” field will typically display a list of all the subjects or units of study that are linked to the program you have selected. This will allow you to mark the results for each subject individually, one by one. By selecting the relevant subject from the list, you can then proceed to mark the results for that subject specifically.
- In addition to selecting the campus, program, date range, timetable, and classes, you may also have the option to choose the intake and group training plan from the drop-down menus. The intake typically refers to the specific period of time during which a group of students commence their studies
Note: It’s important to note that if you do not select all of the mandatory fields, including Campus, Program, Enrolments between, and Subjects/UoS, the system will not display any records of enrolments. This is because these fields are required to filter and display the relevant data, and the system needs all of this information to be able to generate the results you are looking for. Make sure that you have selected all of the necessary fields before attempting to access or view enrolment records, to avoid any errors or issues.
- After you have selected all the desired filters and fields, you will need to select the “Show Records” button to load all the enrolments that match your selected filters. This will typically generate a list of enrolment records that meet your selected criteria, allowing you to review and manage the data as needed. The “Show Records” button is an important final step in the process, as it triggers the system to retrieve and display the relevant data for you.
- Once you have generated the list of enrolment records that match your selected filters, you will need to select the relevant enrolments by selecting the tick boxes next to them. After selecting the enrolments you want to update, you can then choose the desired Result/Outcome from the drop-down menu and specify the Result date. You may also have the option to add any relevant notes or comments using the Notes icon or field. Once you have made all the necessary changes and updates, you can then select the “Save” button to store the updated data in the system.
After you have selected all of the relevant parameters and fields, and updated the enrolment records as needed, the system will refresh the screen and update the results in the Enrolments grid. Additionally, the updated results should also be reflected in the Enrolment Dashboard > Training Plan and Results.
Submission Review
Main Dashboard > Academics > Submission Review
This screen allows you to search for submissions using various filters. The screen also displays a grid listing all assessments submitted by students, allowing you to review these assessments. If you need to search for the assessment of a particular student, you can use the filters option provided on the screen. By doing so, you can easily find and review the assessment you are looking for.
In the grid, you will see some different icons under the Status Column and Actions Column.
- The status column will show you the Completed and Re – Submission icons which will help you to identify the status of the subject.
- The actions column will show you the Review and Download icons
- Review icon – When you select this icon, the screen will show you a pop window where you can select the submission as re-submission or completed. Based on the check boxes selected, you can add Trainer Notes, and Attach files.
- Download Icon – This icon will allow you to download the completed and pending submissions.