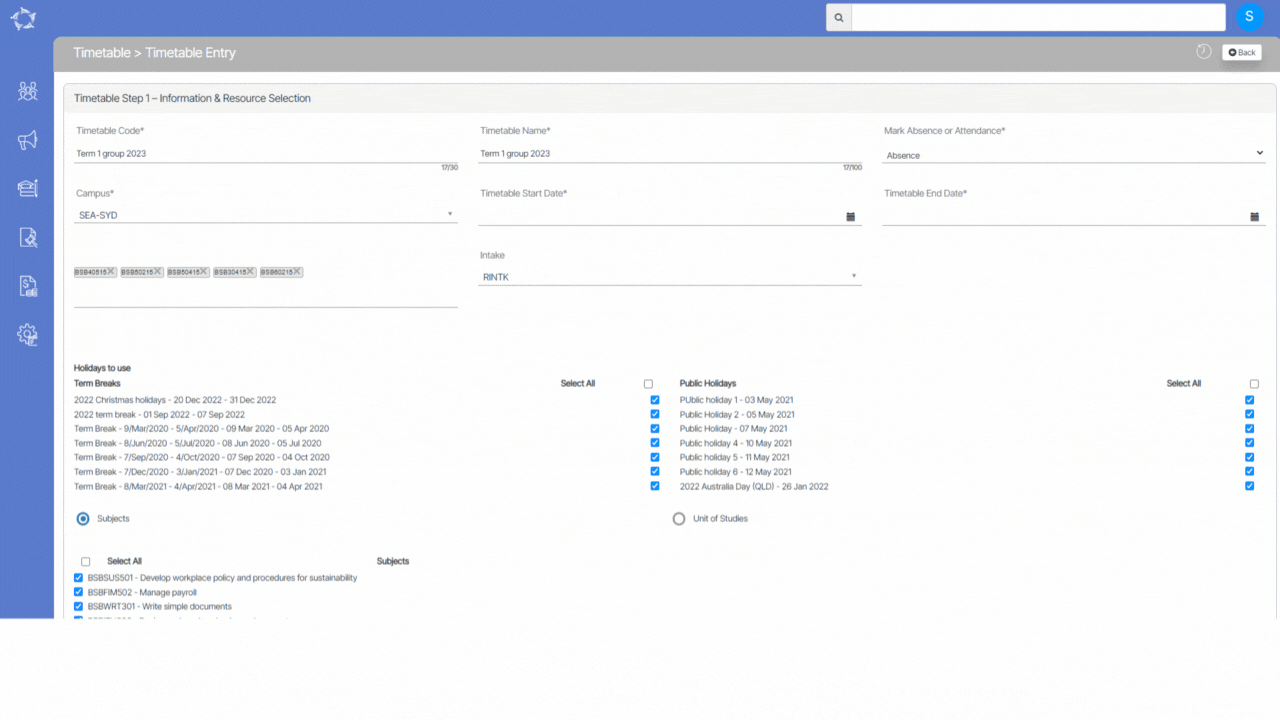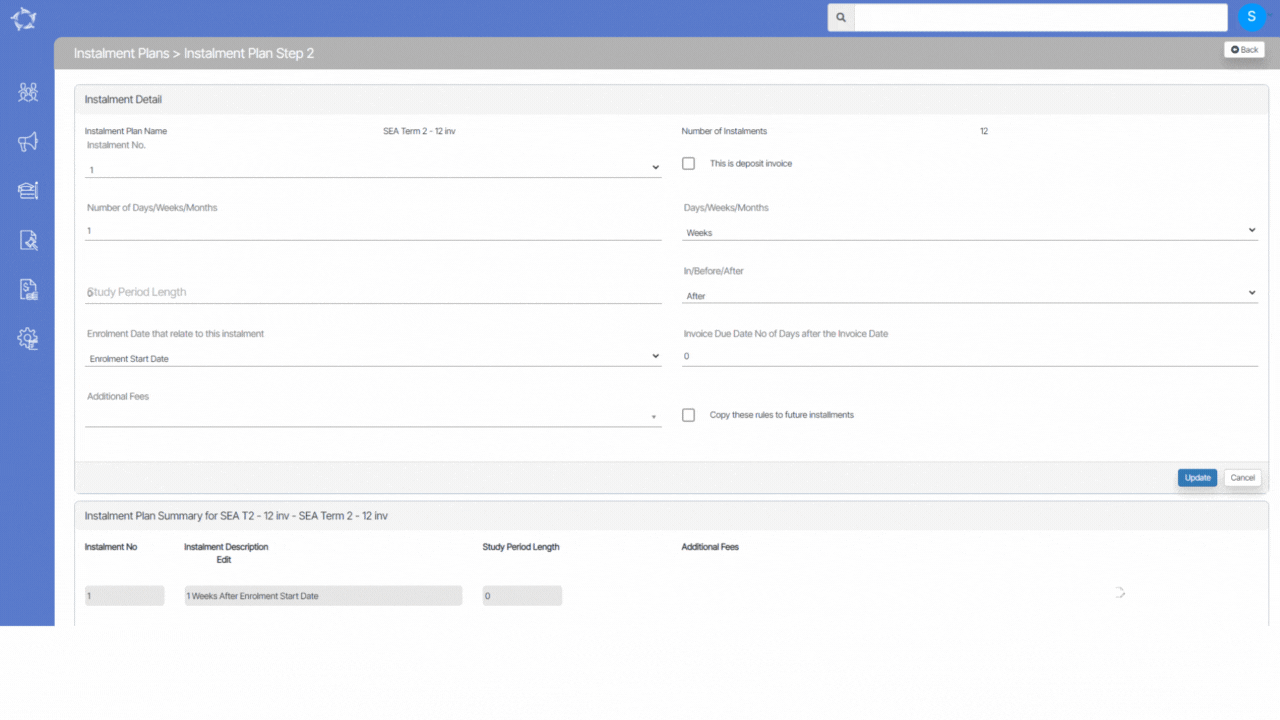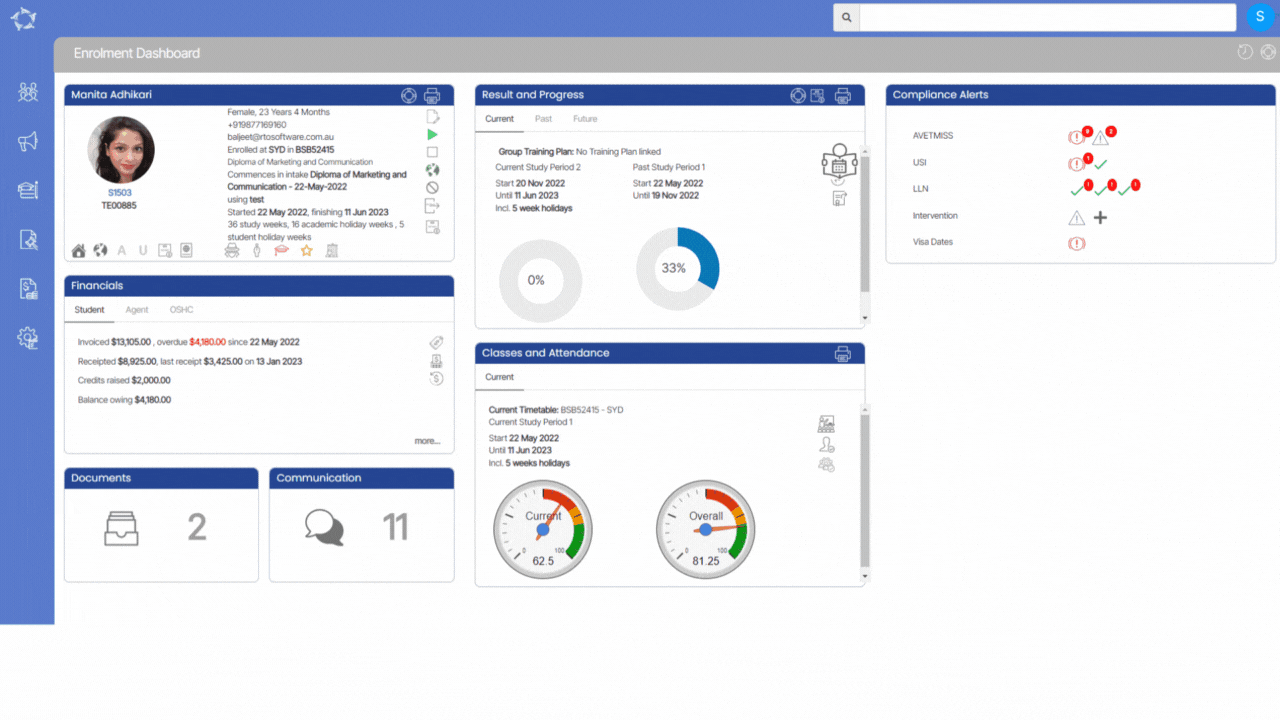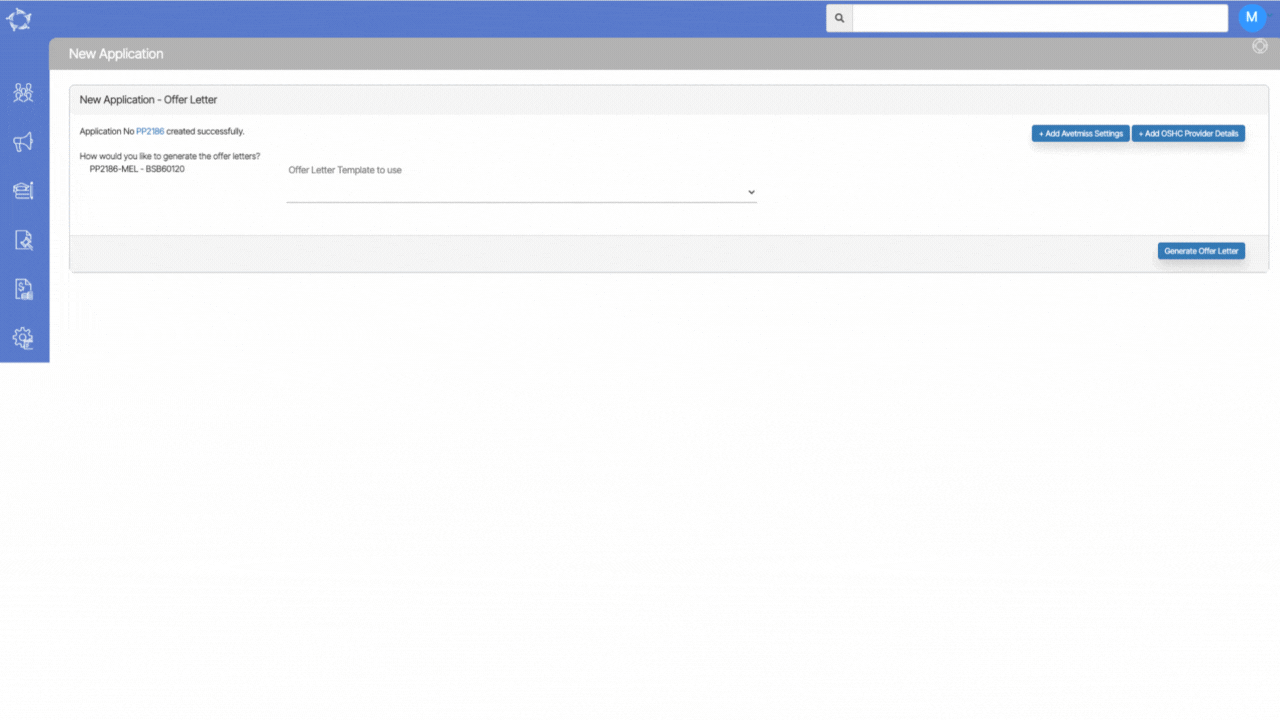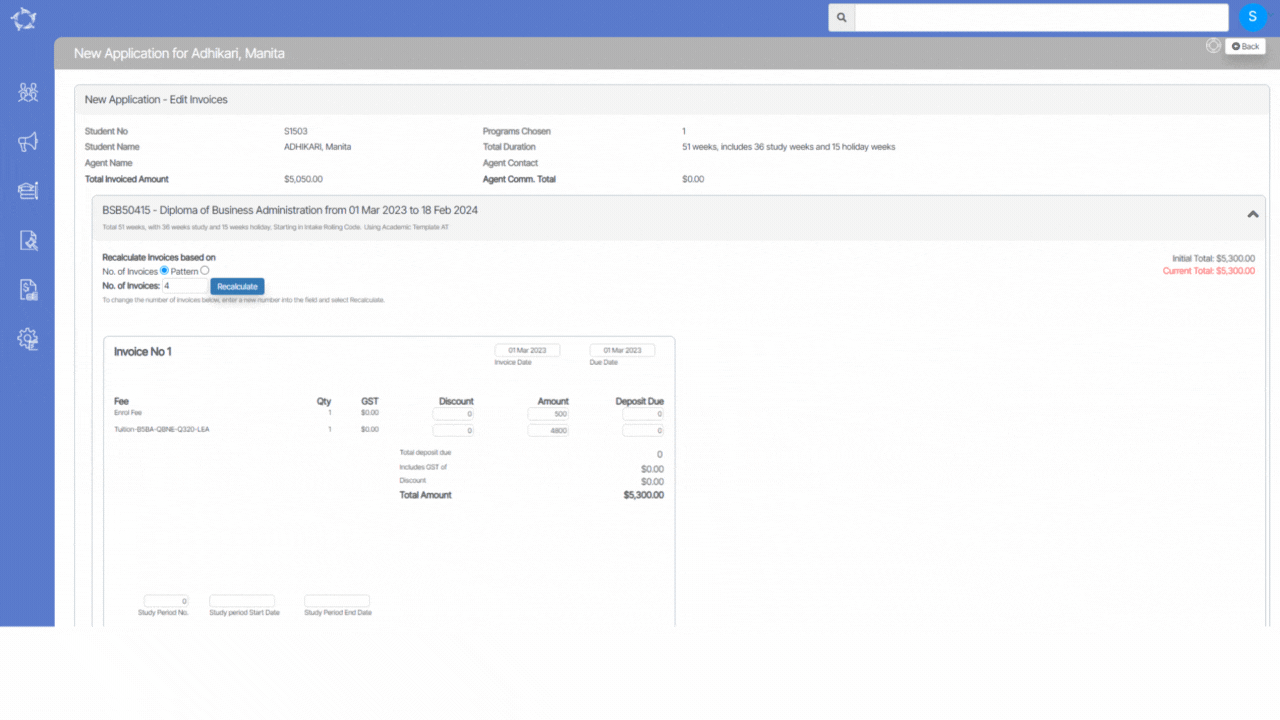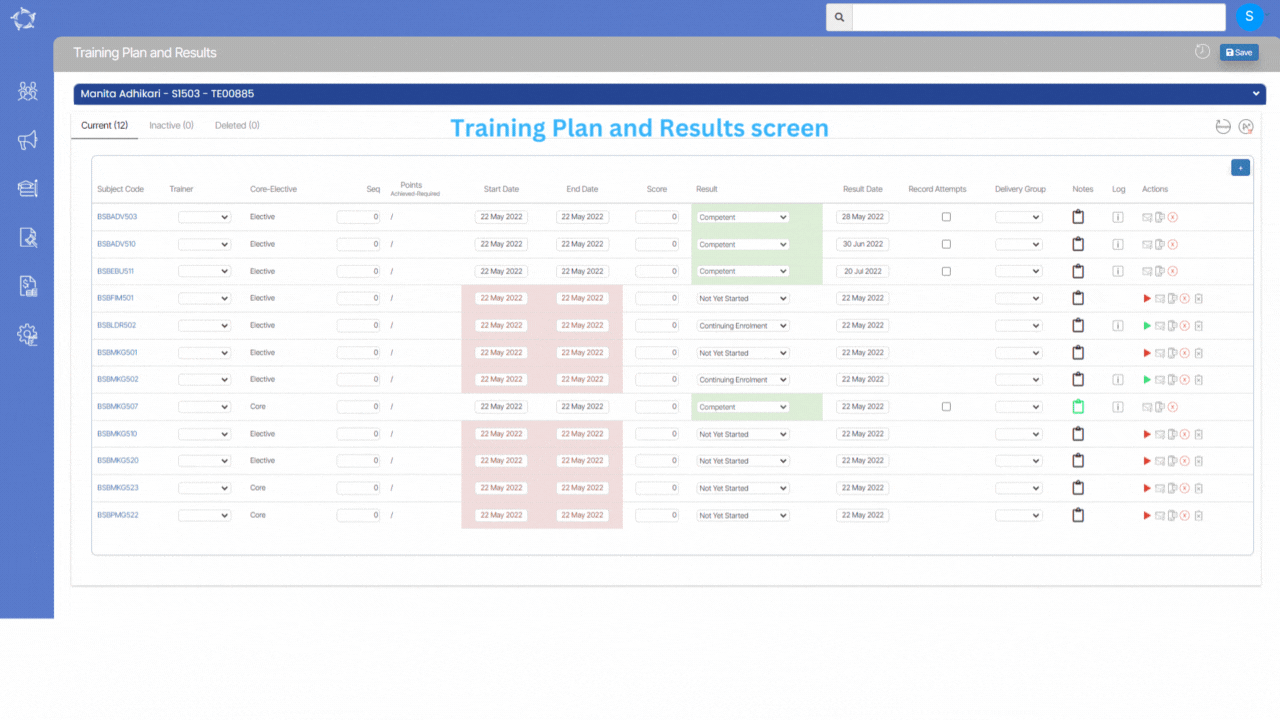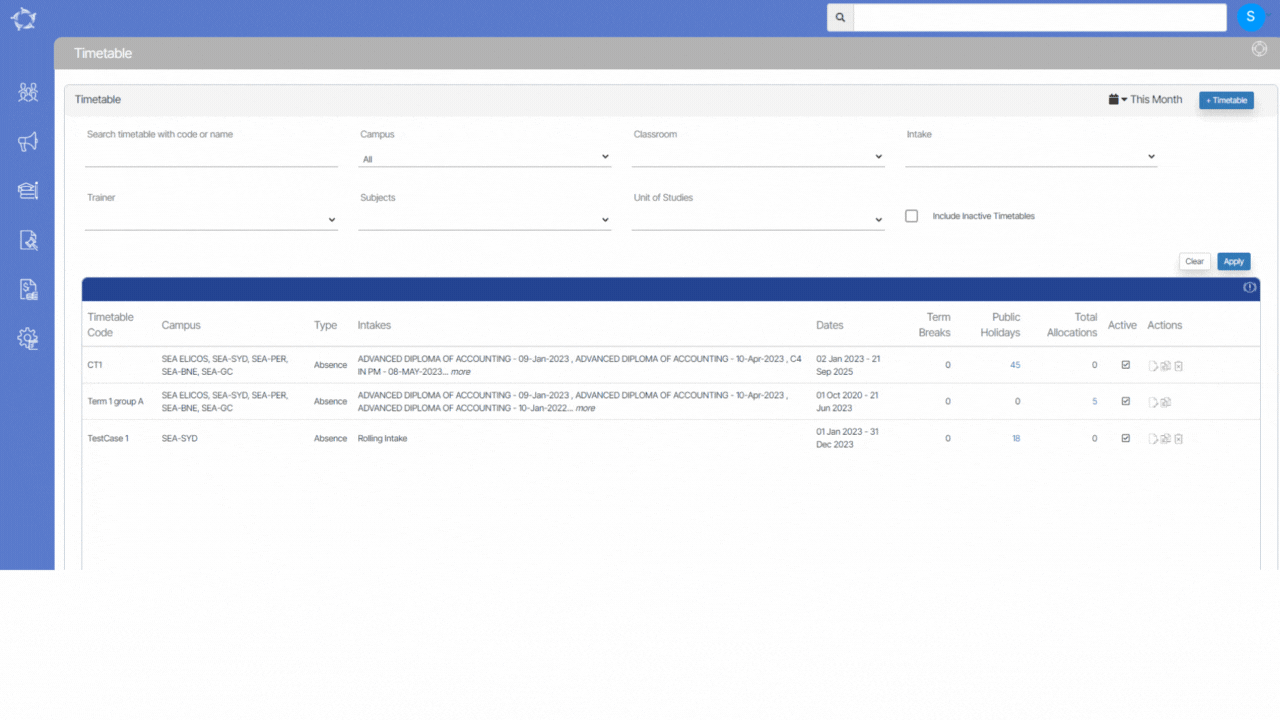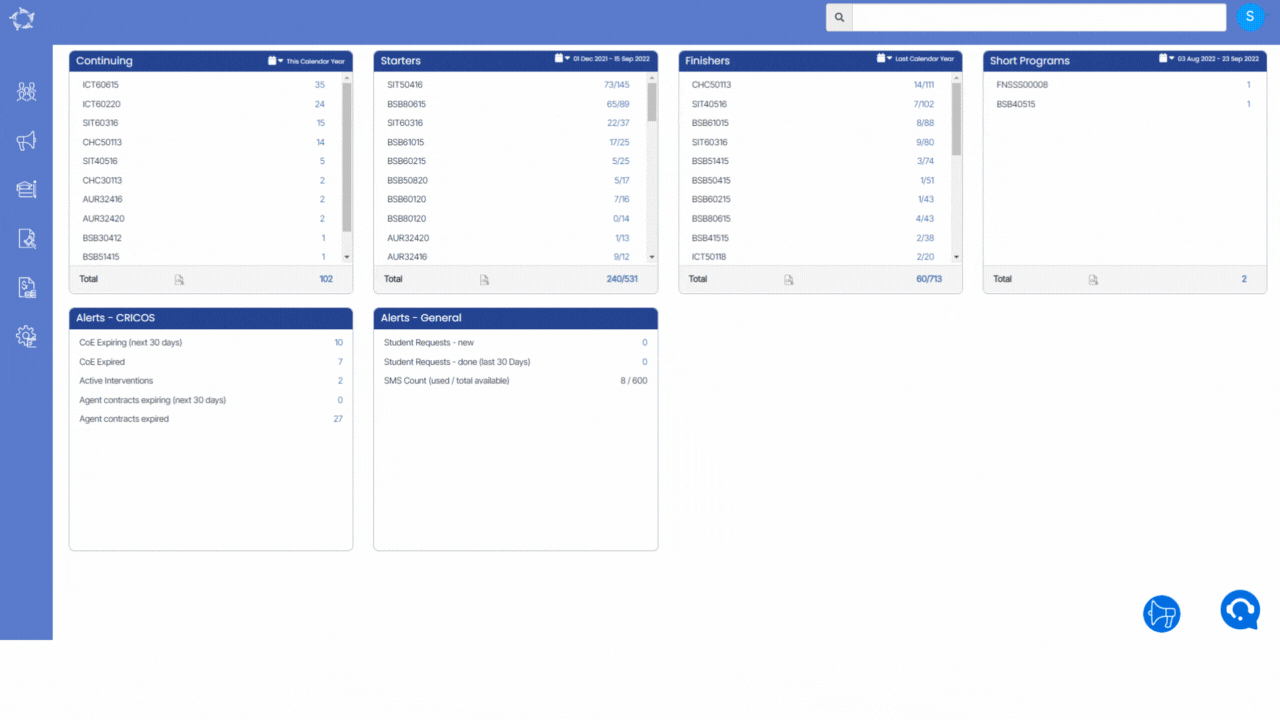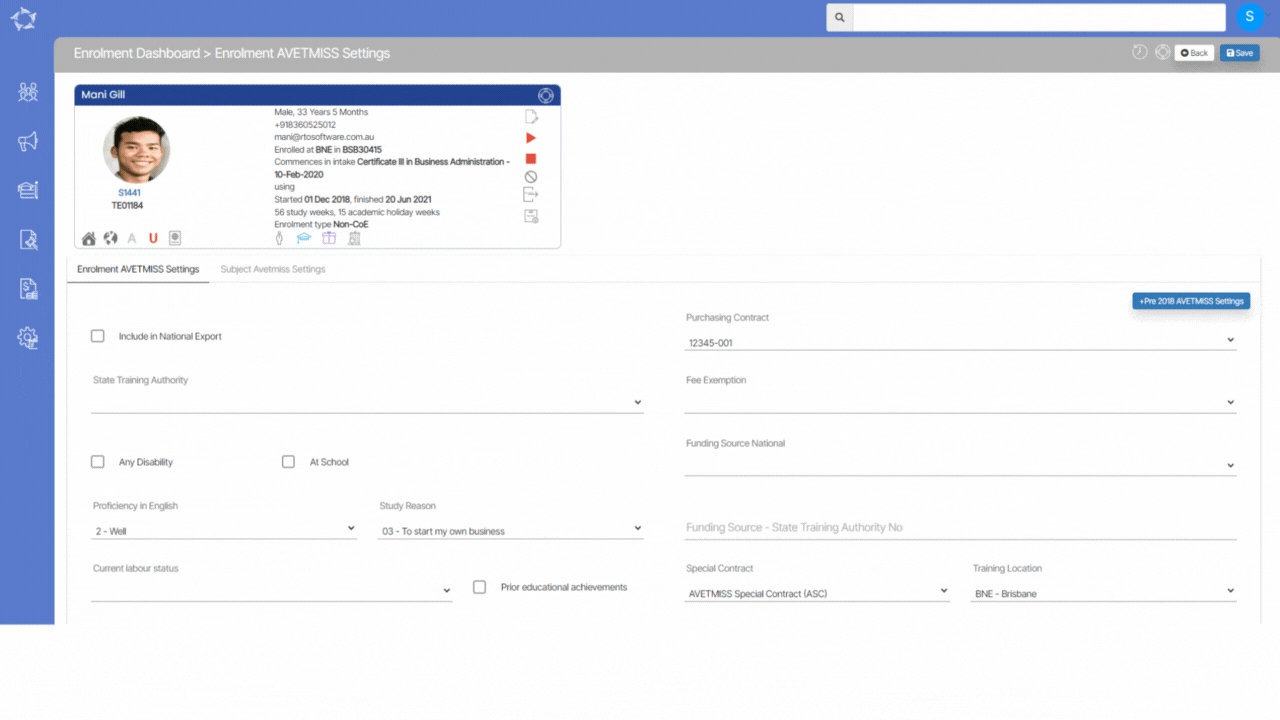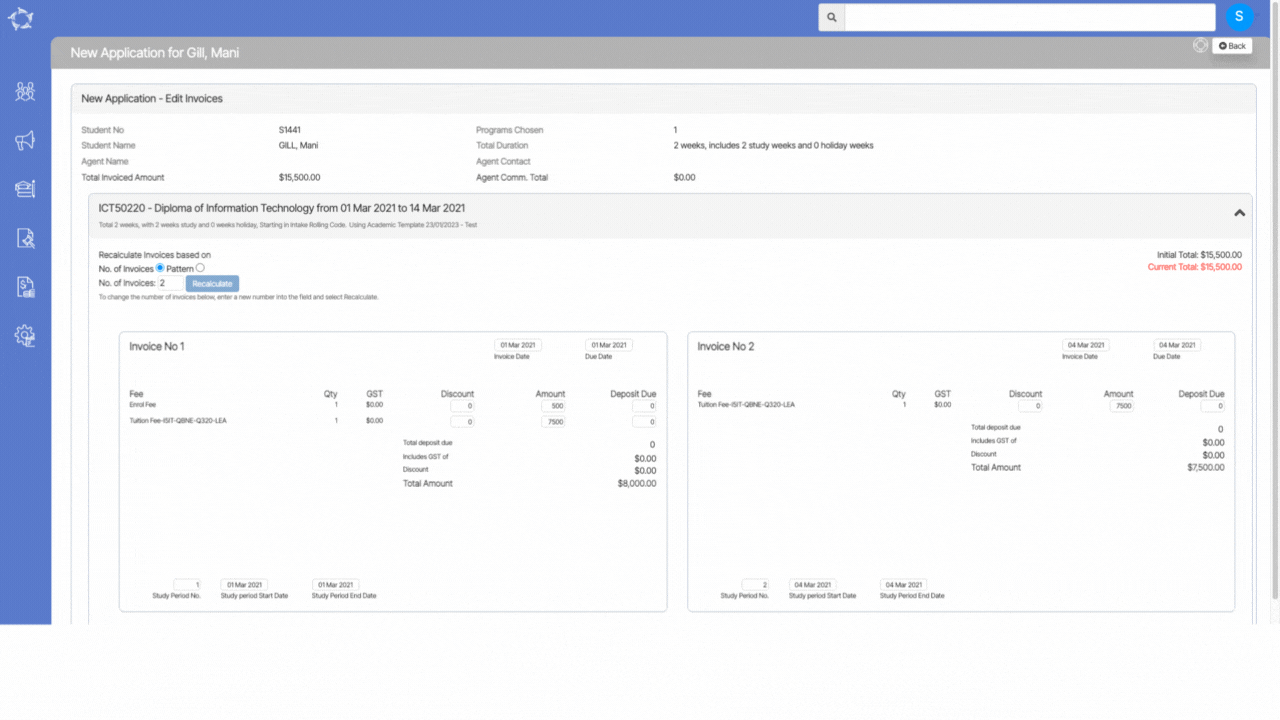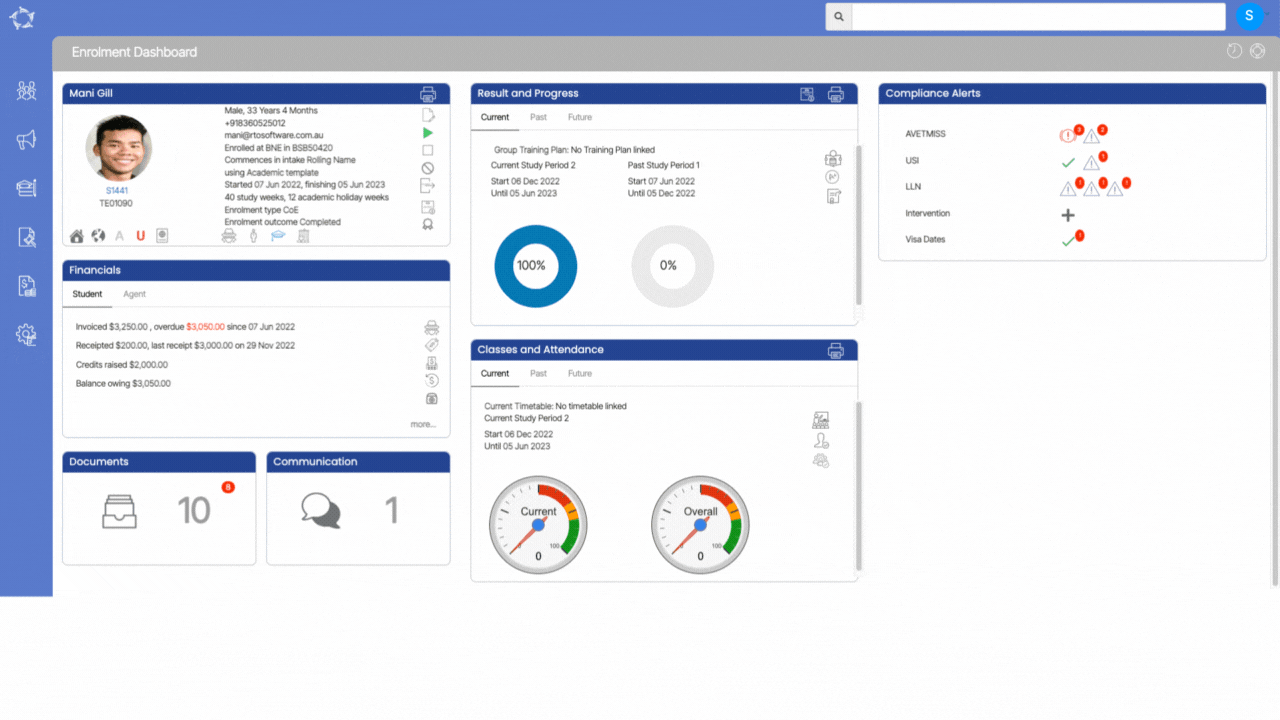During this step, the system will replicate all the data and resource selection from the previous timetable. However, the Timetable Code, Timetable Name, and Timetable Dates will not be copied. To complete this step, you will need to enter details into these four fields. Additionally, you have the ability to modify the information in other fields as well. This allows for flexibility in creating a new timetable while still retaining some of the previous data and resources.
Note – Please be aware that when you enter the start and end date for the new timetable, the system will refresh the information related to intakes, term breaks, and public holidays. This means that any changes made to these dates in the previous timetable will not carry over to the new timetable. It is important to review and verify all information related to intakes, term breaks, and public holidays to ensure that they are accurate the new timetable.