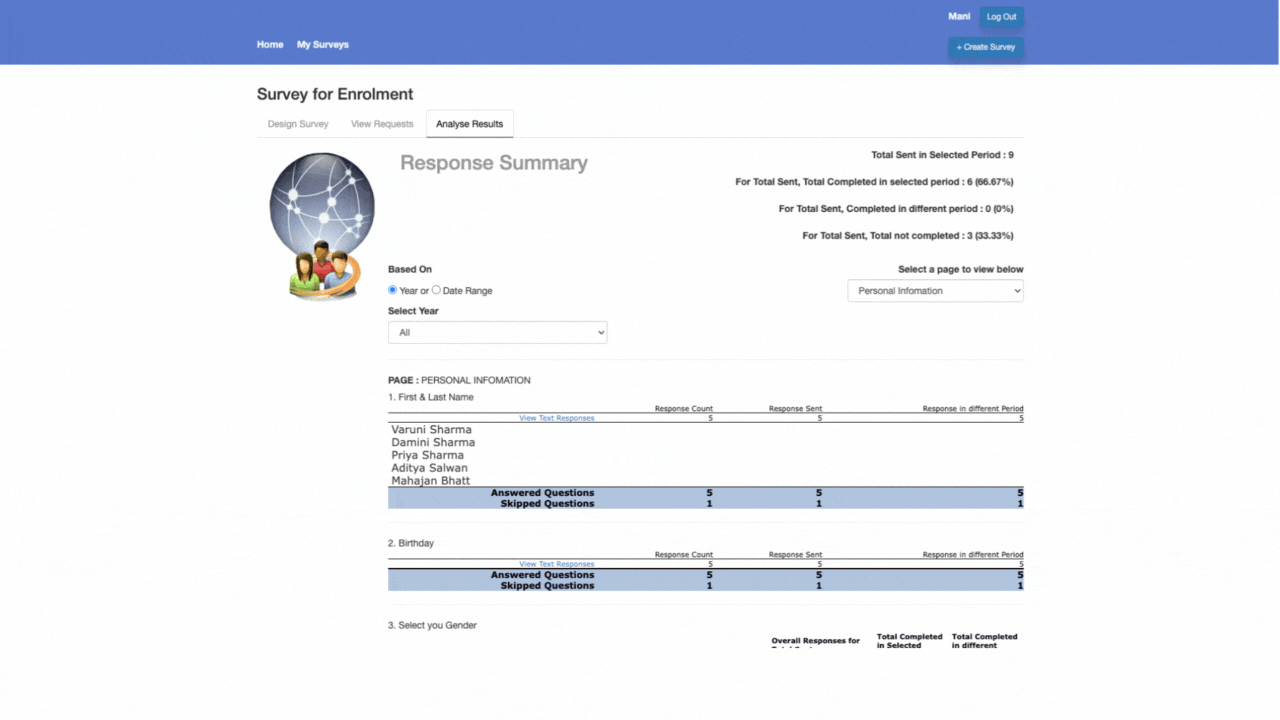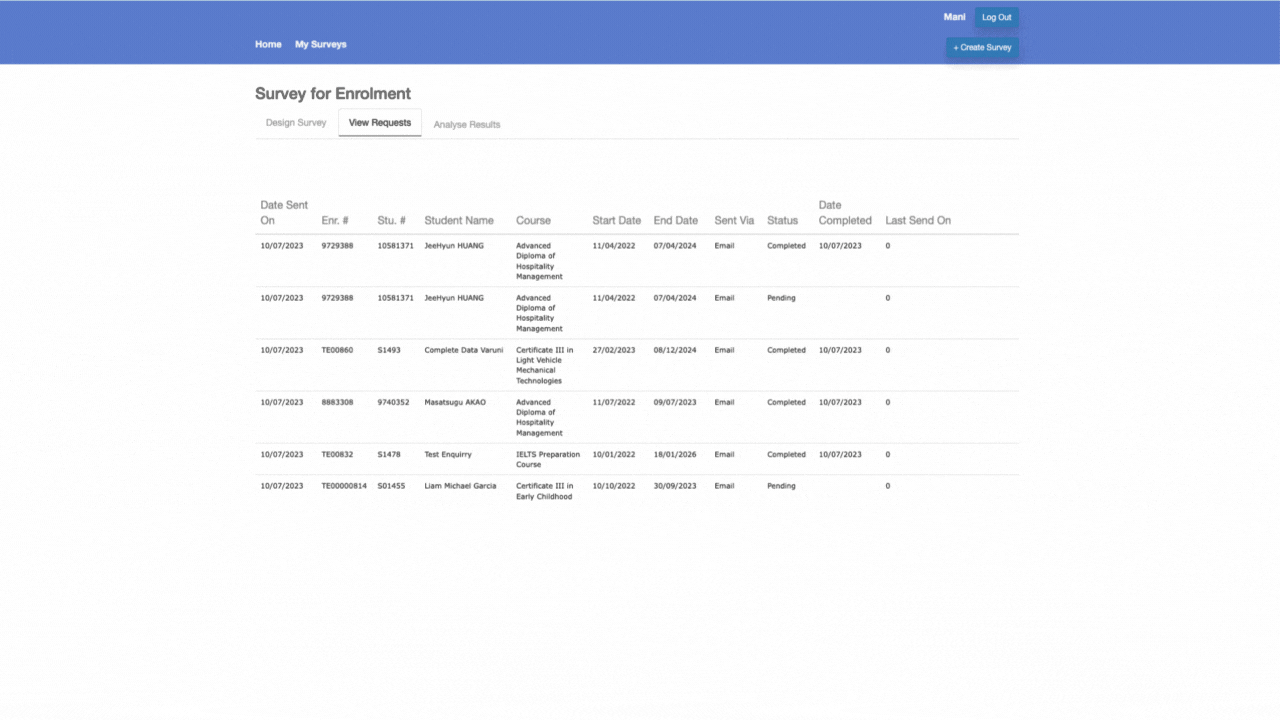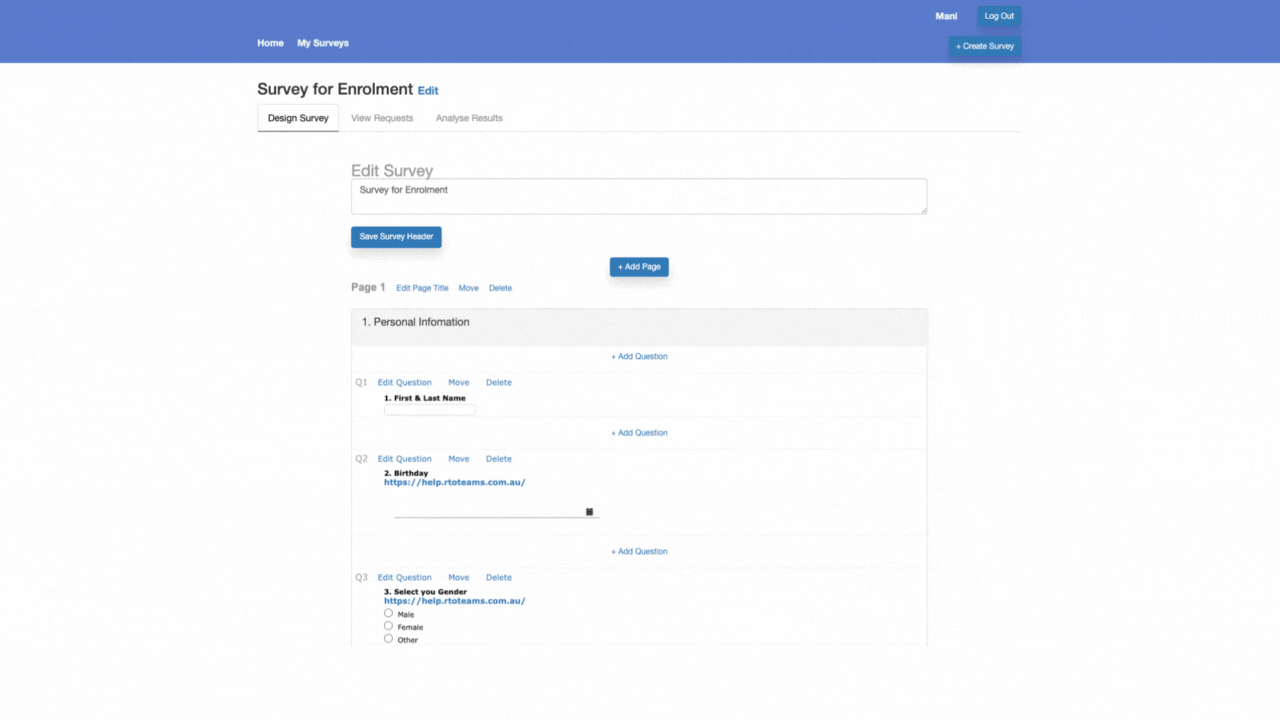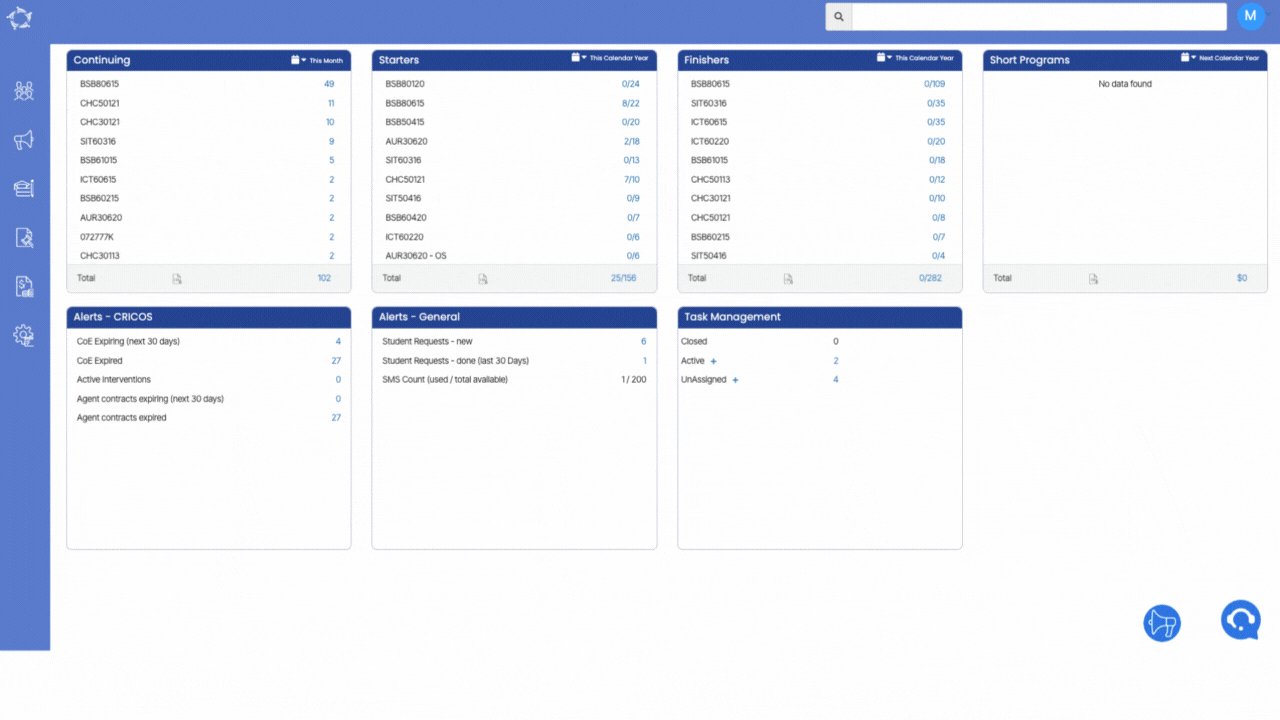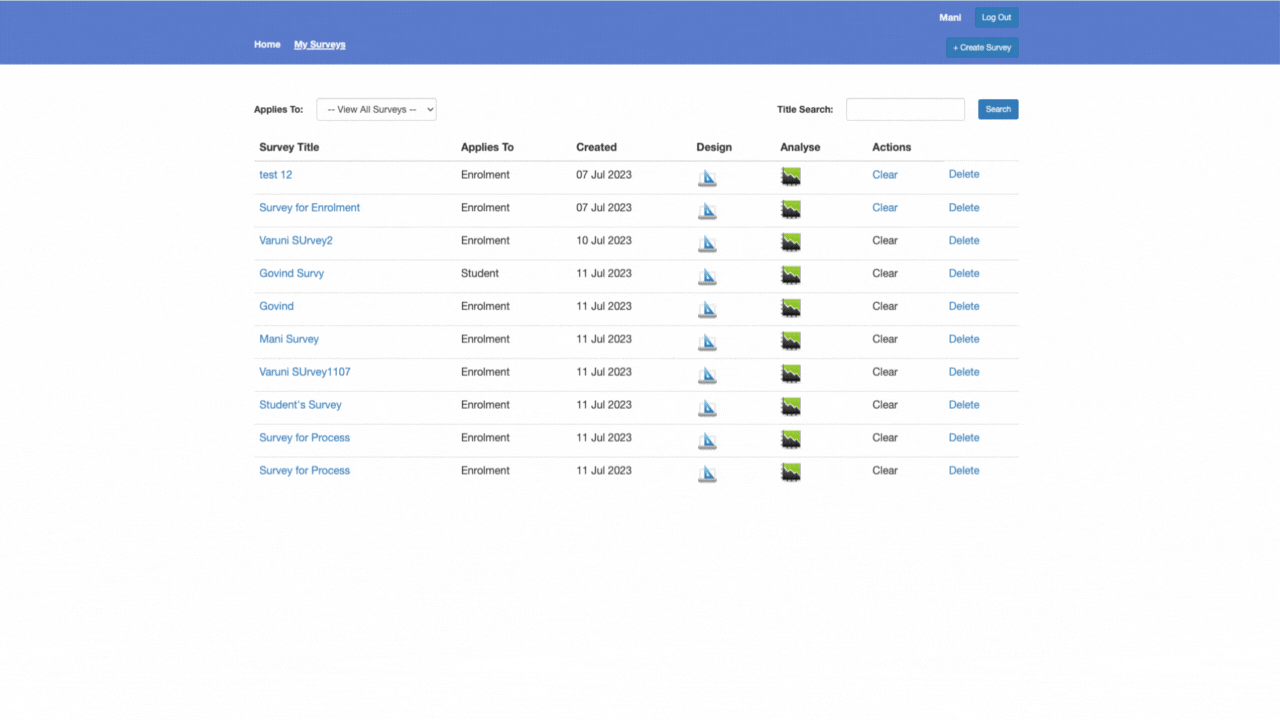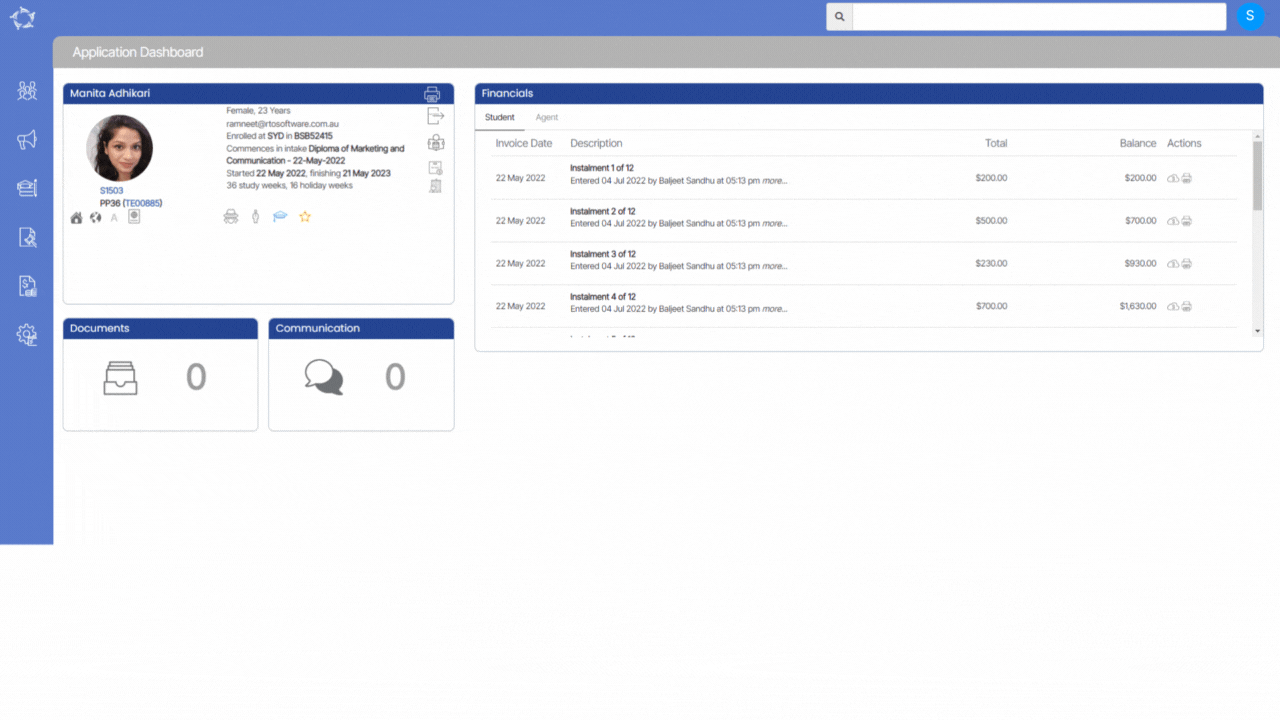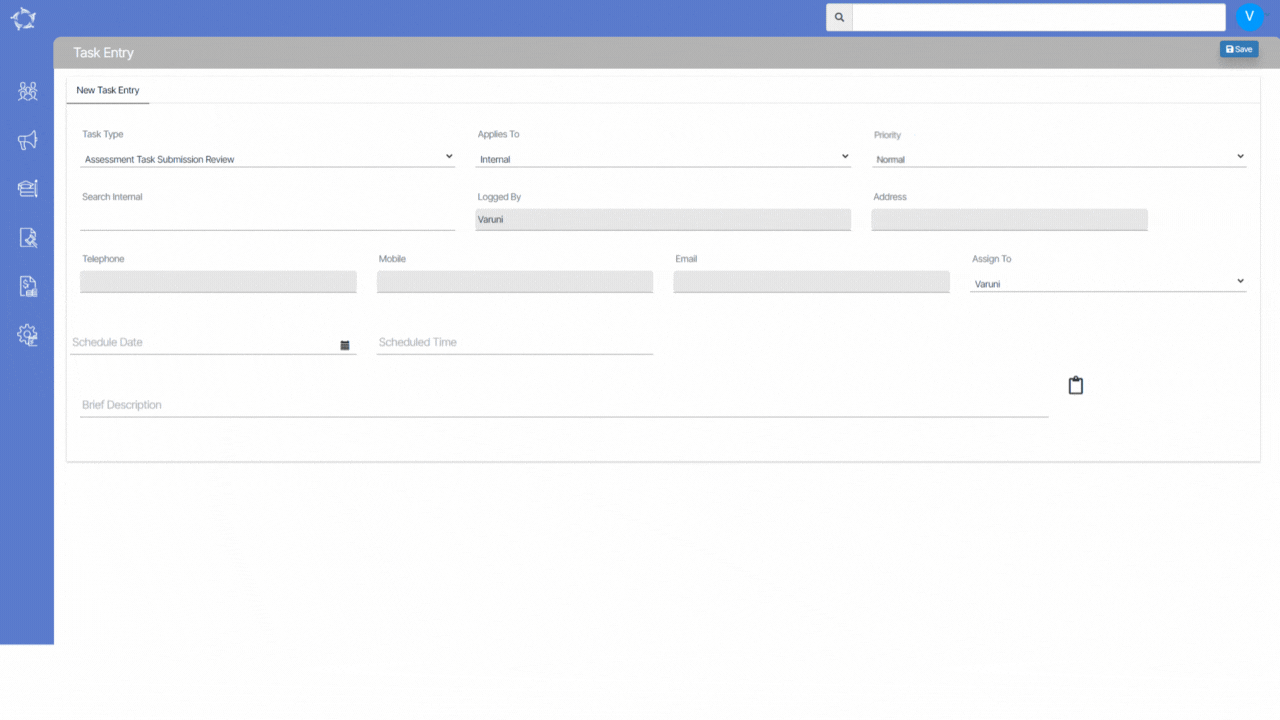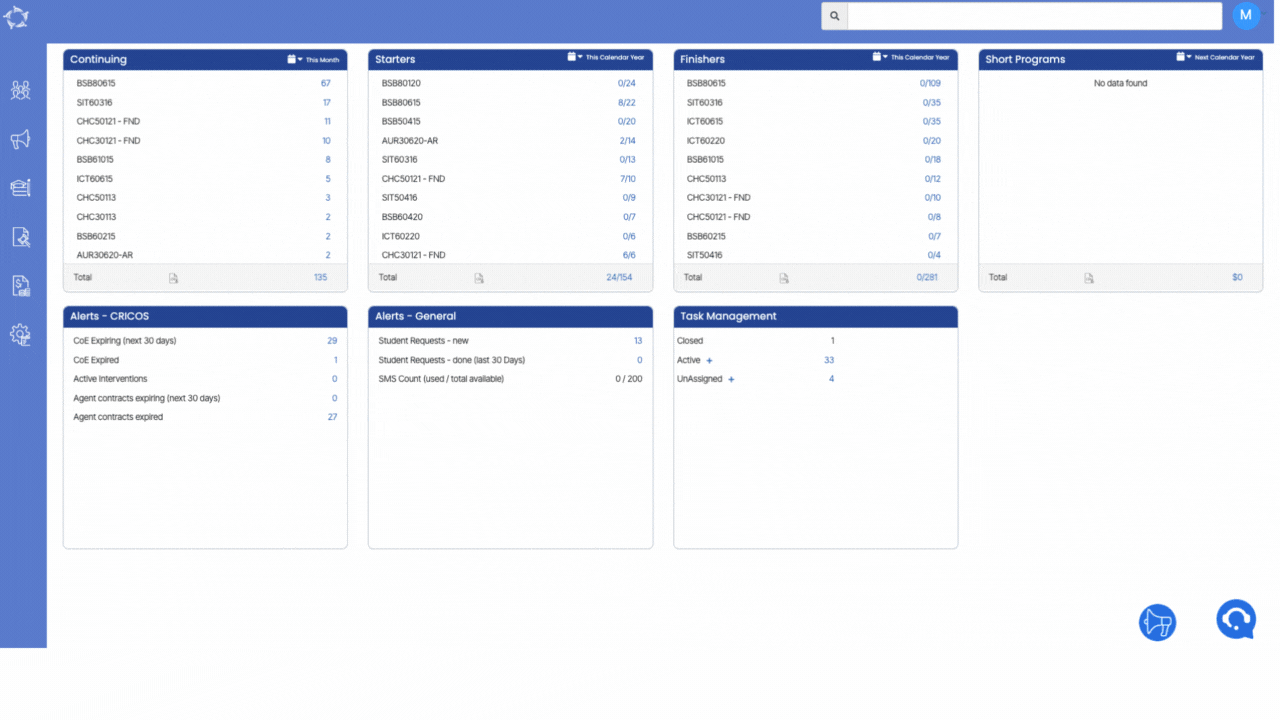This screen can be accessed from different locations such as the Agent Dashboard and Marketing Dashboard in TEAMS and provides a comprehensive list of both pending and converted applications. The displayed applications are filtered based on the selected date range and are specific to a particular Agent and Program. This screen serves as a centralised hub to track and manage the progress of applications, offering a convenient overview of the status of each application within the specified criteria.
As you can see below, this screen is divided into two sections:
- Filters/Parameters
- Listing Grid
Filters/Parameters
To open this screen, you would have selected the link for Applications+ from the Marketing Dashboard or the Applications Tile on the Agent Dashboard. Based on what you selected the system will open the screen and populate the information in this section.
For an explanation of each filter and how the system will use it, please click here for more information.
Listing Grid
The system will show you a summary of information for each pending and converted application. The information that is displayed in the columns for this grid is generally standard. However, please keep an eye out for any What’s New posts for this screen as this is where we would let you know of any new columns or changes to existing ones that we do.
Note – There is a Page Limit dropdown after the filter’s sections which will allow you to specify the number of students you want to view on a single page.
Icons – Click here to learn more about how to use these icons
Burger Menu – Click here to learn more about how to use the burger menu