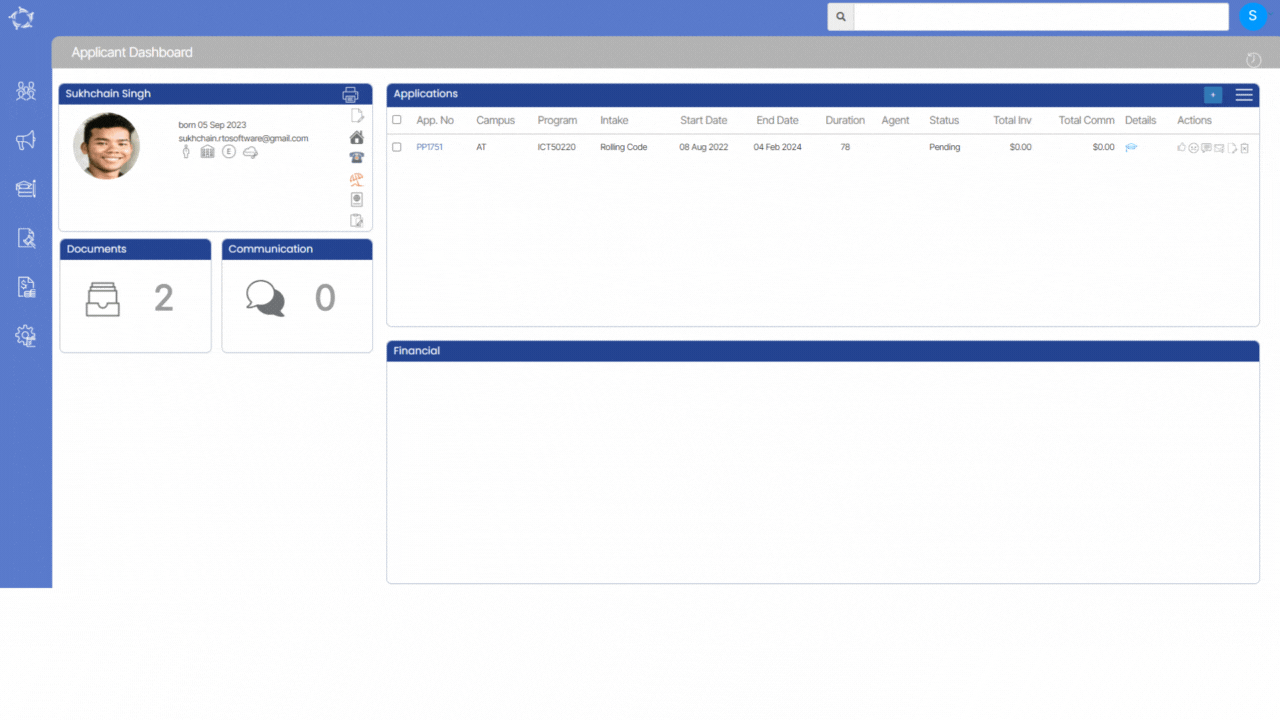Main Dashboard > System Admin > Alert System Configuration
This screen allows you to configure the initiation and conclusion times for sending emails and SMS through TEAMS. Additionally, you have the option to establish particular days for the system to send reminders or alerts.
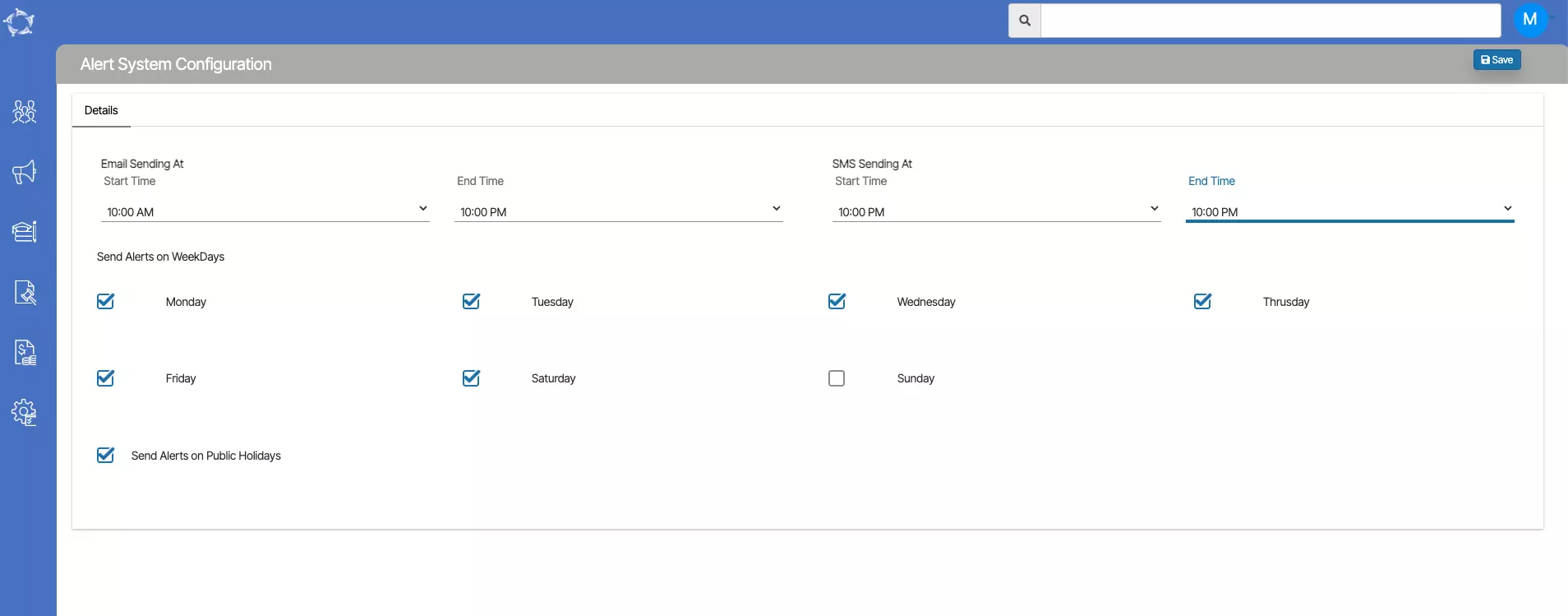
| Fields | Explanations |
|---|---|
| Email Sending At | Start Time – Specify the commencement time for enabling the sending of emails to agents, students, and users for all alerts and actions. End Time – Input the conclusion time until which you desire all alerts and actions to have the capability to send emails to agents, students, and users. |
| SMS Sending At | Start Time – Specify the commencement time for enabling all alerts and actions to send SMS to agents, students, and users. End Time – Input the conclusion time until which you desire all alerts and actions to have the capability to send SMS to agents, students, and users. |
| Send Alerts on Weekdays | You have the option to choose the days (Monday to Sunday) for sending both Emails and SMS. Additionally, you can choose to enable the Send Alerts on Public Holidays checkbox if you want alerts to be sent on public holidays. |

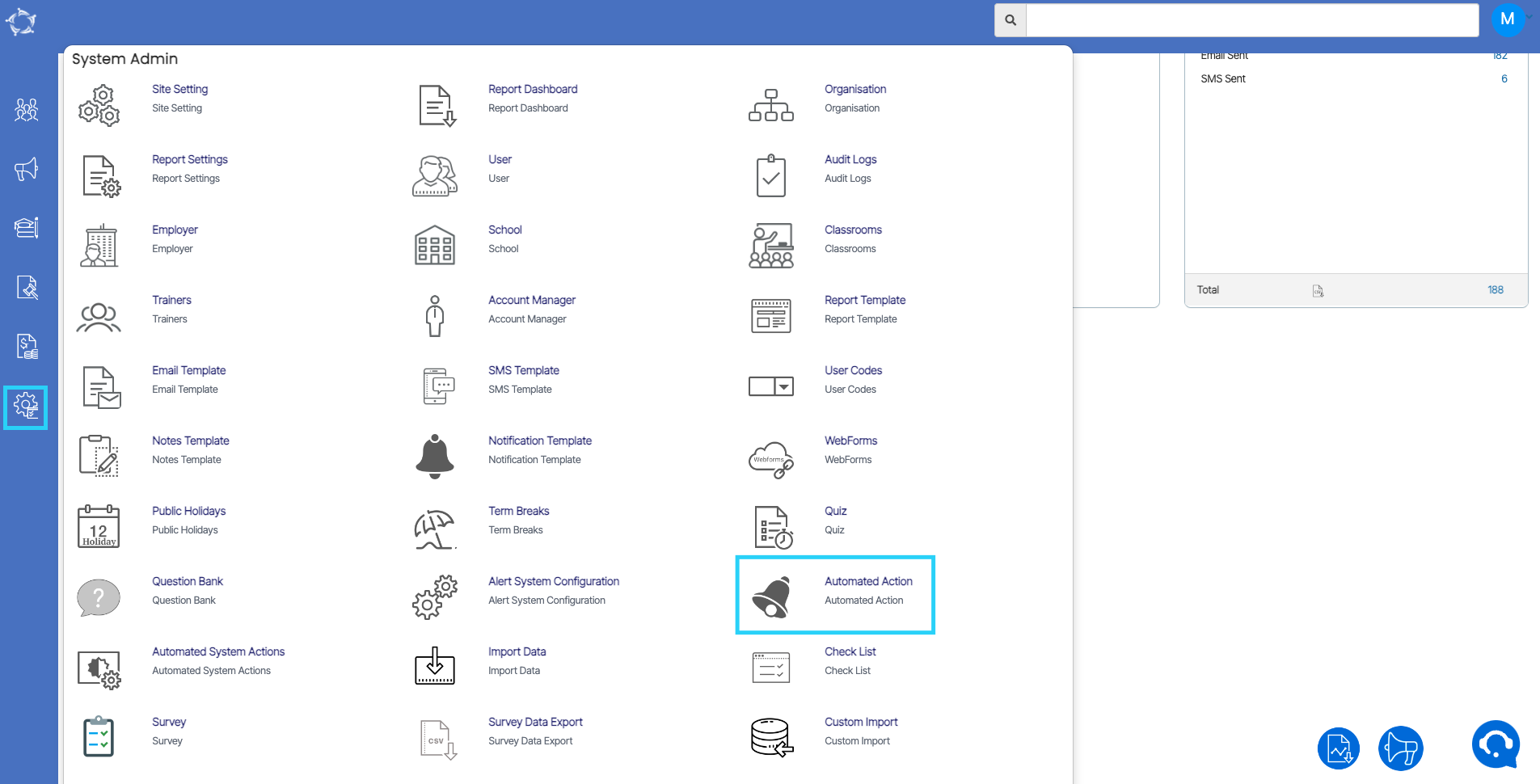
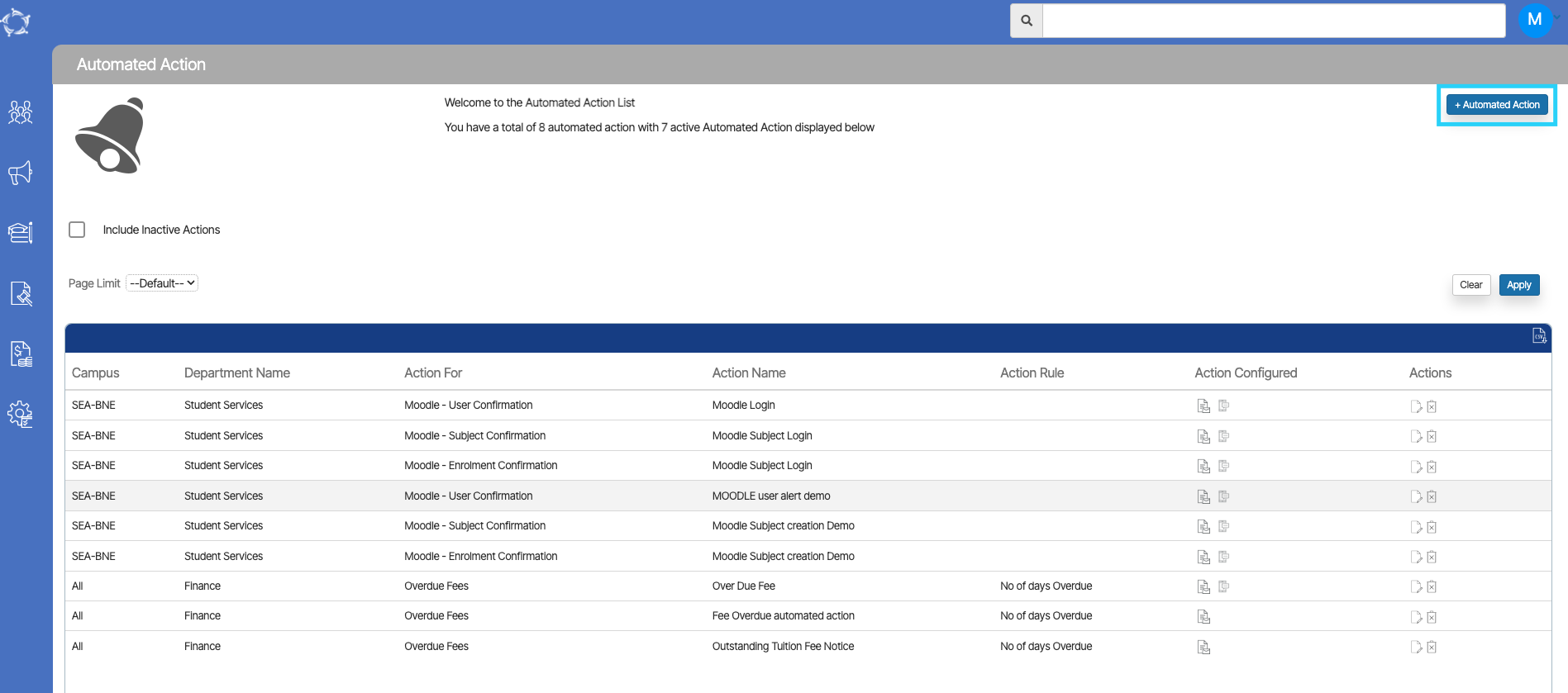
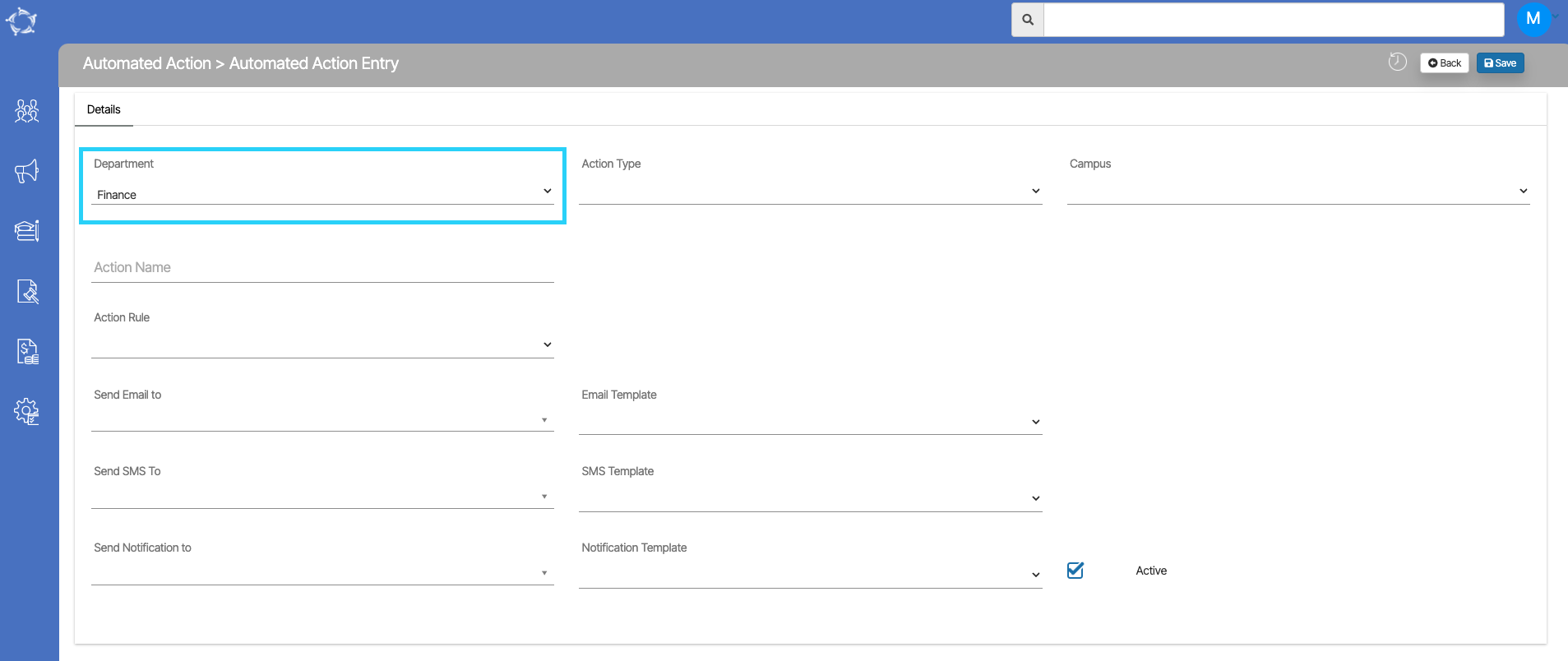
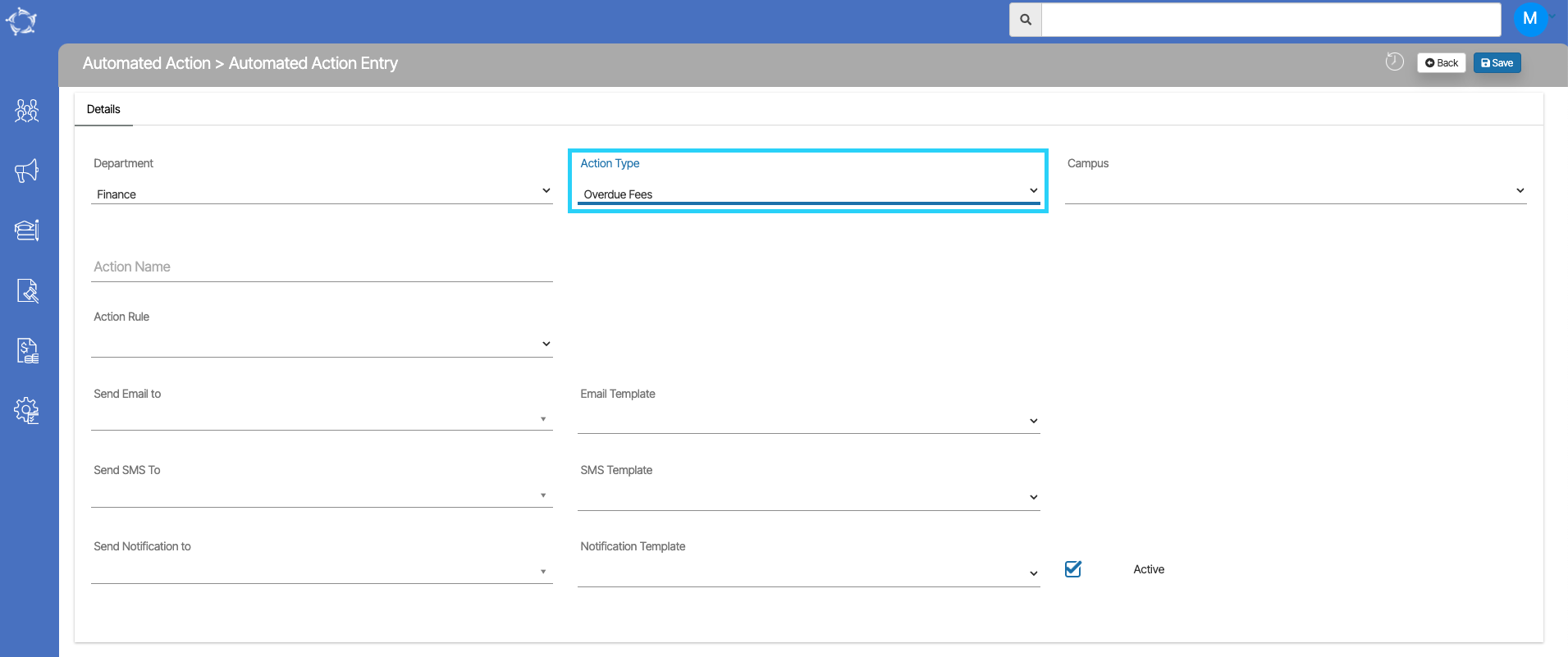
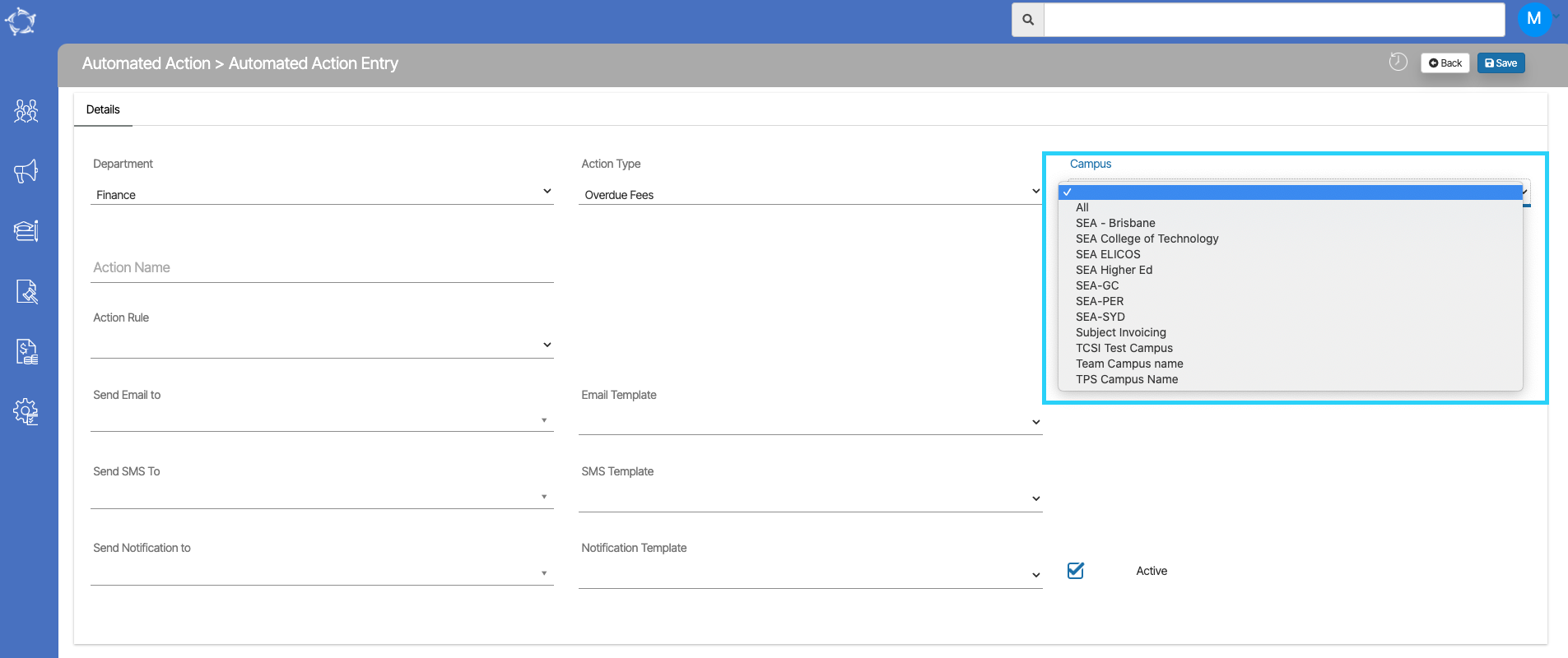
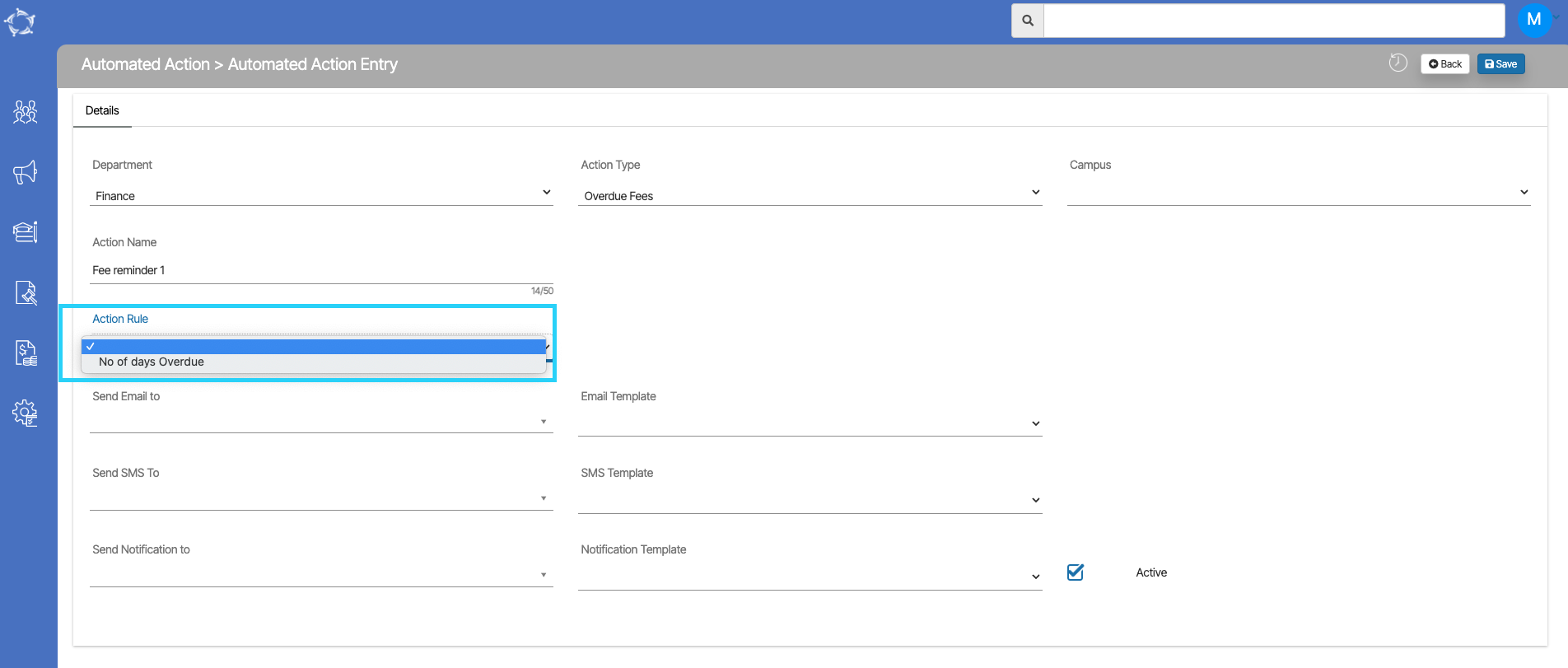
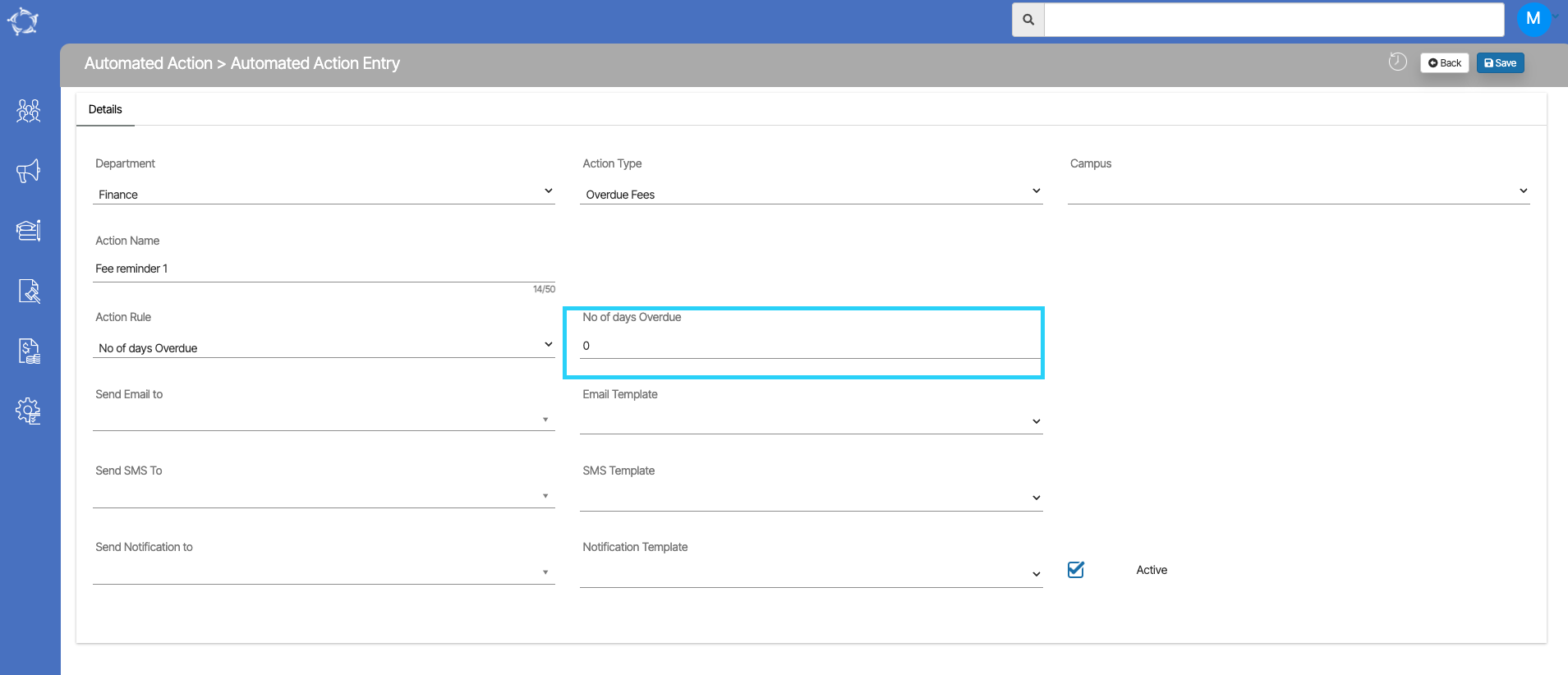
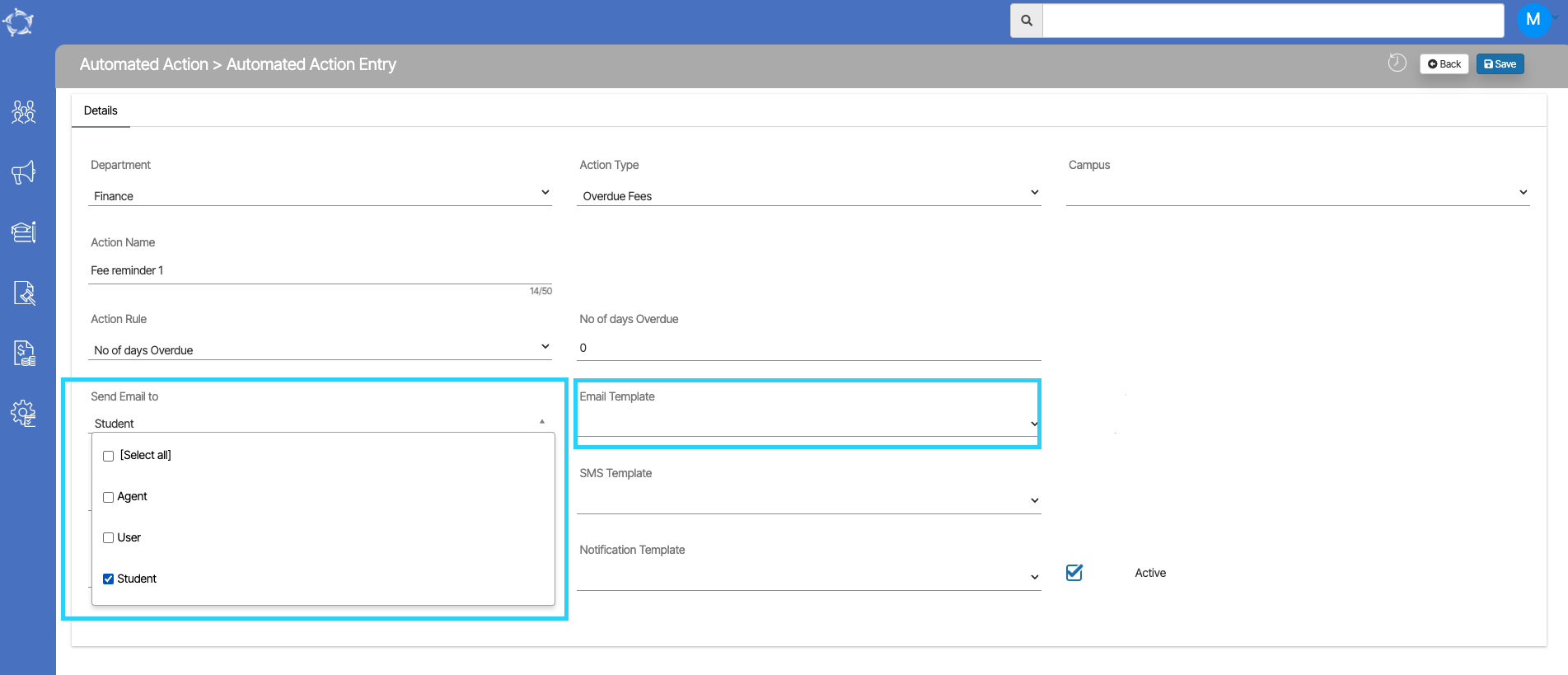





 . Once you select the icon, it will open the pop window where you can edit the information and save it.
. Once you select the icon, it will open the pop window where you can edit the information and save it.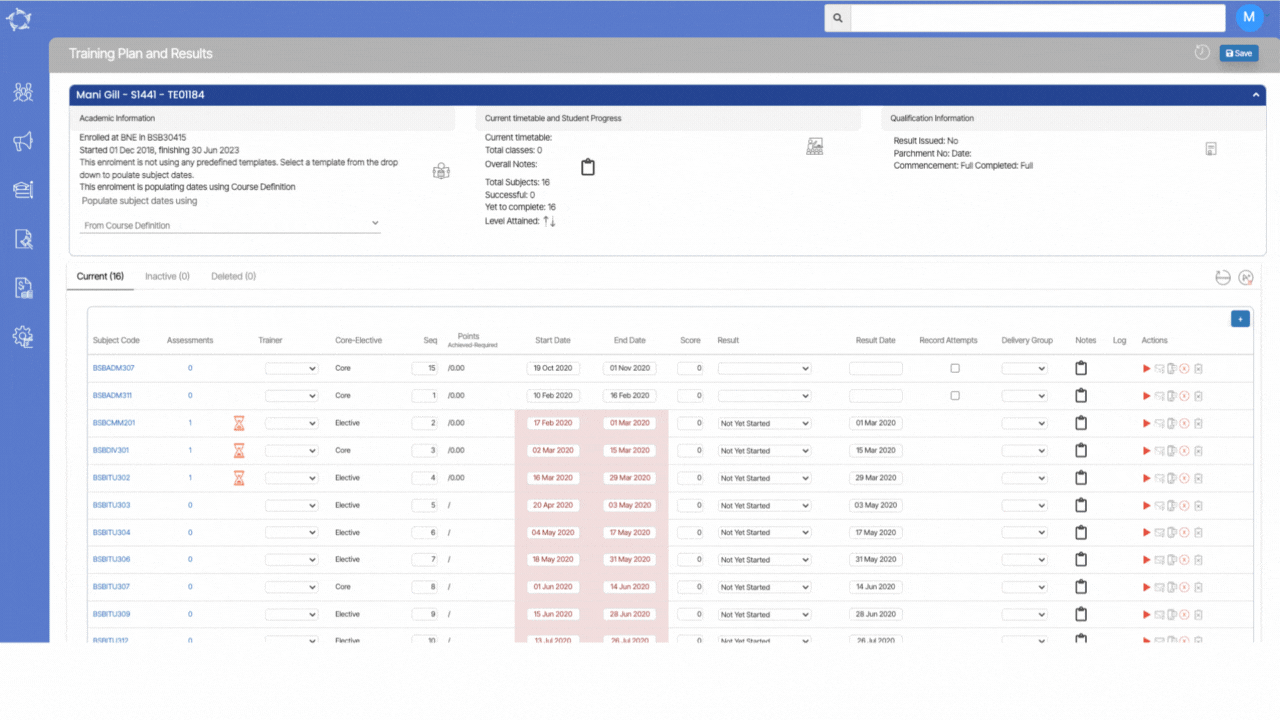

 icon and you can see the list of all classes allocated to it. To know more,
icon and you can see the list of all classes allocated to it. To know more,  , a pop-up window will open, presenting you with further options. In the pop-up window, you can select the appropriate group training plan from a dropdown menu. Once you have made your selection, simply select the save button to apply the changes.
, a pop-up window will open, presenting you with further options. In the pop-up window, you can select the appropriate group training plan from a dropdown menu. Once you have made your selection, simply select the save button to apply the changes.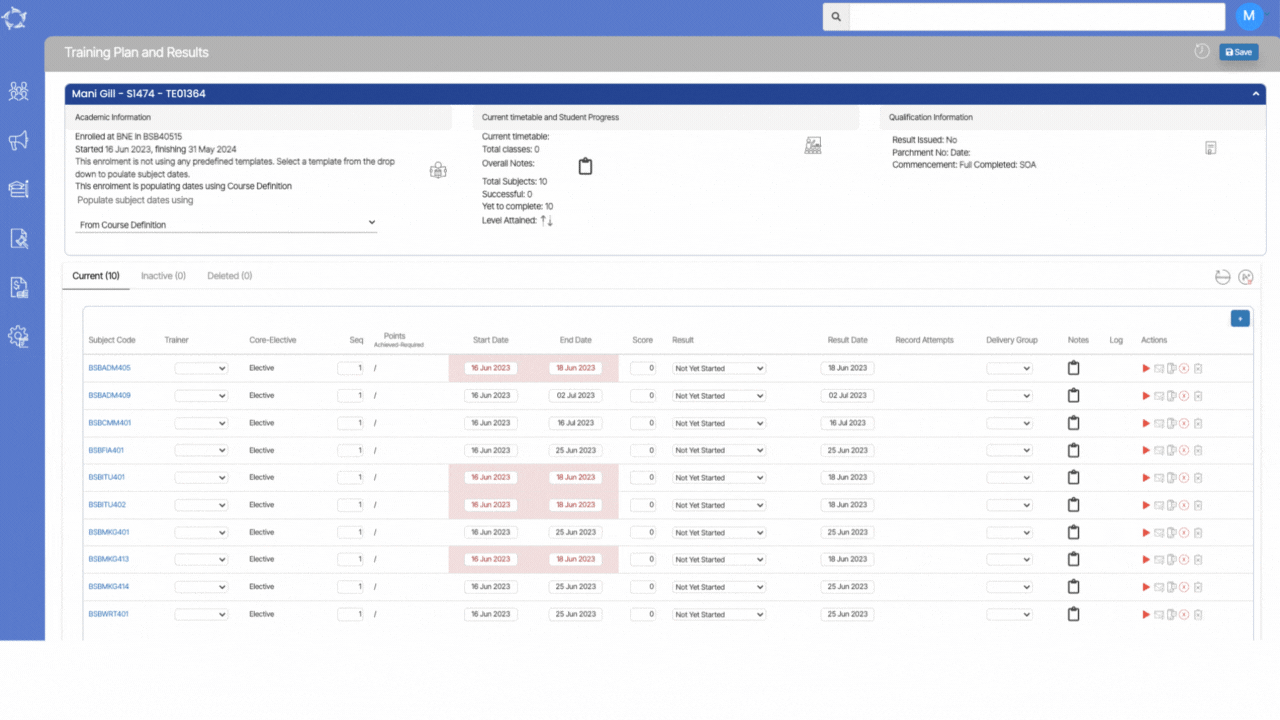









 on the Applicant Dashboard, it will take you to the edit visa details screen where you can select the
on the Applicant Dashboard, it will take you to the edit visa details screen where you can select the  button to add the visa details of an applicant.
button to add the visa details of an applicant.