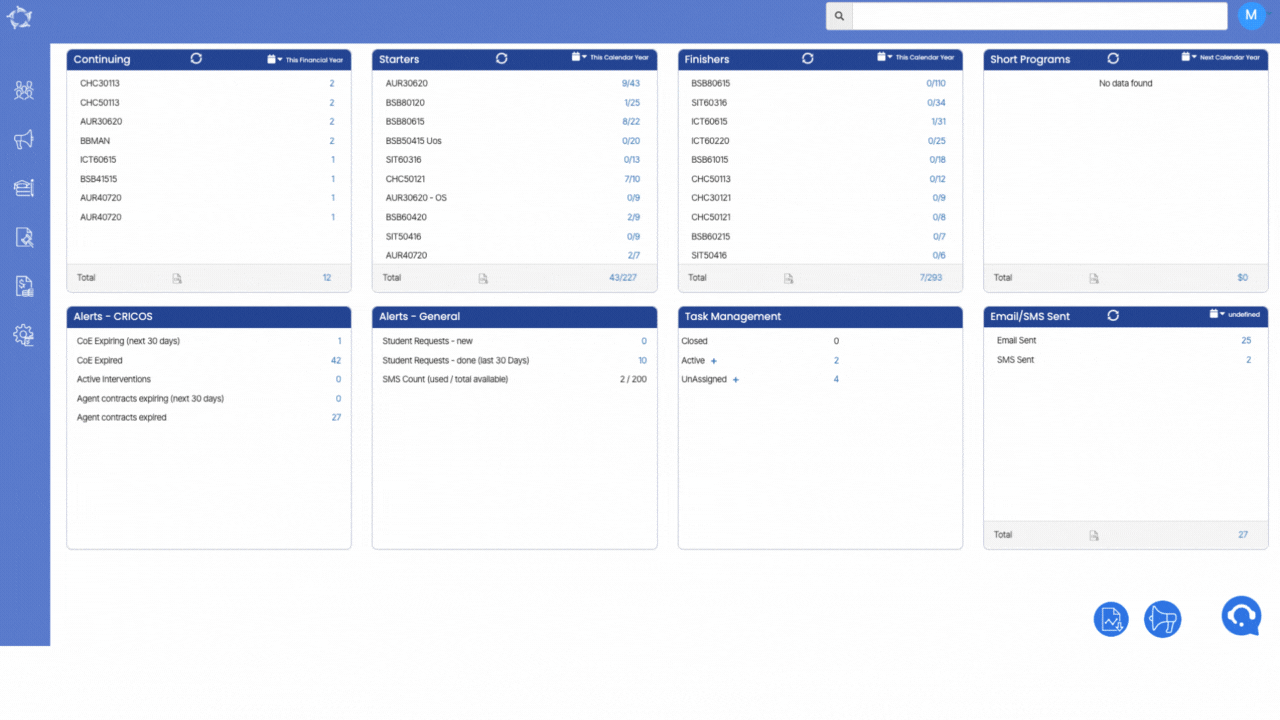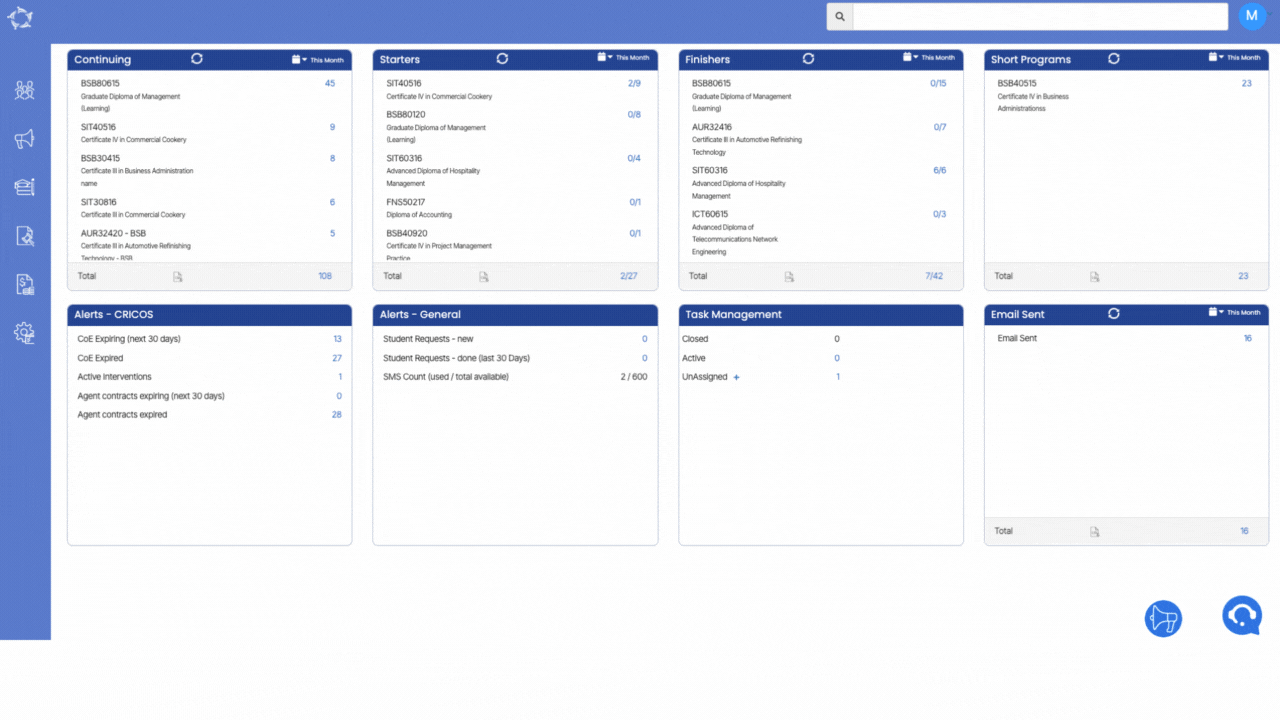Unique Student Identifier (USI) serves as a lifelong education number for individuals. Not only does it provide a unique identifier, but it also maintains an online record of the vocational education and training (VET) a student has undertaken.
If a student already possesses a USI number, they can simply update it in the Unique Student Identifier field, and then proceed to update all USI-related information before selecting the save button. Upon saving the changes, the screen will refresh, presenting the student with a Verify button and a Use Manually Verified tick box option. This streamlined process ensures that educational records are accurate and easily accessible, benefiting both students and educational institutions alike.
Verify USI – When you select this button, the request gets sent to the https://www.usi.gov.au/providers/verify-student-usi site and you can check the status of the USI from the USI request screen in the system.
Use Manually Verified – You can select this tick box if you already have verified the USI from the https://www.usi.gov.au/providers/verify-student-usi site.
Required information with explanation:
- Country of Residence: Here you need to select the country from the dropdown to where the student belongs.
- Country of studying in: Here you need to select the country from the dropdown in which the student is studying which is Australia.
- Country of Birth: Here you need to select the country of birth of the student from the dropdown.
- Town of Birth: Here you need to enter the town of birth of the student.
- Default USI contact method: Here you need to select a suitable USI contact method.
Further, you need to select a document from the dropdown to support the USI verification
- For instance: If you have selected a Visa (With a Non-Australian Passport) then you must provide the passport number.
- You may also select the tickbox “Copy passport no from the overseas screen” if you have updated the correct passport number on that screen.
- At last, you need to select the country from the dropdown where the passport is issued.