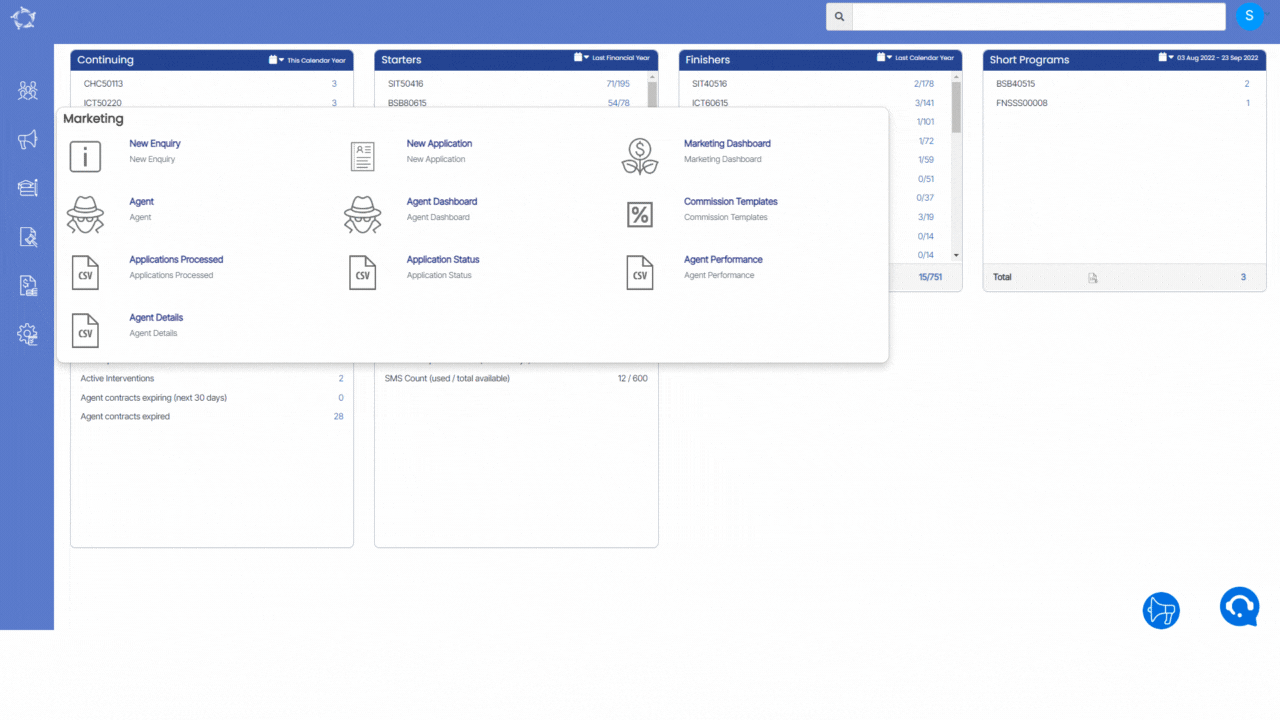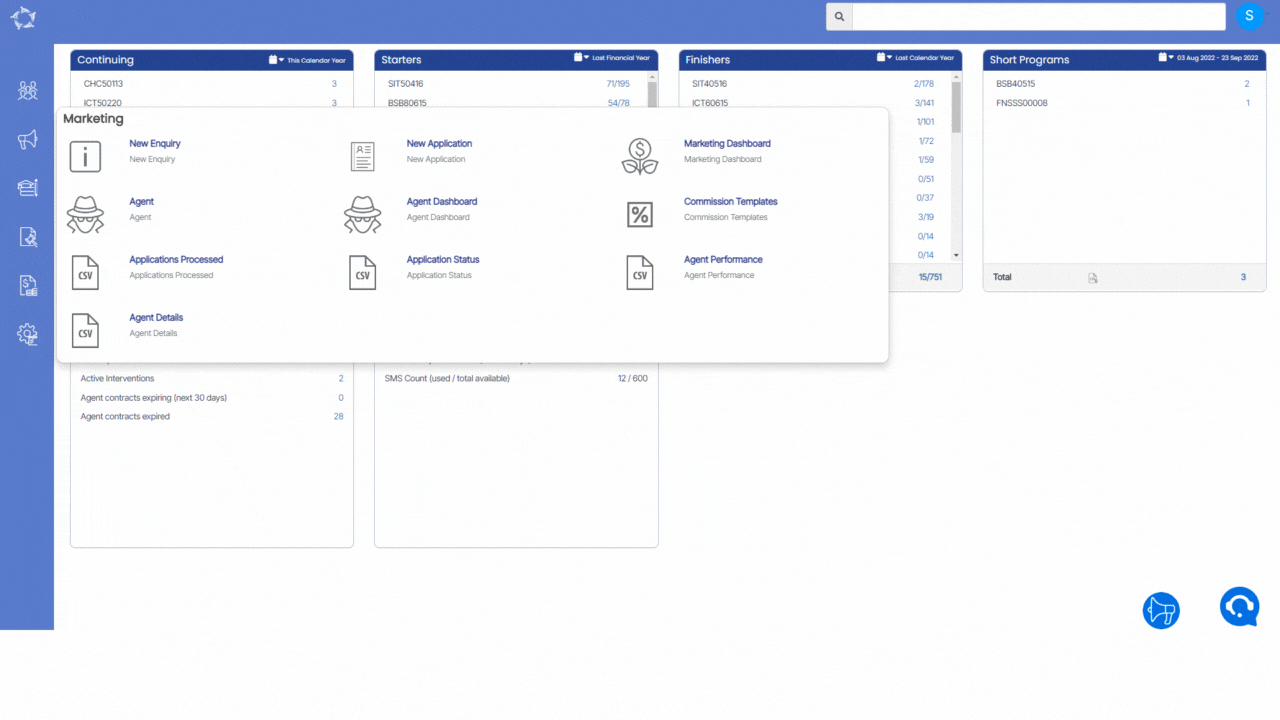The below table will explain about the explanation of the columns that will get printed in the report.
| Columns | Explanation |
|---|---|
| Student No | Student Number generated by TEAMS |
| Student Name | Student first name, middle name, last name |
| First Name | Student’s First Name |
| Family Name | Student’s Last Name |
| DOB | Student’s date of birth |
| Mobile | Student’s mobile number |
| Phone | Student’s phone number |
| Work Phone | Student’s work phone number |
| Campus Name | Name of the campus linked to the enrolment |
| Enrolment No | Enrolment Number generated by TEAMS |
| Enrolment Type | This is a user code and the system will print the enrolment type from the Enrolment Dashboard > Edit enrolment details screen |
| Visa Type | It will show the Visa type selected at the Student and Enrolment level |
| CRICOS Code | This is the CRICOS code of the Program updated on the Program Entry Screen |
| Program | Program Name updated on the Program entry screen |
| Start Date | Enrolment’s Start Date |
| End Date | Enrolment’s End Date |
| Duration in Weeks | The system will show you the total number of the Enrolment’s week i.e. sum of study and academic holiday weeks |
| Agent | Name of the agent linked to the enrolment |
| Employer Name | Employer name linked to the enrolment |
| Employer Email Address | Employer’s email address |
| Employer Phone | Employer’s phone number |
| Nationality | Nationality of the student |
| Country | Country of the student |
| Account Manager | Displays Account Manager’s name linked to enrolment |
| Timetable | Timetable name linked to the enrolment |
| Marketing Source | The system will print the marketing source selected while processing the application |
| Last Class Attended on | This is the date of the last class attended by student |
| AVETMISS Student | This will show Yes if the student is selected as AVETMISS |
| Client ID | This will show the client Identifier entered at Student Dashboard > Edit AVETMISS information screen |
| Training Contract Identifier | This will show the training contract Identifier entered at Enrolment Dashboard > AVETMISS Settings screen |
| Ecoe Start Date | Start date of the CoE |
| Ecoe End Date | End date of the CoE |
| Sex | Gender of the student (Male, Female and other) |
| Recommencement Enrolment | |
| Status | Status of the enrolment as Started, Not Started etc. |
| AAC Details | |
| Program Code | Program code updated on the Program entry screen |
| Notes | Program Notes |
| Payment Type | |
| Enrolment Outcome | The outcome of enrolment selected on the Enrolment Dashboard > enrolment details screen |
| User | |
| Total Invoice | Total Invoiced amount of the enrolment |
| Total Receipt | Total receipted amount of the enrolment |
| Purchasing Contract | This is the Purchasing Contract number updated on the Enrolment’s AVETMISS settings screen |
| Funding Source – State | Funding source – state selected on the enrolment edit avetmiss screen |
| Level of Student | Level of student updated on the edit student details screen |
| Overseas | This is a tick box selected on the enrolment AVETMISS settings screen |
| VSN | This is the VSN number selected at the student entry screen |
| VSN Eligible | This relates to the VSN tick box and once you have selected the system will ask you for the VSN number on the student entry screen |
| Enrolment Started | The system will show you the status of the enrolment as Yes or No |
| AVETMISS State | AVETMISS state selected on the enrolment’s AVETMISS settings screen |
| Program Delivery Schedule | |
| Total Tuition Fee | This is the total invoiced amount of the tuition fee |
| Special Needs | This is a tick box selected on the student entry screen |
| Special Needs Notes | This relates to the special needs tick box and once you have selected the tick box, the system will ask you for the special needs notes. |
| Has Disability | This will show Yes if the disability tick box is ticked on the Enrolments AVETMISS screen |
| Disability | This relates to the Disability tick box and once you have selected the tickbox, the system will ask you for the disability. |
| Language Spoken | Student’s language spoken at home |
| Field of Study | |
| Skype Name | Skype ID of the student |
| CoE No | This is the number updated on the CoE details screen from the enrolment dashboard |
| Trainer | Trainer’s Name |
| Completed Qual | It will show the commencement status from the Training Plan and Results screen > Qualification Information tile. |
| Student Payment No | |
| USI | Student’s USI number |
| USI Verified | It will show Yes if the USI is verified and No if not verified |
| Total No. of Units | Total number of subjects linked with enrolments |
| Last Date of Result | |
| No. of Units Successfully Completed | Total number of subjects completed |
| School Name | |
| Email Address 1 | Student’s primary email address |
| Email Address 2 | Student’s secondary email address |
| Email Address 3 | Student’s additional email address |
| Program Notes | Program Notes |
| Future Programs | Student’s upcoming enrolments |
| Study End Date | Enrolment’s end date |
| Enrolment Notes | Enrolment Notes |
| Enrolment Date | Processed date of the enrolment |
| Application No | Enrolment’s application number |