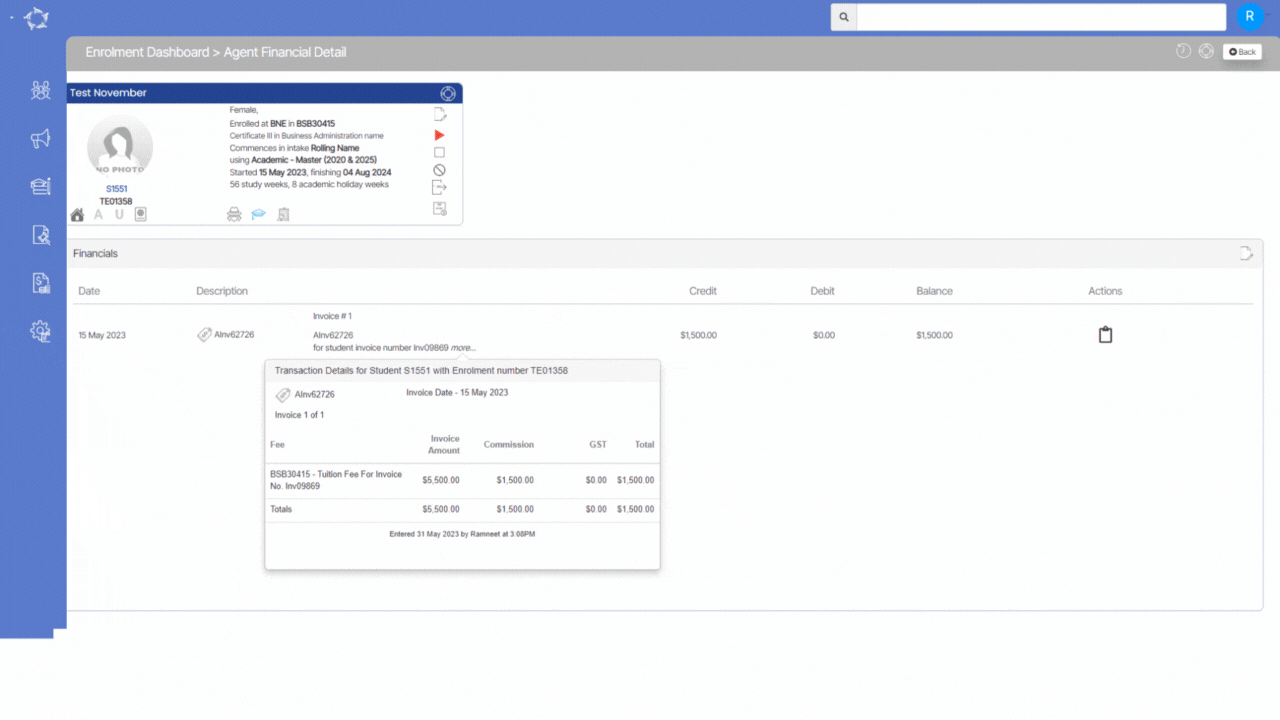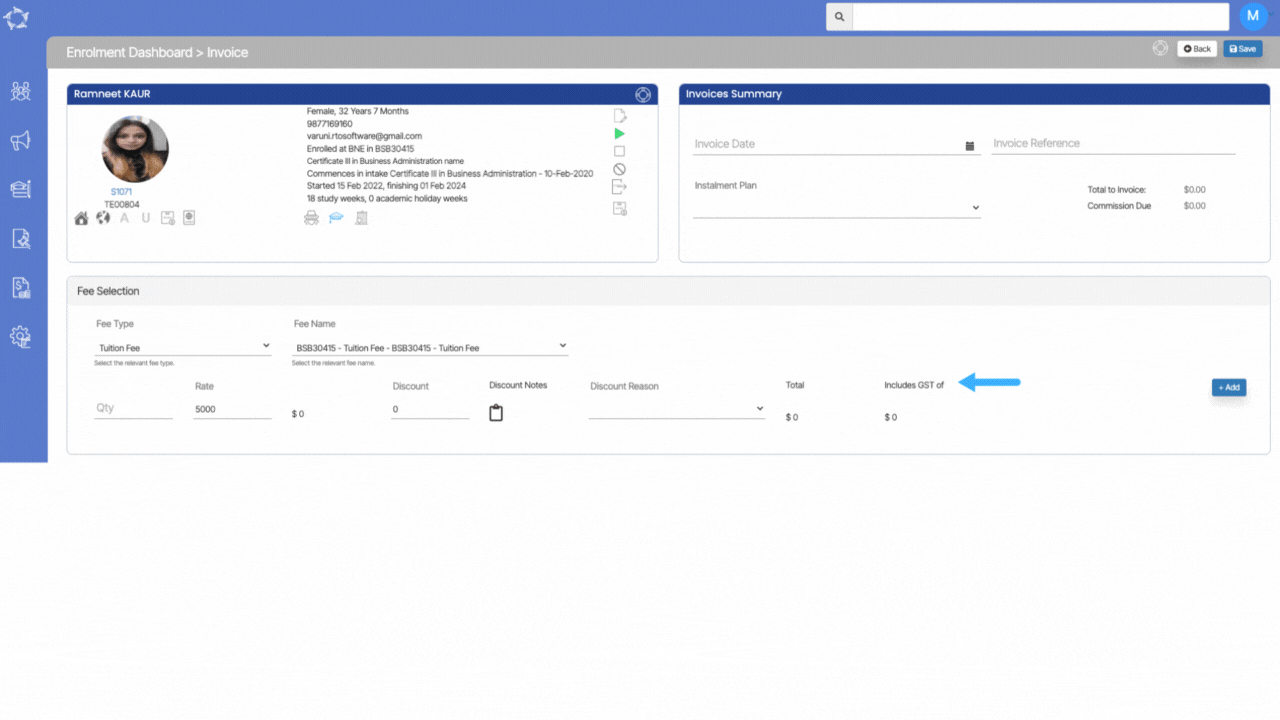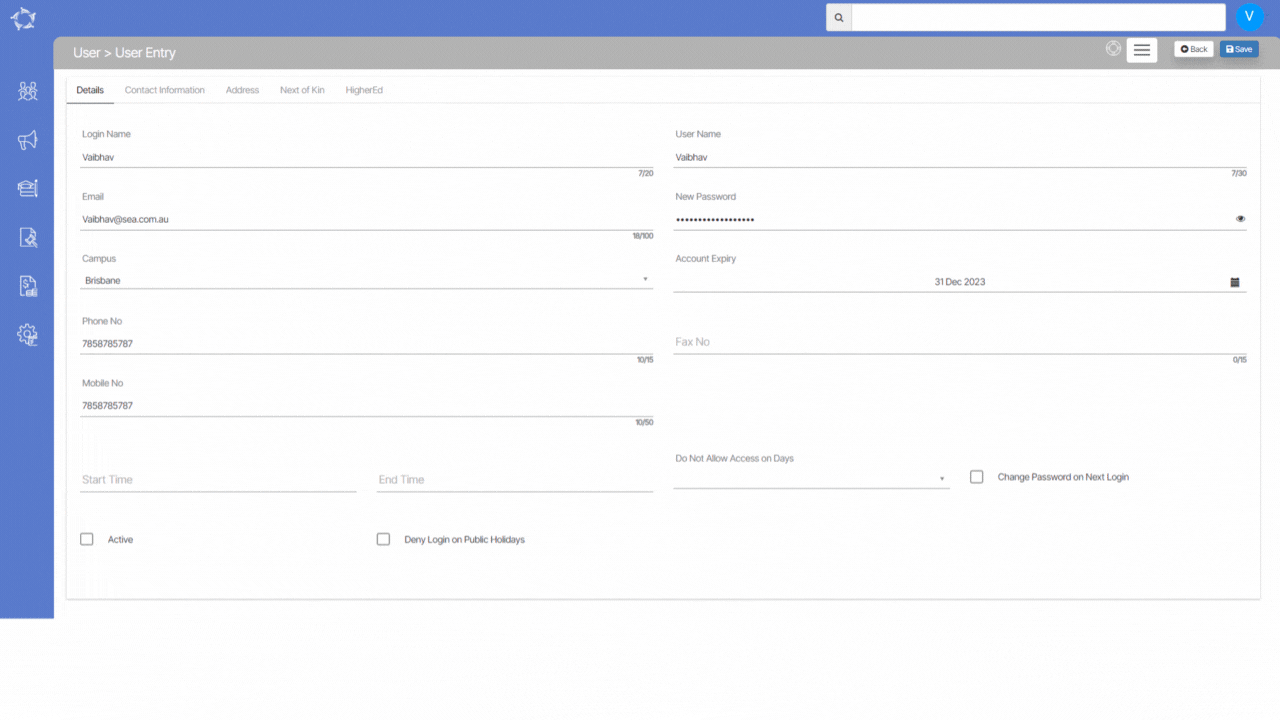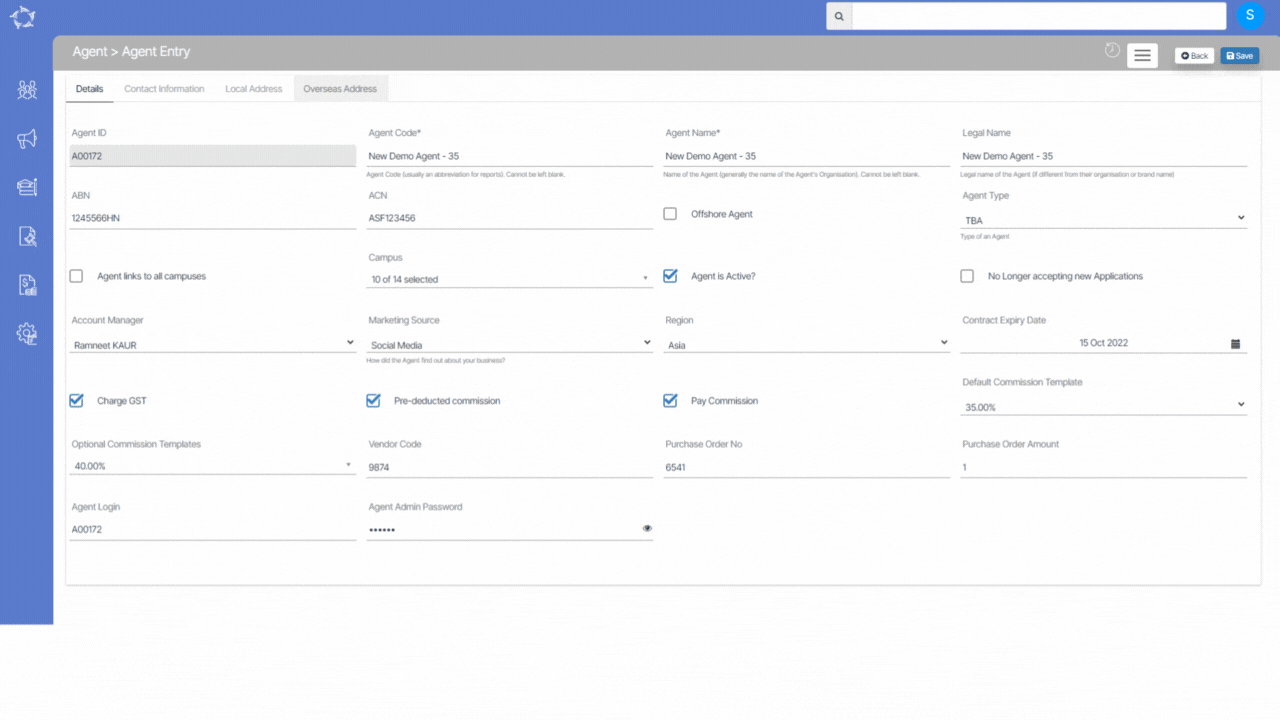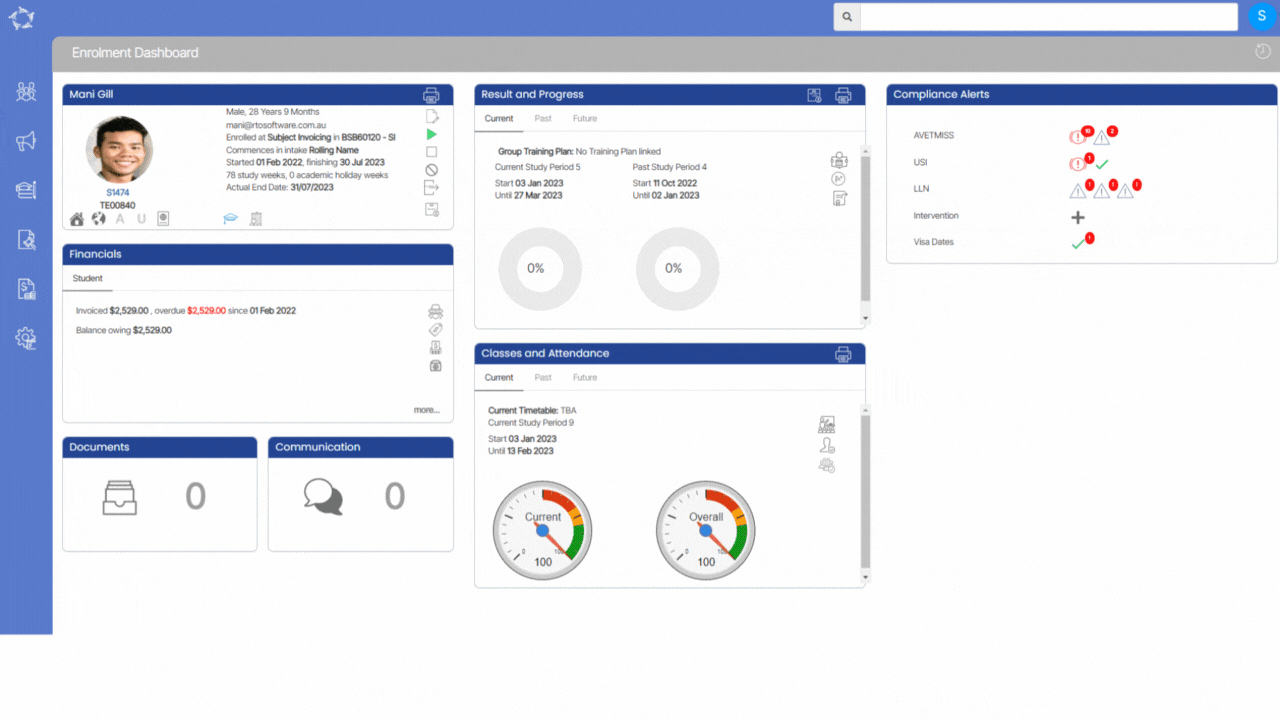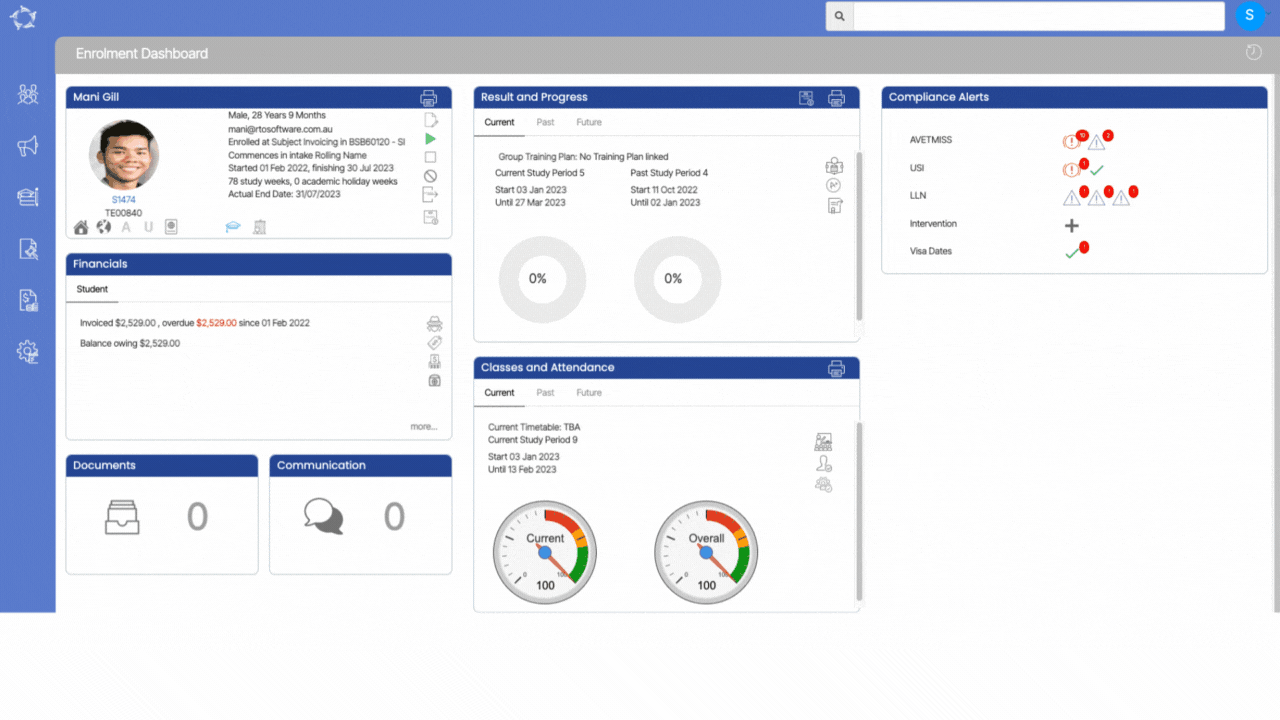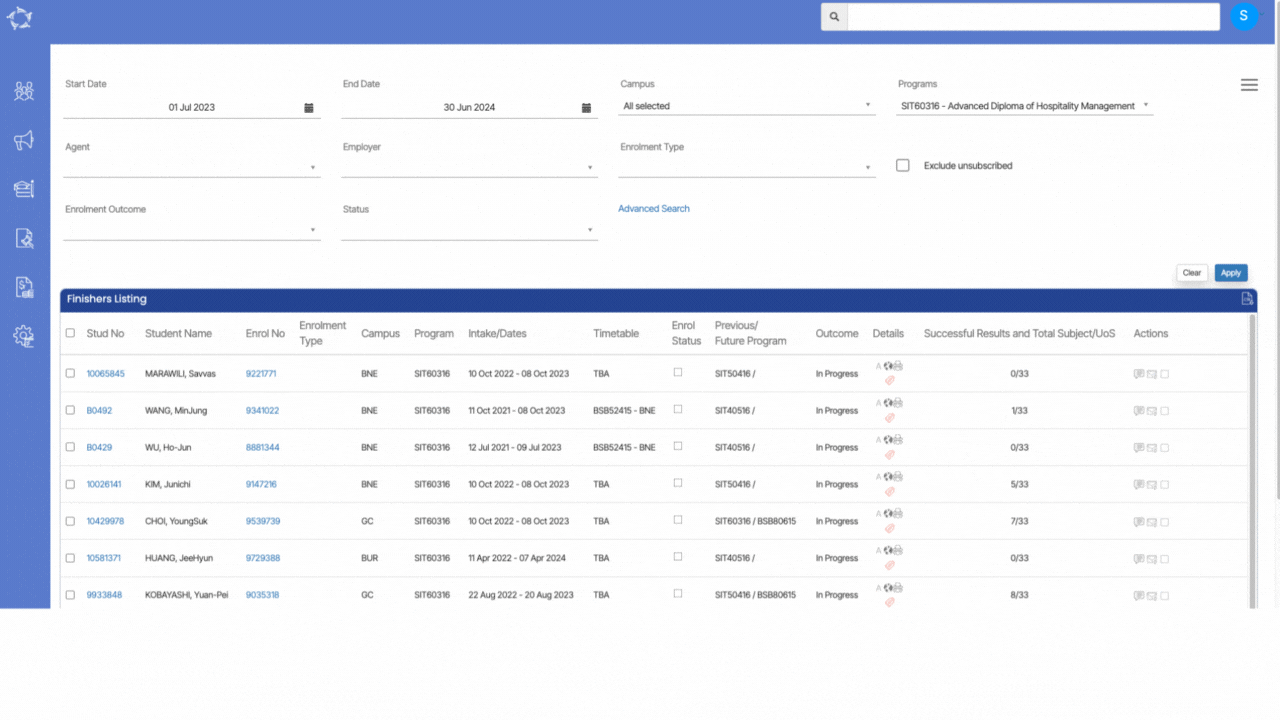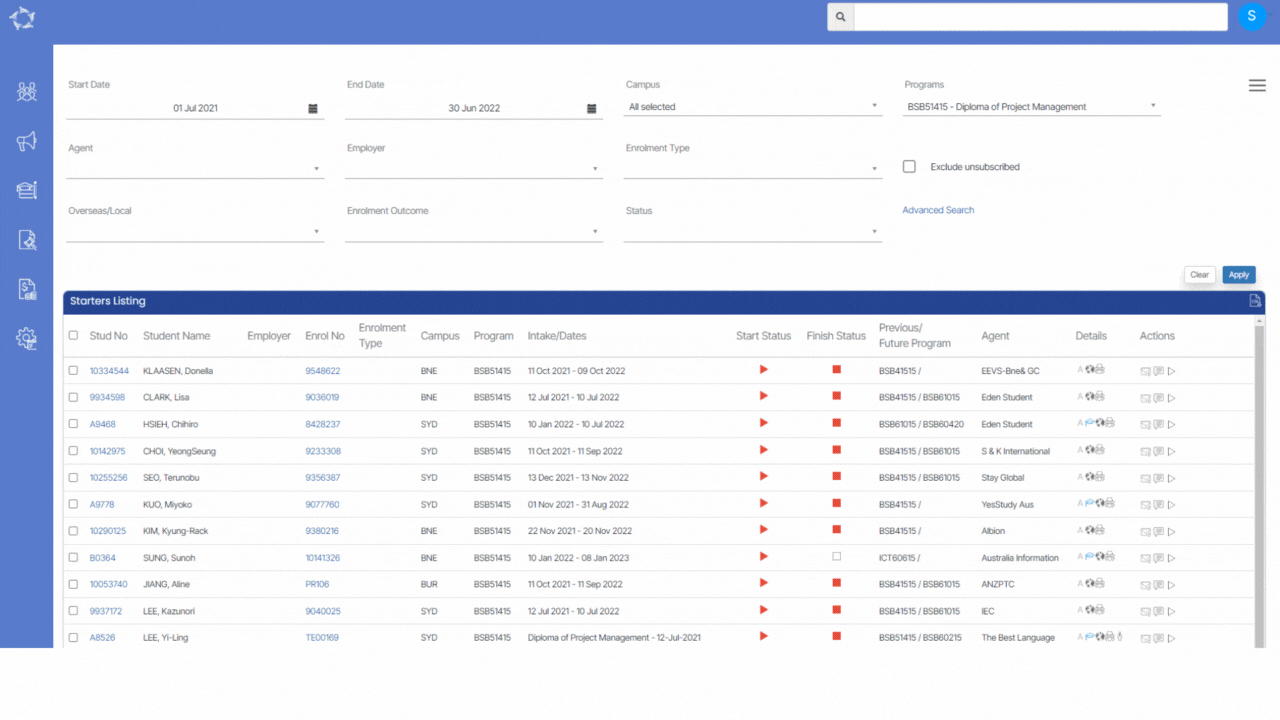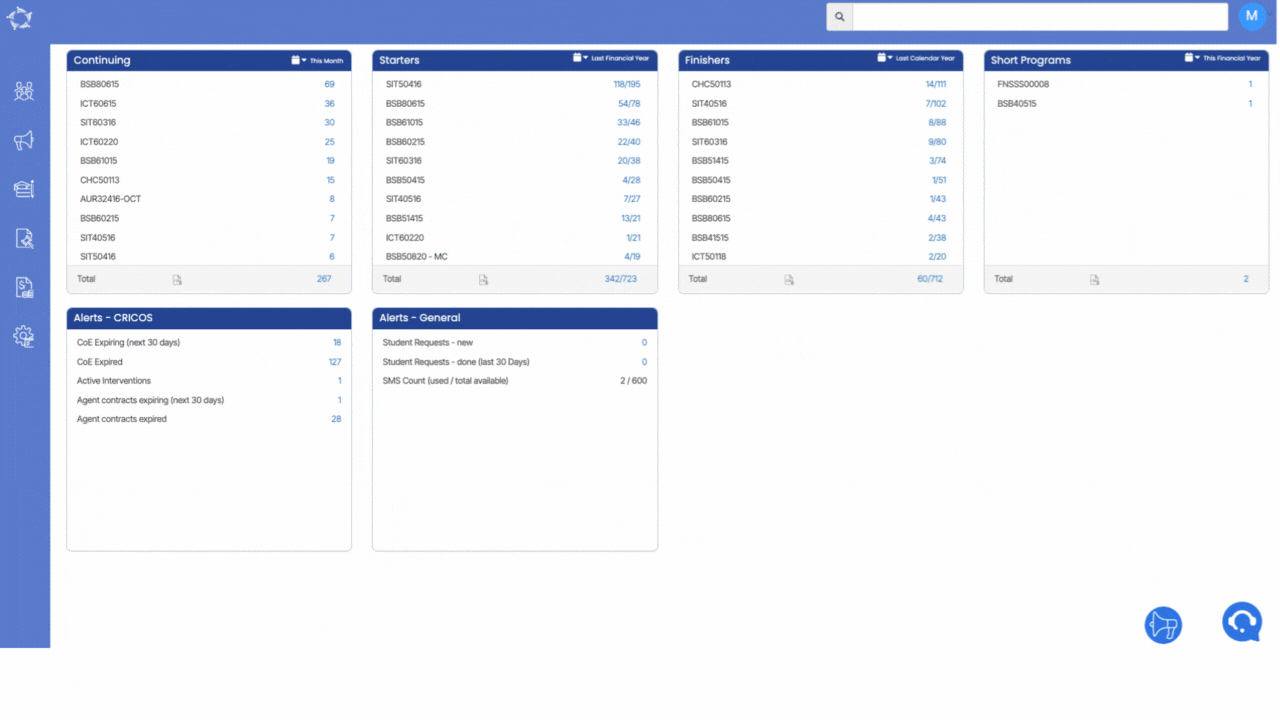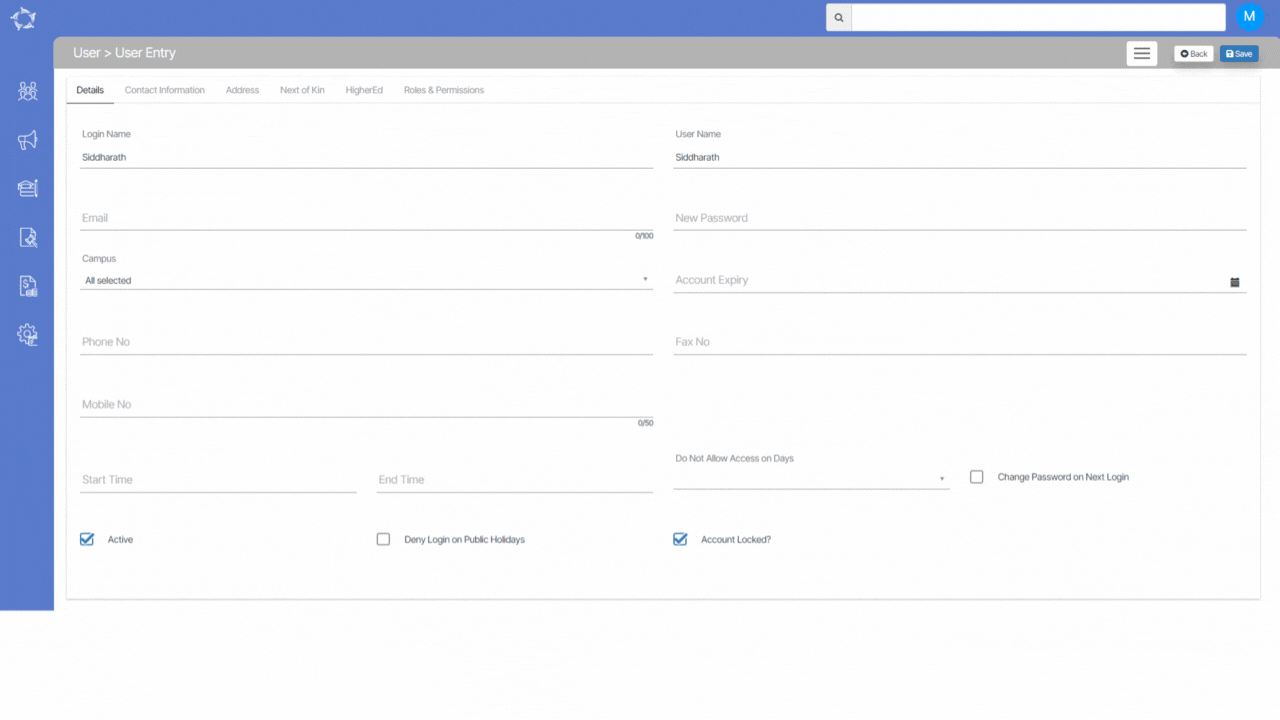If the system has not calculated a GST amount for the agent invoice, it is most likely because the Charge GST option was not set for an Agent. There could also be the scenario where the agent did have a charge GST set and the system did calculate the GST in many of their commission invoices, however, a user has gone and edited the agent and unselected this setting. When you do this, any new commission invoices the system generates, will not have the GST calculated.
IMPORTANT – it is important to understand that at the time you do a transaction in TEAMS, the system uses the settings for that transaction as they are. If you then change the settings afterwards, the system will NOT retrospectively go backwards and update data. For example, you have an Agent that was not set with Apply GST and you raise the invoices for an agent. You then realise this mistake and go and update the Agent with Charge GST turned on. The system will not go backwards and update all the agent invoices with the fee in it where the GST wasn’t calculated, it will only use the new setting for the new invoices you raise.
If you have this scenario where you want to fix agent commission invoices to show the GST and currently isn’t then there are two sections to fix this problem.
Those sections are as follows:
Section 1 – Edit the Agent settings
- Go to Main Dashboard > Marketing Menu > Agent Dashboard Icon
- When you are on the Agent Dashboard screen, Select the edit icon from the agent profile tile.
- The system will take you to the Agent Entry Screen.
- Select the Charge GST tick box and save the screen.
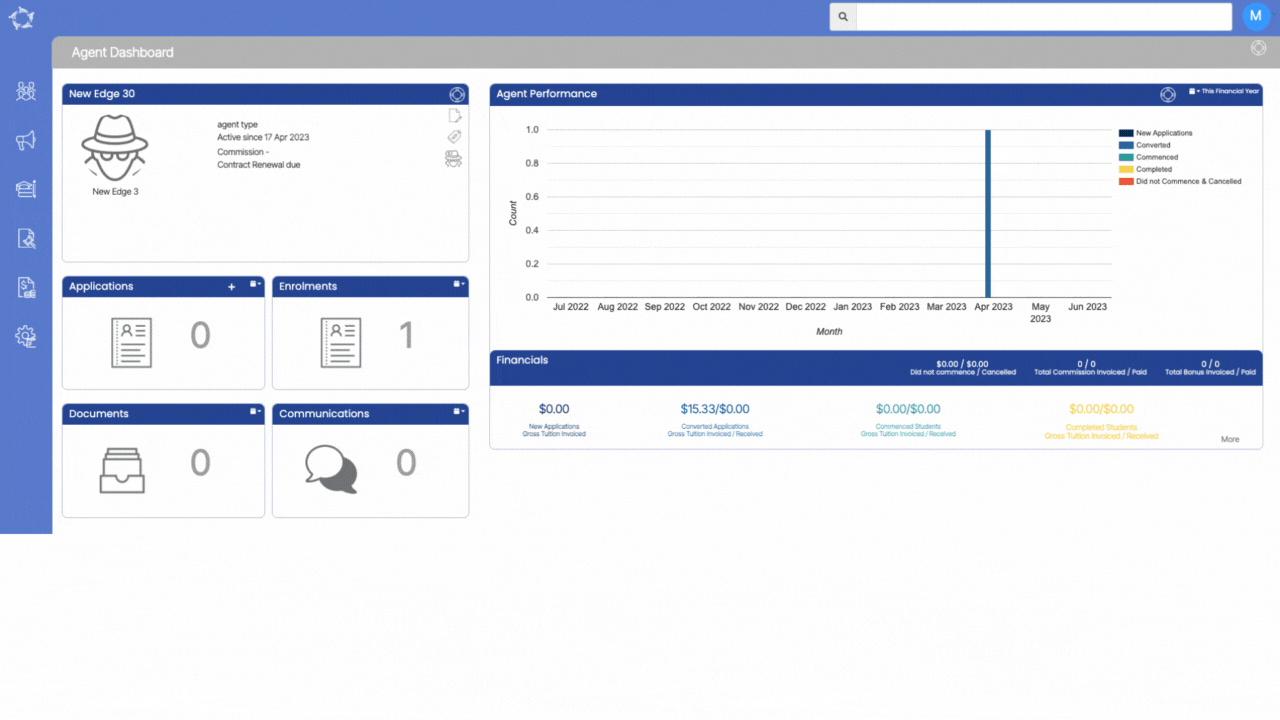
Section 2 – Edit the Agent Commission Invoice/s
- When all the steps are done, go back to the Enrolment Dashboard for the student.
Note – If you haven’t made any payment to the Agent, you have the option to delete the Agent from the enrolment and then relink them. By relinking the Agent, you will establish a new connection that allows you to access and view the GST amount for the Agent’s invoices. This means that once you have successfully relinked the Agent, you will be able to see the specific amount of GST associated with their invoices.
- In the Finacial Tile, go to the Agent tab and delete the agent from the delete icon. The system will show you a pop on top of the screen (Are you sure, you want to delete Agent), select Ok to continue and or cancel to leave it as it is.
- Once you have deleted the agent, go back to the student tab in the financial tile and select the Agent Icon.
- The system will show you a pop on the screen to relink the agent. Select the appropriate agent and update.
- The system will refresh the screen for you and then you can see the GST amount for the Agent Invoices.