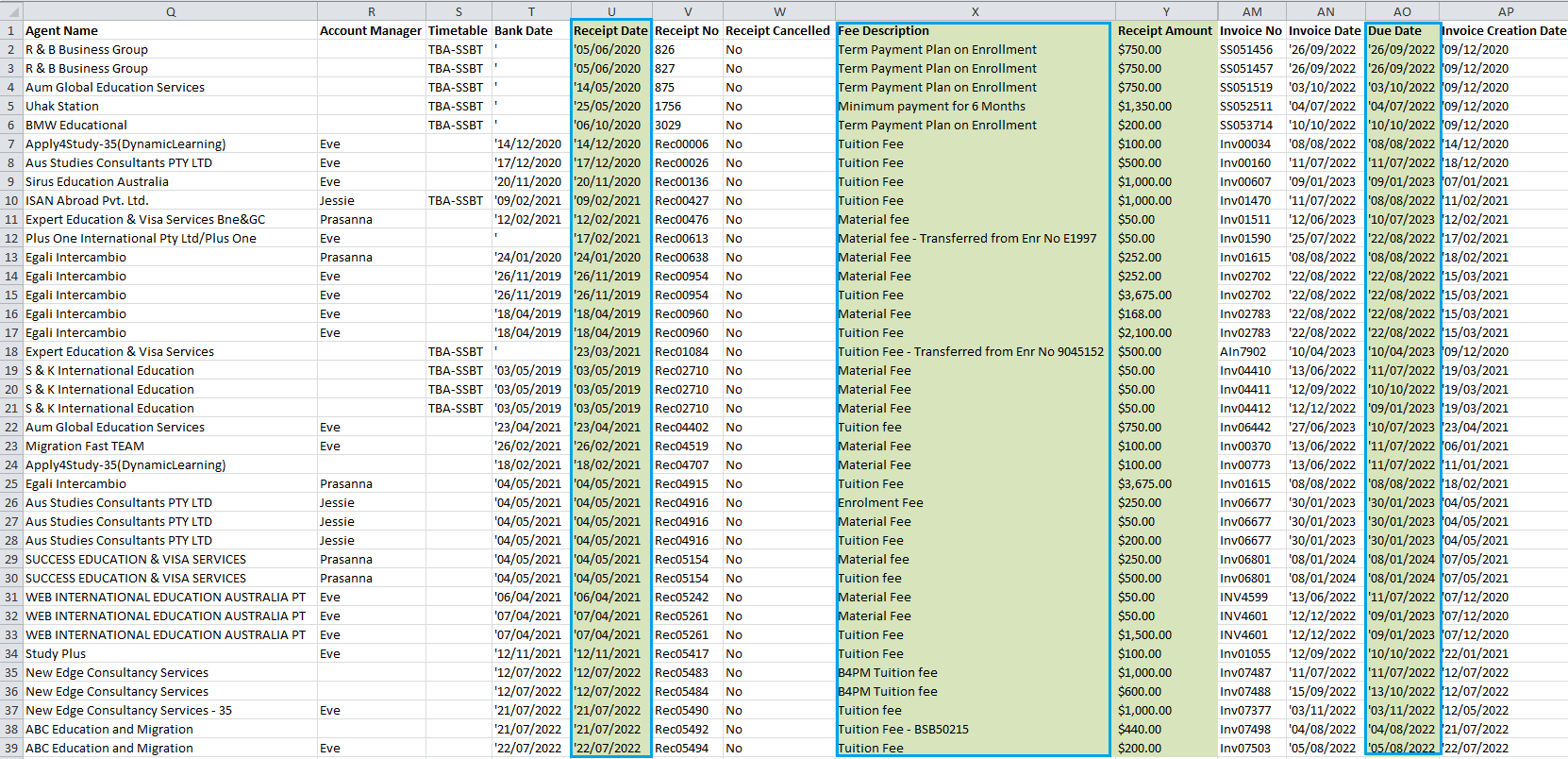Sometimes, it happens that agents change the commission rates in between of a student’s enrolment. They might change it from 30% to 35% depending upon agent to agent. And there might be the cases where you have already paid to the agent some of commission as per the initial commission rate and the remaining commission will be paid as per the incremented commission rate. Not just that, there might be some other scenarios, where you have to change the commission amount for a student’s enrolment. Of course, you will be updating the agent commission rate from the agent entry screen, so that all the future applications can be processed with the new commission rate. However, for the existing enrolments where the commission amount is calculated based on the previous commission %, you would need to edit them manually to have proper track of commission amounts.
We didn’t have the facility to edit the commission amount from the enrolment dashboard, however, now we have the edit facility for you to edit the agent commission invoices.
On the Enrolment Dashboard > agent’s financials screen, you will see a new icon.

Once you click on the icon, it will direct you towards the edit agent commission screen where you will be able to edit the amount manually for each agent’s invoice.

To edit any agent’s commission amount, click on the ![]() icon to expand the invoice details.
icon to expand the invoice details.

It will show you each invoice’s details as below screenshot, so that you can edit the commission amount.

Change the commission amount from Comm. Excl and GST from Comm. GST columns.

Other fields will be read only fields and you won’t be able to edit anything for those fields. The last column Comm. Amount will be auto calculated by the system based on the commission and GST amount you update.

You can even make the commission notes as well from the notes icon.
Important
You won’t be able to edit the commission amount if there is already a commission payment made against that invoice. Same is the case where you might have created the negative invoice for a student’s invoice. In such cases, the system will not allow you to edit the amount.
If you try to update the commission amount less than what you have paid to the agent for that invoice, the system will throw an error as:

However, you can update the commission amount more than what you have already paid to the agent for that invoice.

After you are done changing all the commission amounts, click on the Save button and your agent commission invoices will be updated.