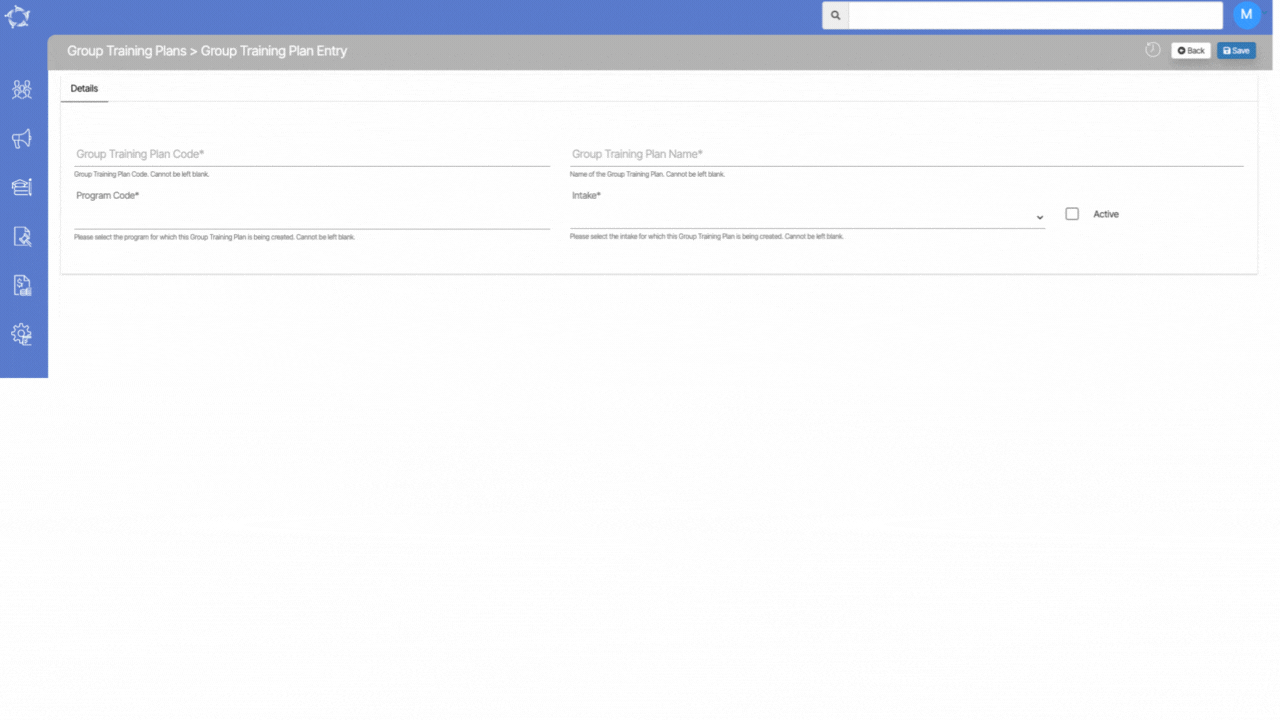Below is the list of changes that have been made to the Edit Enrolment AVETMISS Settings.
| Date Updated | Changes Made |
|---|---|
| 30 Nov 23 | Bulk Exclusion of Subjects from AVETMISS Submission |
Below is the list of changes that have been made to the Edit Enrolment AVETMISS Settings.
| Date Updated | Changes Made |
|---|---|
| 30 Nov 23 | Bulk Exclusion of Subjects from AVETMISS Submission |
Please see the below changes that we have made to the Student Holidays Report.
| Date Updated | Changes Made |
|---|---|
| 27 July 2023 | Student Holiday Report – New Email Address Column |
Below is the list of the changes that we have made to the Bulk Class Allocation screen.
| Date Updated | Changes Made |
|---|---|
| 10 Aug 2023 | Bulk Class Allocation Step 2 – Student’s Name Column Changes |
Below is the list of the changes that we have made to the Certificate Report.
Below is the list of the changes that we have made to the Finishers Tile and and it’s Listing Screen.
| Date Updated | Changes Made |
|---|---|
| 19 Oct 2023 | Listing Screens – New Page Limit Option |
| 21 Sep 2023 | New Option – Select Multiple Student Records Across Pages for Email Sending |
| 27 July 2023 | Main Dashboard Tiles Optimisation |
| 13 July 2023 | Listing Screens – Intake/Dates Column Changes |
| 23 Mar 2023 | Main Dashboard – Tiles Changes |
| 15 Dec 2023 | Unstart/Unfinish Enrolments In Bulk |
Please see the below changes that we have made to the Starters Listing Screen.
| Date Updated | Changes Made |
|---|---|
| 19 Oct 2023 | Listing Screens – New Page Limit Option |
| 21 Sep 2023 | New Option – Select Multiple Student Records Across Pages for Email Sending |
| 10 Aug 2023 | Listing Screens New Feature – Bulk Update Trainer |
| 27 July 2023 | Main Dashboard Tiles Optimisation |
| 13 July 2023 | Listing Screens – Intake/Dates Column Changes |
| 23 Mar 2023 | Main Dashboard – Tiles Changes |
| 15 Dec 2022 | Starters Listing Screen – New Column |
| 15 Dec 2022 | Unstart/Unfinish Enrolments In Bulk |
Below are the changes that we have made to the Payment Due Tile and Payment Due Listing Screens
| Date Updated | Changes Made |
|---|---|
| 19 Oct 2023 | Listing Screens – New Page Limit Option |
| 07 Sep 2023 | Payment Due Listing Screens – New Campus Dropdown Parameter |
| 21 Sep 2023 | Payment Due Listing Screen – New Contact Details Column |
| 21 Sep 2023 | New Option – Select Multiple Student Records Across Pages for Email Sending |
| 07 Sep 2023 | Payment Due and Payment Received Listing Screens – New Campus Dropdown Parameter |
| 27 July 2023 | Payment Due Listing Screen – Changes |
| 13 July 2023 | Listing Screens – Intake/Dates Column Changes |
| 29 June 2023 | Financial Dashboard – New Refresh Icon on Financial Tiles |
Here are some changes that we have recently made to the Application Dashboard.
| Date Updated | Changes Made |
|---|---|
| 27th July 2023 | Pin Payment Integration |
| 18th May 2023 | Application Dashboard – New Agent & Delete Icons |
| 17th Nov 2022 | Visa/CoE Details Changes |
We are pleased to announce the addition of a new label called Negative Invoice Reference on the Student Financial Details screen. This label can be found within the Transactions Details pop-up, under the More option. The purpose of this enhancement is to provide you with a convenient way to associate a reference number with negative invoices.
When creating a negative invoice and specifying a reference number for it, the system will now display this Negative Invoice Reference Number in the Transactional Details section for that particular invoice. This feature enables you to easily track and reference negative invoices, streamlining financial management processes and ensuring clarity and accuracy in accounting practices.
We believe that this enhancement will contribute to better financial management and provide you with an improved and more comprehensive view of your student financial details.
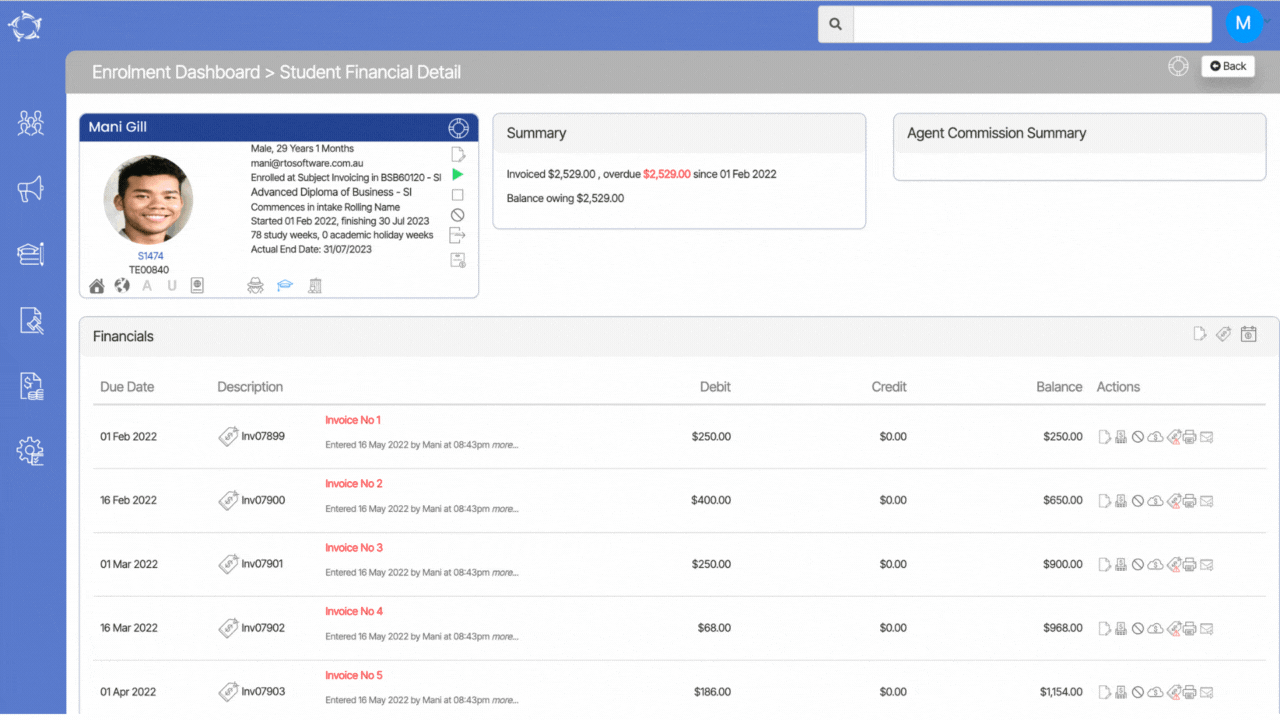
We have implemented significant optimisations and enhancements to the Group Training Plans entry screen. Previously, you had to manually input the subject, start date, and end date for each group training plan in the grid. However, we have introduced a new feature that simplifies the process.
Now, when you create a new group training plan, it automatically generates its own definition based on the program it is linked to, including the program code and name. It is important to note that certain fields, such as Group Training Plans code and name, Program Code, and Intake, are mandatory and must be filled in. Leaving these fields blank is not allowed.
Once the mandatory fields are saved and the Group Training Plan is created, it will automatically populate all the compulsory subjects from the selected program into the group training plan. You can then remove any subjects that are not required, eliminating the need for manual selection and addition of subjects to the grid.
In the grid, you have the flexibility to edit the dates of the subjects directly from the Start date and End date columns. Additionally, you can delete subjects using the delete icon located in the actions column.
Previously, you had to add subject dates one by one, but with this new enhancement, you can now edit the dates of multiple subjects simultaneously, by saving your valuable time and effort.
These improvements streamline the process of creating and managing group training plans, ensuring a more efficient and user friendly experience. We are committed to continuously enhancing our software to meet the evolving needs of our users and provide them with tools that improve productivity and ease of use.