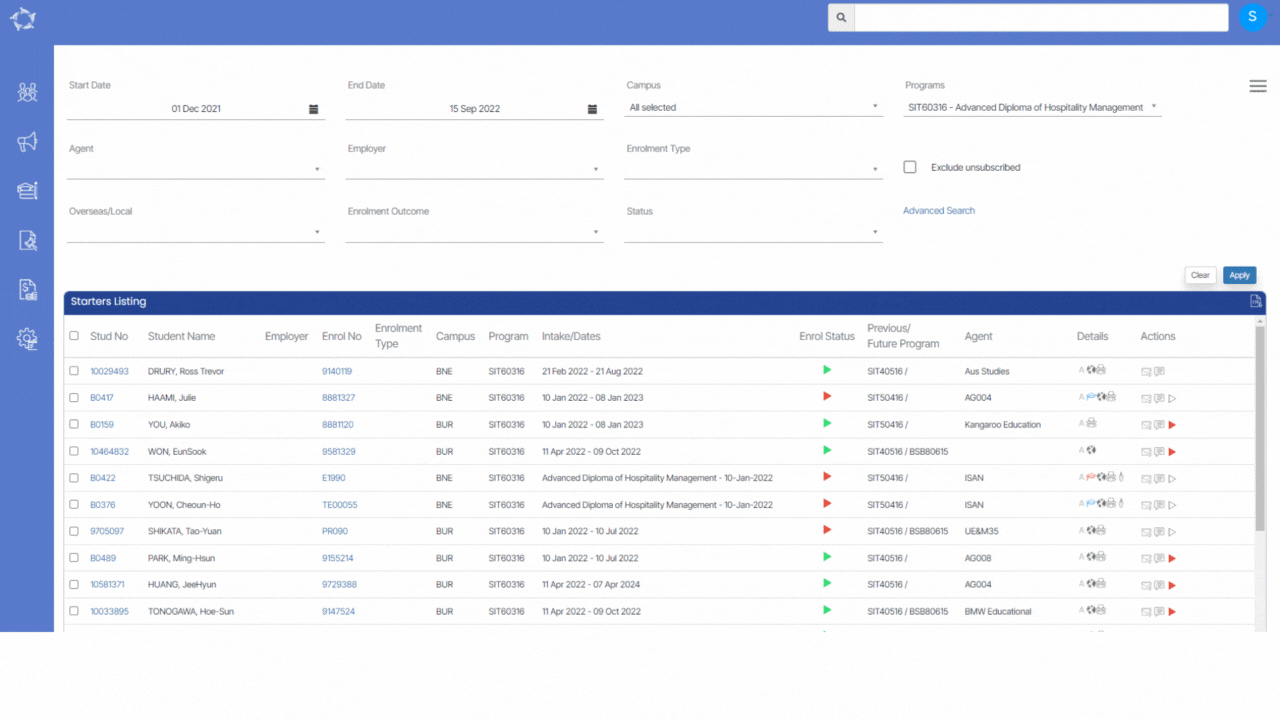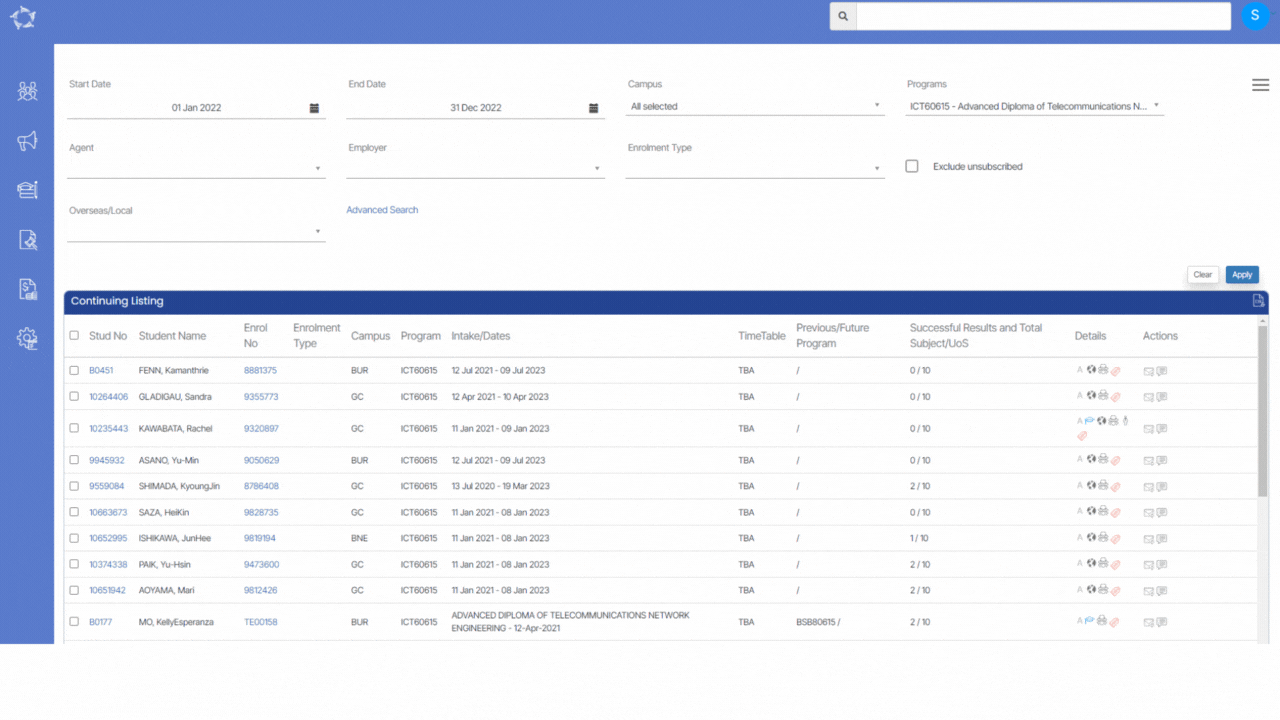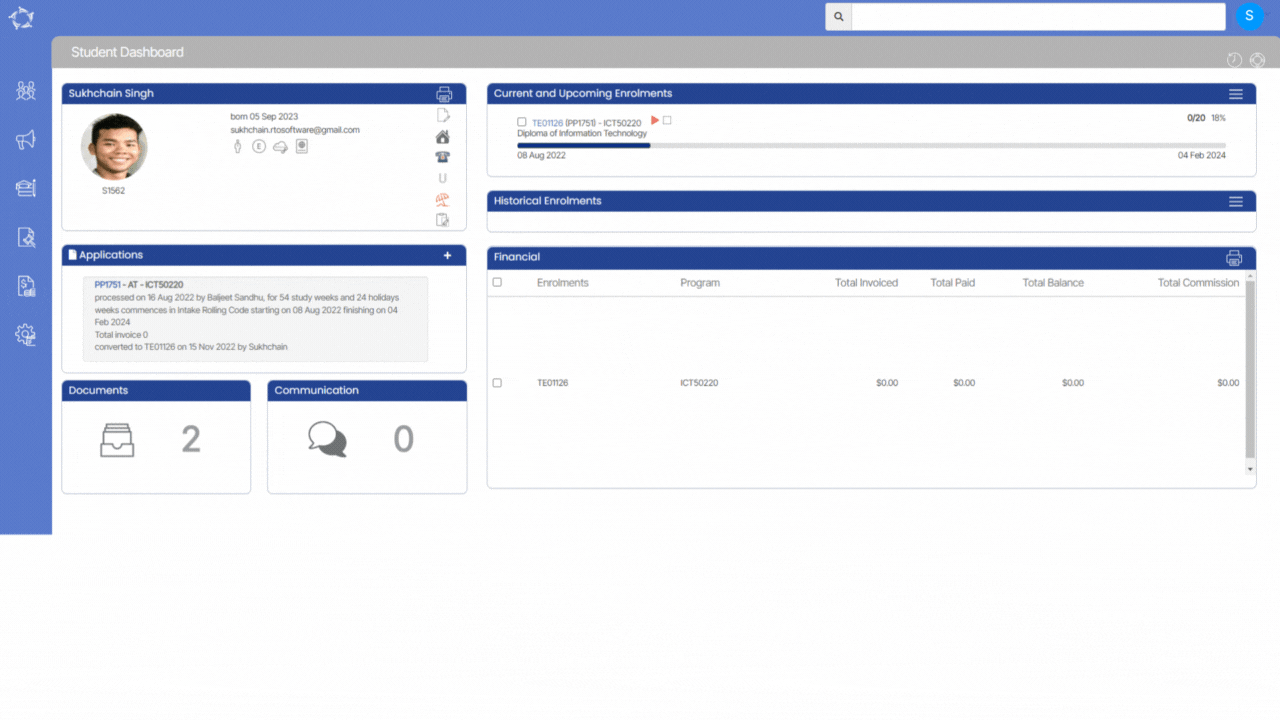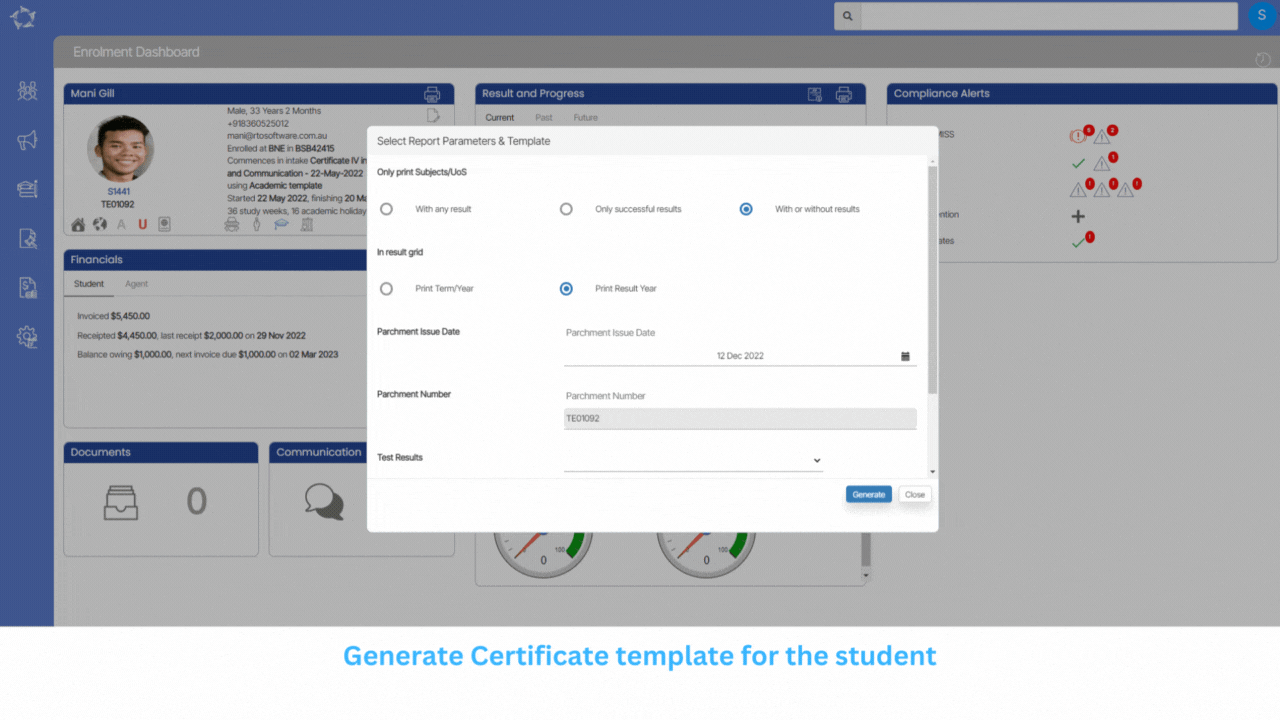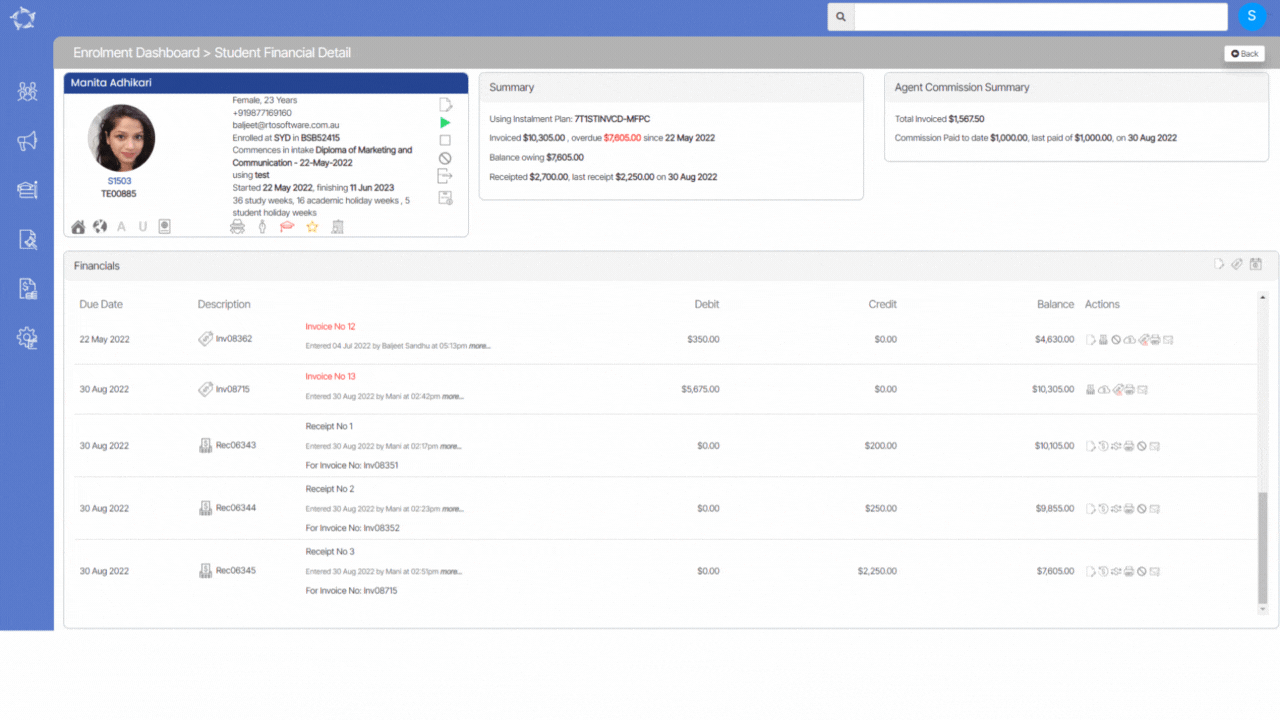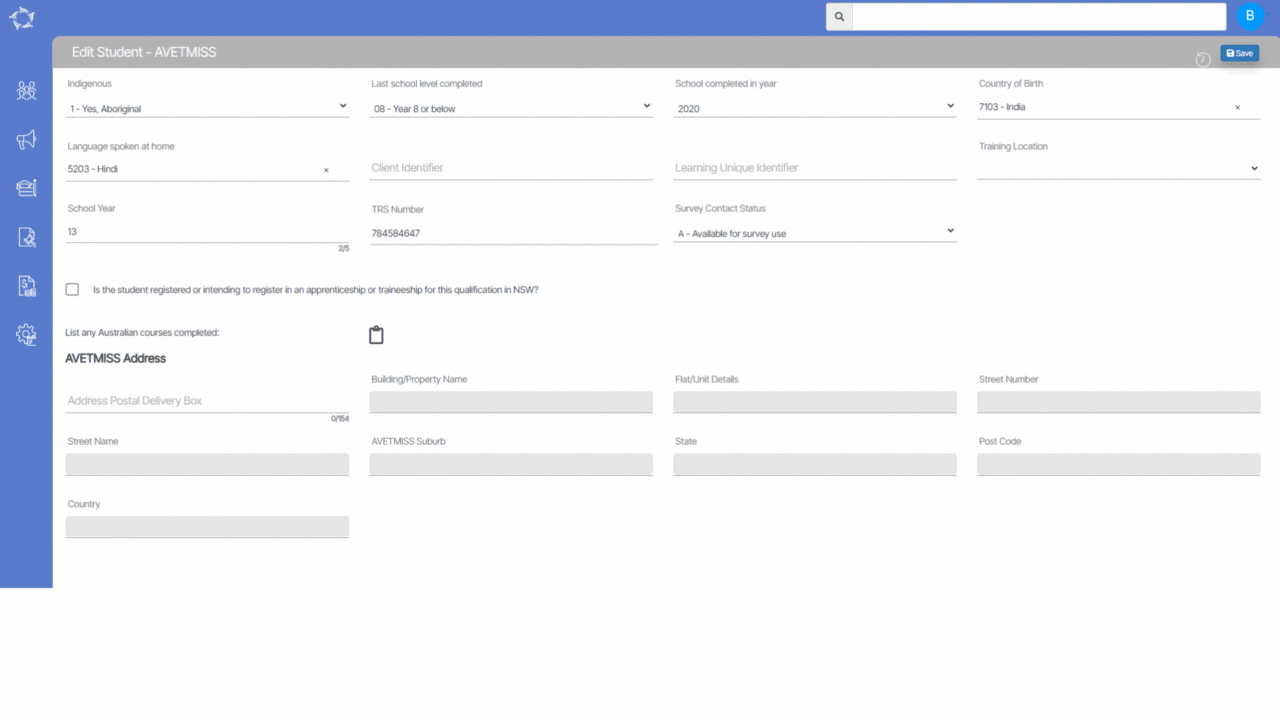We have introduced a new feature to Unstart/Unfinish enrolments in the system under the Starters and Finishers listing screens.
Unstart Enrolments: This feature is available under the Starters listing screen > Burger Menu > Unstart Enrolments option which allows you to Unstart the enrolments in bulk.
IMPORTANT: – In the burger menu of the Starters Listing screen, you will see an option for Unstart Enrolments. When this is selected, the system will look for the enrolments that are flagged as finished and will not allow the enrolment to be unstarted.
Note: We have also added the icons to Unstart and Unfinish enrolments under the Actions column on the Starters and finishers listing screen.
1. Red ![]() icon will allow you to unstart the enrolments.
icon will allow you to unstart the enrolments.
2. Red ![]() icon will allow you to Unfinish the enrolments.
icon will allow you to Unfinish the enrolments.
Unfinish Enrolment: This feature is available under the Finishers listing screen > Burger Menu > Unfinish Enrolment option which allows you to Unfinish the enrolments in bulk.