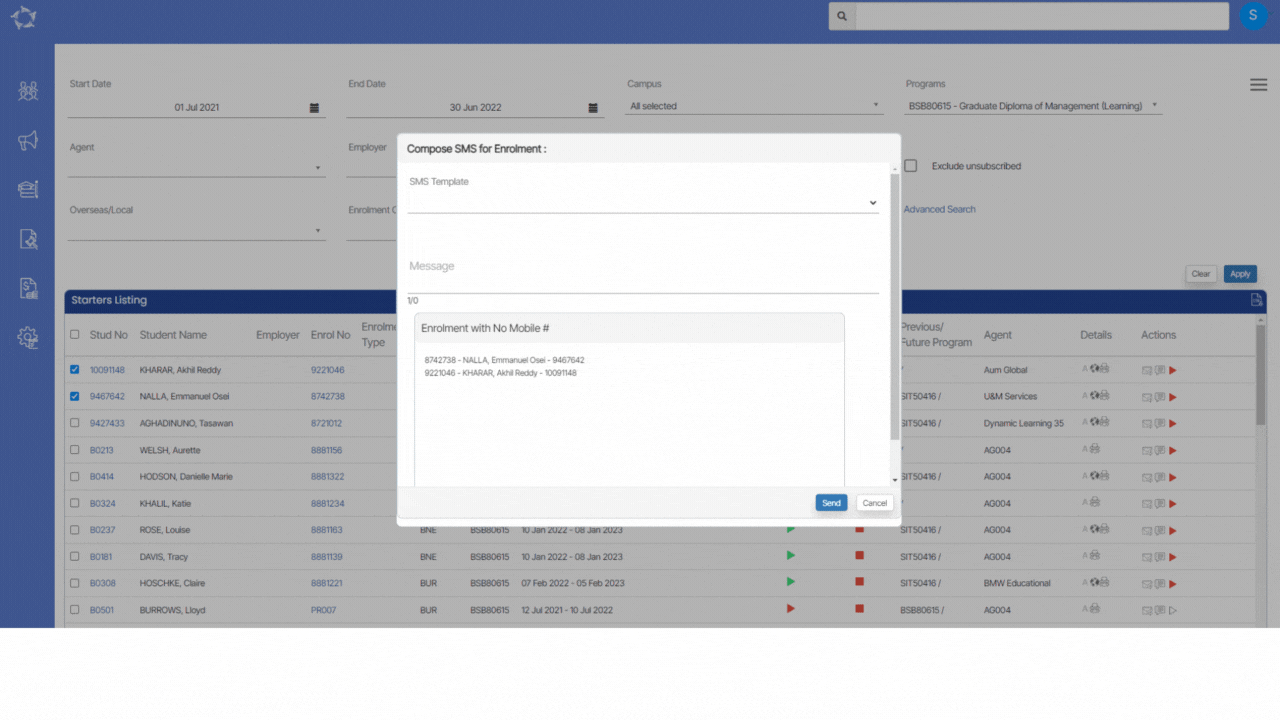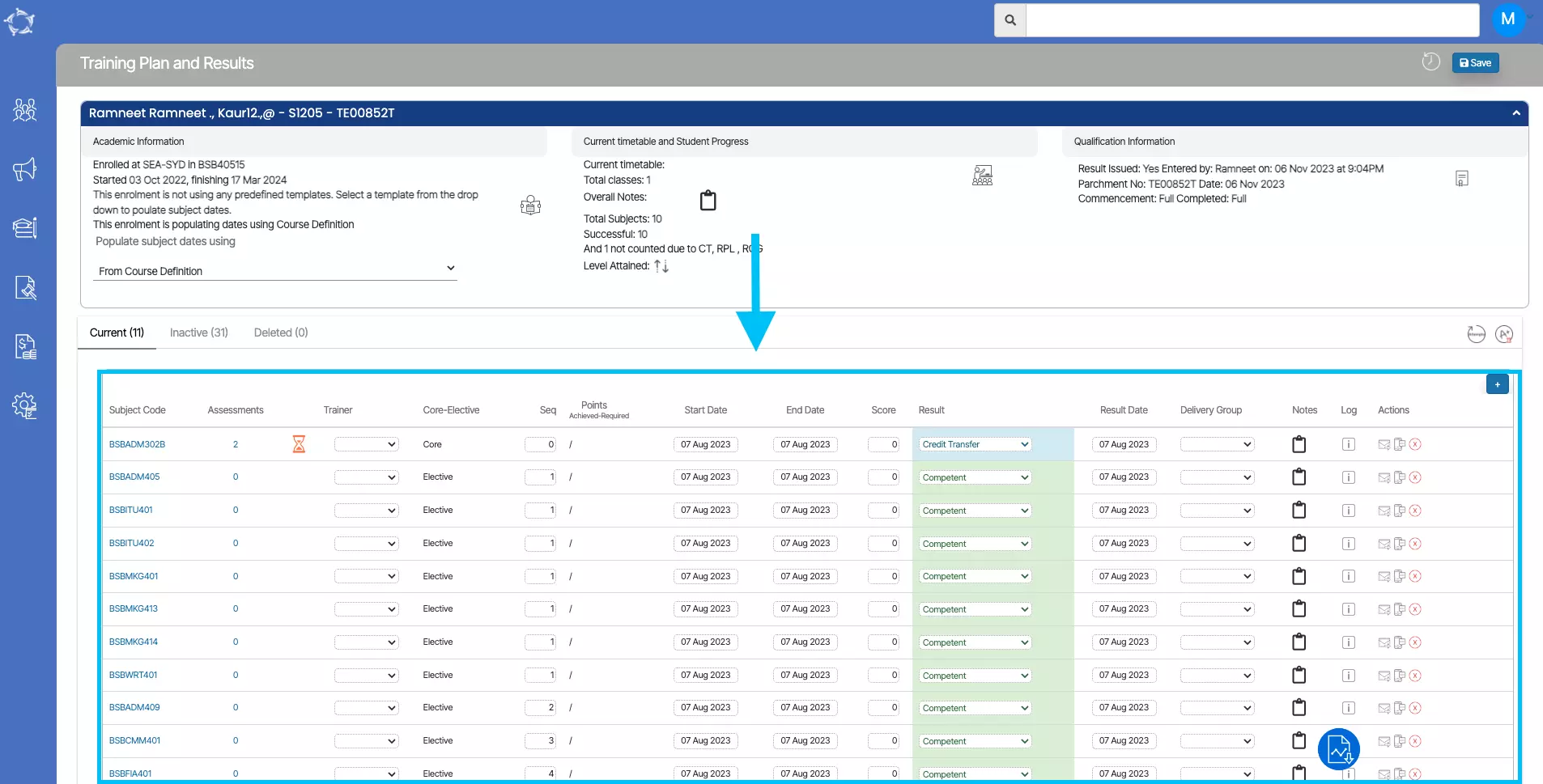This table will show you icons that are available under the Details column, Actions column, and Applicant/Student/Enrolment profile tiles.
Details Column Icons – When you move your mouse on any icon under the details column, it will show a tooltip with the icon showing its information.
Actions Column Icons – These icons will allow you to make an entry for any student data on your TEAMS site and will take you to the relevant screens and you will find these icons on many screens within TEAMS.
Applicant/Student/Enrolment Icons – Icons under these sections will allow you to add/edit the student data from each object’s profile tile. Also, you will be able to view the information by moving your cursor to any icon which will show a tooltip on the enrolment profile tile.
| Details Column Icon | Their Use |
|---|---|
 | This icon indicates that the enrolment is a New Student |
 | This icon shows that the enrolment is a Returning Student |
 | This icon will show you the name of the Account Manager |
 | This icon will show you the overseas information of the student |
 | This will show you the Agent Name |
 | This icon will show you the overdue amount for the Students/Enrolments |
| This icon will show you the tooltip as orientation required | |
| Actions Column Icons | Their Use |
 | To edit the data. You will see this icon on many screens for editing. |
 | To approve/convert a pending application to enrolment. |
 | To decline a pending application. |
 | To reverse the declined application. |
 | To send out emails |
 | To send out SMS. |
 | To create contact logs. |
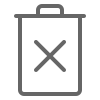 | To delete an entry. |
 | To print reports. |
 | To cancel reports. |
 | To create New Invoice. |
 | To create Invoice Recreation. |
 | To Edit the receipt. |
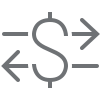 | To Transfer receipted money. |
 | To refund the receipted money. |
 | To send a pay request email for invoices. |
 | Subject Mapping |
 | To start an enrolment. |
| To finish an enrolment. | |
 | To Submission Review. |
| To download the document. | |
| To Commence Subject. | |
| To Uncommence Subject. | |
| Subject Mark as inactive. | |
| Main Menu’sand Sub Menu’s | Their Use |
 | Complicance main menu. |
 | Finance main menu. |
 | Navigate to Student Search sub menu. |
 | Navigate to Class Allocation sub menu. |
 | Navigate to Attendance sub menu. |
 | Navigate to Results sub menu. |
 | To generate CSV report |
 | To generate report in Excel. |
 | To generate report in word. |
 | Navigate to New Enquiry sub menu. |
 | Navigate to New Application sub menu. |
 | Navigate to Marketing Dashboard sub menu. |
 | Navigate to Agent sub menu. |
 | Navigate to Agent Dashboard sub menu. |
 | Navigate to Commission Templates sub menu. |
 | Navigate to Campus sub menu. |
 | Navigate to Programs sub menu. |
 | Navigate to Unit of Studies sub menu. |
 | Navigate to Subjects sub menu. |
| Navigate to Academic Template sub menu. | |
 | Navigate to Group Training Plans sub menu. |
 | Navigate to Timetable sub menu. |
 | Navigate to Allocate Subjects/UoS sub menu. |
 | Navigate to GTP Allocation sub menu. |
 | Navigate to Intakes sub menu. |
 | Navigate to Submission Review sub menu. |
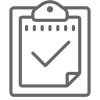 | Navigate to Assessments sub menu. |
| Navigate to Subject Dates sub menu. | |
| Navigate to USI Request sub menu. | |
 | Navigate to Compliance Dashboard sub menu. |
 | Navigate to Avetmiss Export sub menu. |
 | Navigate to Avetmiss Export History sub menu. |
 | Navigate to Student Progress sub menu. |
 | Navigate to Attendance Monitoring. sub menu. |
 | Navigate to Training Location sub menu. |
 | Navigate to TPS History sub menu |
 | Navigate to Financial Dashboard sub menu. |
 | Navigate to Agent Transactions sub menu. |
 | Navigate to Instalment Plans sub menu. |
 | Navigate to Fee sub menu. |
 | Navigate to Site Setting sub menu. |
 | Navigate to Report Dashboard sub menu. |
 | Navigate to Organisation sub menu. |
 | Navigate to Report Settings sub menu. |
 | Navigate to User sub menu. |
 | Navigate to Audit Logs sub menu. |
 | Navigate to Employer sub menu. |
 | Navigate to School sub menu. |
 | Navigate to Classrom sub menu. |
 | Navigate to Trainers sub menu. |
 | Navigate to Account Manager sub menu. |
 | Navigate to Report Template sub menu. |
 | Navigate to Email Template sub menu. |
 | Navigate to SMS Template sub menu. |
 | Navigate to User Codes sub menu. |
 | Navigate to Notes Template sub menu. |
 | Navigate to Notification Template sub menu. |
 | Navigate to WebForms sub menu. |
 | Navigate to Public Holidays sub menu. |
 | Navigate to Term Breaks sub menu. |
 | Navigate to Quiz sub menu. |
 | Navigate to Question Bank sub menu. |
 | Navigate to Alert System Configuration |
 | Navigate to Automated Action sub menu. |
 | Navigate to Automated System Actions sub menu. |
| Student/Enrolment Dashboard Icons | Their Use |
 | To update student’s AVETMISS, Local and Mailing Addresses. |
| To update student’s next of kin/emergency contact details. | |
 | To show you that it’s an AVETMISS student and has a VET enrolment. |
| To show you that the student has a VET enrolment but you haven’t set the it as AVETMISS student. | |
| To create/update the USI for a student when it is not updated. | |
| To show you that the USI is there in TEAMS for the student but it is not verified | |
| To show you that the USI is verified. | |
 | For you to add student’s holidays. |
| To show you that there are student’s holidays updated. | |
 | To add or edit student’s conditions. |
 | To show that the conditions are updated for the student. |
 | To link/edit the account manager. |
 | To update/view student’s english proficiency. |
 | To update/view student’s visa details or CoE details. |
| To show you that the visa has been expired for the student. | |
| Application Dashboard | Their Use |
 | This icon navigate to edit Avetmiss Settings. |
 | This icon navigate to Training Plan and Results. |
 | This icon navigate to Fee Help Setting. |
 | This icon navigate to Employer Tracking. |
 | This icon navigate to Edit Applicant Visa Details. |
 | This icon will show local address of student when you hover mouse on that icon. |