In the system, there are address fields for each object such as Applicant/Student, Agent, Employer and Schools. There is also address information at the user and campus etc.
For each of these objects there will be one or many types of addresses that you can enter as follows:
Applicant/Student – Local Address (Australian address), Mailing Address (Australian address), AVETMISS Address (specifically for AVETMISS exports & submissions), International Address and Next of Kin address.
Agent – Local Address (Australian address), Mailing Address (Australian address) and International Address.
Employer – Local Address (Australian address), Mailing Address (Australian address) and International Address.
School – Local Address (Australian address) and Mailing Address (Australian address).
User – Local Address (Australian address), Mailing Address (Australian address) and Next of Kin address.
When you look at the standard address fields they will look similar to this:

Whereas the AVETMISS address will look like this:

Each of the fields for addresses then becomes a merge field in our MS Word report templates. For example, for a Applicant/Student the merge fields for the standard address fields are as follows:

Note: merge fields are also used in the Email and SMS Templates as well and will follow the same format as you see above.
For any of the objects that have a standard address, then in our MS Word report templates there will be a matching merge field for it. They will follow a standard format as above and the first word in the name of the merge field identifies the object, such as Student Local Address Line 1. If you were looking at the Agent standard address merge fields you would see one for Agent Local Address Line 1.
IMPORTANT: there are two very important things to remember when using merge fields in your customised templates. They are:
1. Always insert the merge field with the {} brackets, do NOT change them to any other style of bracket such as (), the system looks for the {} ones and will not work if you use any other style of brackets.
2. Always use as many of the Address Line 1, 2 & 3 merge fields in your templates that you are using to enter information into the system. For example, a students address may be as follows:

If you have entered the address for the student as above on the left, then in your templates you should use all the relevant merge fields for Address Line 1, 2 & 3. If you don’t add the Address Line 3 merge field but have entered the address above then the system will not print the information of 1234 The Esplanade in the report you have customised. So never do this in your templates:

Note: when you are customising your templates, MS Word and email especially; we do not recommend using address merge fields in SMS templates and messages, always consider using a two column table to have one column (left hand side) for a label (hard coded text) such as Residential Address and then in the second column for the same row in the table have all the merge fields for the address so it looks similar to this:

Do not use commas or enter (shift + enter) for each Address Line merge field, just have the Address Line 1, 2 and 3 together with a space between them. If you do it this way, MS Word will not leave an empty space where Address Line 2 or 3 have no data. It will just insert the next merge fields which typically would be Suburb, State, Post Code and country. Even if you reduce the size of the column, MS Word will not leave an empty space. It is only if you put a merge field per row or you do a shift + enter in the same column/cell that it would then leave an empty space.
If you have any queries, please do not hesitate to contact us on 1300 85 05 85 or email us via support@rtosoftware.com.au

















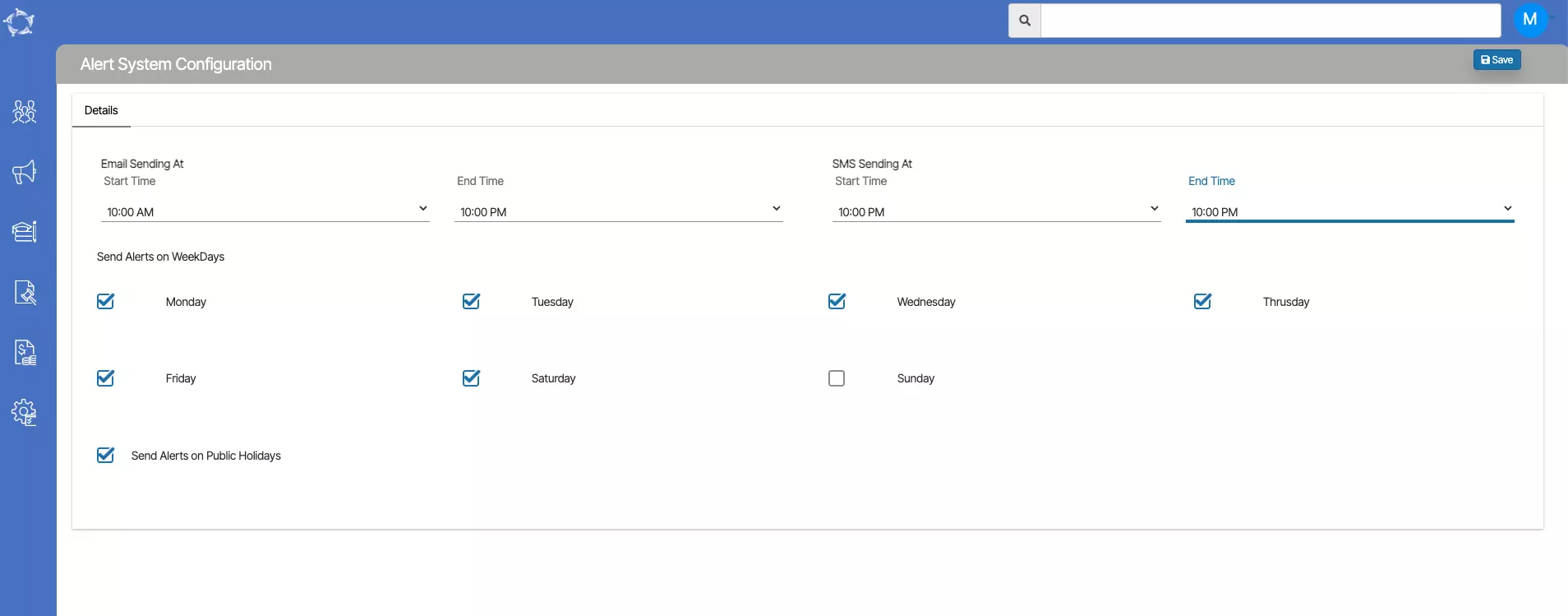
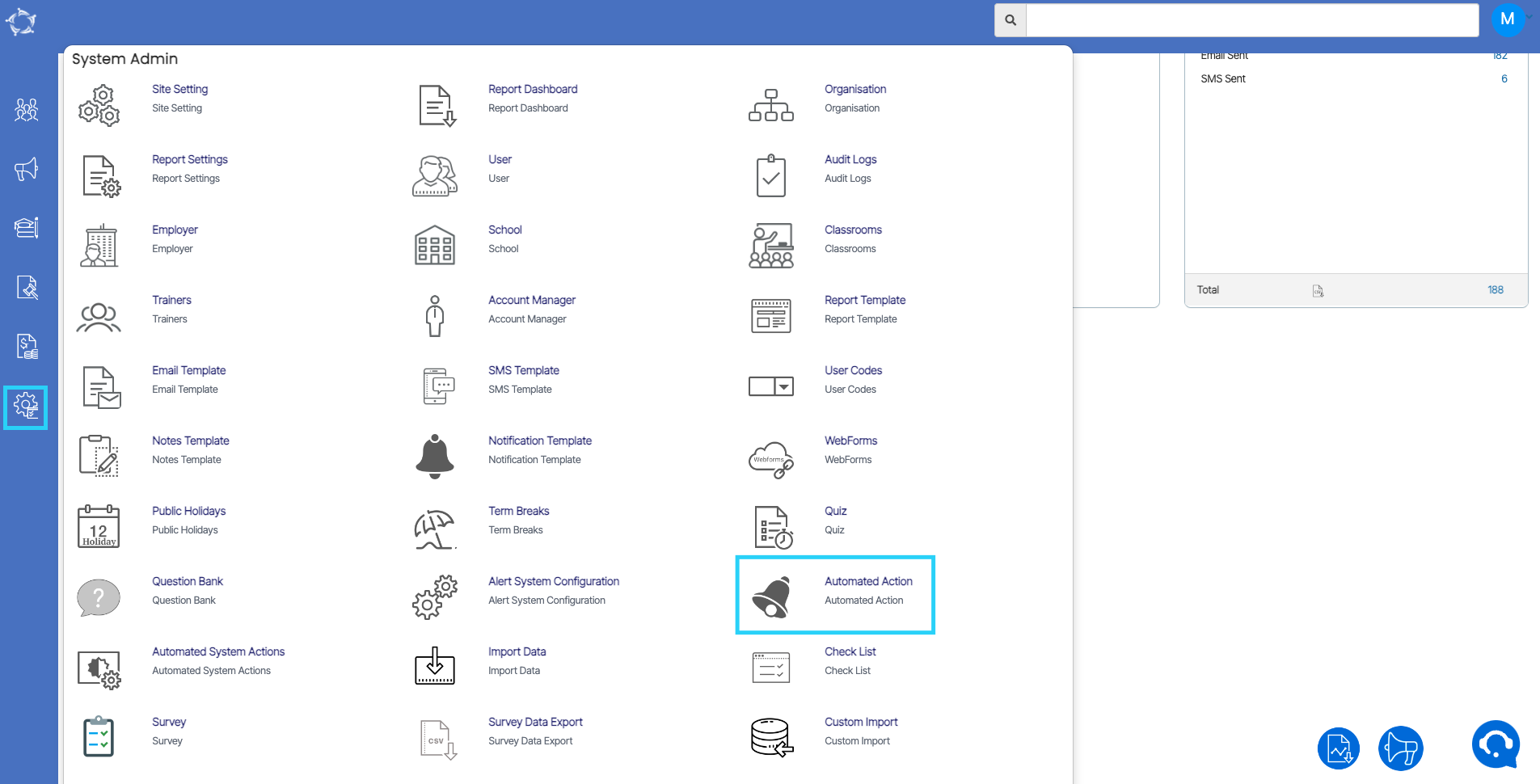
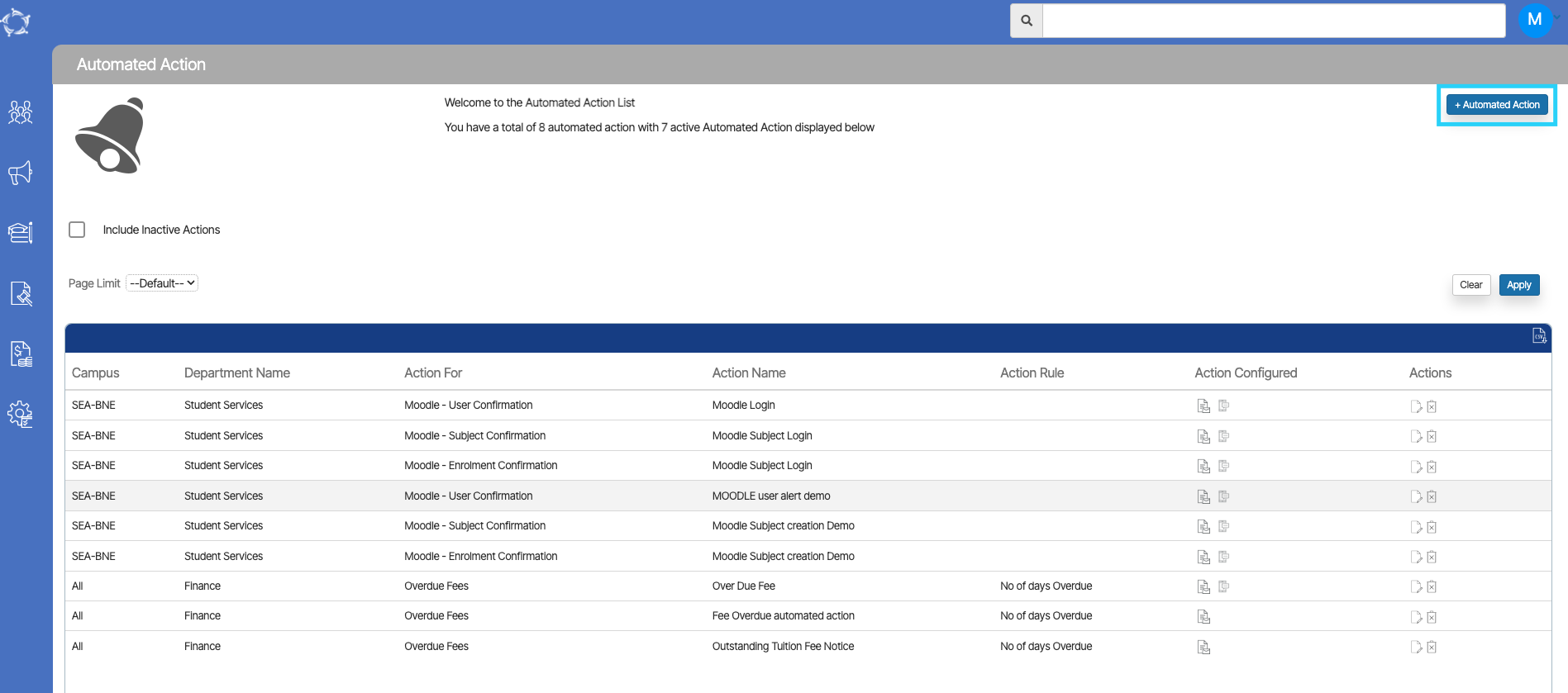
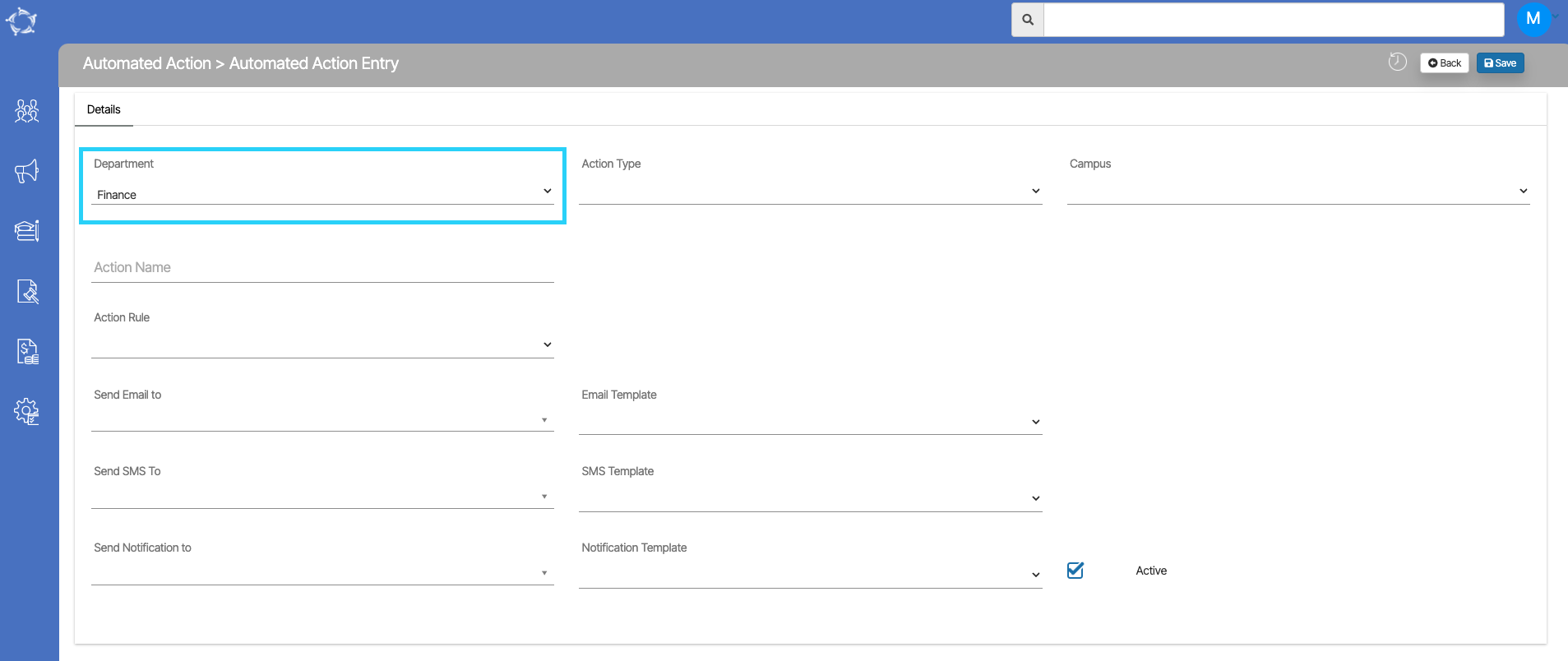
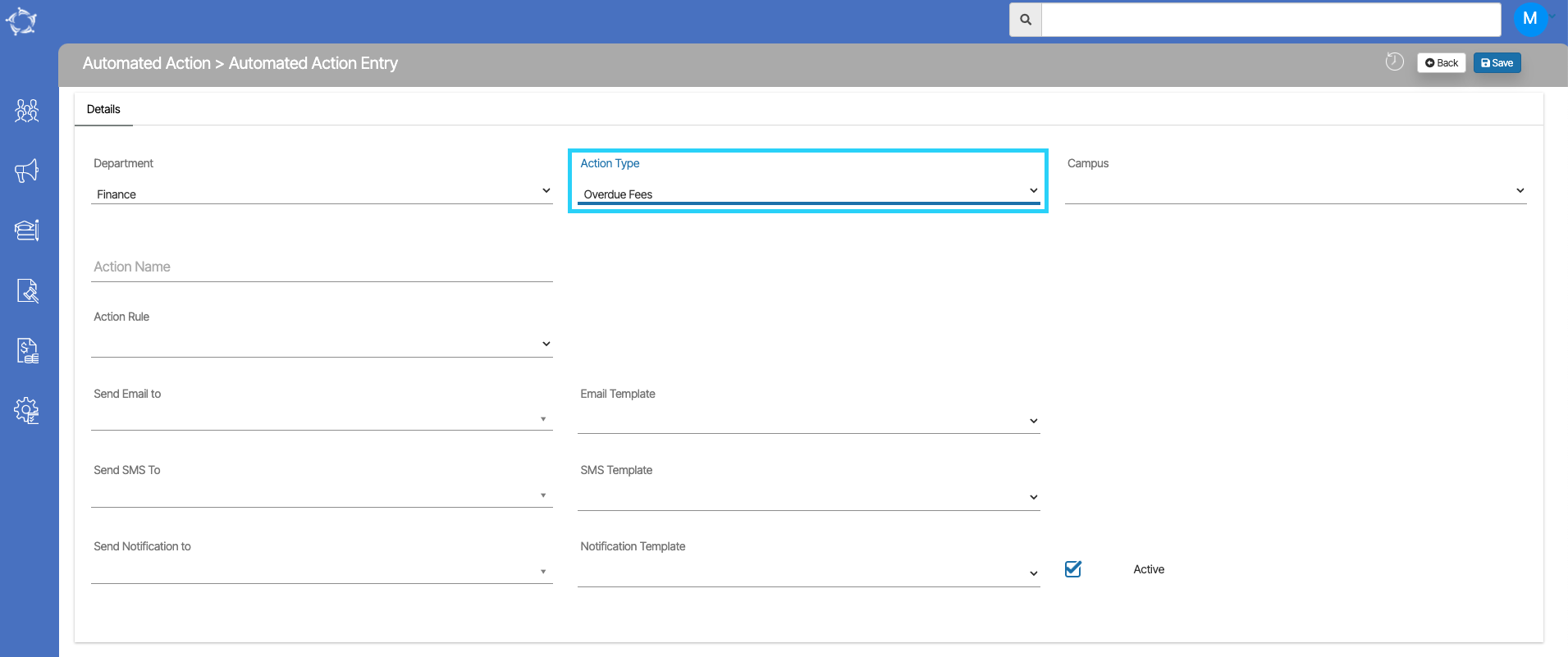
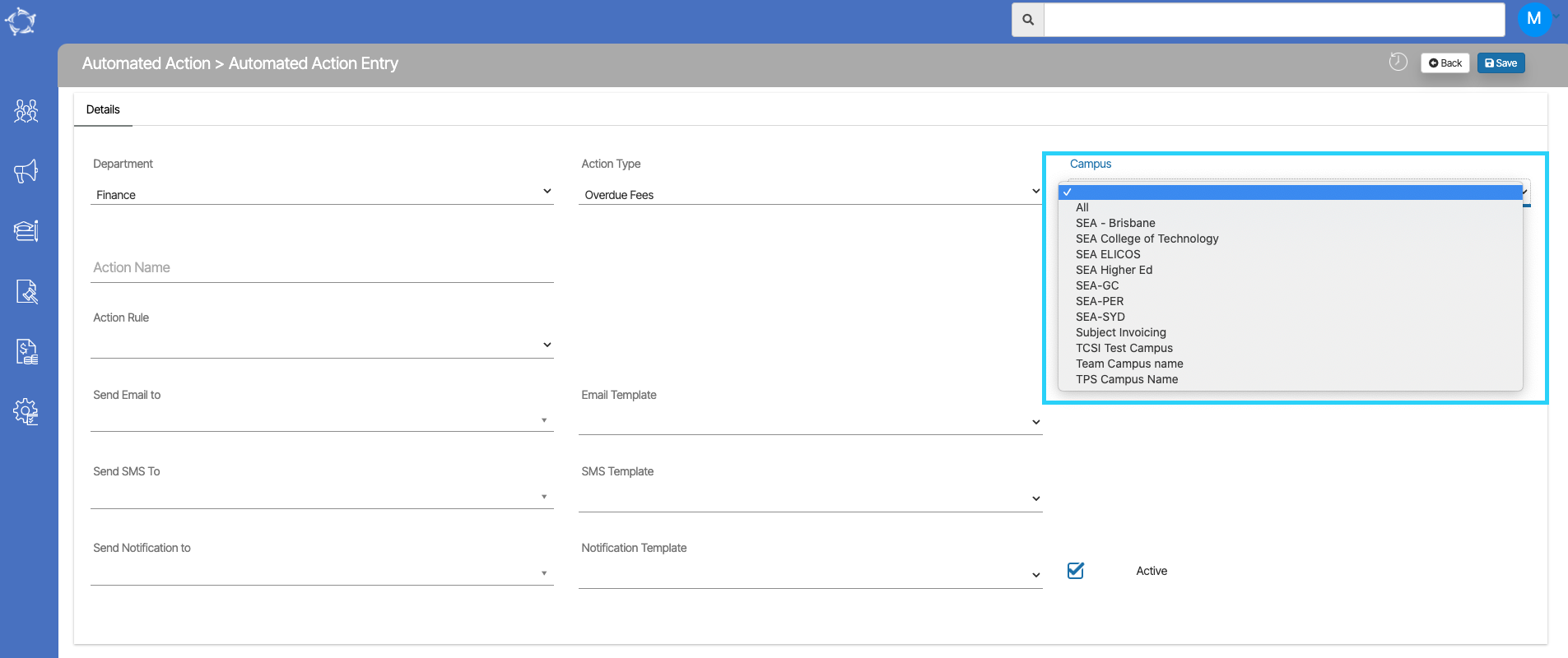
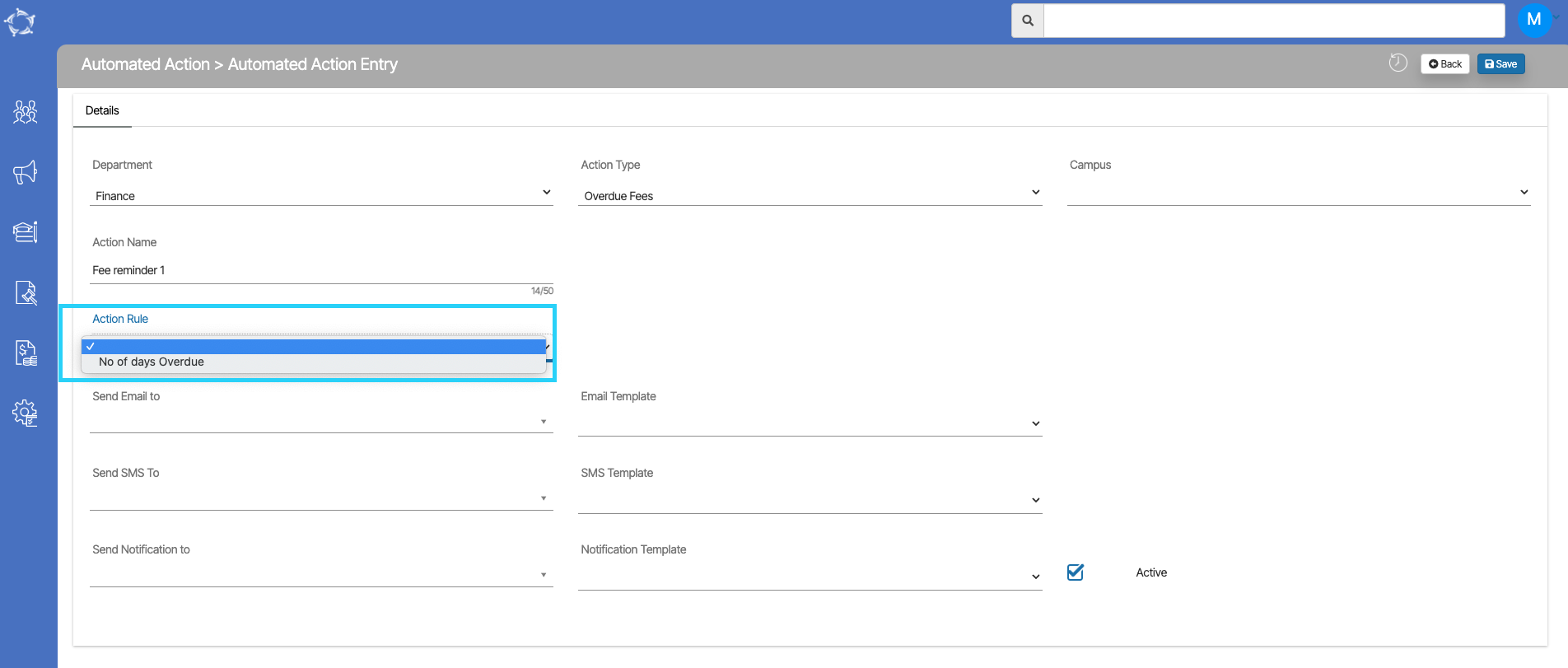
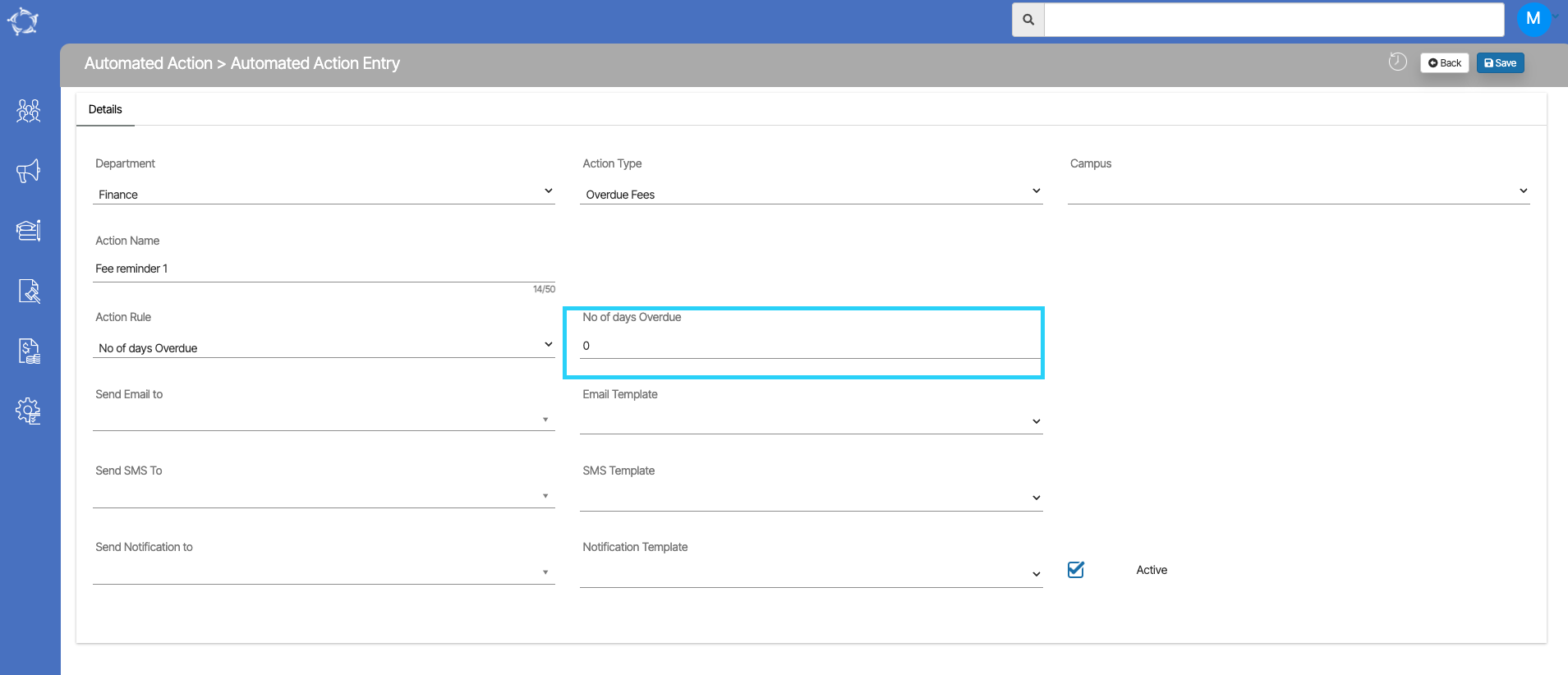
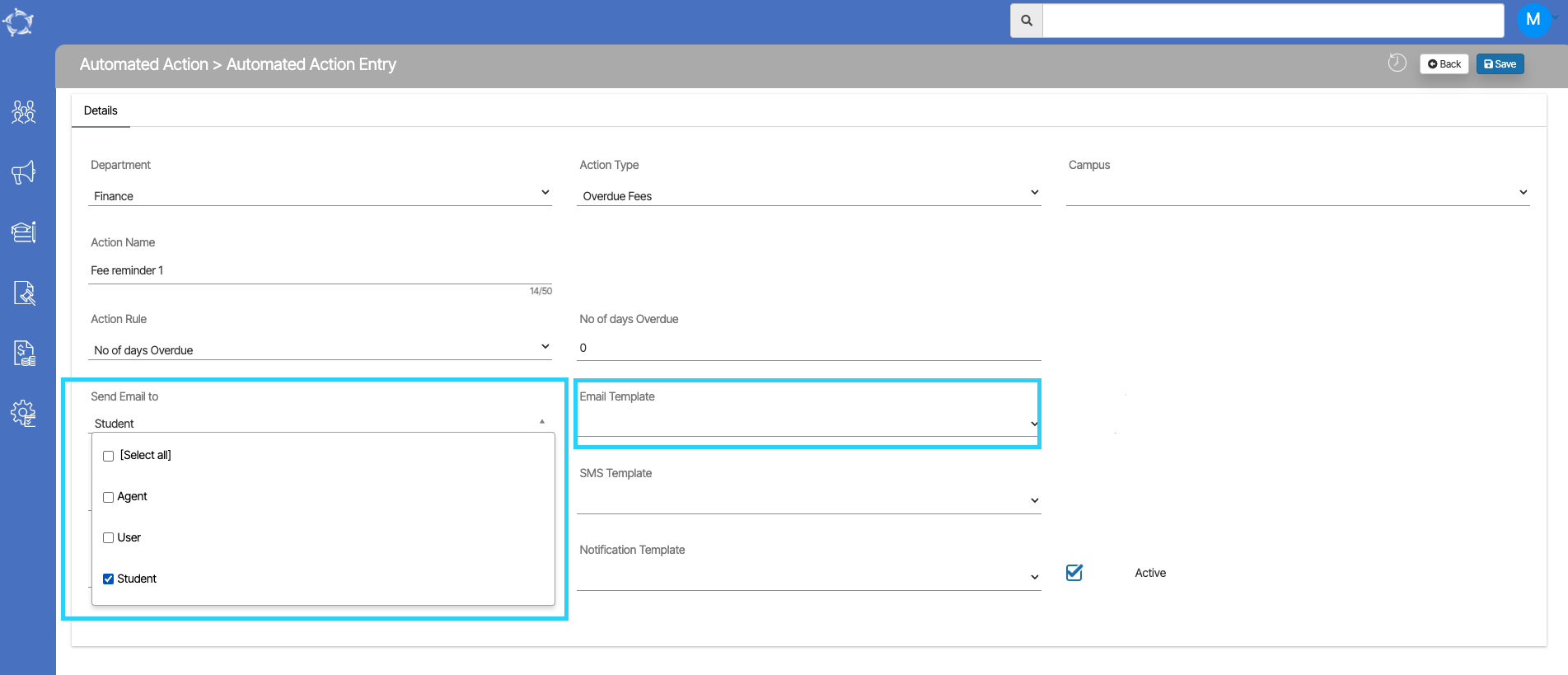
 . Once you select the icon, it will open the pop window where you can edit the information and save it.
. Once you select the icon, it will open the pop window where you can edit the information and save it.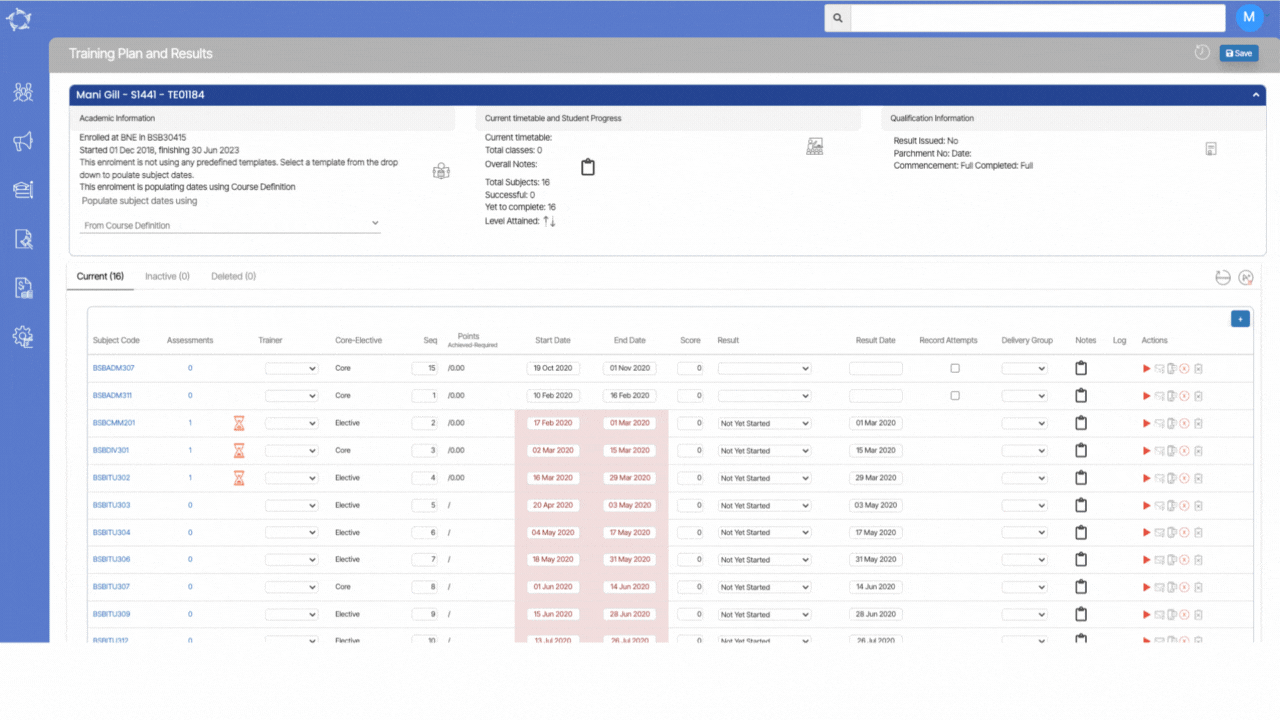

 icon and you can see the list of all classes allocated to it. To know more,
icon and you can see the list of all classes allocated to it. To know more,