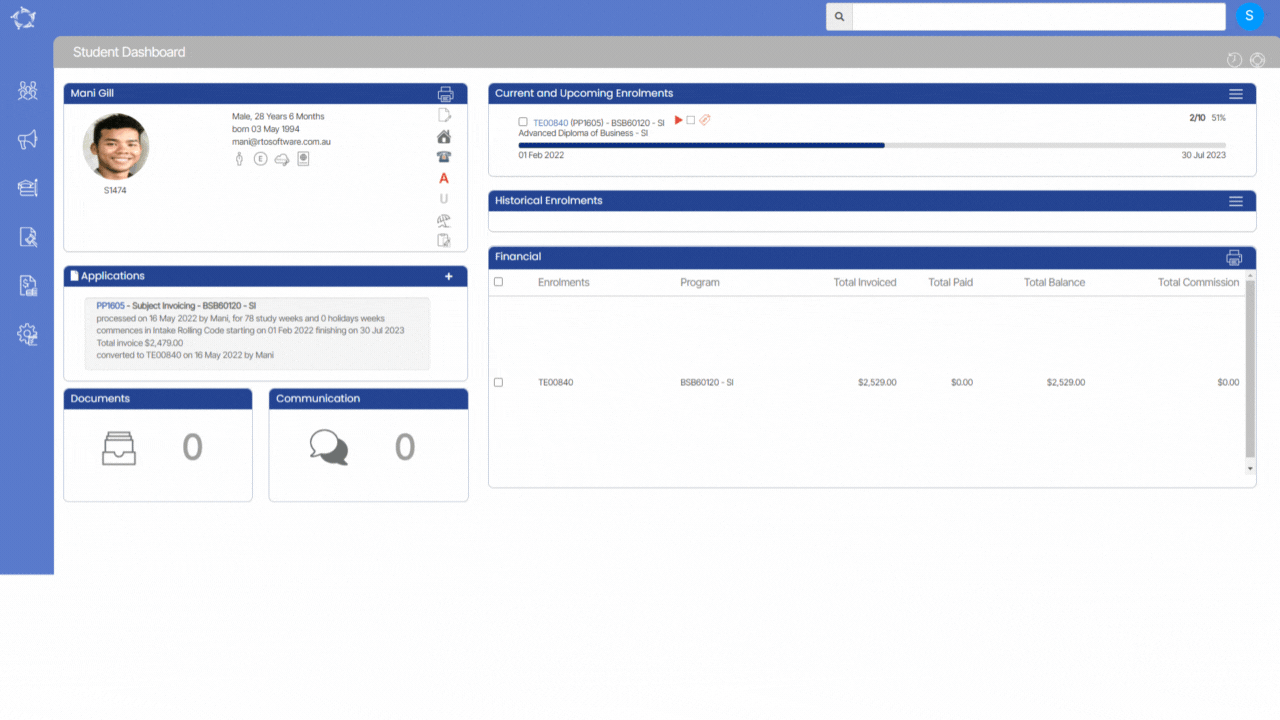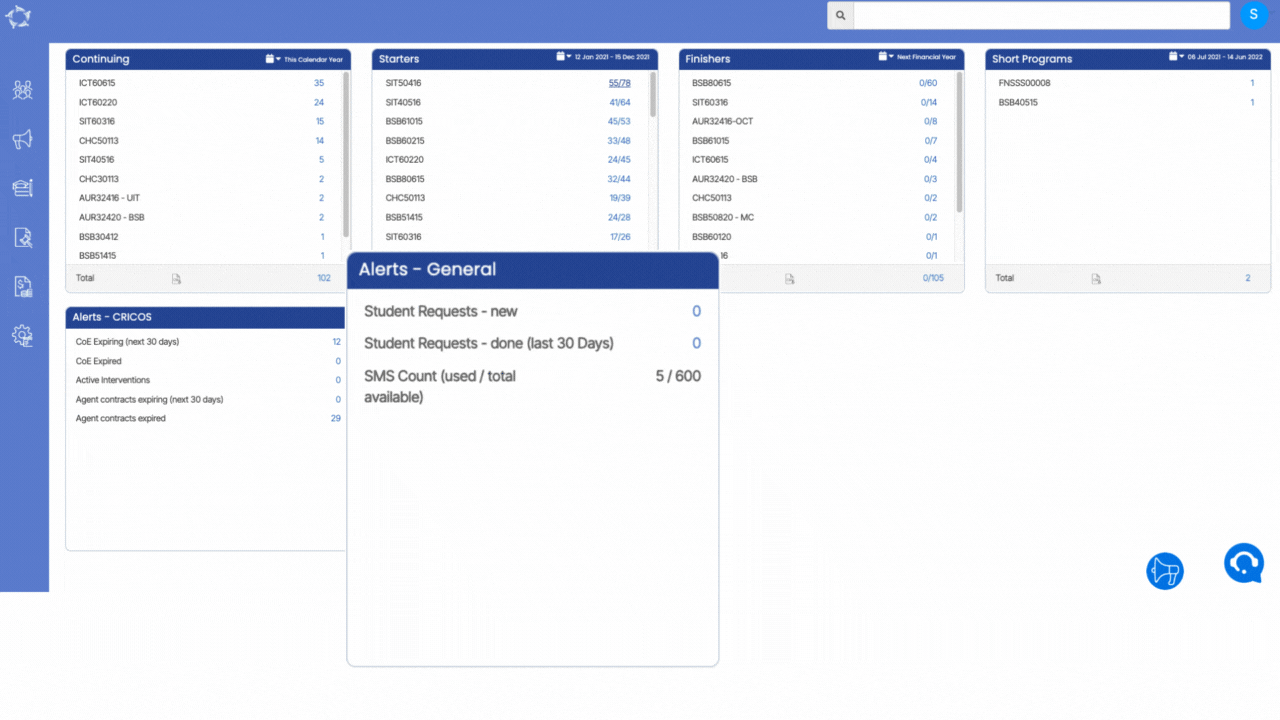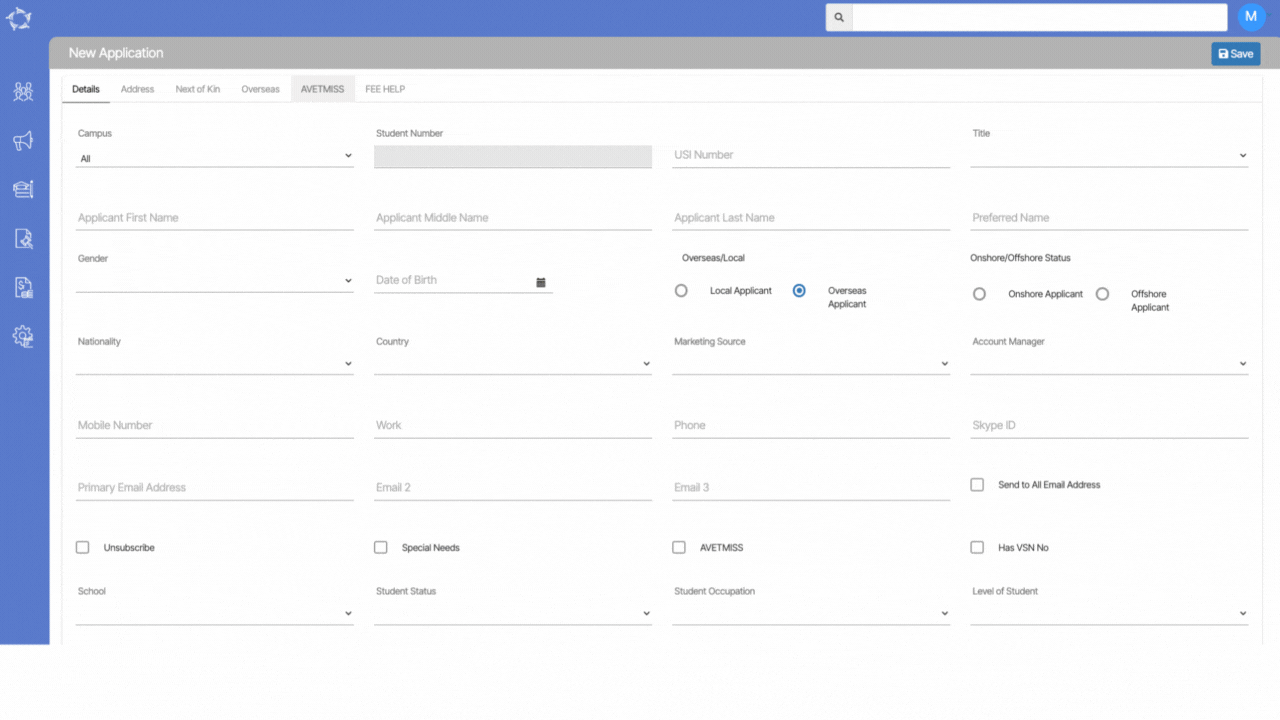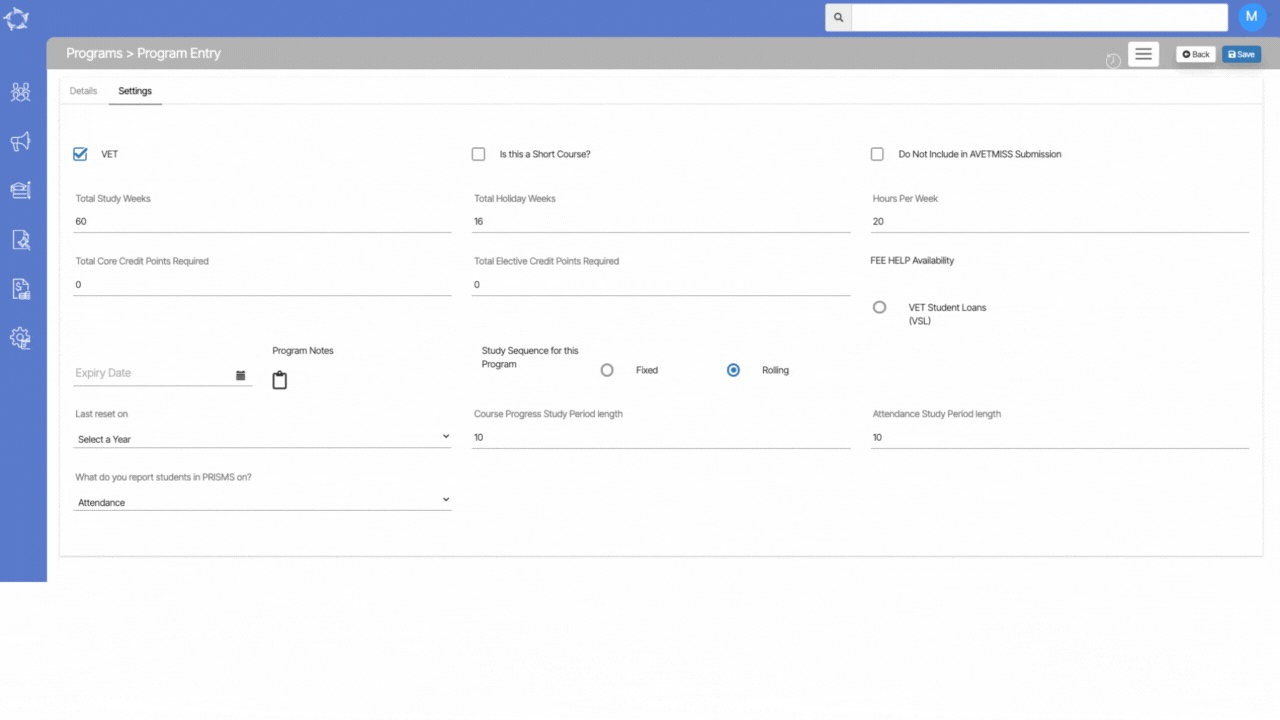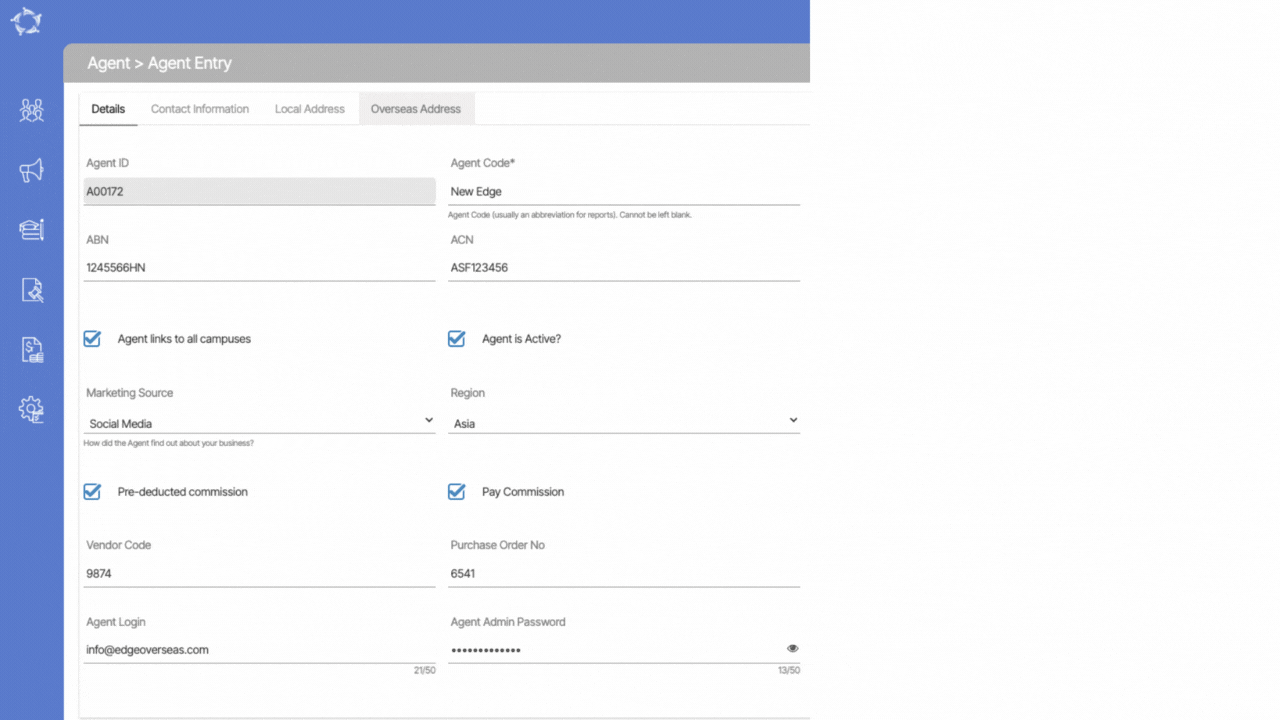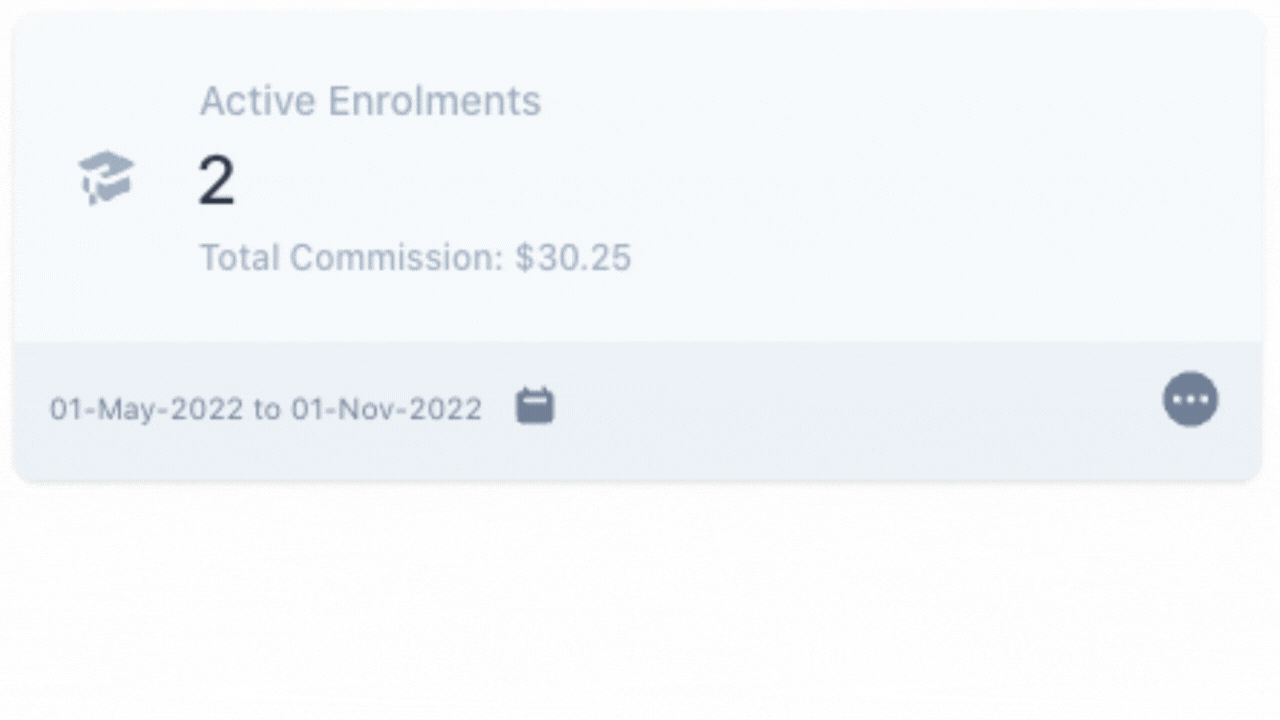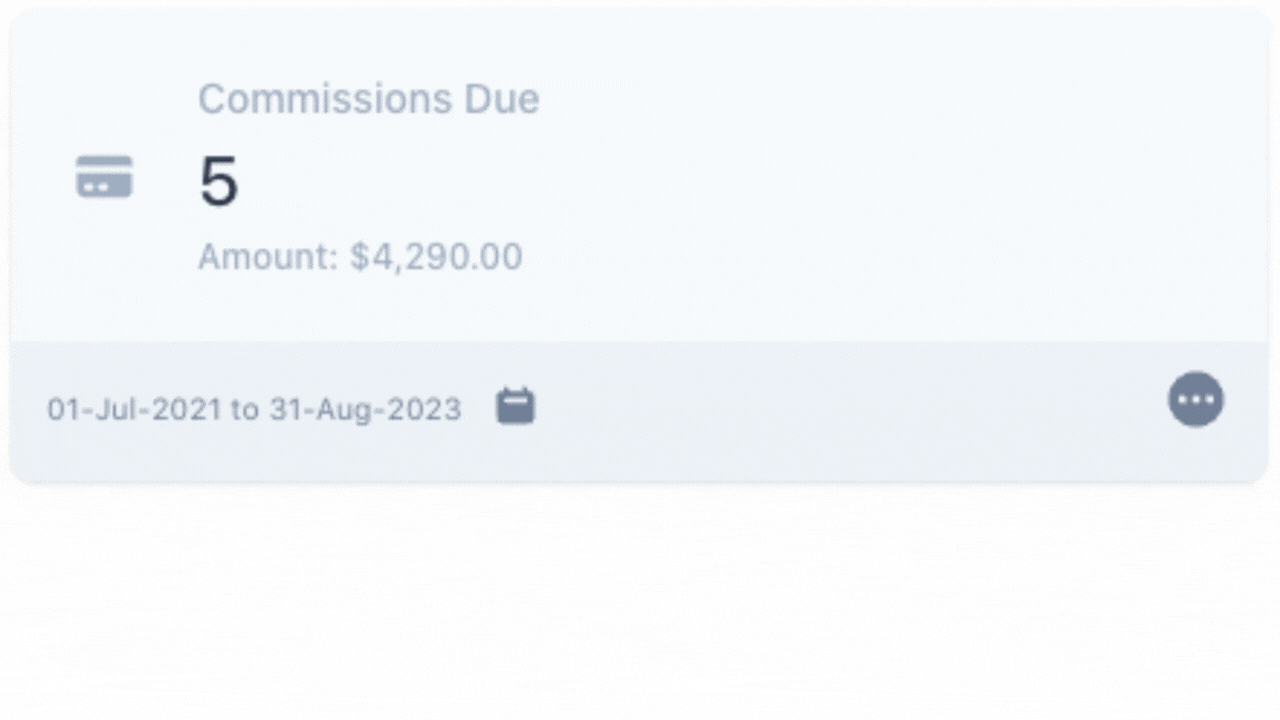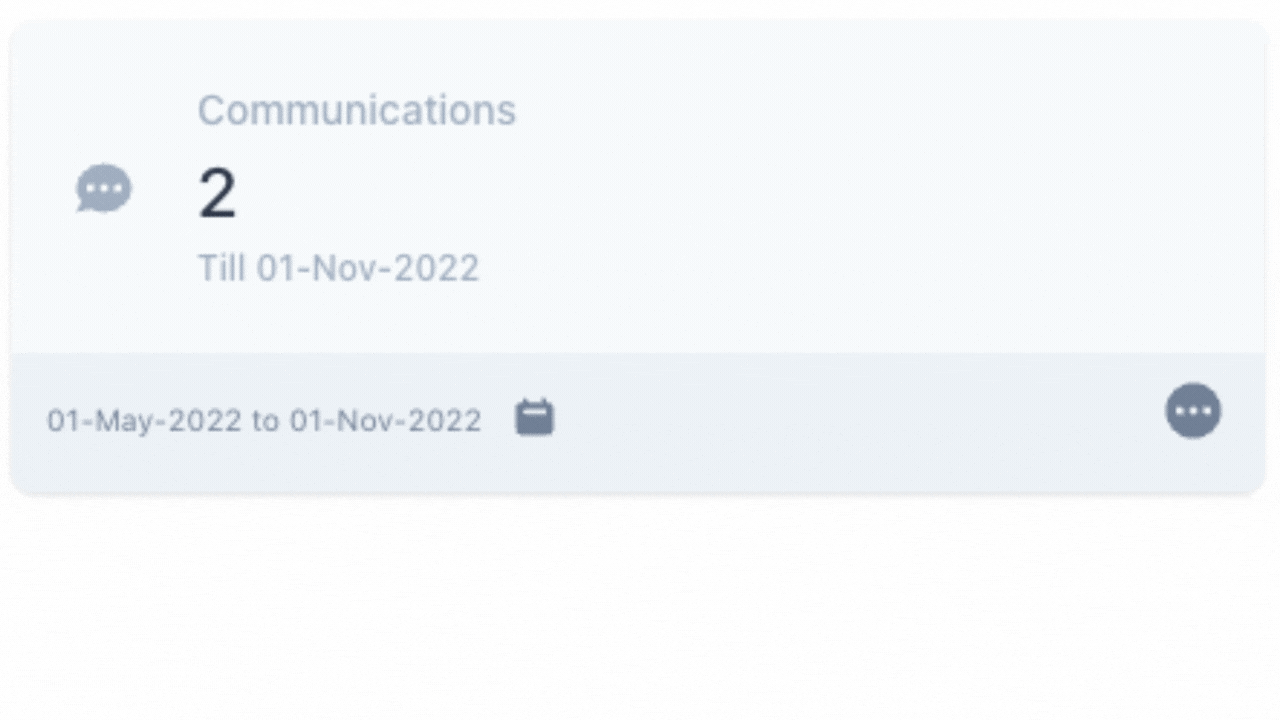We have made some new changes to the Visa/CoE details screen in TEAMS and these changes are reflected in the screens listed below.
- Applicant Dashboard > Visa
- Application Dashboard > Visa
- Student Dashboard > Visa/CoE
- Enrolment Dashboard > Visa/CoE
Applicant and Application Dashboards – Visa Details
You will only be able to add/edit visa details at the Applicant level. At the Application level, we have changed this to be read only information. However, you won’t be able to make any changes to the visa details at the application level as the details will be read only.
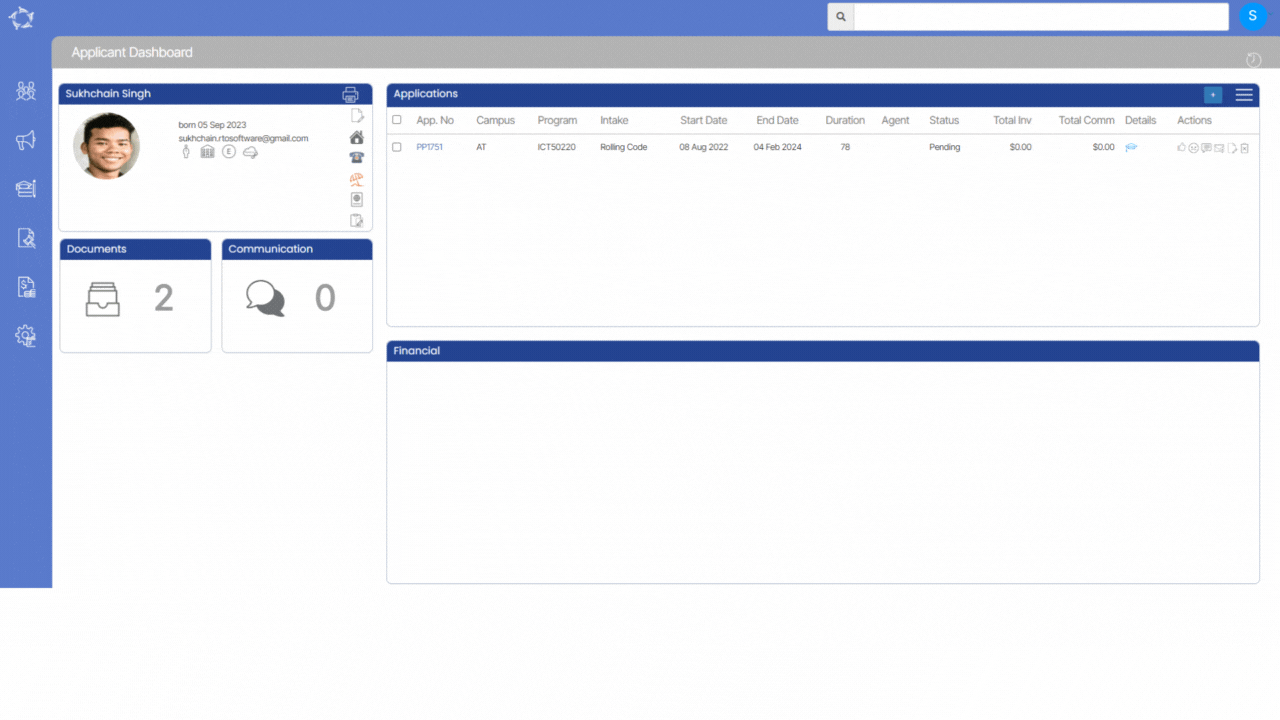
Student and Enrolment Dashboards – Visa/CoE Details
We have also added three new columns on the student dashboard visa screen. Such as
CoE Start Date
CoE End Date
Enrolment Start Date
Enrolment End Date
Also, you will now be able to add both Visa and CoE information for a student from Student Dashboard and this will be the only location where you can add/edit information for the student/enrolment. However, the Visa/CoE details will reflect as read only.