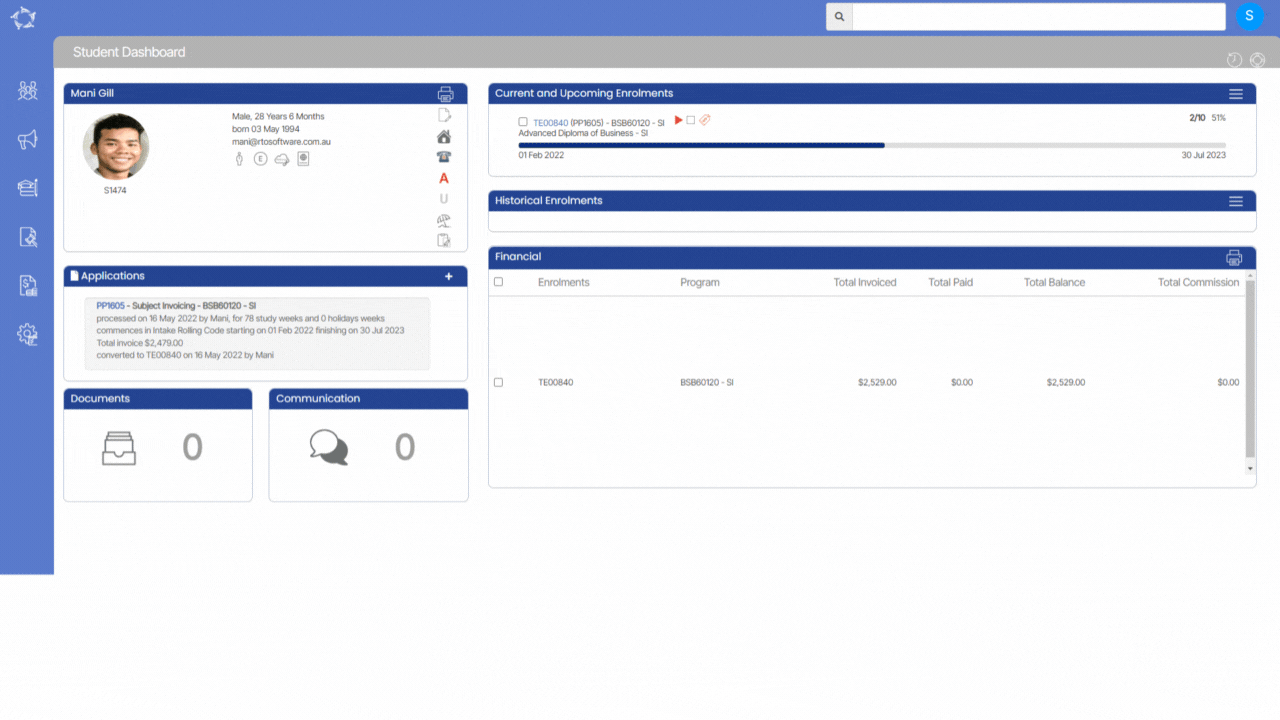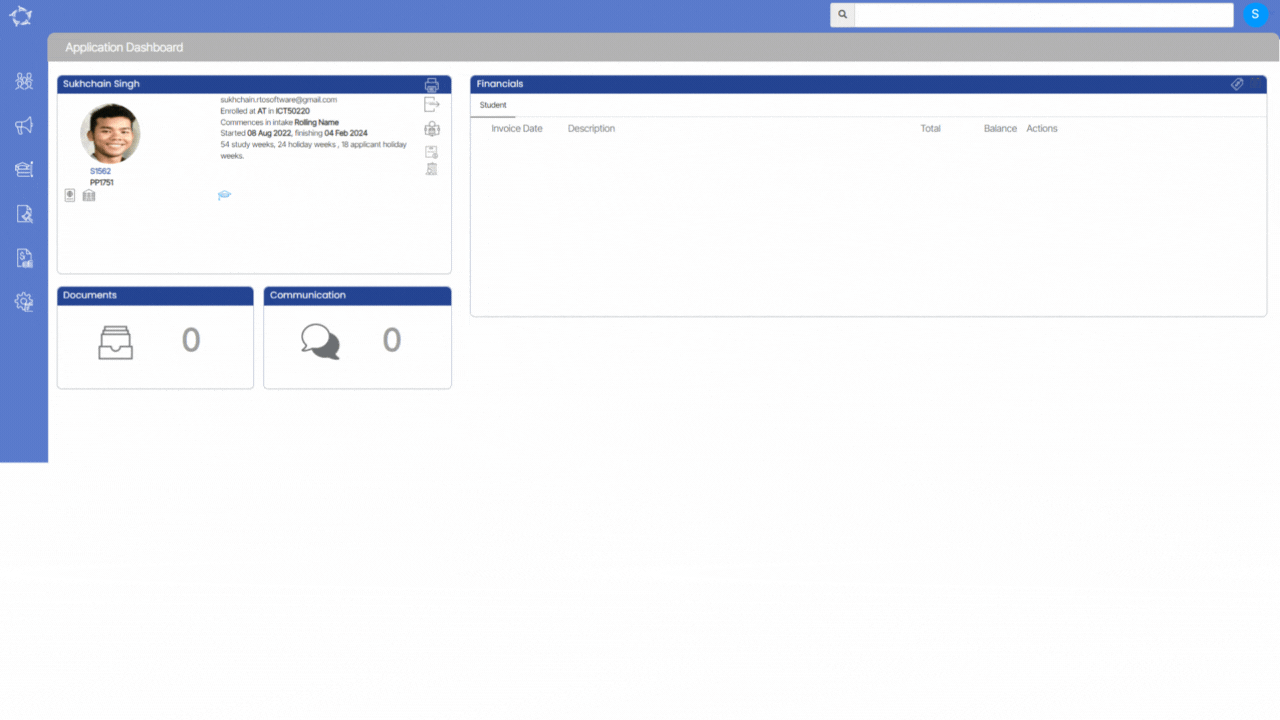This is the Application Invoice Preview screen where you can view all the student invoices and agent invoices details including invoice notes. You can also add the bonus to the agent from this screen.
Note – DO NOT close your browser while you are walking through the steps of this process, as you will lose what you have entered. When you select the NEXT button in each step of this process the system does not save what you have done to the database. It allows you to go back in the process to change what you have selected, however, it is not until the final step where you select the FINISH button that the system will fully save everything to the database for you.
IMPORTANT – In the Agent details screen, there is a tick box for Apply GST. Whether this is selected or not, when an agent is linked to an application, you will have the option to either select or unselect the Apply GST tick box against all or individual agent commission invoices that the system will raise for you.
Also, there is a difference between raising an agent bonus invoice from the Agent Dashboard to raising it in the new application process. From the Agent Dashboard you DO NOT have to link the bonus invoice to one or many enrolments, however from the new application process, the system will automatically link it to the application program that you link the bonus invoice to.
Once you are happy with all the data entered on this screen, you need to select the Finish button to complete the application process.
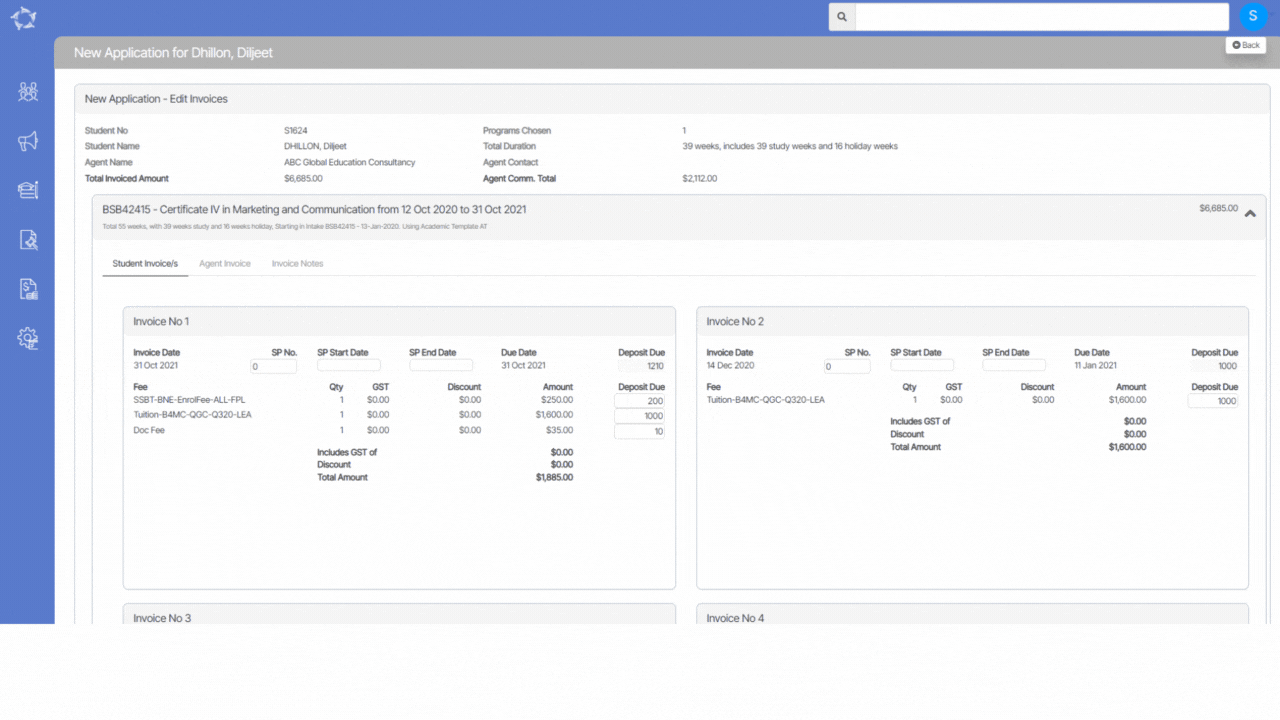




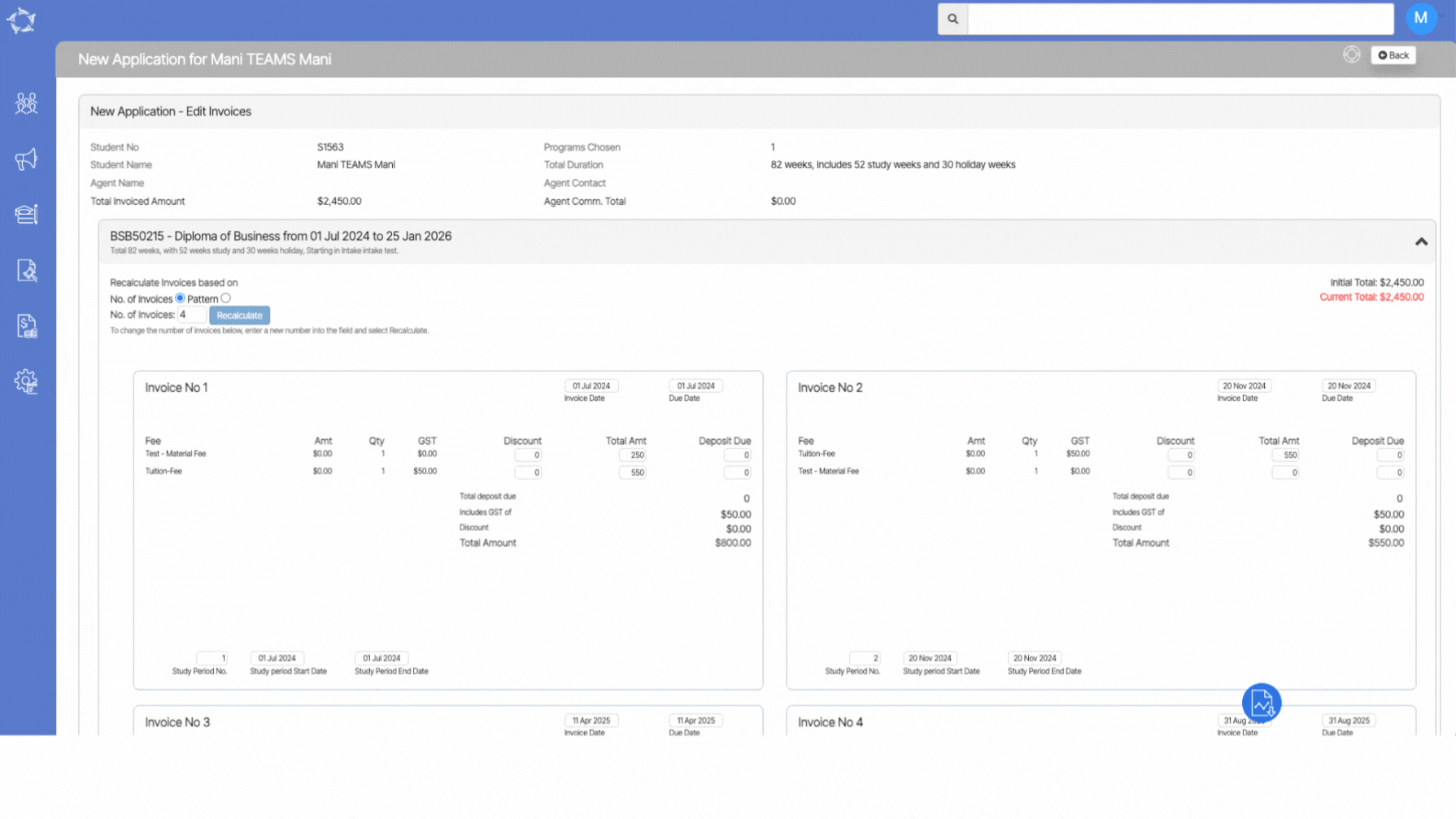
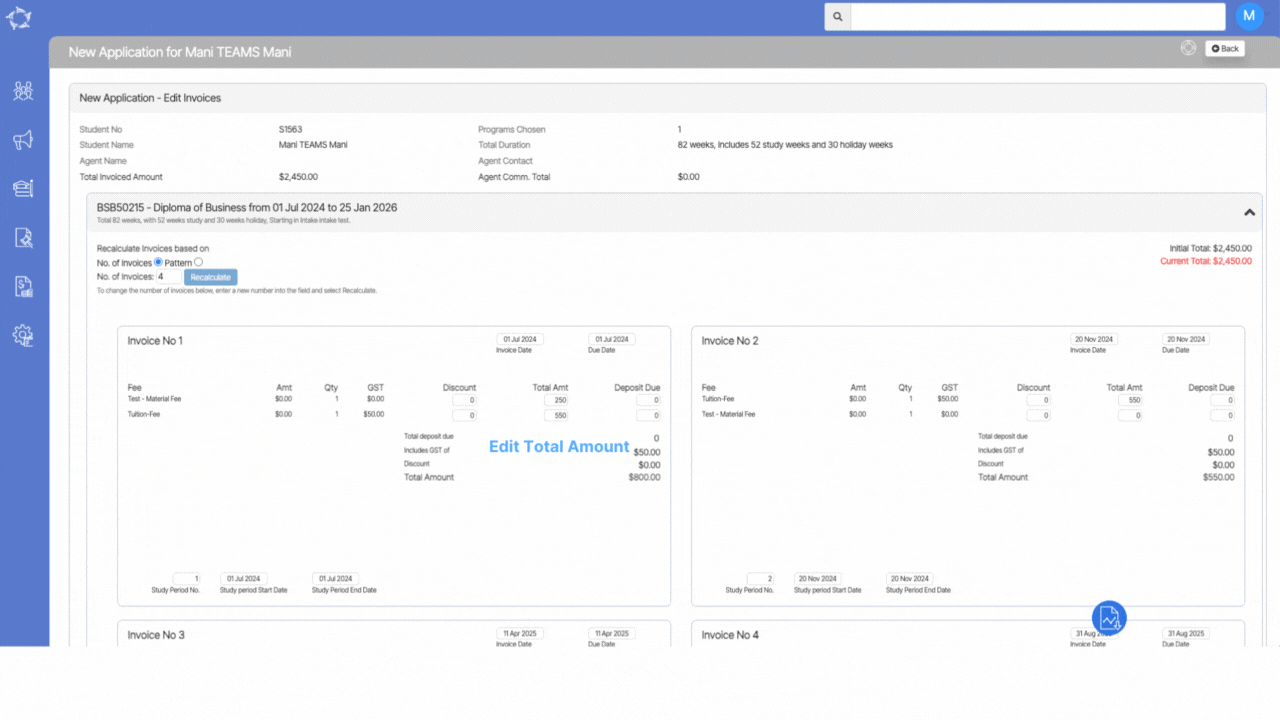

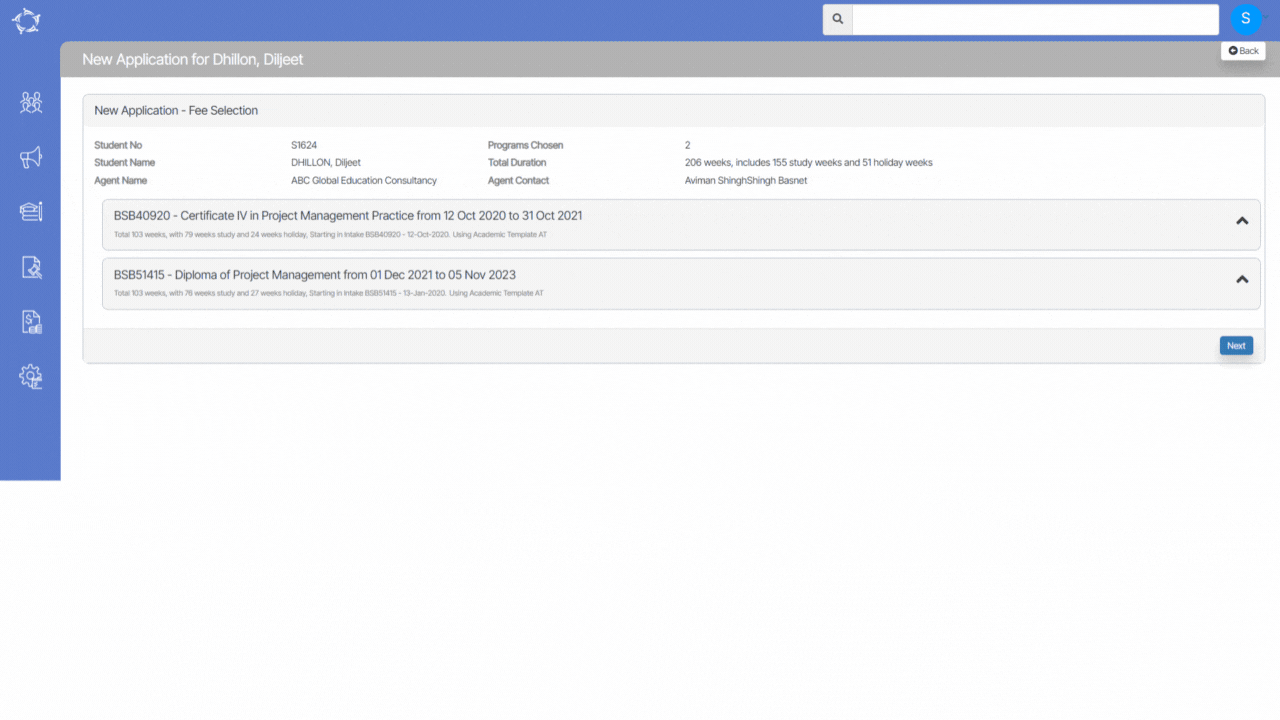
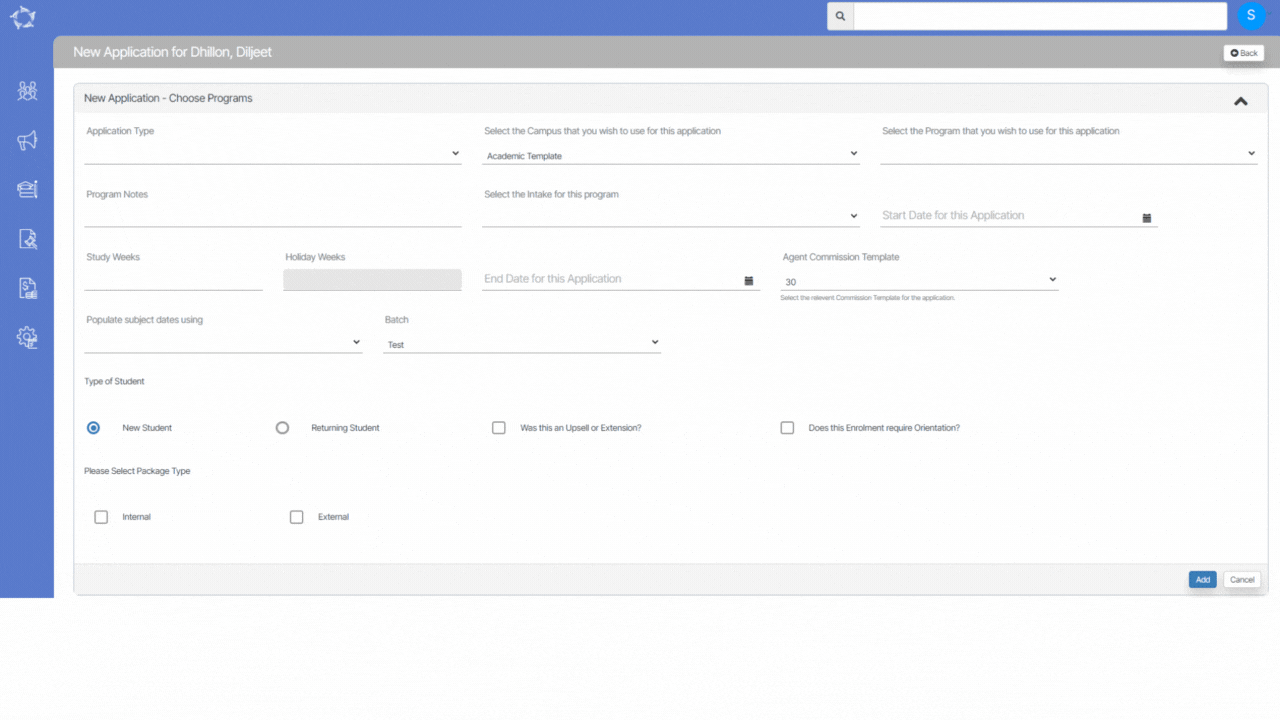
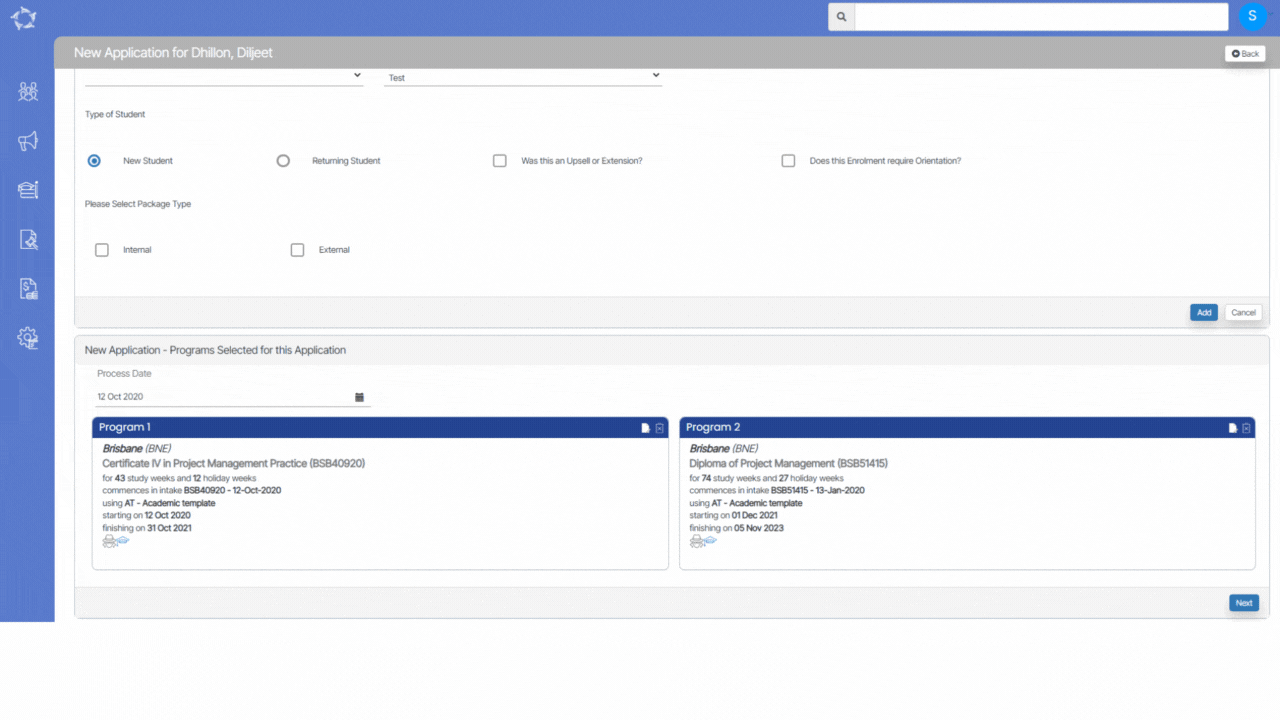
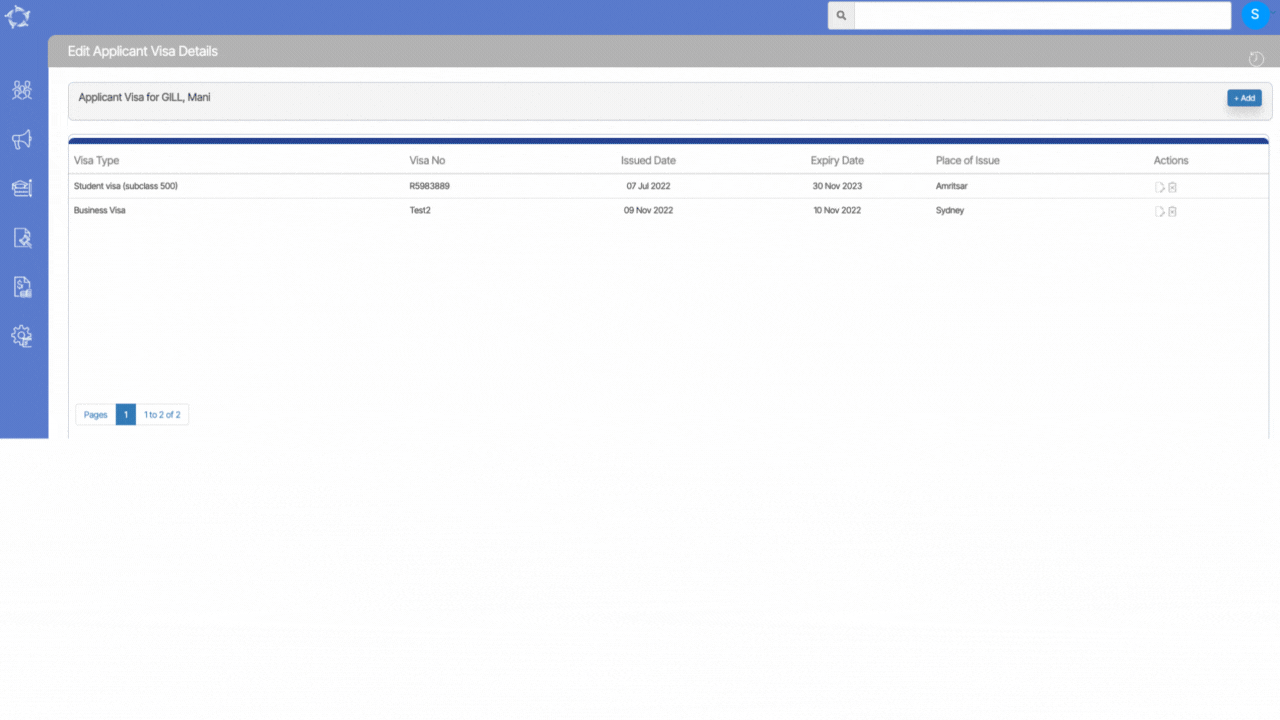
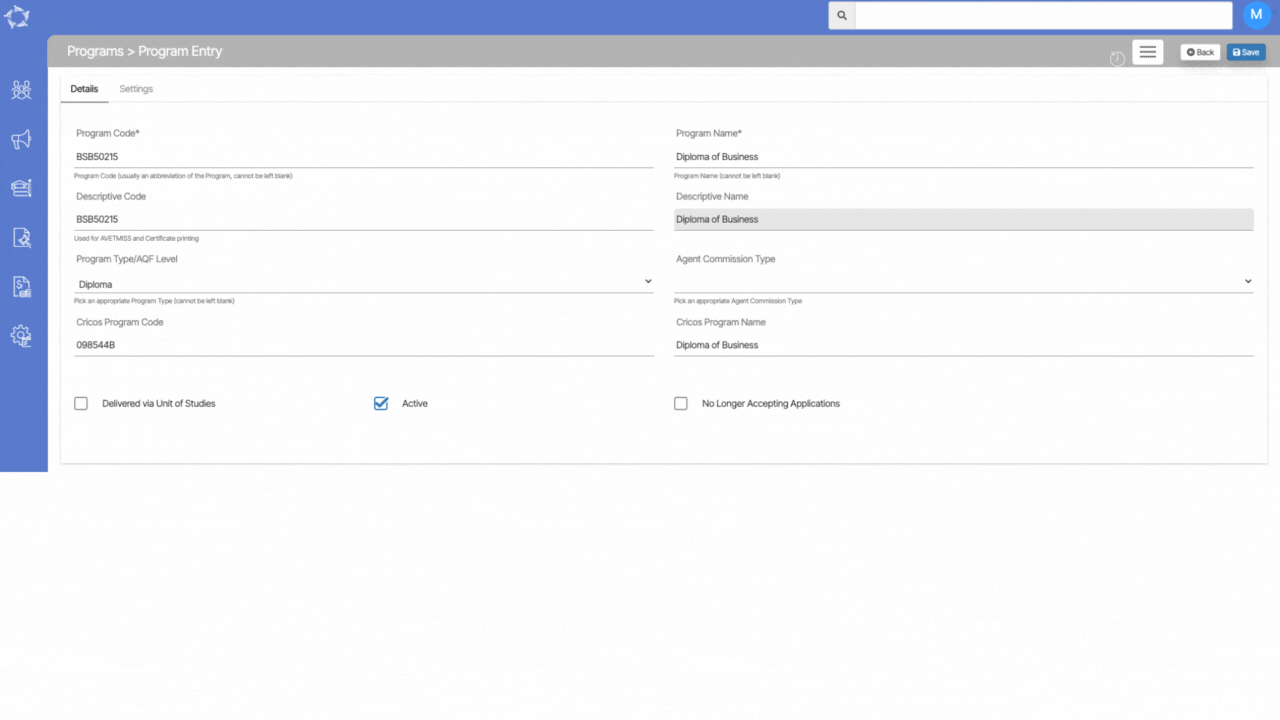
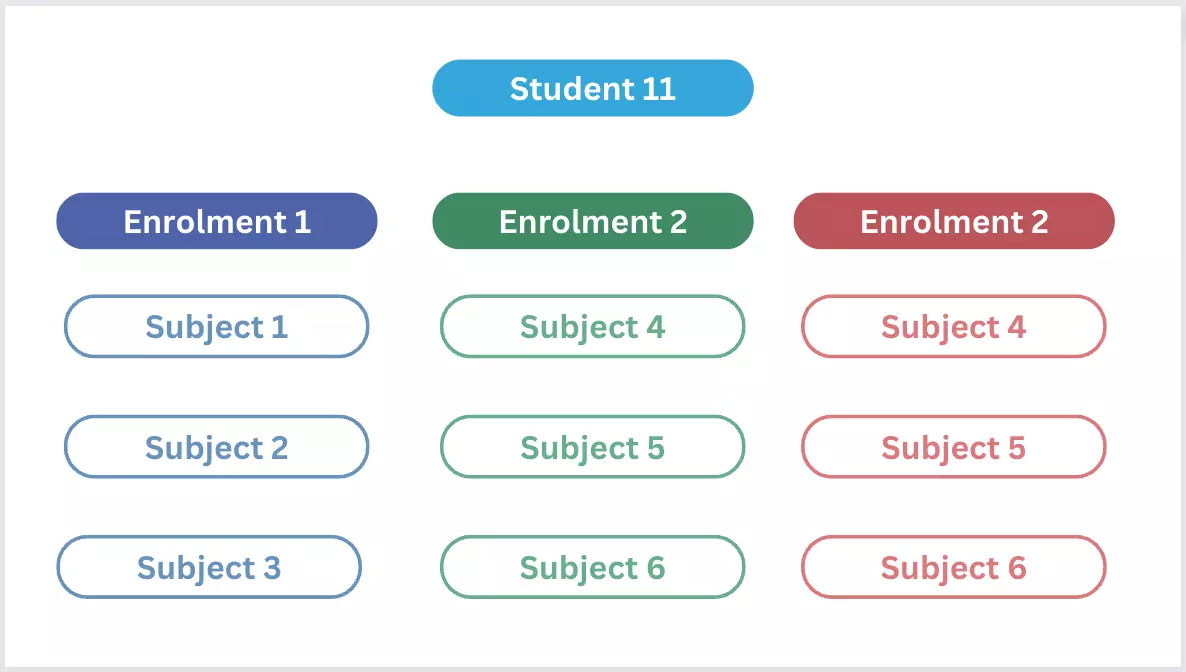
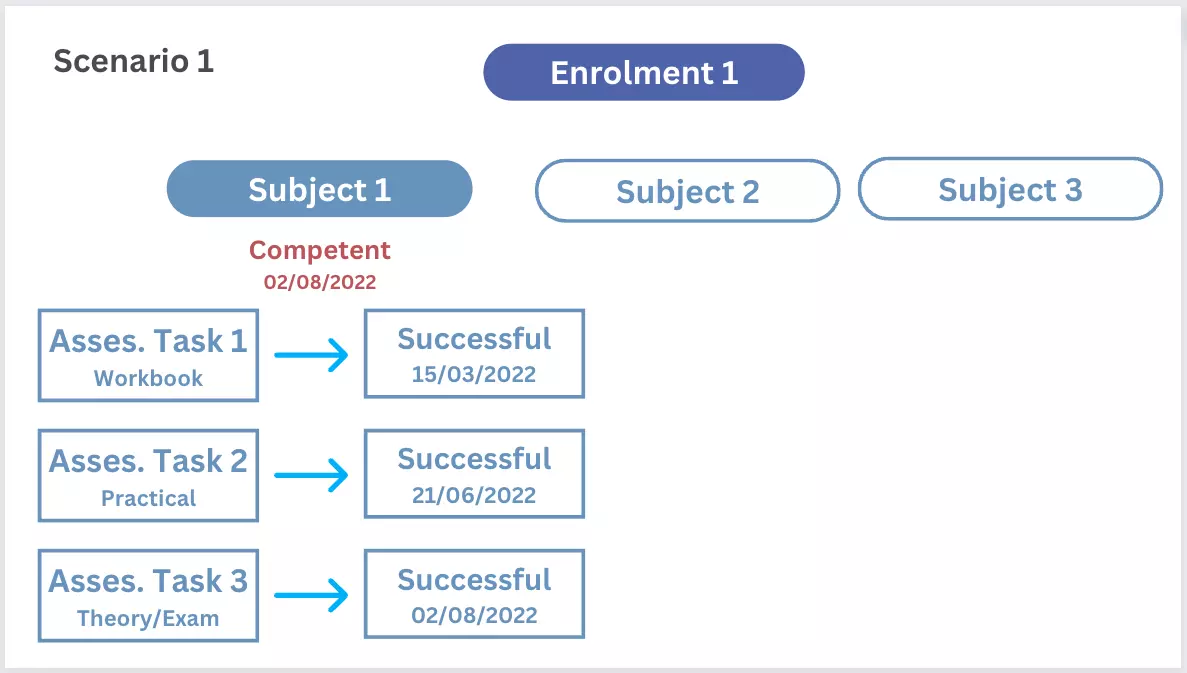
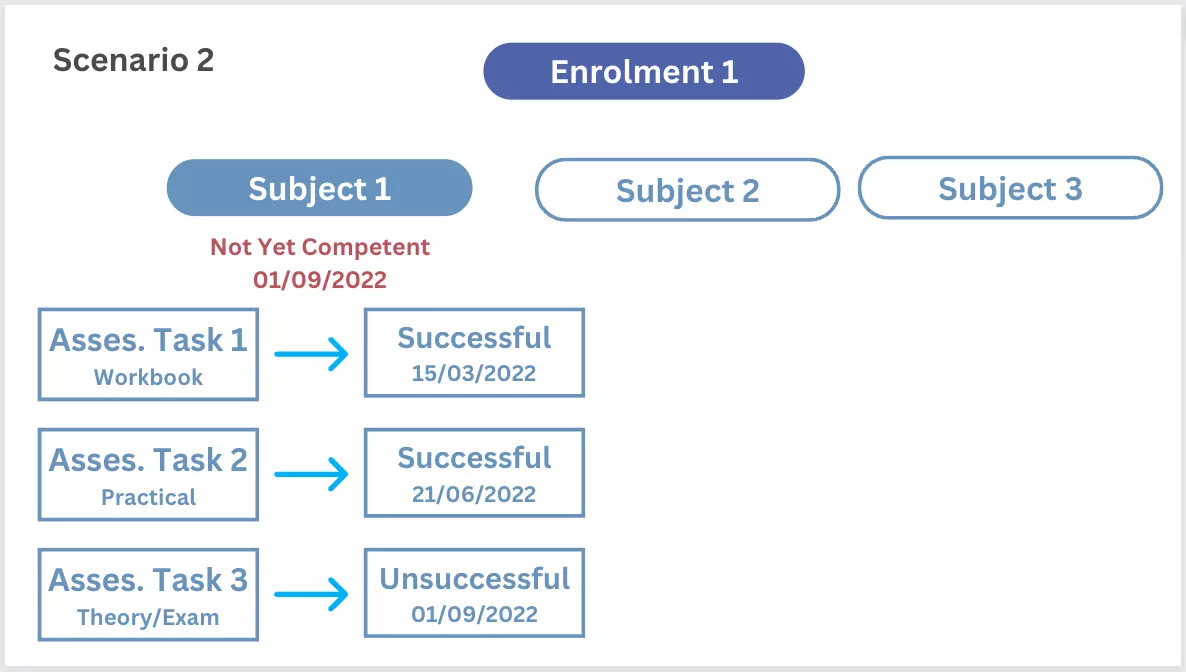
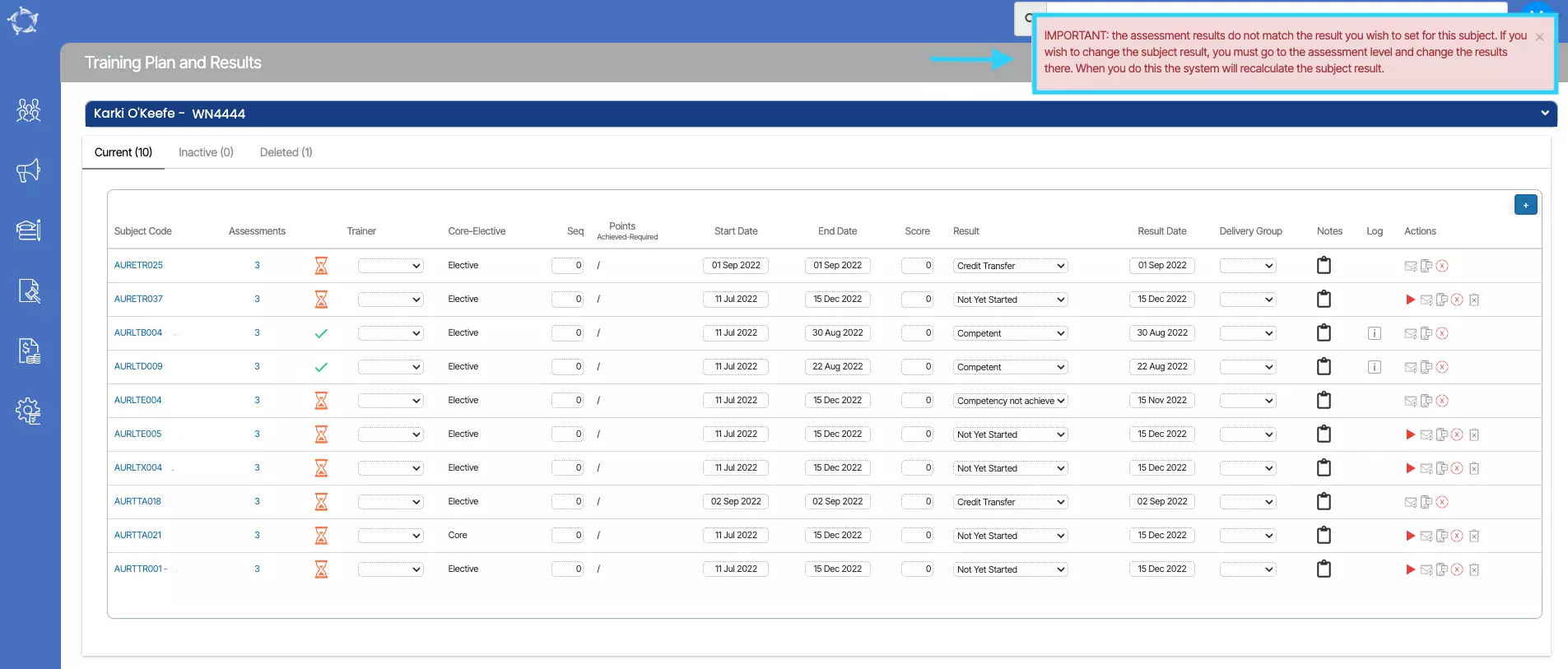
 on the Student Dashboard, it will take you to the edit Visa/CoE details screen where you can select the
on the Student Dashboard, it will take you to the edit Visa/CoE details screen where you can select the  button to add the Visa/CoE details of the student.
button to add the Visa/CoE details of the student.