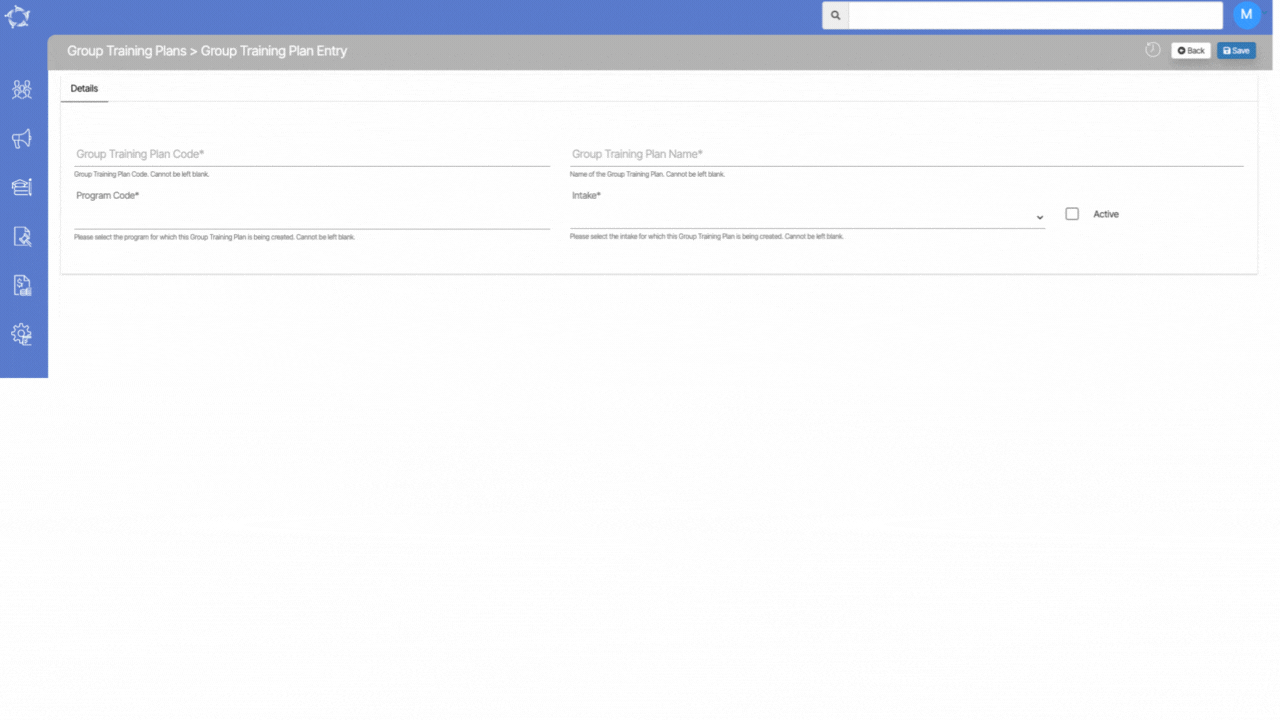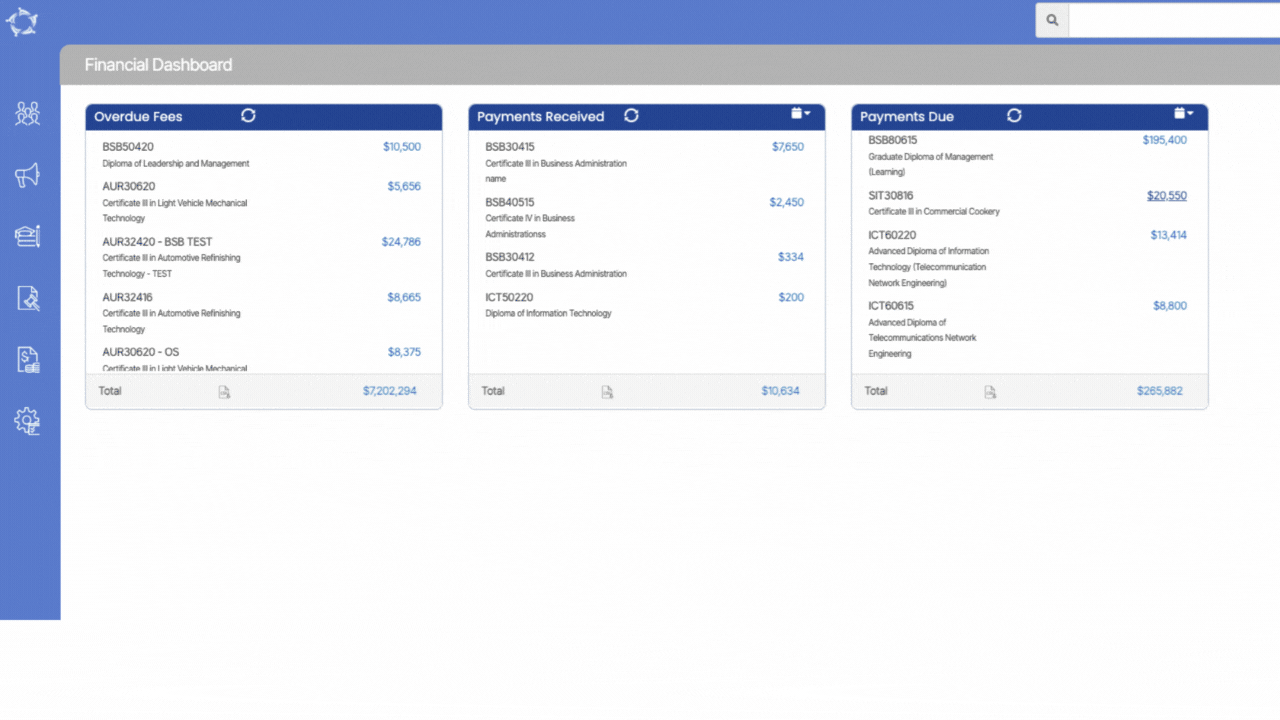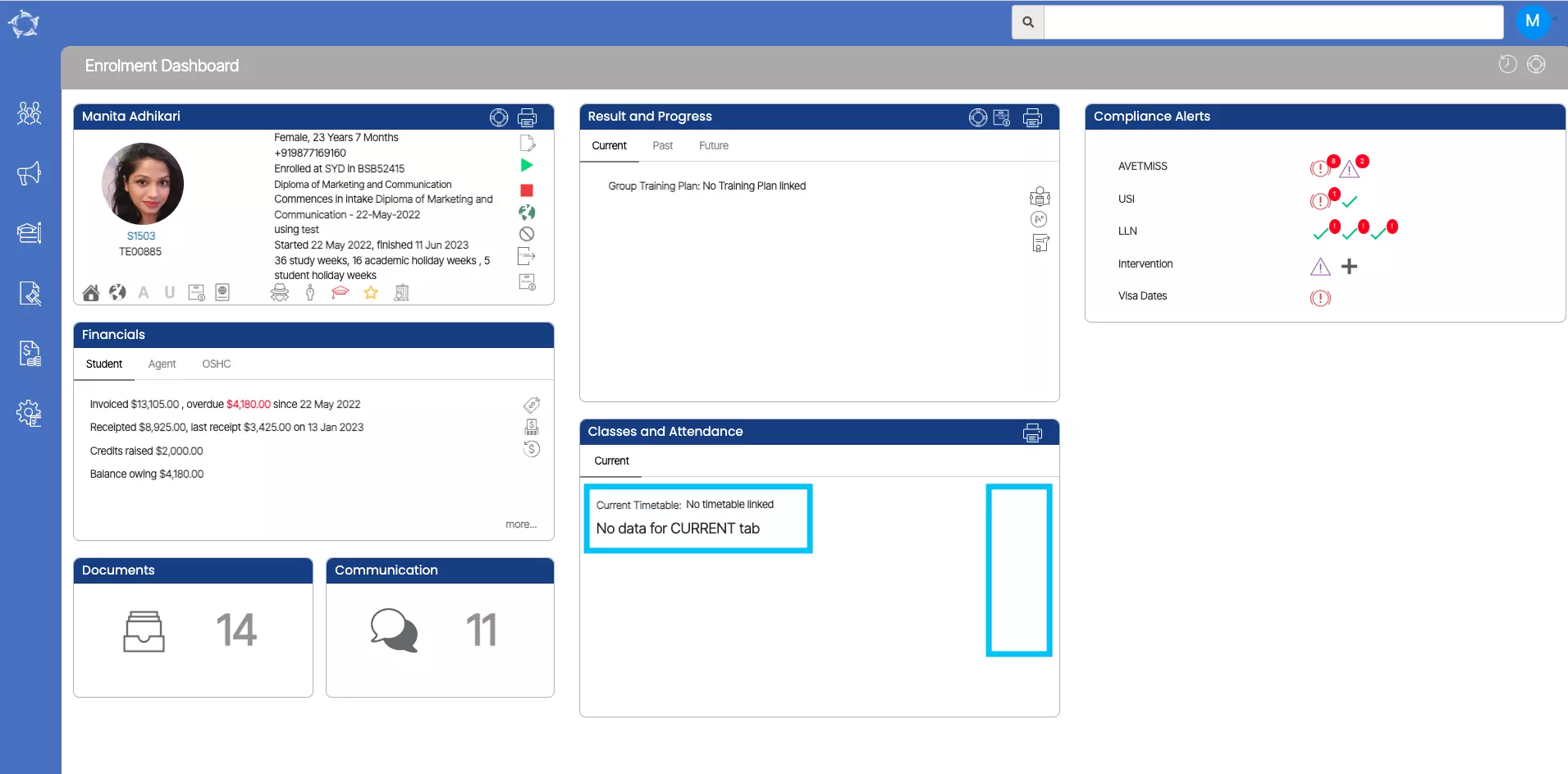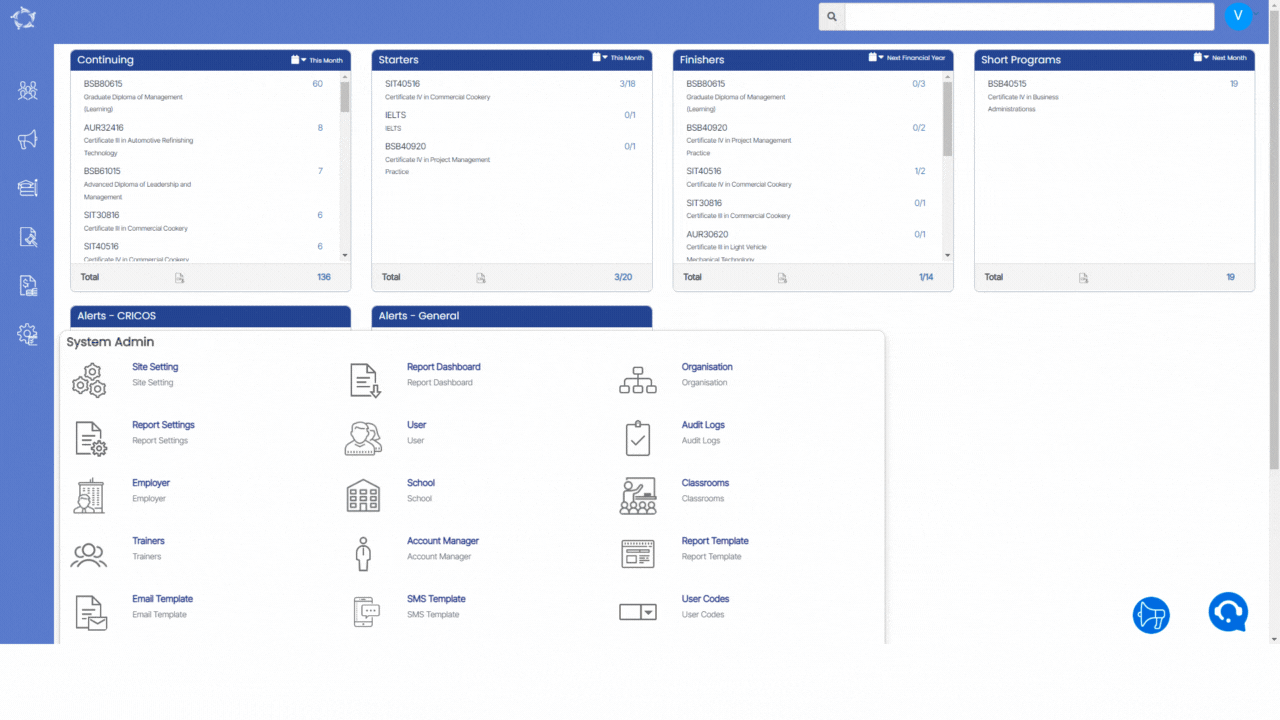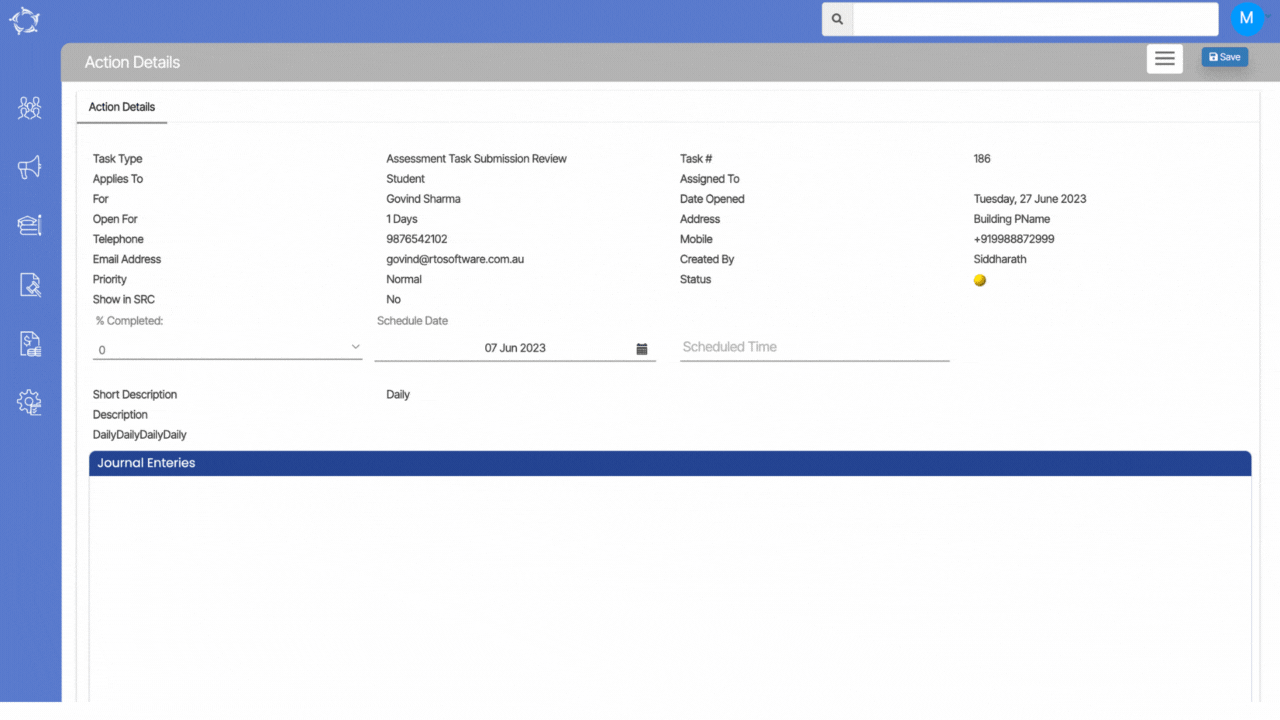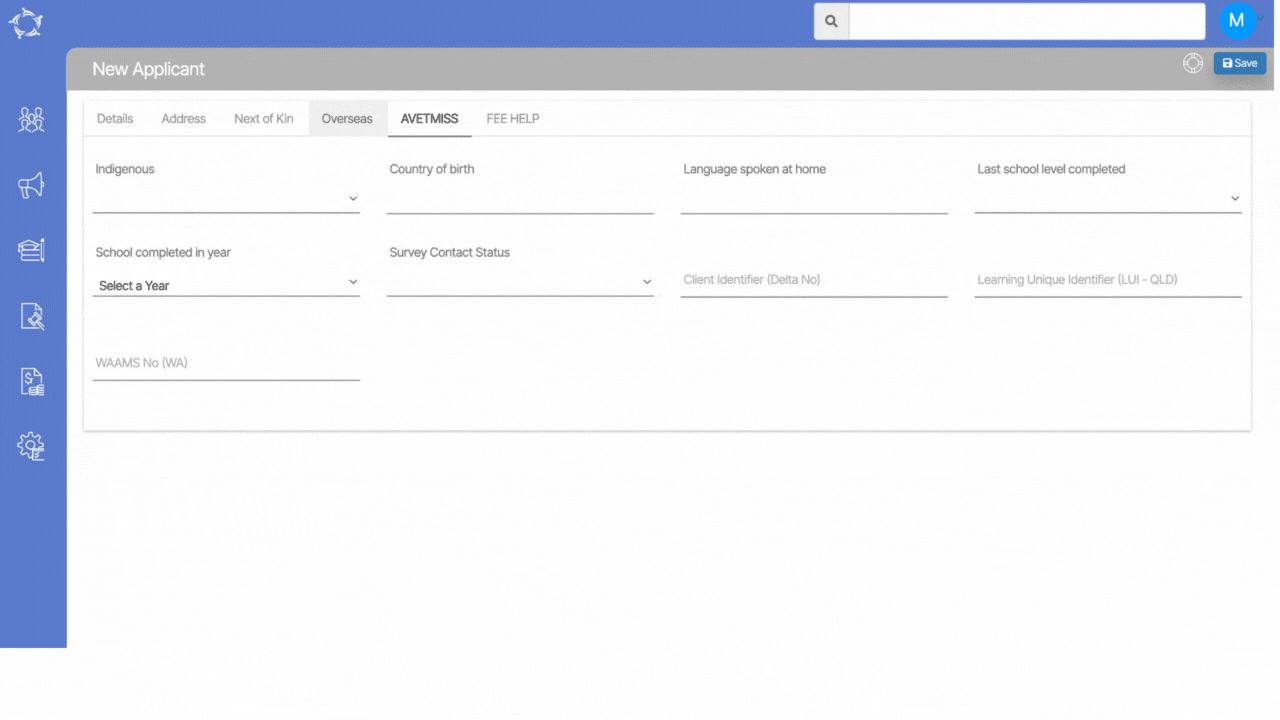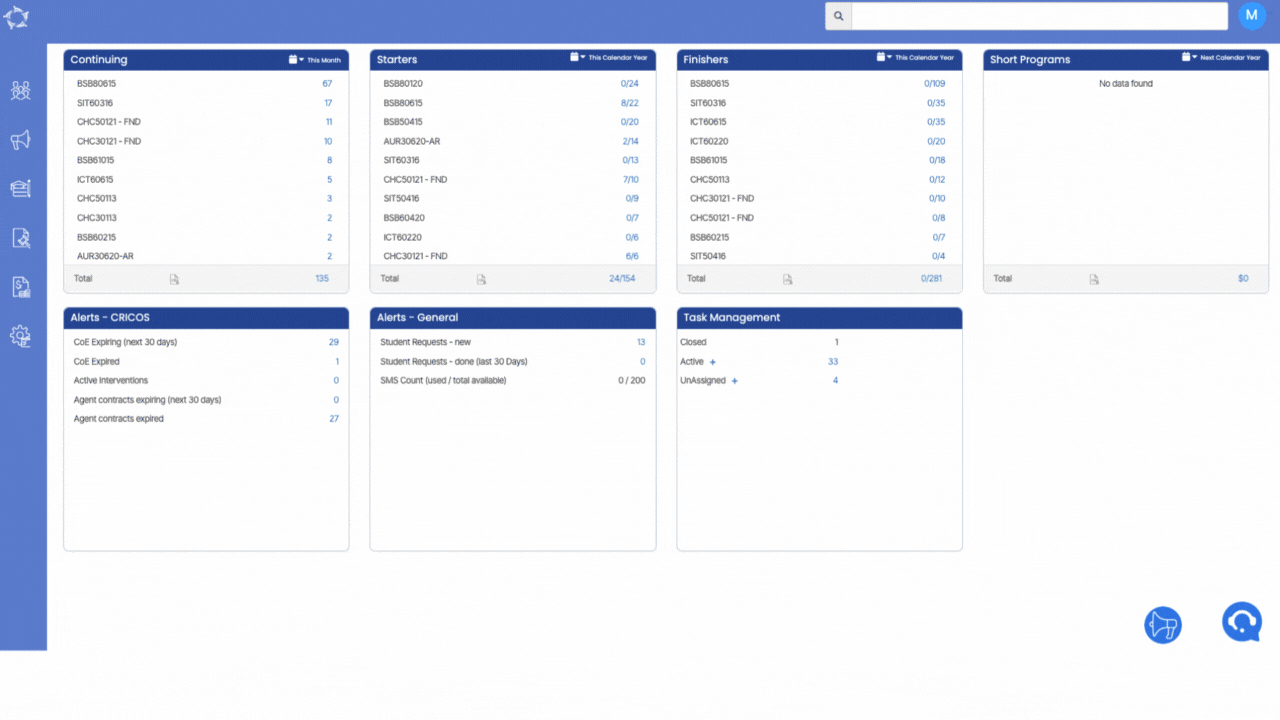When you select the Task Recurrence button, a pop-up window will appear on your screen, providing several options for configuring the task recurrence:
Schedule Type:
Within the pop-up window, you will find three radio buttons—Daily, Weekly, and Monthly. By selecting one of these options, the system will schedule the task according to your choice.
If you choose Daily Radio Button, you can specify the task recurrence on the daily basis. The system will show you the below fields as shown in the table.
| Fields | Explanation |
|---|---|
| Range of Recurrence | This field allows you to define the date range for the recurring task. You can set a start date to determine when the recurrence should begin and end. |
| End After | If you select this radio button, you can specify the number of occurrences after which the task will automatically end. For instance, if you set it to 10, the system will repeat the task 9 times because the system will include the task that you have created the recurrences for. |
| End By | Alternatively, if you choose this radio button, you can select a specific end date for the task recurrence using the calendar icon. The task will continue repeating until the specified end date is reached. |
| Every days | This is a mandatory field. If you are choosing, the End After radio button for the specified occurrences then you must select the number of days for this field so that the system will look and create the task accordingly. For example – If you have entered the number 2 then the system will create a recurrence every second day. Same as if you select the End By radio button and update the end date the system will look and create the task accordingly. |
If you choose Weekly Radio Button, you can specify on which day of the week and for how long the task should recur. The system will show you the below fields as shown in the table.
| Fields | Explanation |
|---|---|
| Range of Recurrence | This field allows you to define the date range for the recurring task. You can set a start date to determine when the recurrence should begin and end. |
| End After | If you select this radio button, you can specify the number of occurrences after which the task will automatically end. For instance, if you set it to 10, the system will repeat the task 9 times because the system will include the task that you have created the recurrences for. |
| End By | Alternatively, if you choose this radio button, you can select a specific end date for the task recurrence using the calendar icon. The task will continue repeating until the specified end date is reached. |
| Every Weeks | This is a mandatory field. If you are selecting, the End After radio button for the specified occurrences then you must select the number for every week, so that the system will look and create the task accordingly. For example – If you have entered the number 2 then the system will create a recurrence every 2 weeks. Same as if you select the End By radio button and update the end date the system will look and create the task accordingly. |
Please Note – You will also see tick boxes for the days of week (Sunday, Monday, Tuesday, Wednesday, Thursday, Friday and Saturday). When you select the days the system will create the recurrence every 2 weeks on the same days.
If you choose Monthly Radio Button, you can specify on which day of the month and for how long the task should recur. The system will show you the below fields as shown in the table.
| Fields | Explanation |
|---|---|
| Range of Recurrence | This field allows you to define the date range for the recurring task. You can set a start date to determine when the recurrence should begin and end. |
| End After | If you select this radio button, you can specify the number of occurrences after which the task will automatically end. For instance, if you set it to 10, the system will repeat the task 9 times because the system will include the task that you have created the recurrences for. |
| End By | Alternatively, if you choose this radio button, you can select a specific end date for the task recurrence using the calendar icon. The task will continue repeating until the specified end date is reached. |
| Day of Month | This is a mandatory field. If you are selecting, End After radio button for the specified occurrences then you must select the day of the month, so that the system will look and create the task accordingly. For example – If you have entered number as 2 then the system will create the recurrence on every second day of the month. Same as if you select the End By radio button and update the end date the system will look and create the task accordingly. |
| Every Month | This is a mandatory field. If you are selecting, the day of the month then you must mention the number for every month field. For example – If you have entered the number as for the day of the month and selected the number as 2 in every month field then the system will create the recurrence on the second month. Same as if you select the End By radio button and update the end date the system will look and create the task accordingly. |
After, selecting the above desired radio buttons, select the save button.