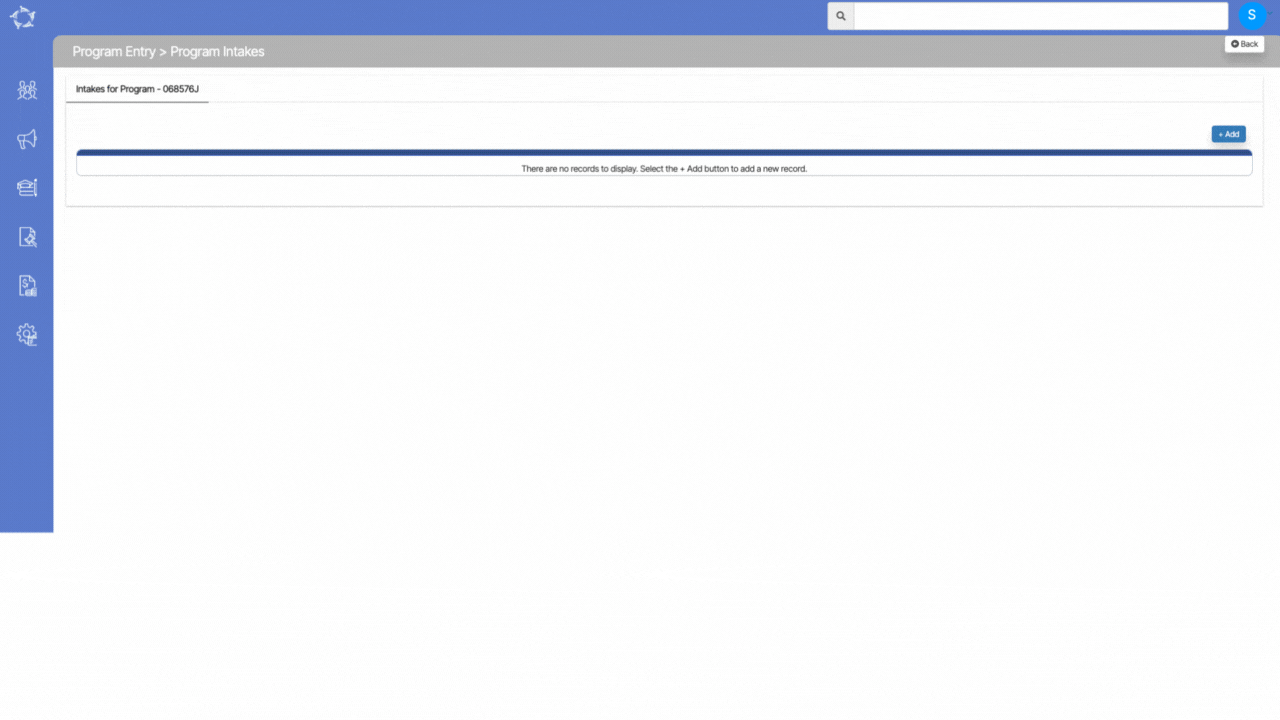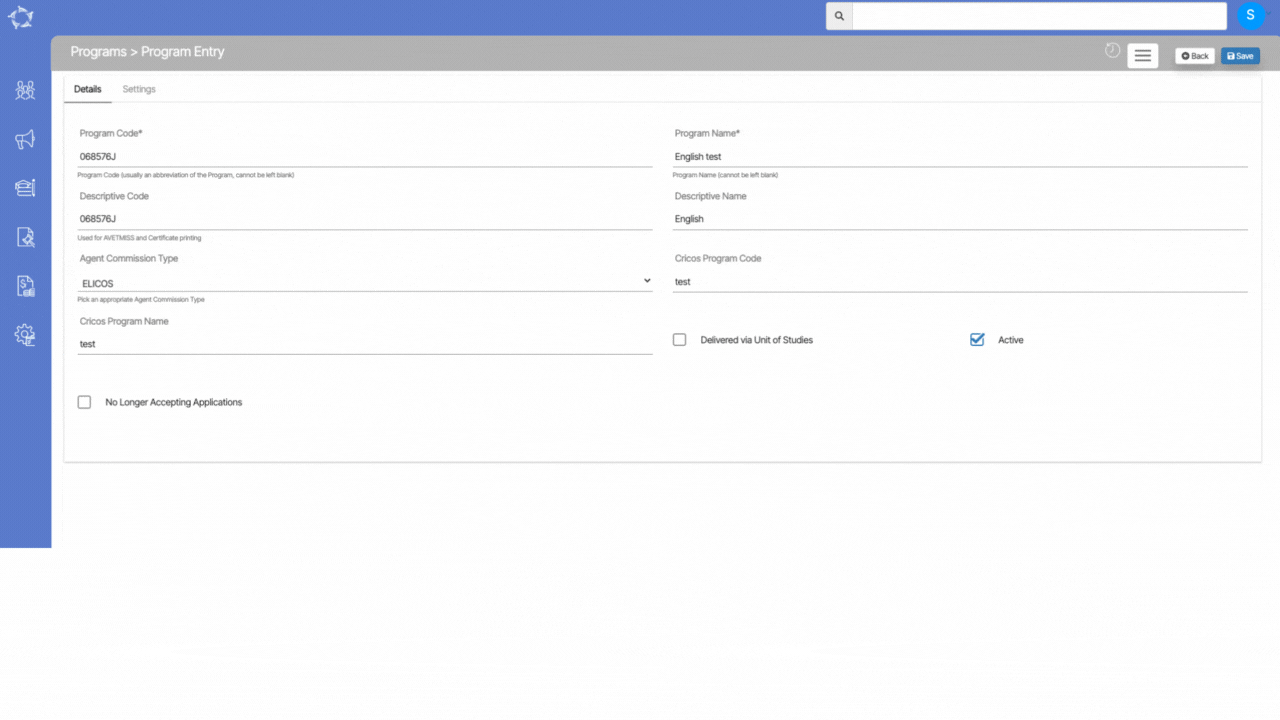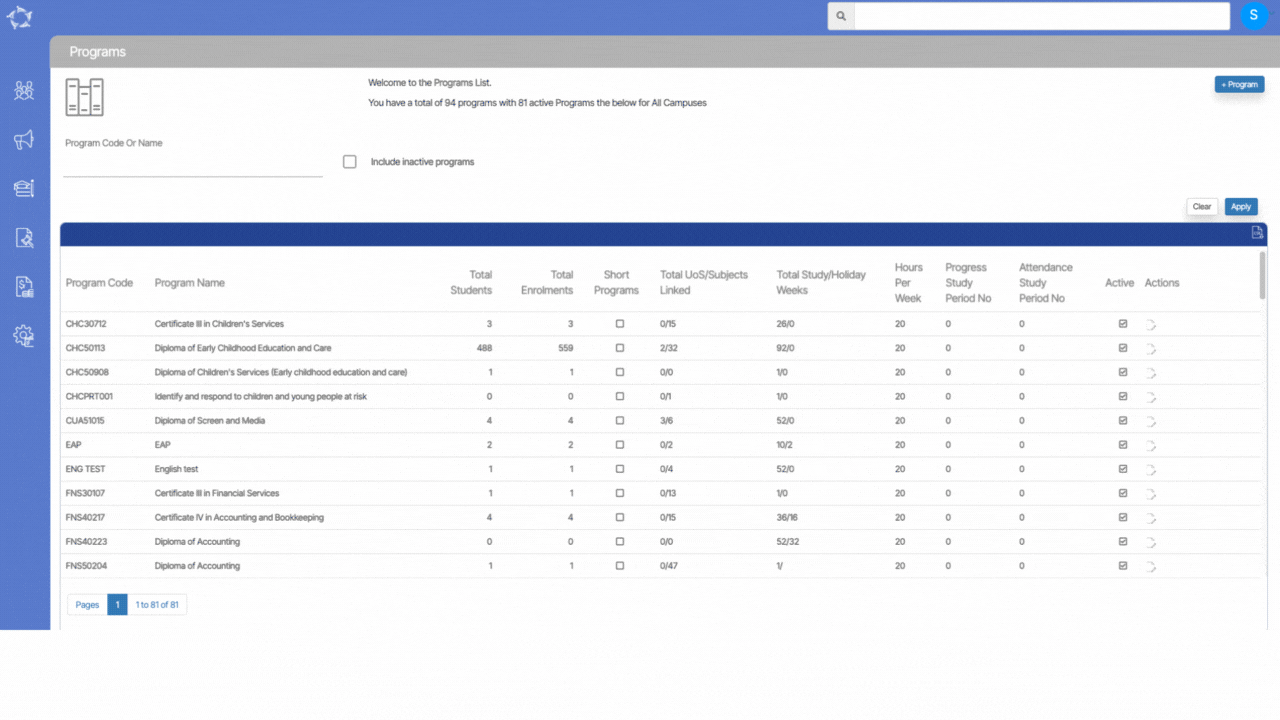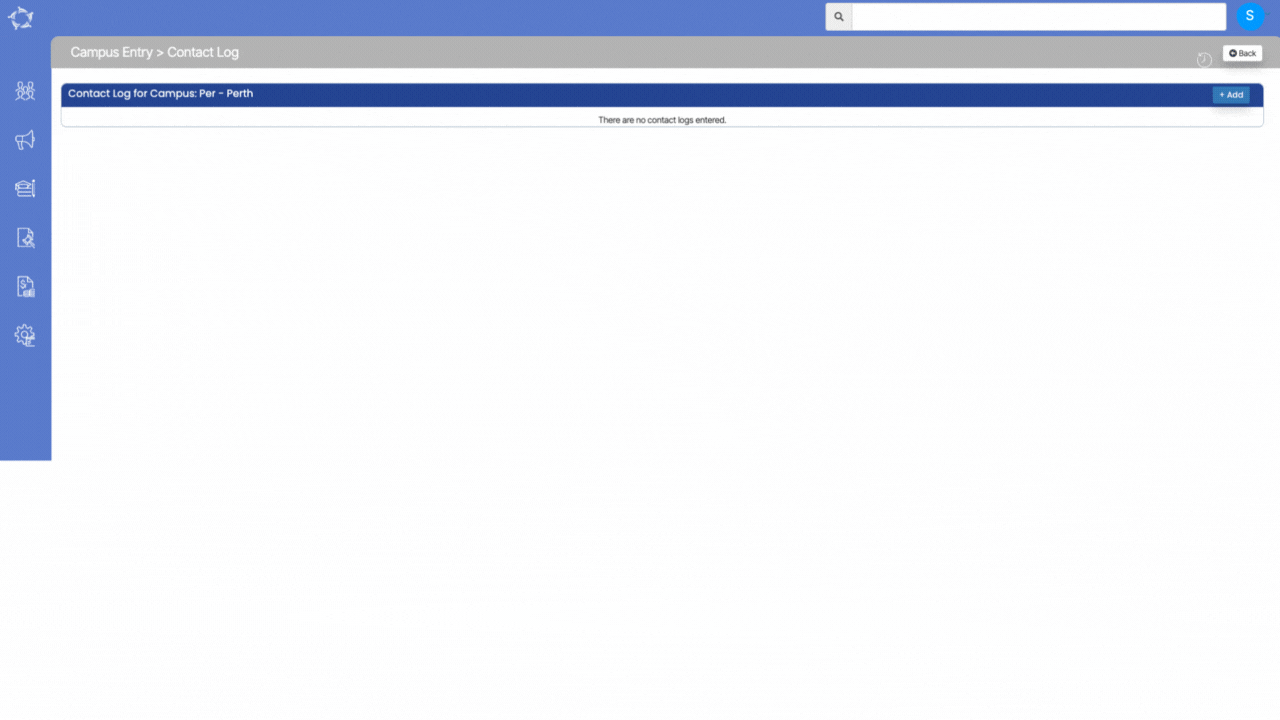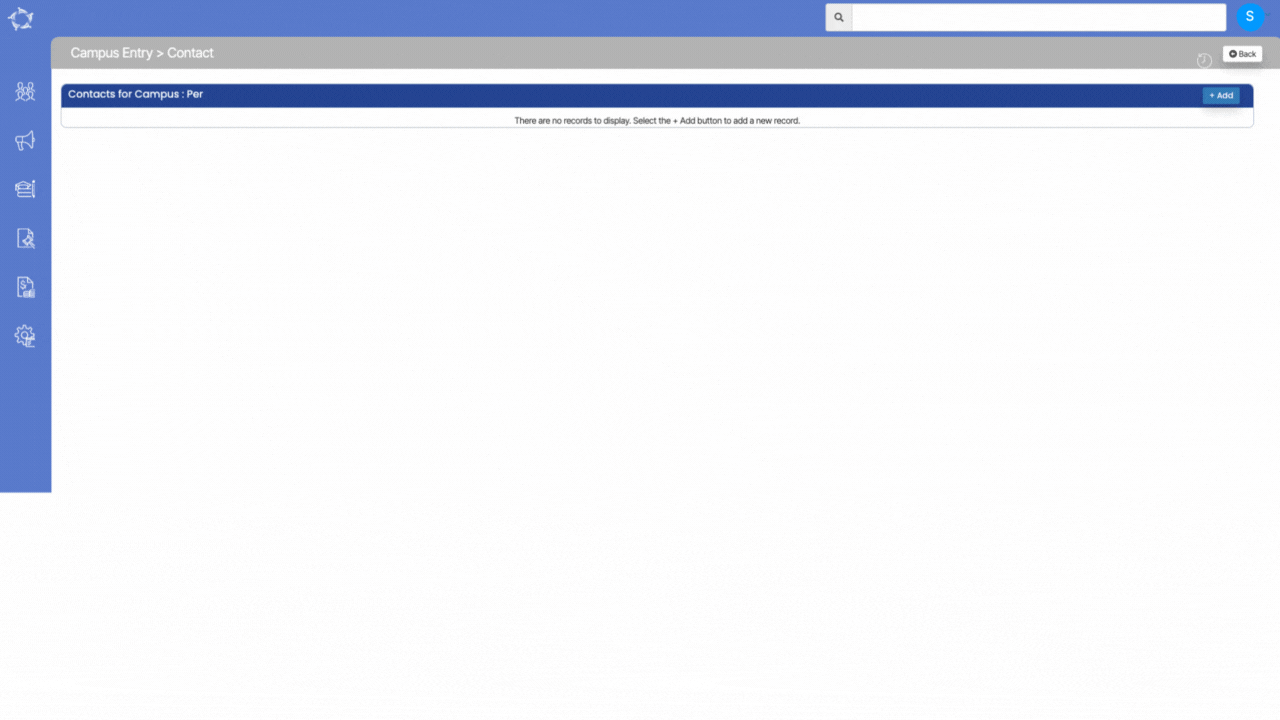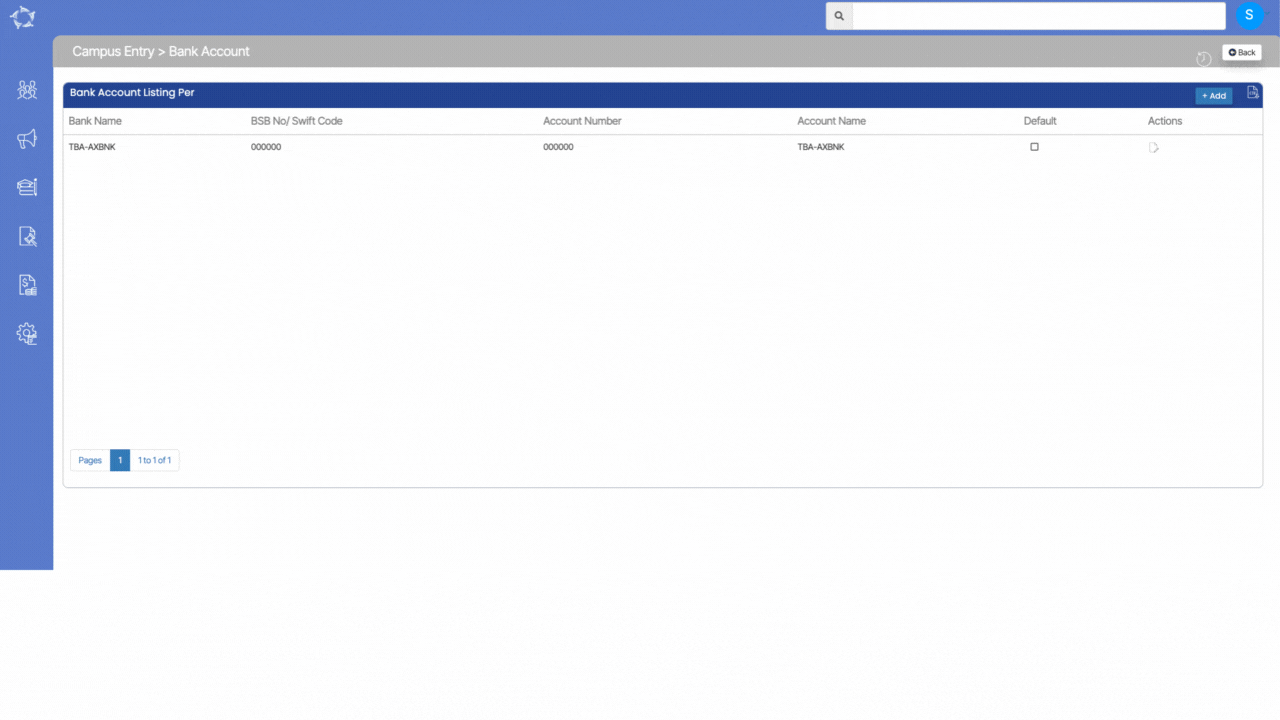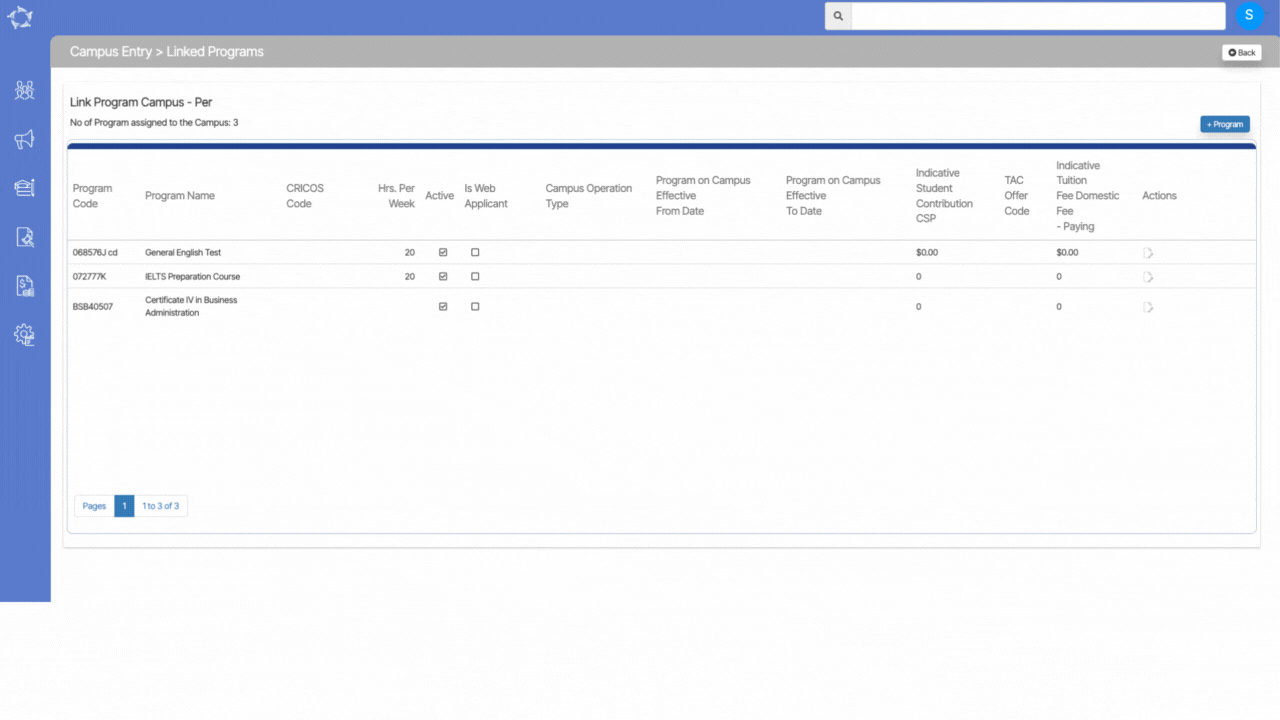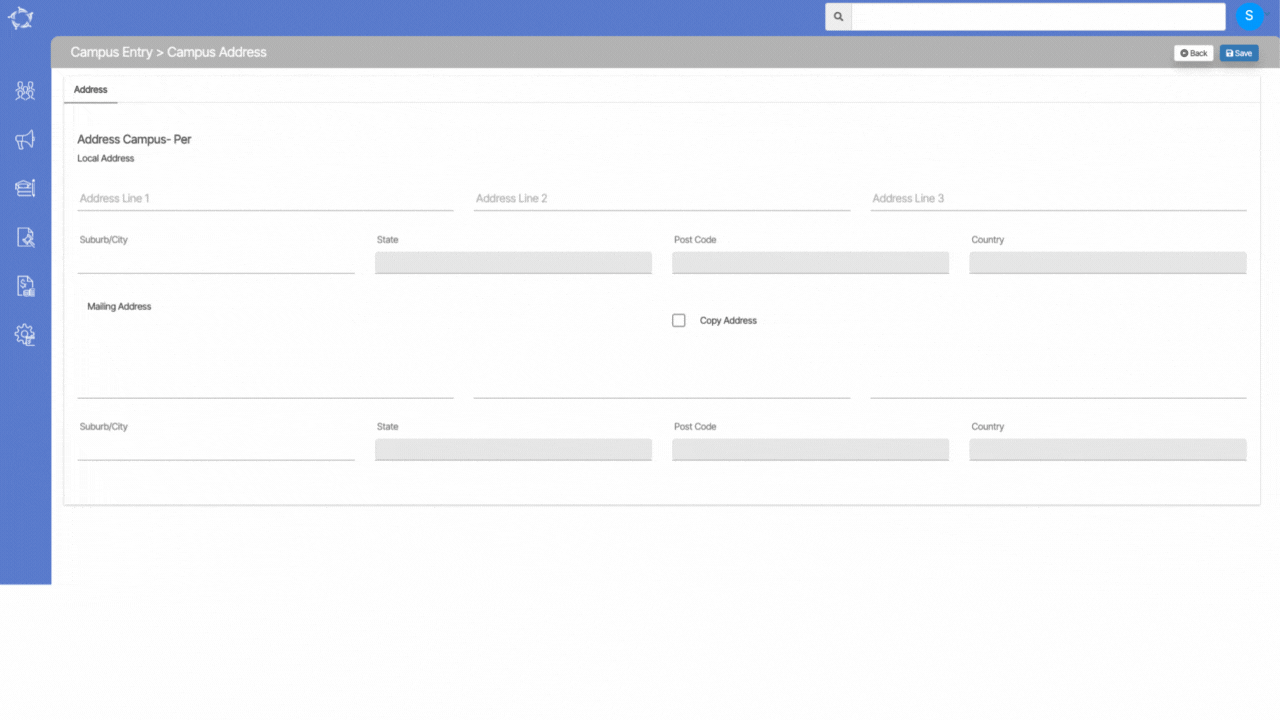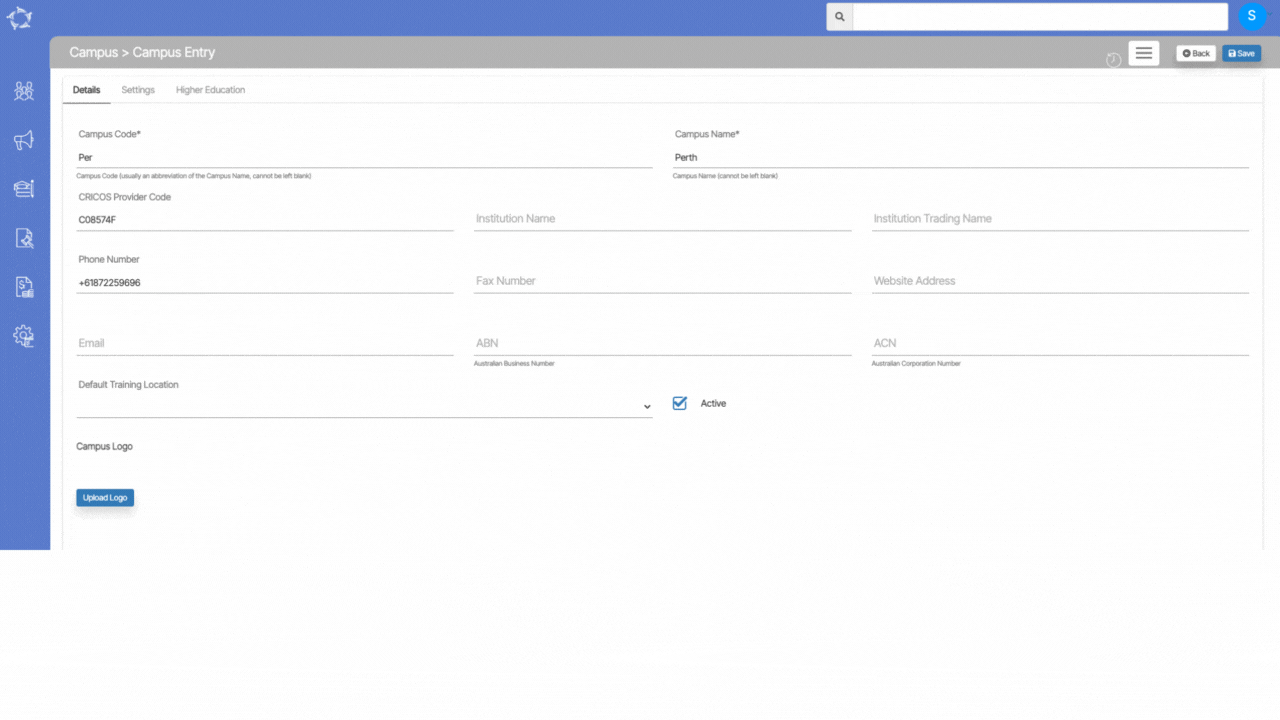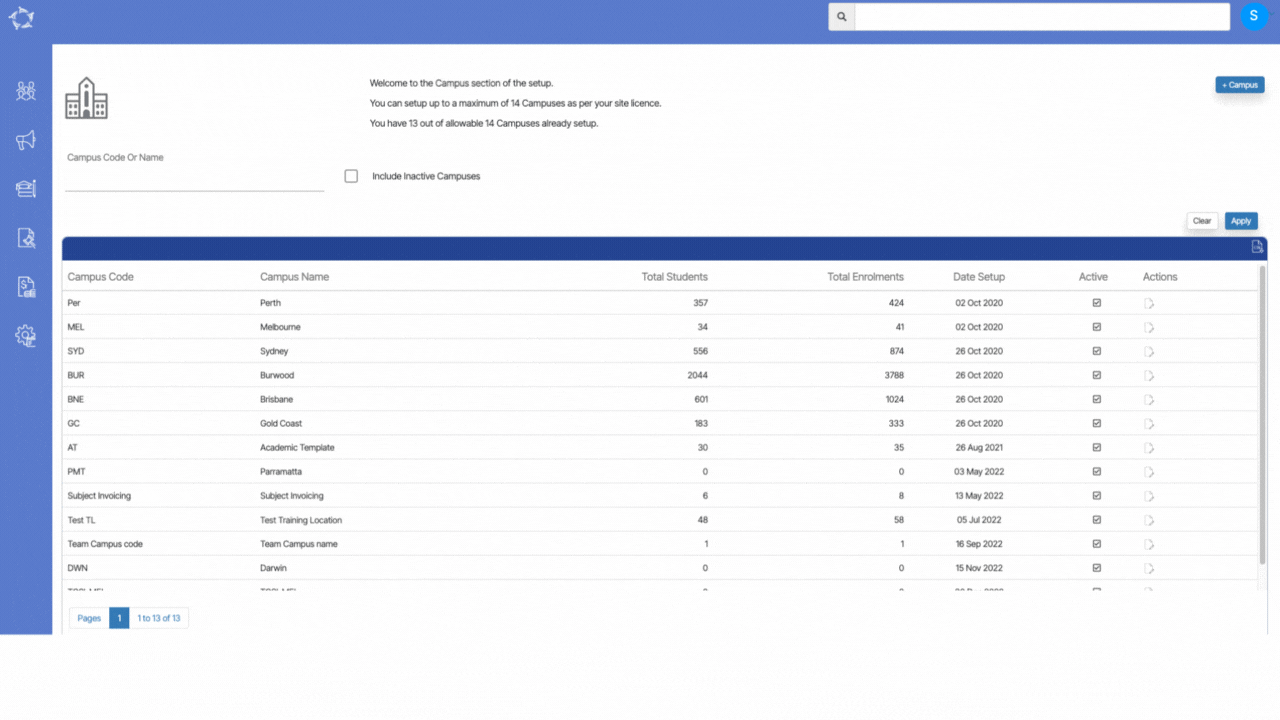Program > Program Entry Burger Menu > Intakes
This screen will show you all the intakes that are linked to the program. You can add intake by selecting the +Add button. When you select the “+Add” button, a popup window will appear on the screen where you need to select the Intake code (Intake name and Start date will automatically appear) and then save.
Explanations of the field below:
- Select the Intake code – It is a magic search field, where you can type the intake code and then you can select the intake from the suggestions.
- Intake Name – It is a read-only field, which will be auto-populated when you select the intake code.
- Start Date – It is a read-only field, which will be auto-populated when you select the intake code.