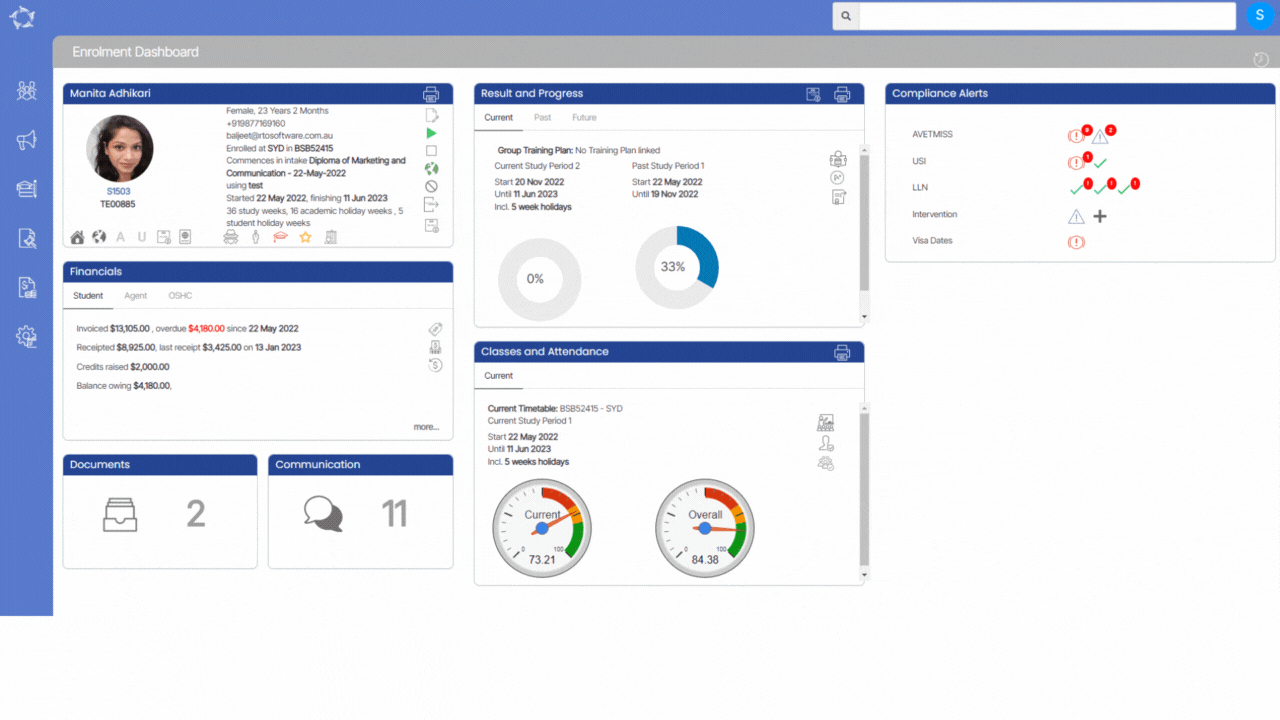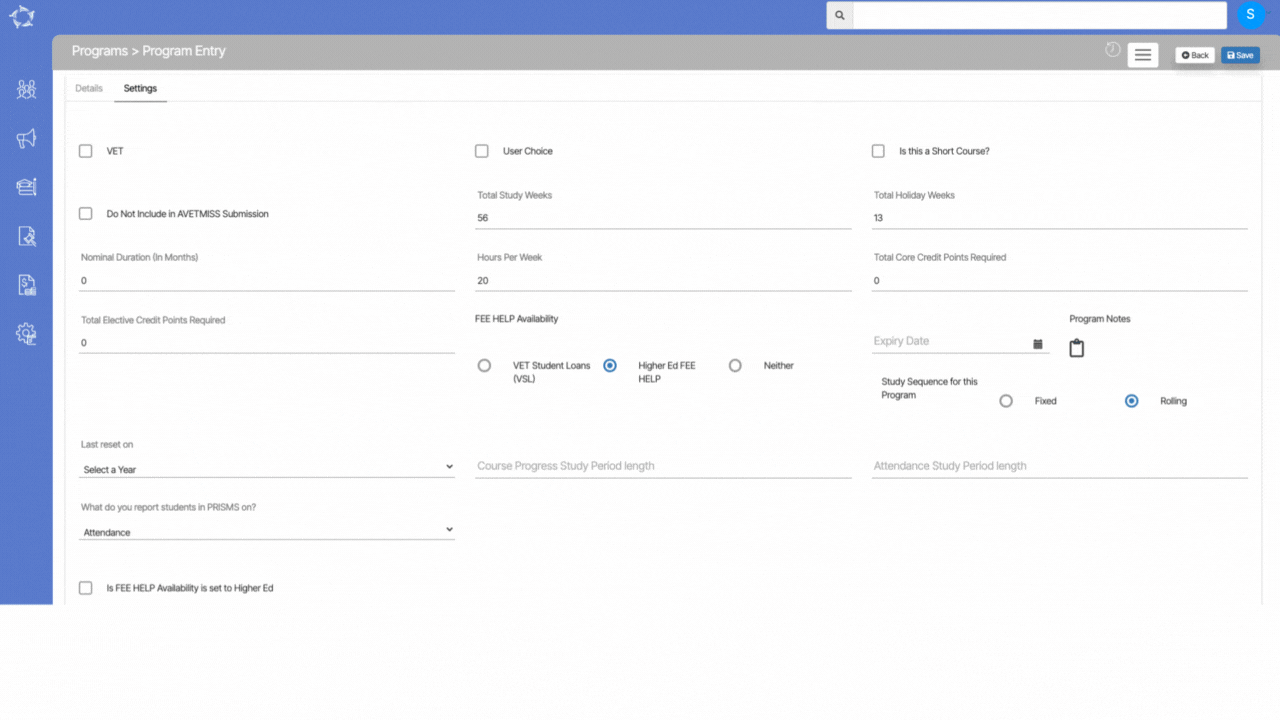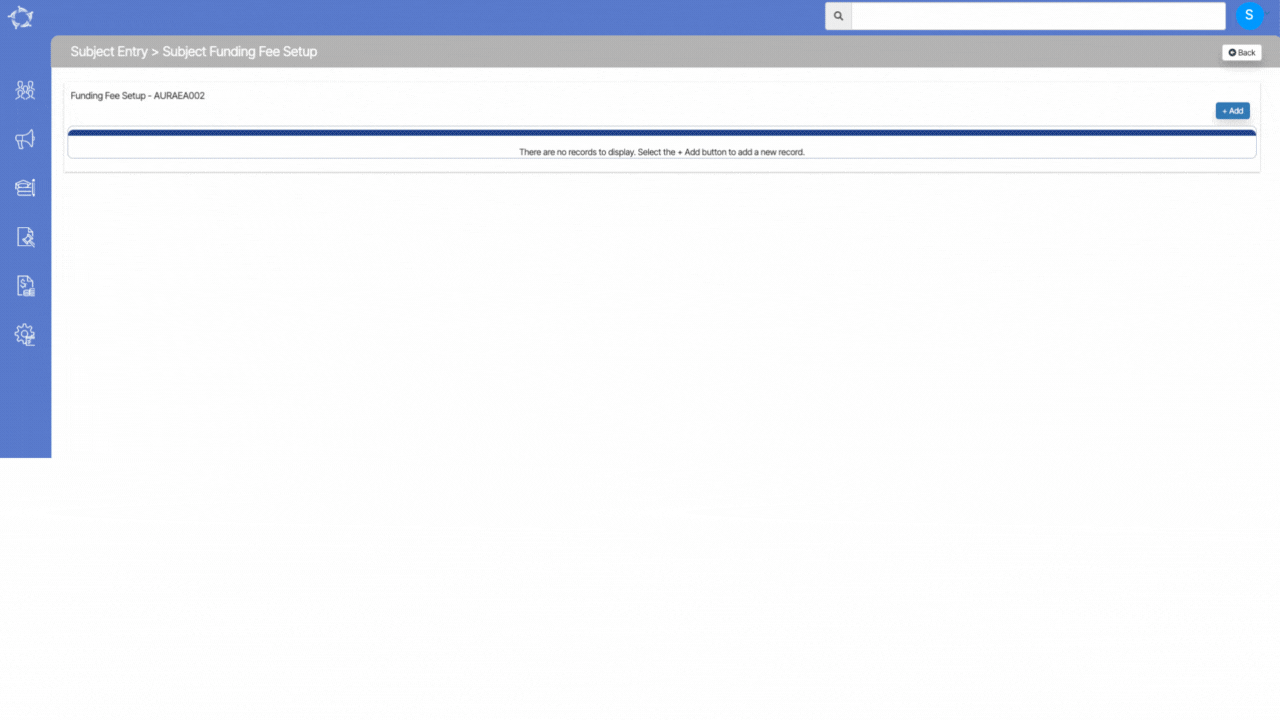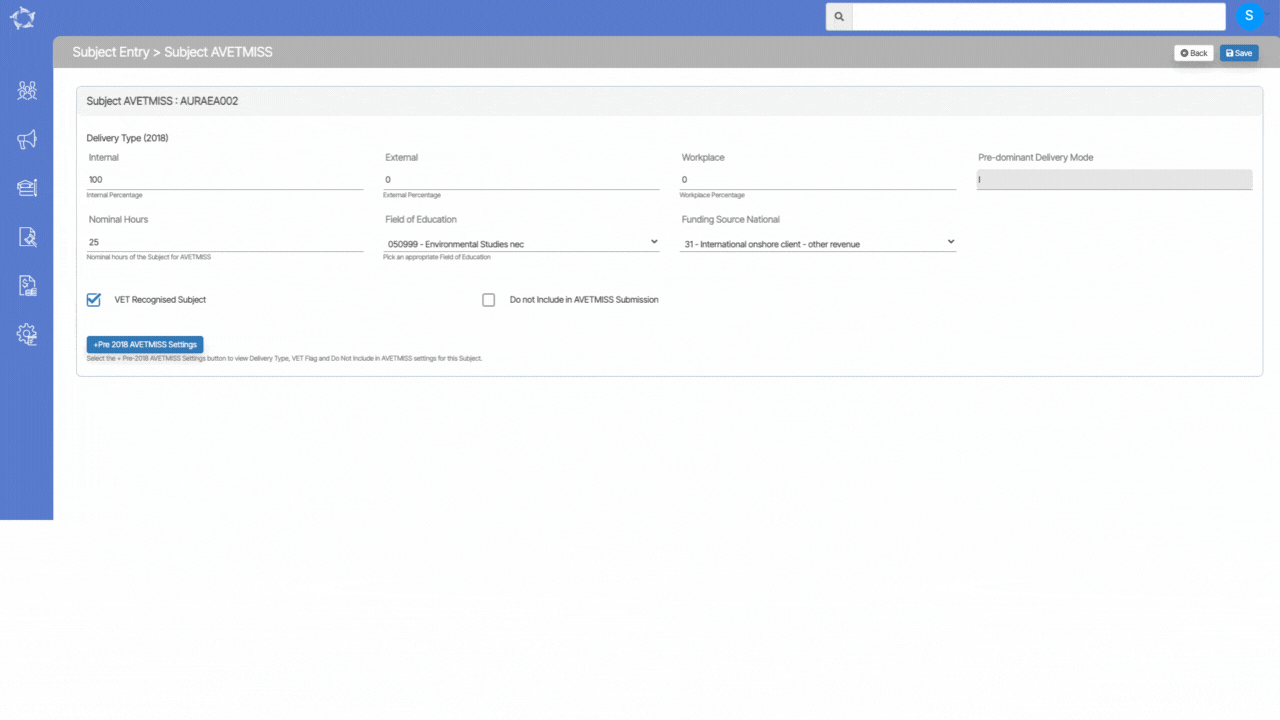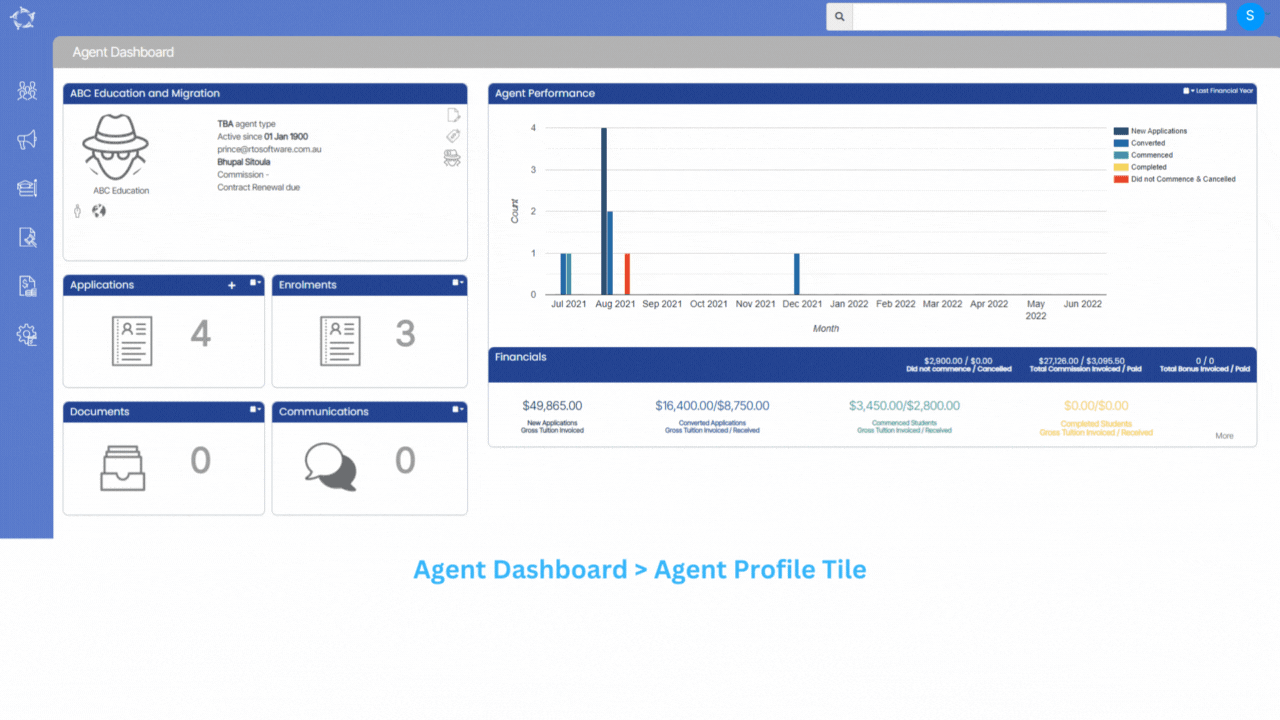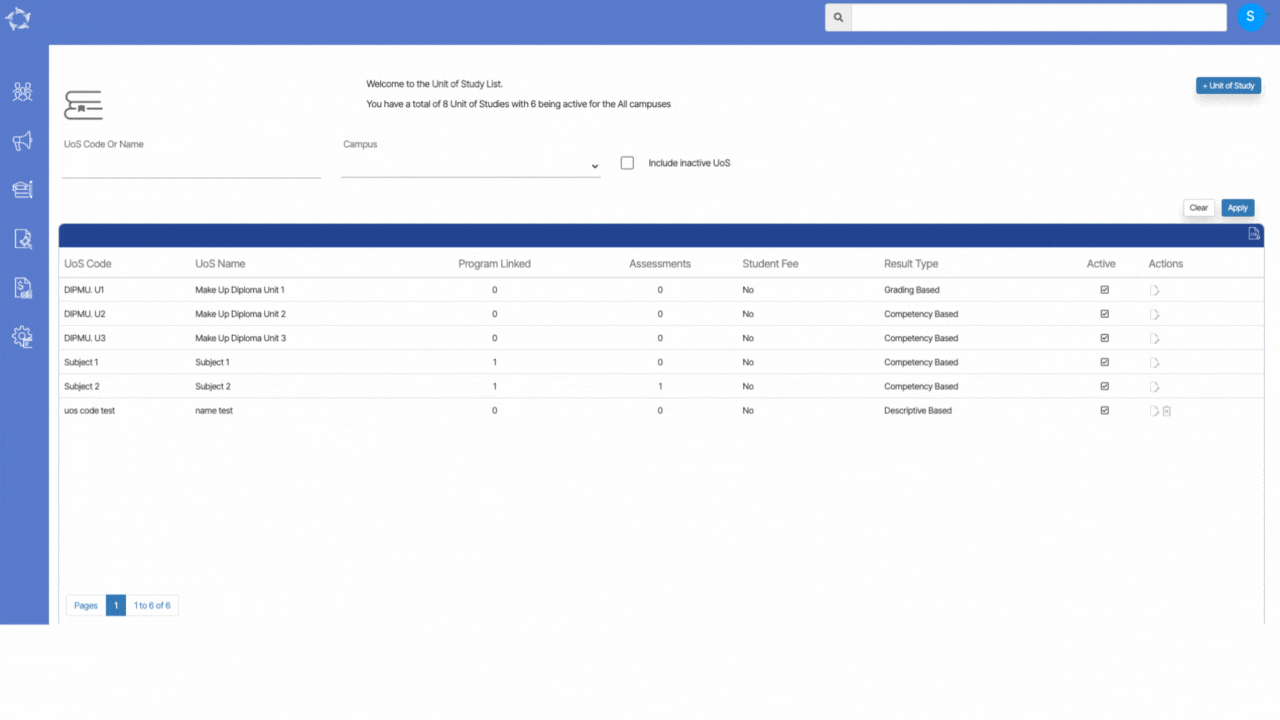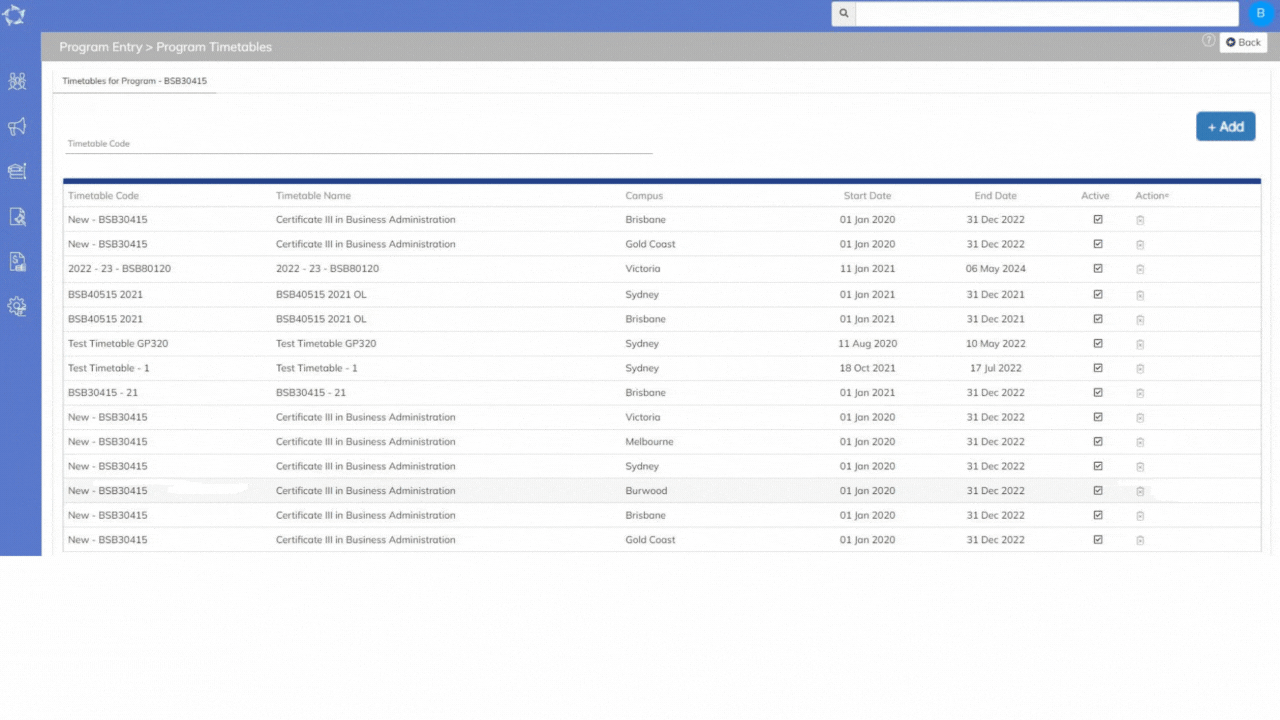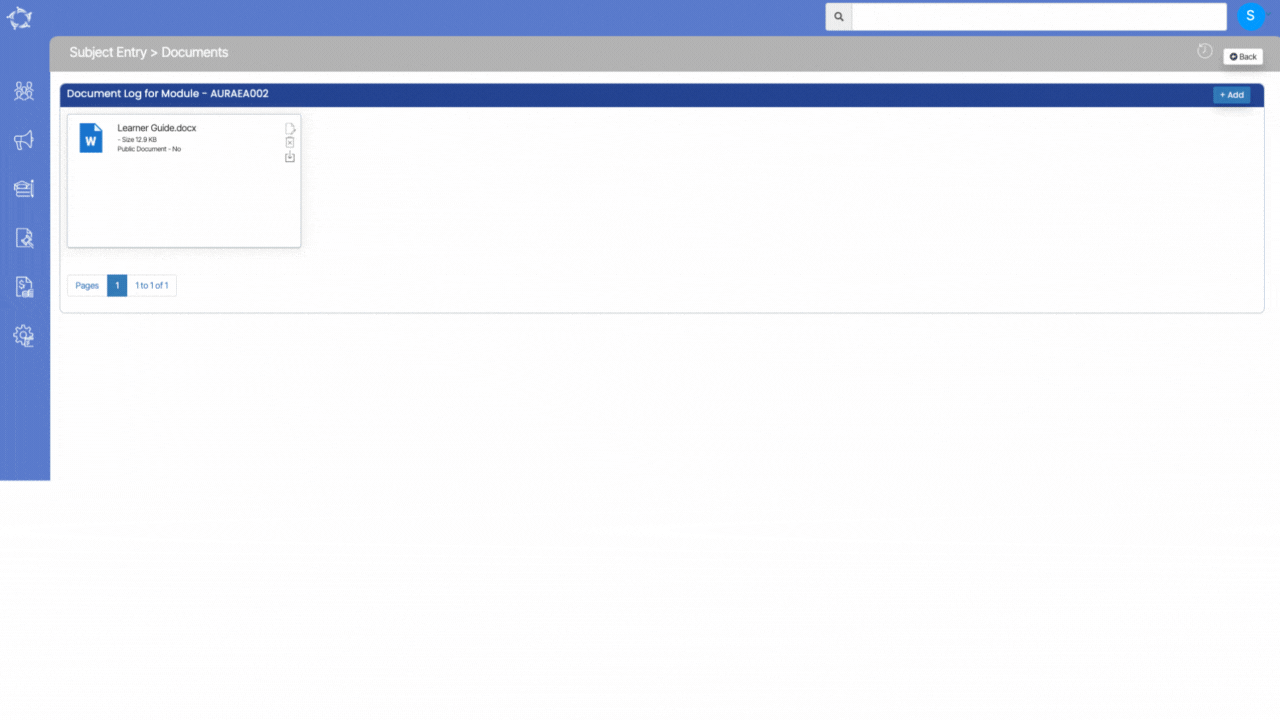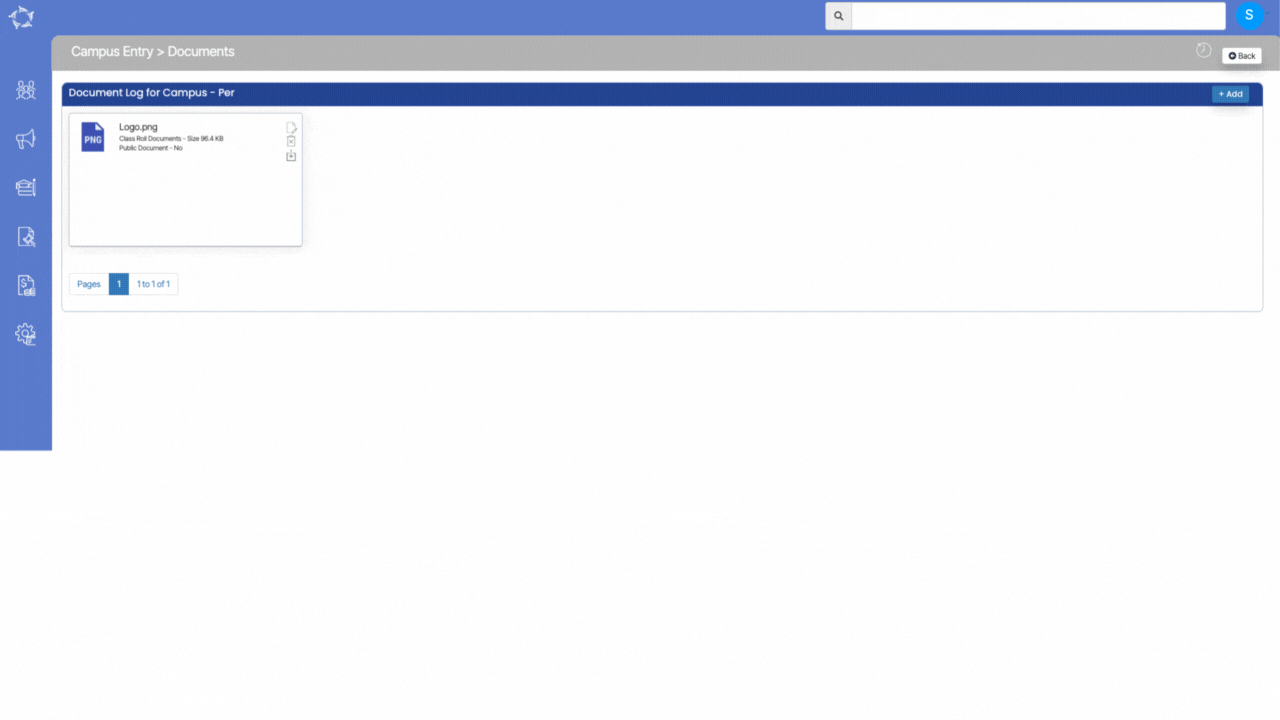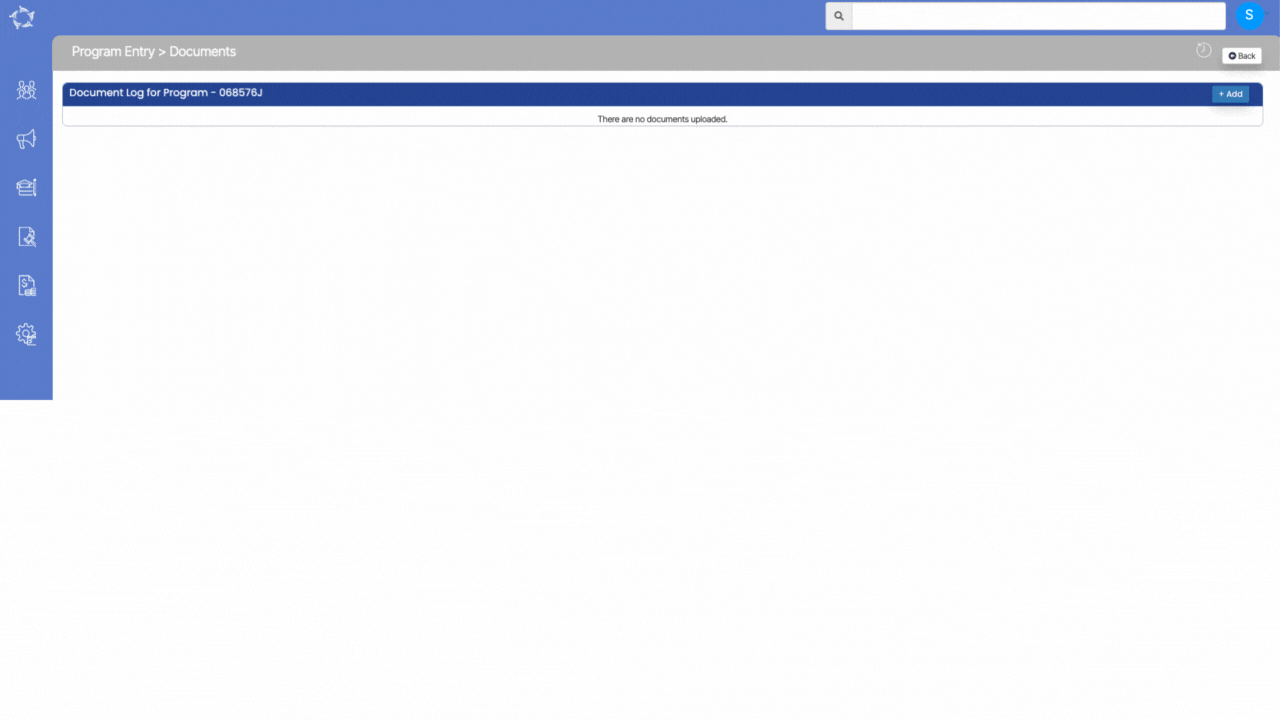| Agent ID | It is a read-only system-generated field that will automatically populate Agent’s ID. |
| Agent Code | Agent Code (usually an abbreviation for reports). Cannot be left blank. |
| Agent Name | Name of the Agent (generally the name of the Agent’s Organisation). Cannot be left blank. |
| Legal Name | The legal name of the Agent (if different from their organisation or brand name). |
| ABN | You can enter the Australian Business Number in this field. |
| ACN | You can enter the Australian Company Number in this field. |
| Offshore Agent | Select this tick box if the agent is offshore (overseas). |
| Agent Type | This is user code and based on the user code created in TEAMS, you can select the agent type from dropdown. |
| Agent Links to all Campuses | If your RTO has multiple campuses then you can select this tick box. |
| Campus | You can select the specific campus from the dropdown field. This field will be visible if the Agent Links to all campuses check box is un-tick. |
| Agent is Active? | If you do not select this tick then the agent will not appear on the required screens. |
| No Longer accepting new Applications | By select this tick box, the agent will not appear for the new applications. |
| Account Manager | This is user code and based on the user code created in TEAMS, you can select the account manager from dropdown. |
| Marketing Source | This is user code and based on the user code created in TEAMS, you can select the marketing source from dropdown. |
| Region | This is user code and based on the user code created in TEAMS, you can select the region from dropdown. |
| Contract Expiry Date | Agent’s contract expiry date. |
| Charge GST | Select this tick box to charge GST on the agent’s commission. |
| Pre-deducted commission | Select this tick box if you wish to pre deduct the commission while creating the receipts for the students. |
| Pay Commission | If you select this tick box, the system will show different fields related to pay the commission
Commission Template – This will be the default commission set for the agent
Optional Commission templates – This will show you commission’s list from which you can select any optional commission. |
| Optional Commission Template | You can select optional commission template from the dropdown field |
| Vendor Code | Enter the Vendor code of the agent in this field |
| Purchase Order No | Enter the Purchase order number of the agent in this field |
| Purchase Order Amount | You can enter the Purchase order amount in this field |
| Agent Login | You can enter the Agent Login ID in this field |
| Agent Admin Password | You can enter the Agent Admin password in this field |