Process for Canceling a student in TEAMS
The only time you can use the Cancel Enrolment process in TEAMS is when students are meant to start on a specific date, they got their visa and they are expected to show up but don’t show up. And if they don’t show up then the college has to inform the department and in that way, you can cancel the enrolment.
IMPORTANT – If you have set up an enrolment type or an enrolment outcome of cancelled enrolment, please understand that’s a just displayed option and it does nothing in the system. As that is just a text word on a screen for you and your staff to know that the enrolment is cancelled. It doesn’t tell the system to do anything special and it absolutely will not show the canceled in red. Just by selecting, an enrolment outcome, or an enrolment type of cancelled enrolment. That is just the status that you have set up. It does not do anything to the program or the system at all.
Process for withdrawing a student in TEAMS
Scenario 1
If a student commences their study, it doesn’t matter whether they’re CRICOS or domestic FFS, the moment the student commences one subject and attends the class and also commences their assessment online then you have to submit that enrolment and that subject in the NAT files based on the enrolment start date and end date and all the subjects date. Or If they never start a subject, they never show up to a class. They never start an assessment online, they do not study for it whatsoever then that subject does not have to be in the NAT files.
For example – If you have started the enrolment and the student would have started at least one subject then you need to change the subject to continuing enrolment and the rest of the subjects can be Not Yet Started. For let’s say a student wants to move to another course or to a different college then you need to change the end date of the subject to the last date of study with the result from continuing enrolment to Withdrawn has got continuing enrolment.
And for the ones that students never commenced at all that is NYS, you need to change the subject end date to the last date of study and save it. The system will update the result date for those subject end dates for NYS to the result date. Then you will edit the enrolment and set the end date of the enrolment to the last day of study date. Please note – You cannot change the enrolment end date first, you need to update all the result date first so that the results match inside the enrolment.
IMPORTANT – For all the Not Yet Started subjects, you need to go to the Enrolment AVETMISS Settings screen > Subject AVETMISS Settings tab and mark the NYS subjects as Do Not Include in AVETMISS because you don’t have to submit the NYS ones. You only need to submit the Withdrawn to NCVER
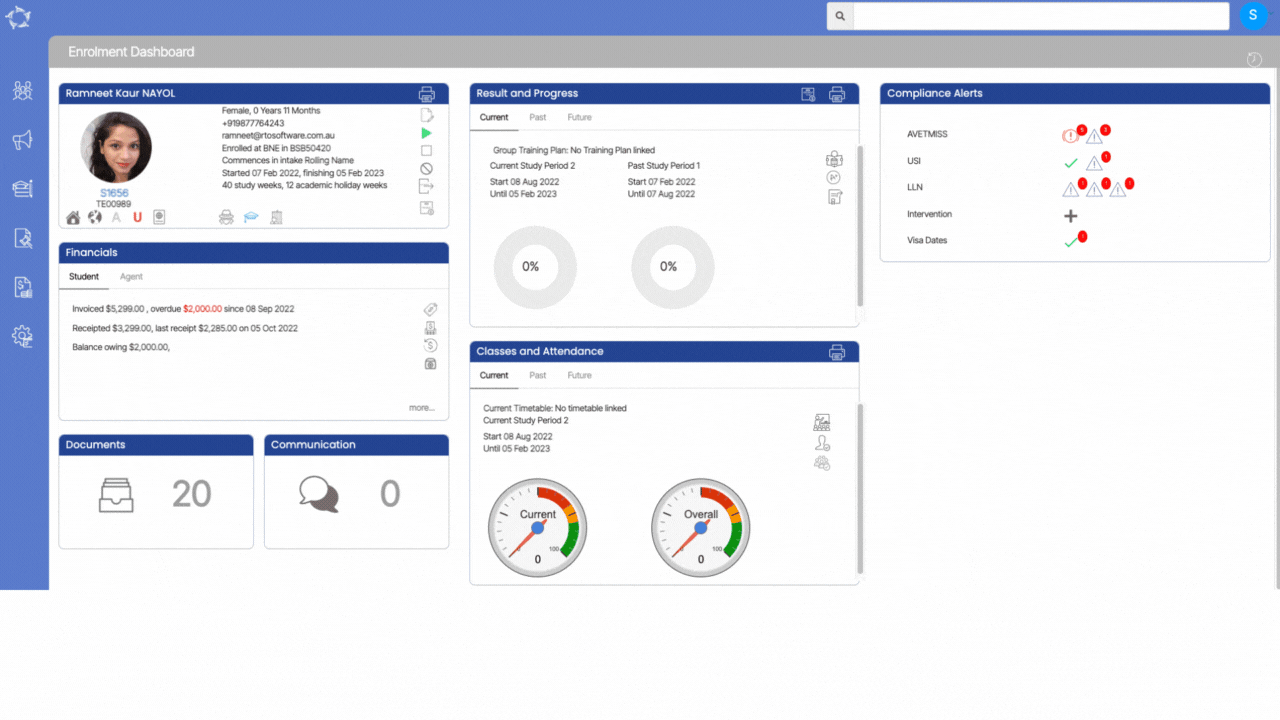
Scenario 2
Let’s say the student did the orientation in the first week and then you have flagged the enrolment as started but the student didn’t start their first class or subject until the following week. Then the student comes in the second week and says they want to move to another course as they change their mind and you still have the enrolment flagged as started.
Then, in this case, you don’t have to put Withdrawn or NYS for the subjects because the student never studied and they just did the orientation. Instead of going to Enrolment AVETMISS Settings screen > Subjects AVETMISS Settings tab and marking the subjects as Do Not Include in AVETMISS, you need to go to the Enrolment Edit Screen and change the enrolment end date to the date when they are finishing and select the Do Not Include in AVETMISS tick box and save.
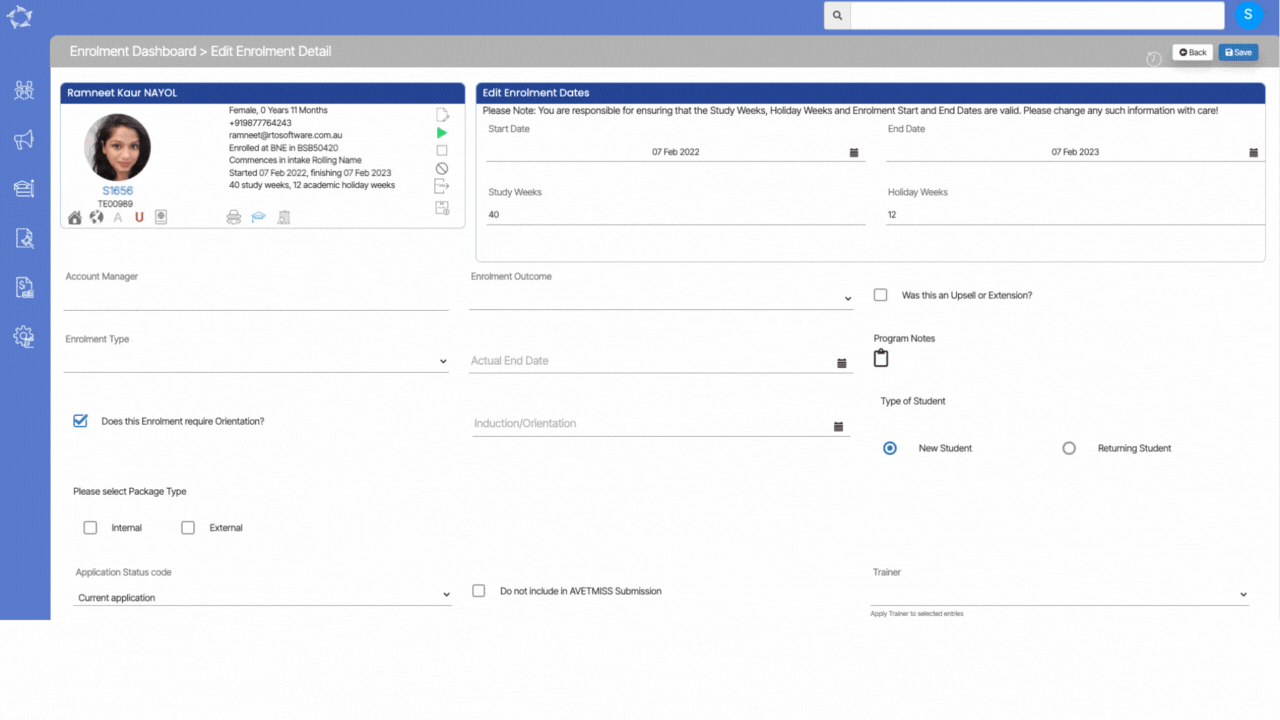
Scenario 3
This is where the first week of the enrolment is an orientation week only and the student will not study and whatever their class is they don’t commence and the student are taking themselves out of that course or moving to another college then you need to change the enrolment end date to whatever their last date is. Then you go to the Training Plan and Result screen and update the result issue as NA for the qualification Information and marked the enrolment as do not include in AVETMISS because you not going to issue anything.
That way you can show that the student did not show up and didn’t commence any study and whatever the reason was there, you can have it in the enrolment outcome. You can also do a contact log to explain why the students have left, so there was no reason to have them in the NAT files.
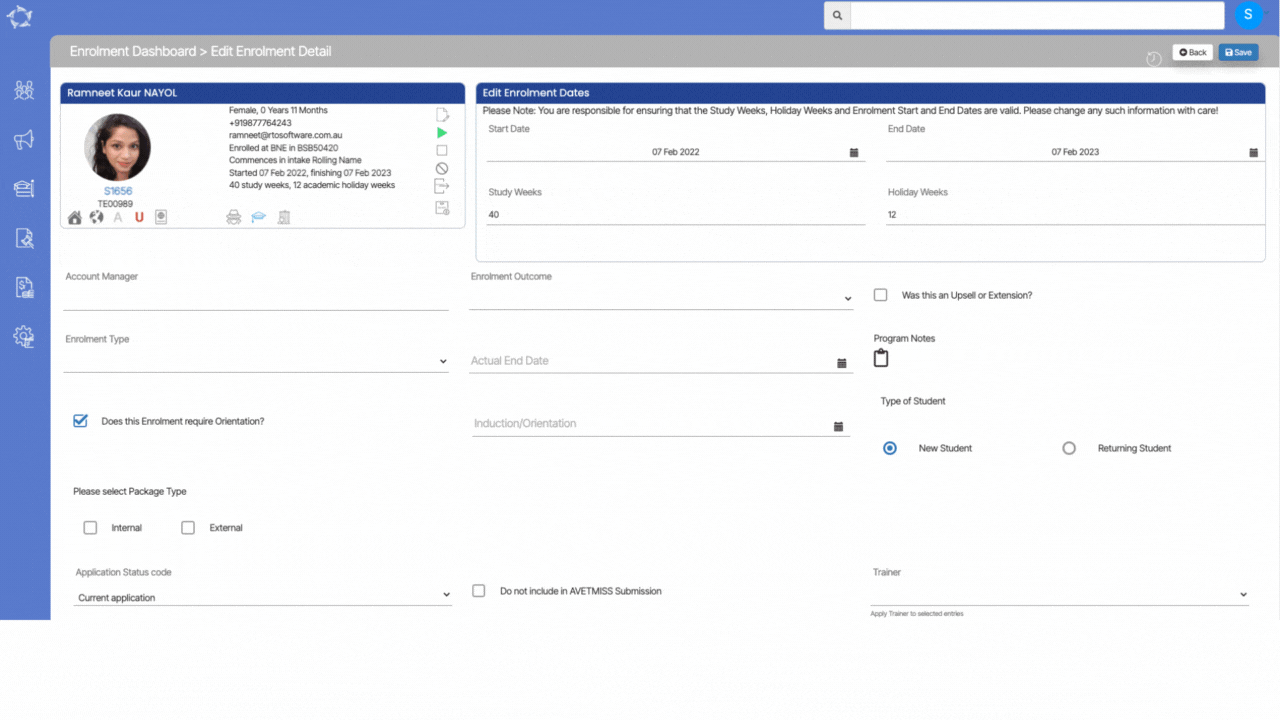
Scenario 4
When a student initiates their enrolment and enrols in a course consisting of 10 subjects, their progress is closely monitored. In this scenario, let’s assume the student successfully completes 5 out of the 10 subjects. However, circumstances may change, and the student might decide to alter their course of study, discontinue their education at the college, or encounter other reasons for leaving the program or the college cancels the student due to non-payment, low progress etc. In such cases, it is essential that the college takes appropriate action.
To ensure accuracy and proper documentation, if the college issues any Statement of Attainment (SOA) certificate to the student, it is highly recommended to promptly update the Qualification Issue status on the Qualification Screen. By doing so, the college maintains up-to-date records of the student’s academic progress and qualifications obtained.
If you have any queries, please do not hesitate to contact us on 1300 85 05 85 or email us on support@rtosoftware.com.au
