There are two different screens from which you can create invoices. The first option is to navigate to the Enrolment dashboard > Financial tile. From there, you can select the New Invoice icon, which will open the Enrolment Dashboard > Invoice screen.
The second option is to go to the Enrolment dashboard and access the Enrolment Financial details screen. Once there, select the Financial tile and choose the New Invoice icon to open the same Enrolment Dashboard > Invoice screen. These two pathways provide convenient ways to generate invoices within the system, allowing for efficient management of financial transactions.
Below are the steps that you can do to create a new invoice against the enrolment.
- To fill in the necessary details in the Invoice summary tile, begin by selecting the Date of the Invoice. This is the date when the invoice is issued or generated. Choose the appropriate date from the available options.
- Next, enter the Invoice Reference. The Invoice Reference is a unique identifier or number assigned to the invoice for tracking and reference purposes. Additionally, if an instalment plan applies to the invoice, you have the option to select it from a drop-down menu. The instalment plan allows for the payment of the invoice amount to be divided into multiple instalments over a specified period. This can be useful for situations where the recipient of the invoice prefers to pay in increments rather than the full amount upfront.
- Moving on to the Fee Selection tile, you will find dropdown fields to select the Fee Type and Fee Name. These fields are used to identify the specific fee associated with the invoice. Choose the appropriate Fee Type and Fee Name from the available options in the respective dropdown menus.
- If there is any discount applicable to the invoice, you have the option to include the discount-related information. To do so, locate the section designated for discount details, which may be found on the Invoice screen.
Tiles
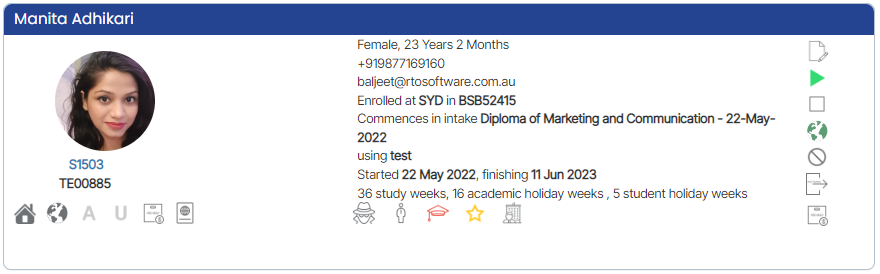
This tile will show you the basic details of the enrolment and all the icons in this tile are read-only. Please note – This screen will not allow you to make any changes in the profile tile
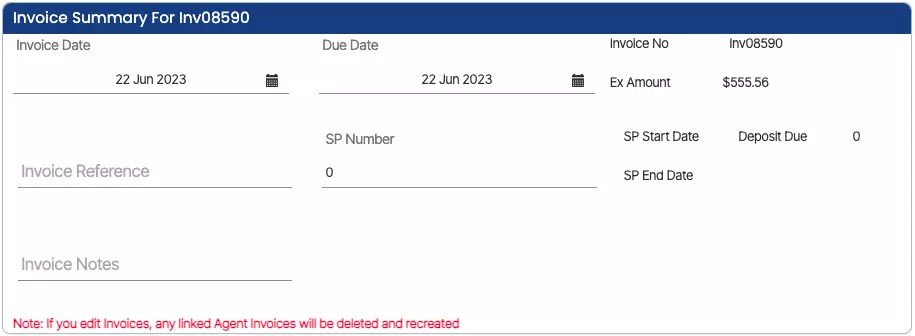
You can enter the Invoice Date, Invoice Reference, and Instalment Plan for the fee that you have selected. This tile also gives you a preview of the total invoice amount, Discount amount, and Commission due amount.

Under the Fee Selection Tile, you can select the fee type, fee name, and fee amount along with discount with other discount-related details.

The Fee Items tile will show you the overview of the fee items that you have selected under the respective invoice. You can also Edit or Delete any fee item under this tile.
Fields under the Fee Selection tile are explained below:
| Fee Selection fields | Explanation |
|---|---|
| Fee Type | Fee type is a dropdown and one can create a fee type in TEAMS from the User Code Screen, where you can select the type of fees (Tuition fee, Material fee, Application fee) |
| Fee Name | The fee name is also a dropdown and one can create a fee type in TEAMS from the User Code Screen that will show you the list of the fees and the list of the fees will depend on the fee type that you have selected. |
| Fee Amount | Once you will select the fees from the fee drop own the system will automatically populate the fee amount in the fee amount field, if you want then you can edit the amount also. |
| Discount | If you want to give a discount to the student you can enter the amount in the Discount field. |
| Discount Notes | You can update the Discount note by clicking on the clipboard icon and after entering the notes again you have to click on the clipboard icon to save the notes. |
| Discount Reason | The discount reason is also a dropdown value if you are entering the amount in the discount then the discount reason is mandatory to be updated. |
| Total | The total field will show the total amount of the invoice after subtracting the discount and after including the GST. |
| +ADD | After selecting the details you need to select the add button to add the fee to the fee item grid. |
Fields under the Invoices Summary tile are explained below:
| Invoice Summary Fields | Explanation |
|---|---|
| Invoice date | The invoice date will be the date of the invoice and it should be between the enrolment start and end date. |
| Installment plan | From the instalment plan dropdown, you can select the instalment plan, only those instalment plans will be visible under this dropdown that is linked to programs |
If you have any queries, please do not hesitate to contact us on 1300 85 05 85 or email us on support@rtosoftware.com.au
