Main Dashboard > Academic menu > Group Training Plan > Group Training Plan Button
This particular screen provides you with the ability to create and add a new group training plan into the system. This implies that the system has an existing capability of storing and managing group training plans. However, this screen is specifically designed to facilitate the addition of a new training plan to the existing ones. It is likely that you will be required to input specific details such as Group Training Plans code and name, Program Code, and Intake, which are mandatory and must be filled in.
IMPORTANT – When you first access the screen, you will only see one section called “Details.” However, based on the data entered and saved in the “Details” tab, the screen may display additional sections. Typically, the screen has three different sections, namely “Details,” “Subjects,” and another section that is specific to the dates of subjects.
Note -It is important to note that every field and dropdown on this screen is mandatory, and therefore, you must fill out all of them before saving the screen. This means that you cannot skip any of the fields or dropdowns, even if they seem less important. You must ensure that all the data in the filters are updated and accurate before saving the screen.
Subjects Section:
the Subjects tile, comprising the Subject Code dropdown, start date, and end date fields, will not display any subjects or their respective dates. Instead, the grid will show all the subjects linked to the program. In the event that you delete a subject from the grid, it will reappear in the dropdown, allowing you to re-link it to the training plan at a later time. To do so, simply select the subject from the dropdown, specify the desired start and end dates, and add it back to the grid.
Subjects and Dates (in the grid) Section:
Once the mandatory fields are saved and the Group Training Plan is created, it will automatically populate all the compulsory subjects from the selected program into the group training plan. You can then remove any subjects that are not required, eliminating the need for manual selection and addition of subjects to the grid.
In the grid, you have the flexibility to edit the dates of the subjects directly from the Start date and End date columns. Additionally, you can delete subjects using the delete icon located in the actions column.
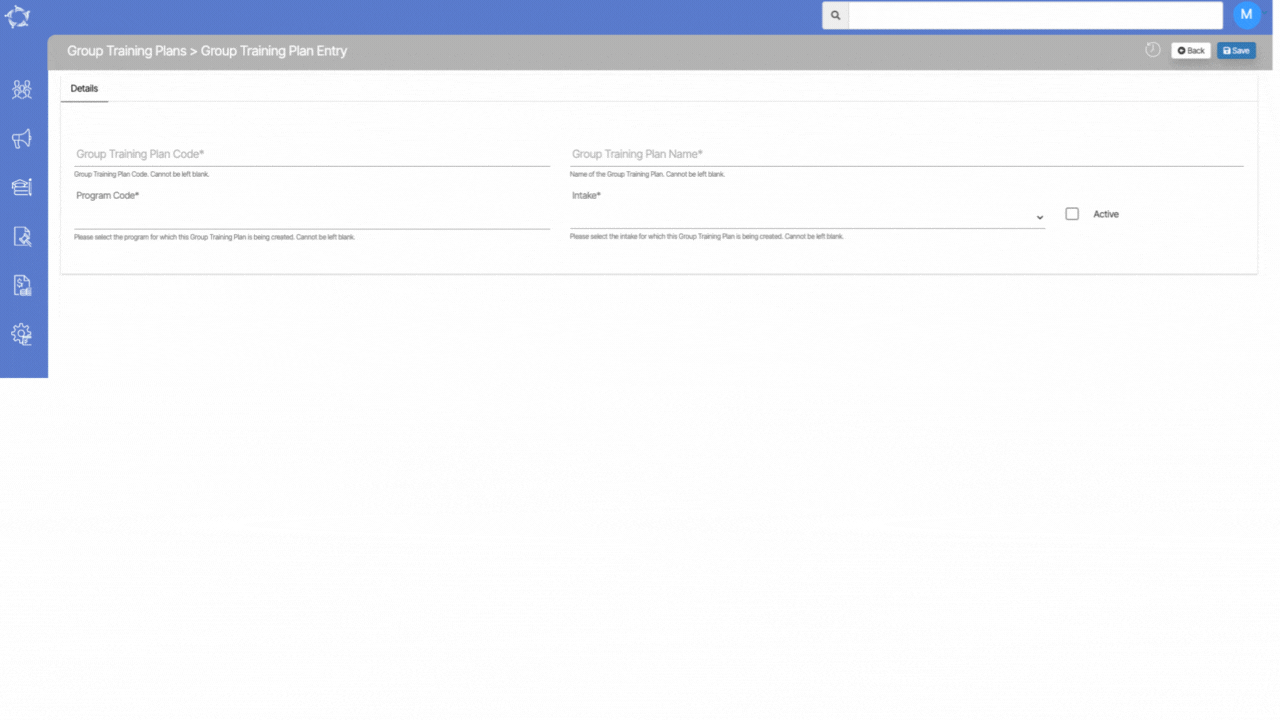
If you have any queries, please do not hesitate to contact us on 1300 85 05 85 or email us on support@rtosoftware.com.au
