Main Dashboard > Finance > Bank Account
The Bank Account screen allows you to manage your linked bank accounts effortlessly. From this screen, you can view your existing bank accounts, add new ones, or make changes to the existing ones.
If you wish to add another bank to the campus then you can select the +Add button.
Once you select the +Add button, a floating window will open on the screen. Fill in the required information in the provided fields, Enter your account holder name, followed by the account number and the associated bank’s name. Ensure the accuracy of the details entered to avoid any transactional issues. Double-check the information before proceeding to the next step. Once all the necessary fields have been completed, click the “save” button to finalize the process.
You can also edit or remove existing bank accounts by clicking on the respective icons next to each account.
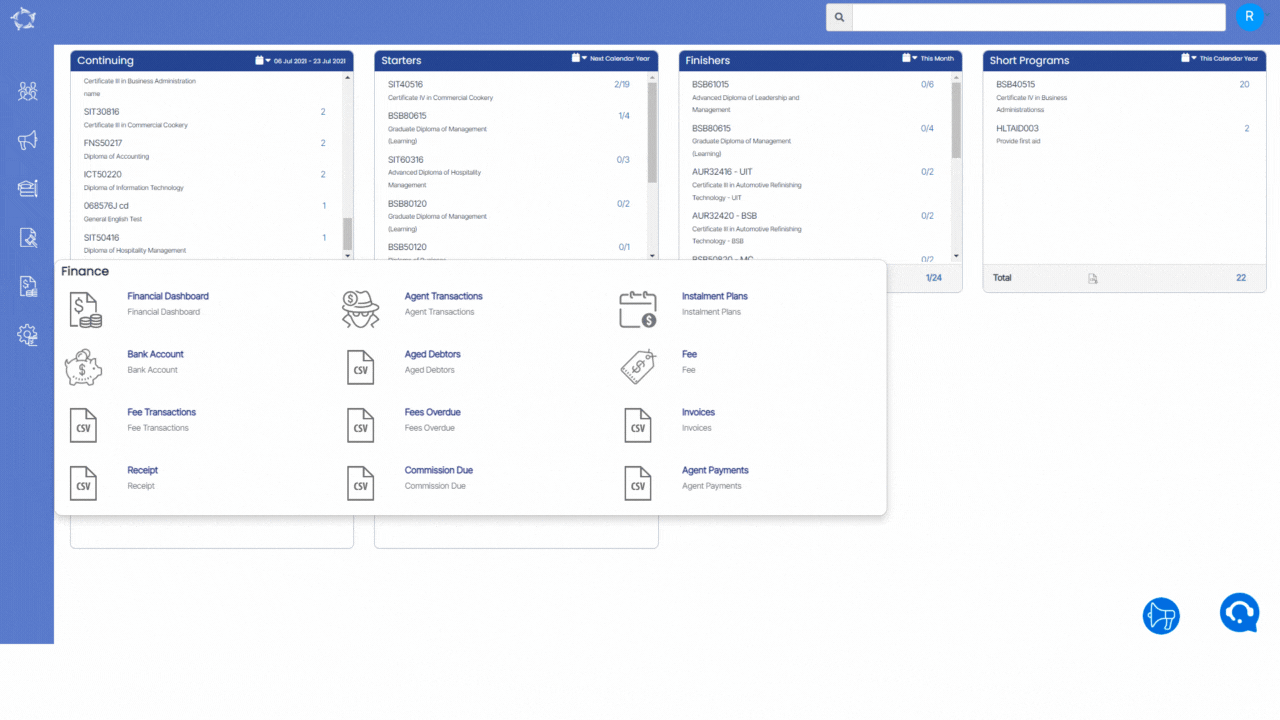
Below is the explanation of the fields
| Fields | Explanation |
|---|---|
| Bank Name | Add Bank Name here. |
| BSB No/Swift Code | Add your bank BSB No/Swift Code. |
| Account Number | Add account number in this field. |
| Account Name | Add the Bank account holder’s name here. |
| Address | You can add your bank address in this field. |
| Active | Tick this box if you want to active this Bank Account. |
If you have any queries, please do not hesitate to contact us on 1300 85 05 85 or email us on support@rtosoftware.com.au
