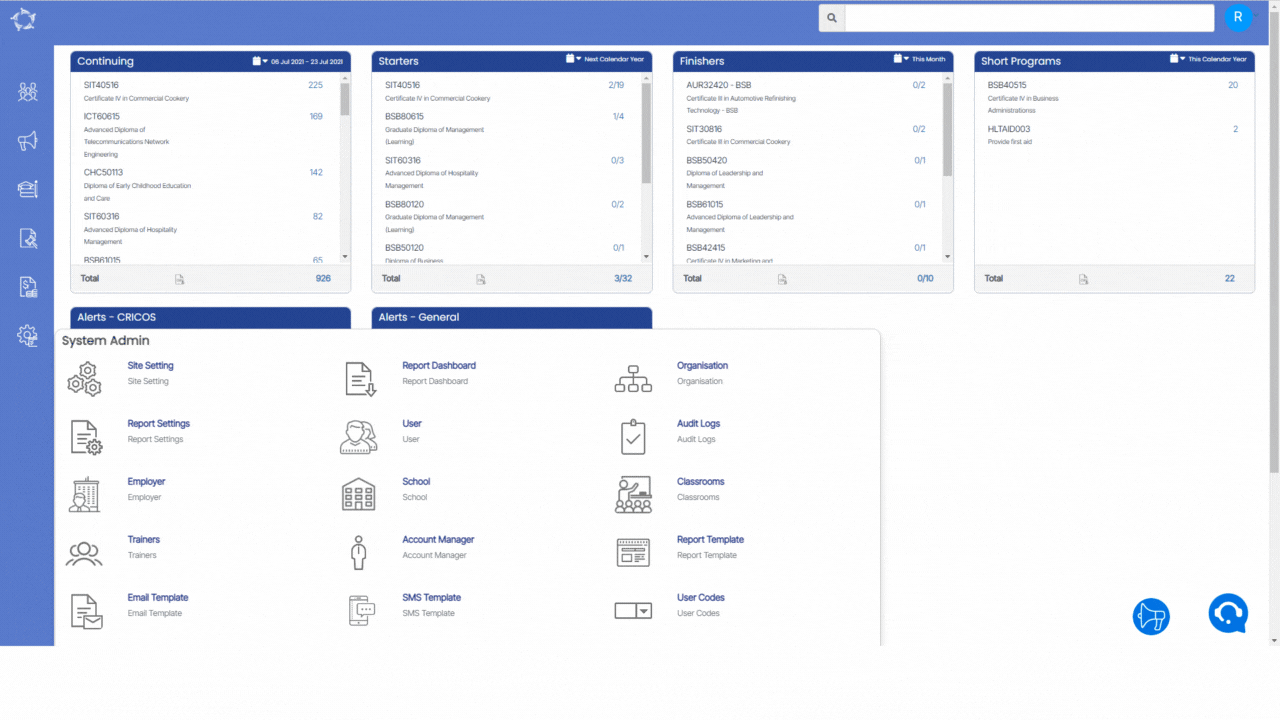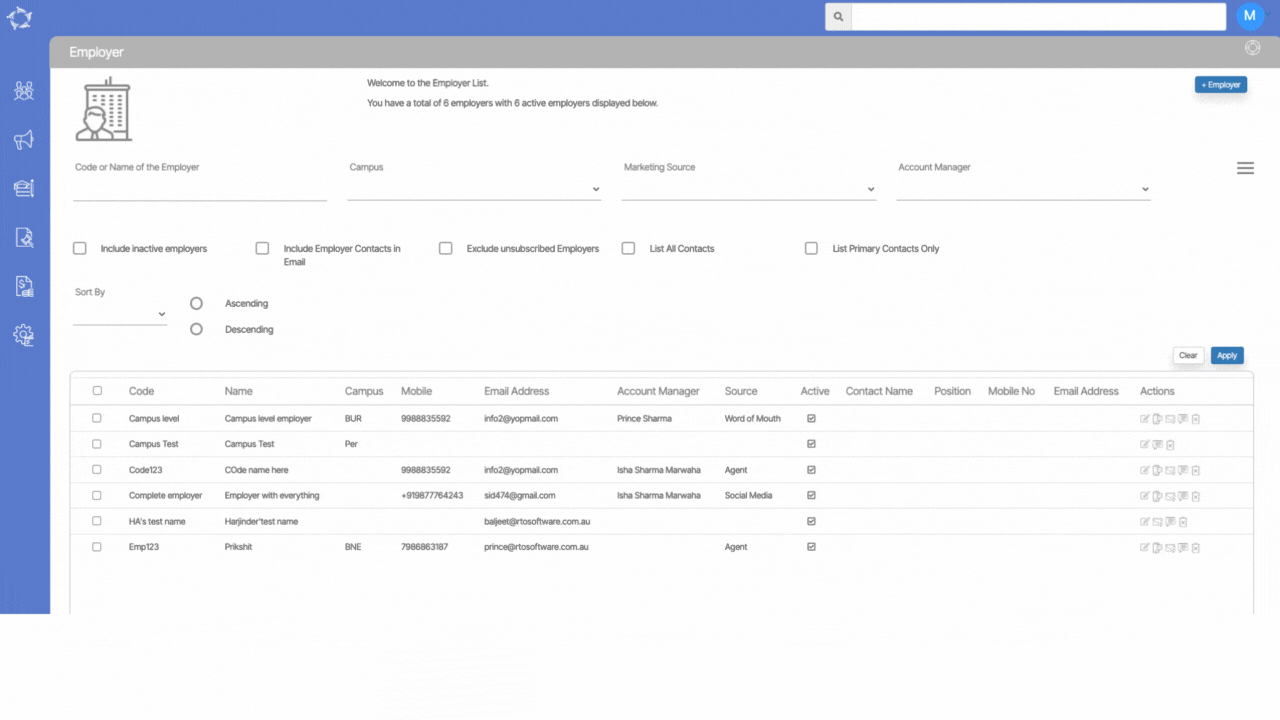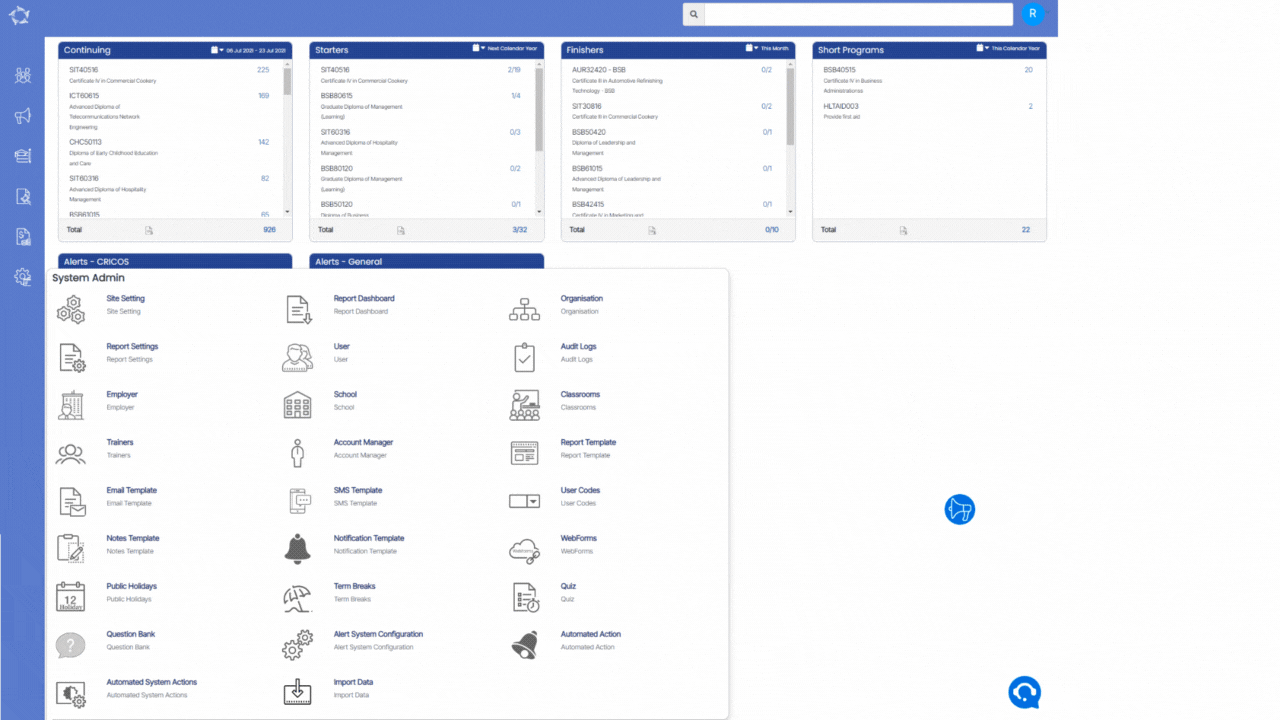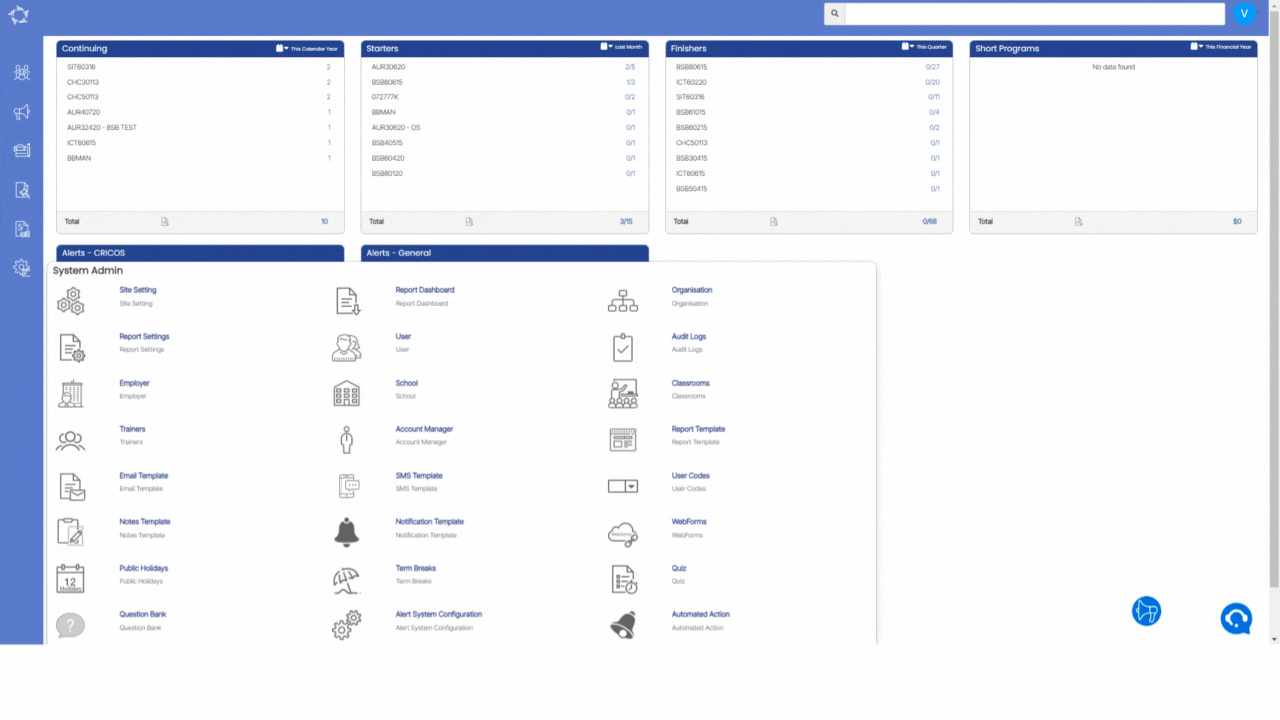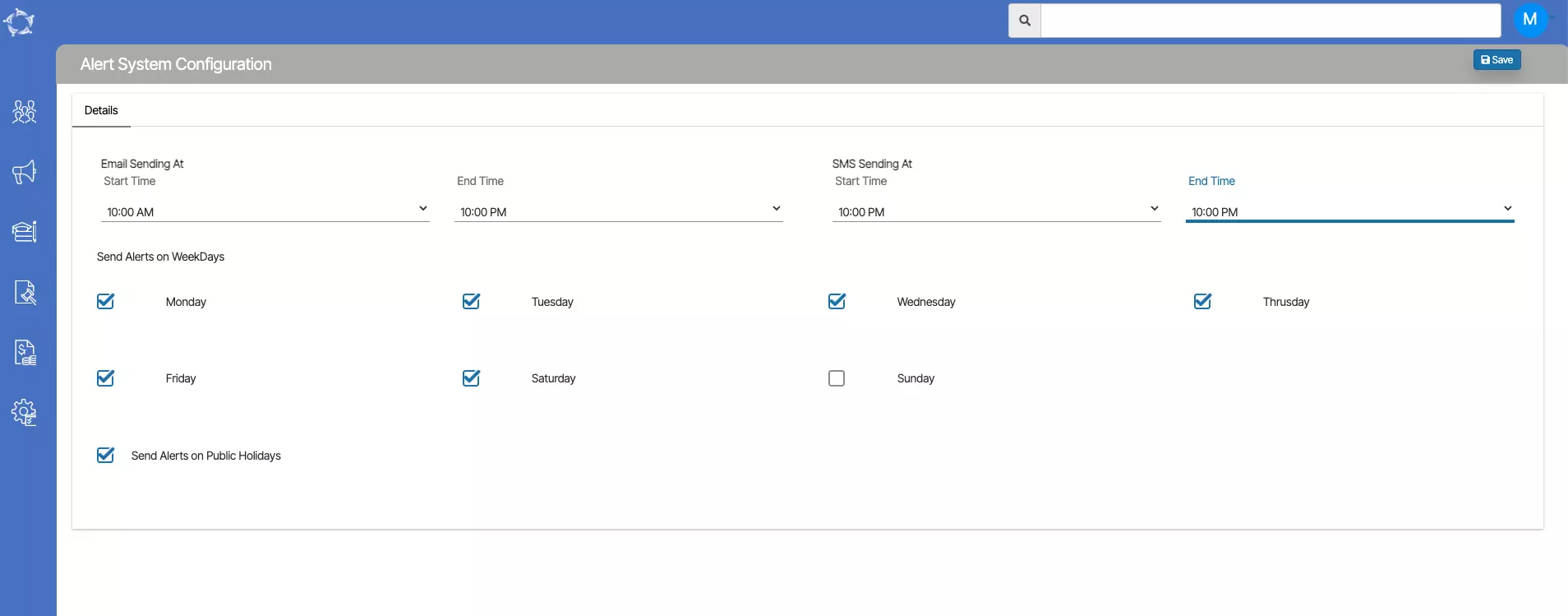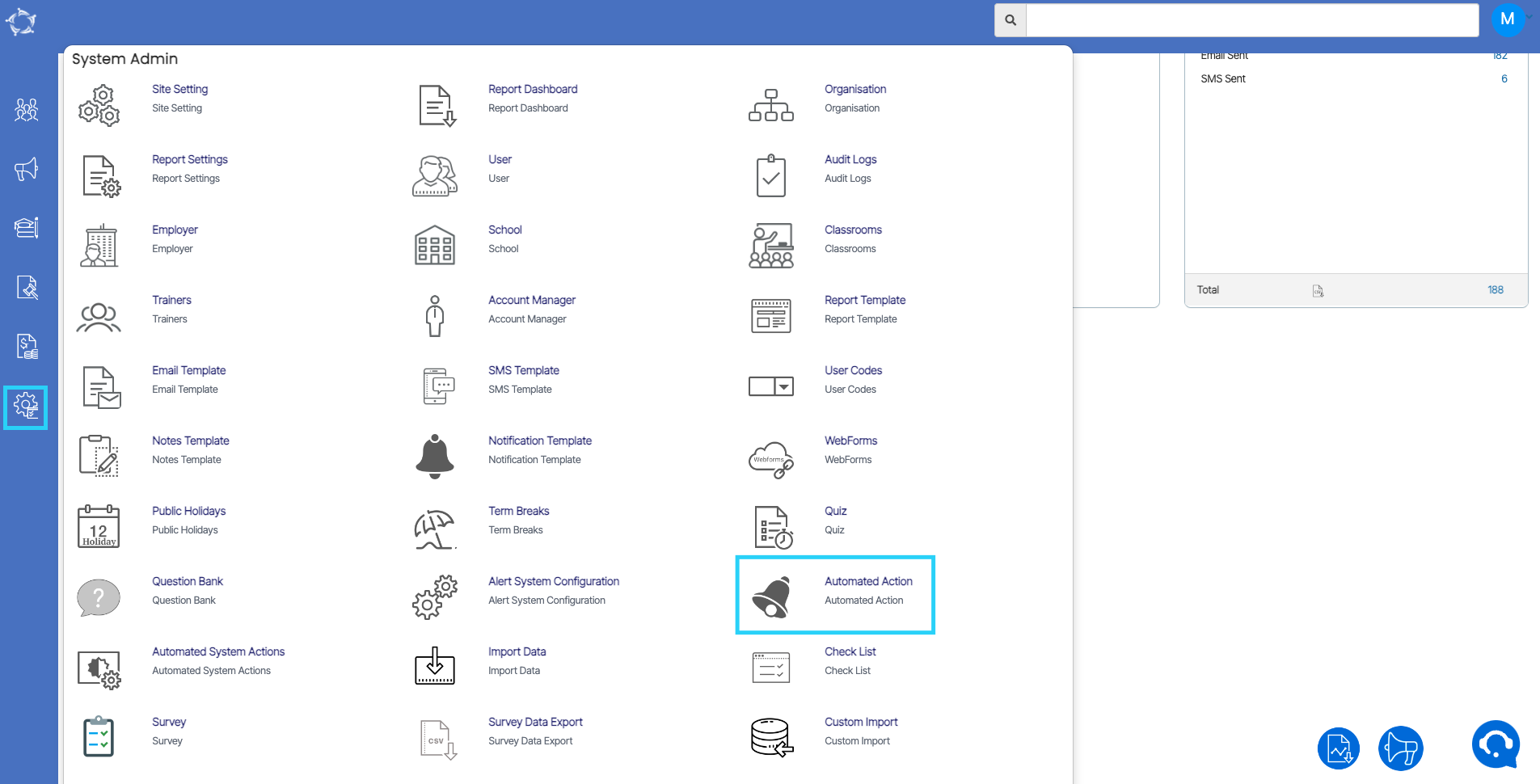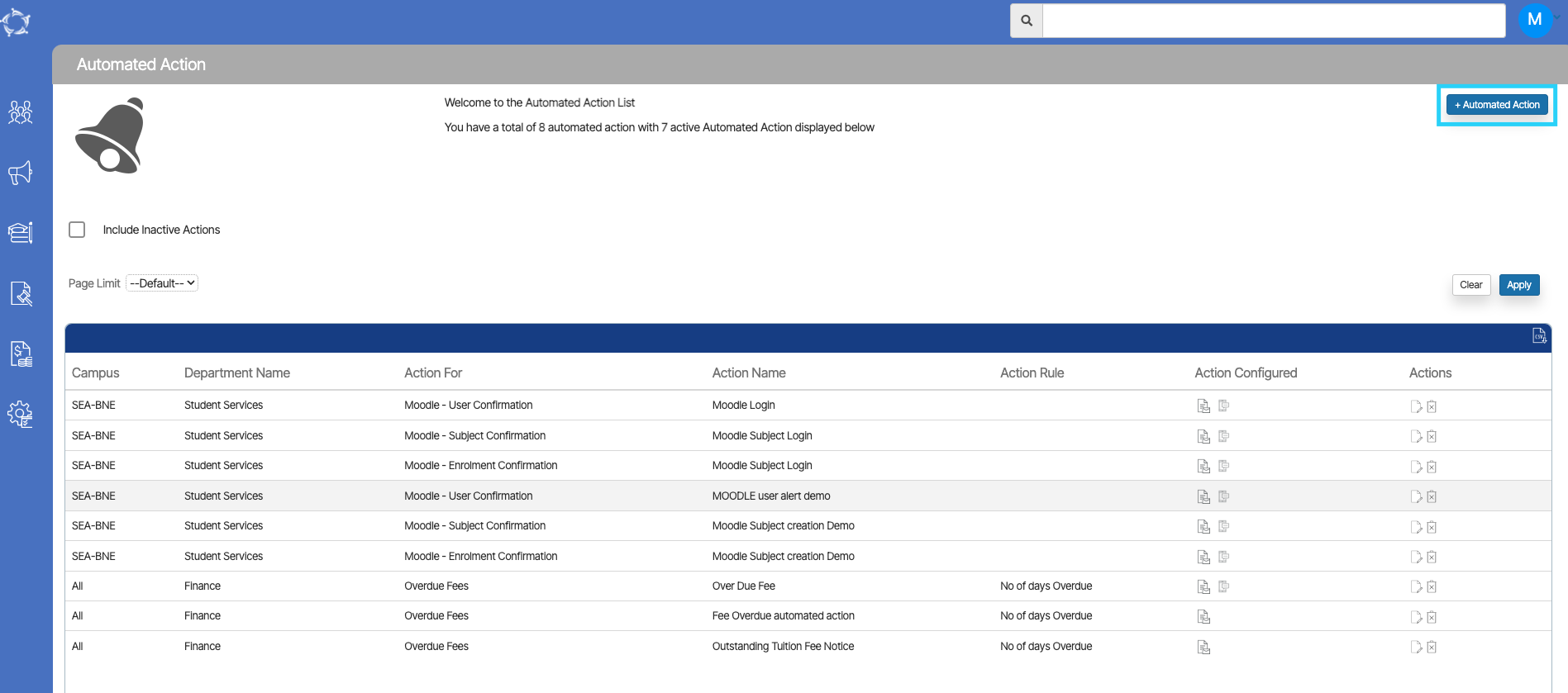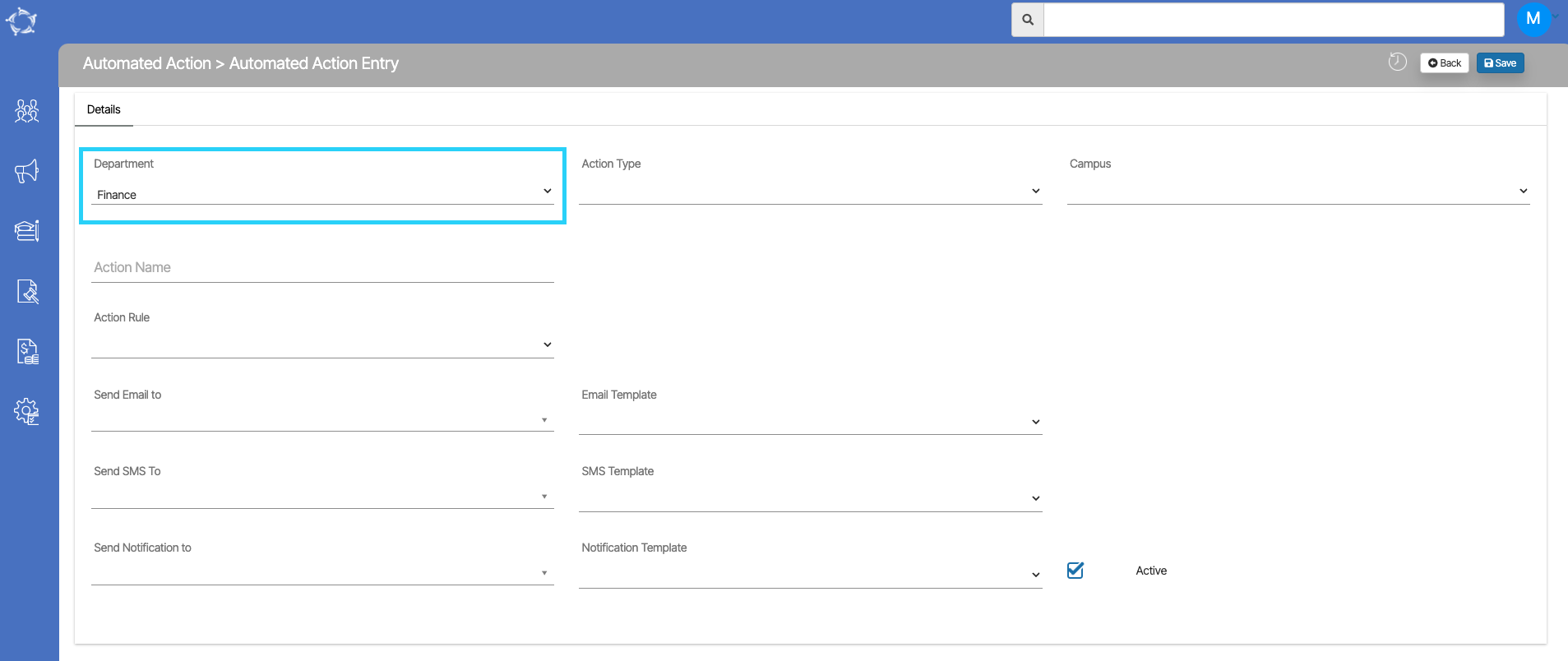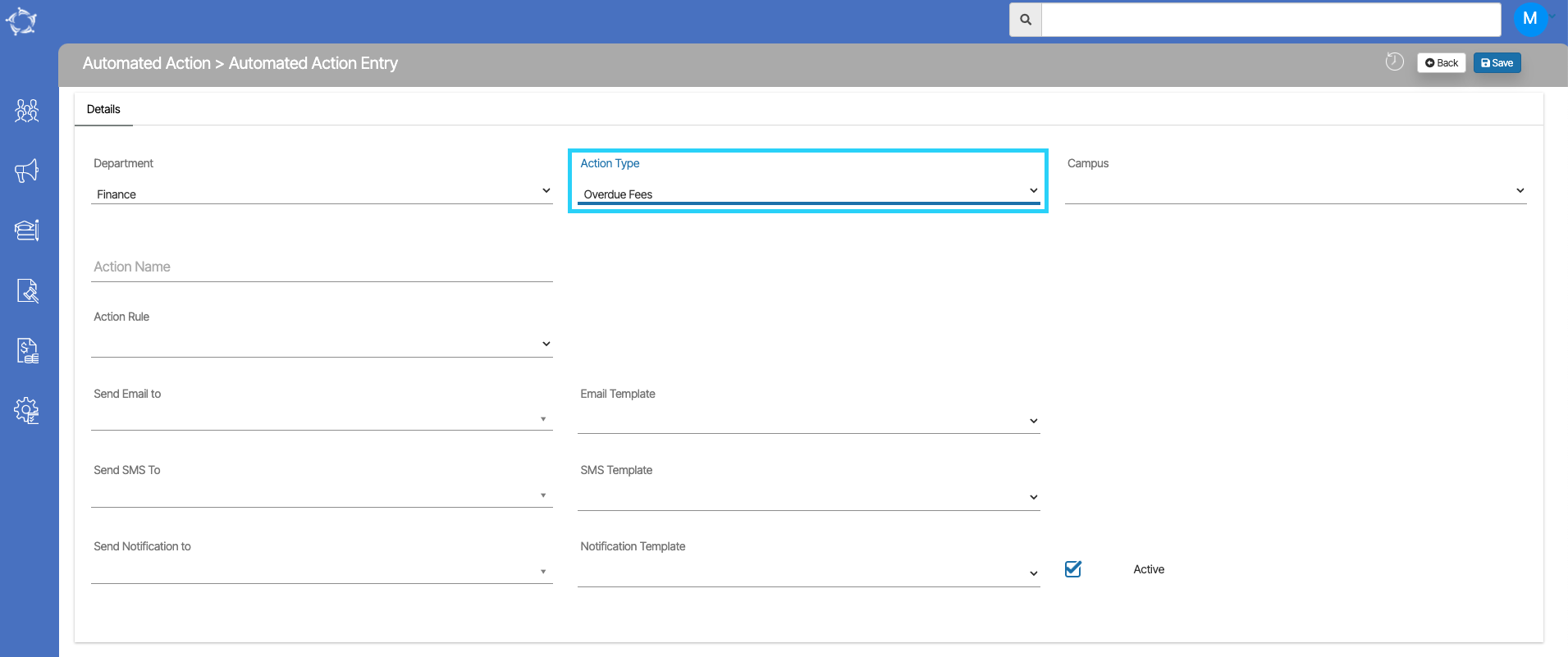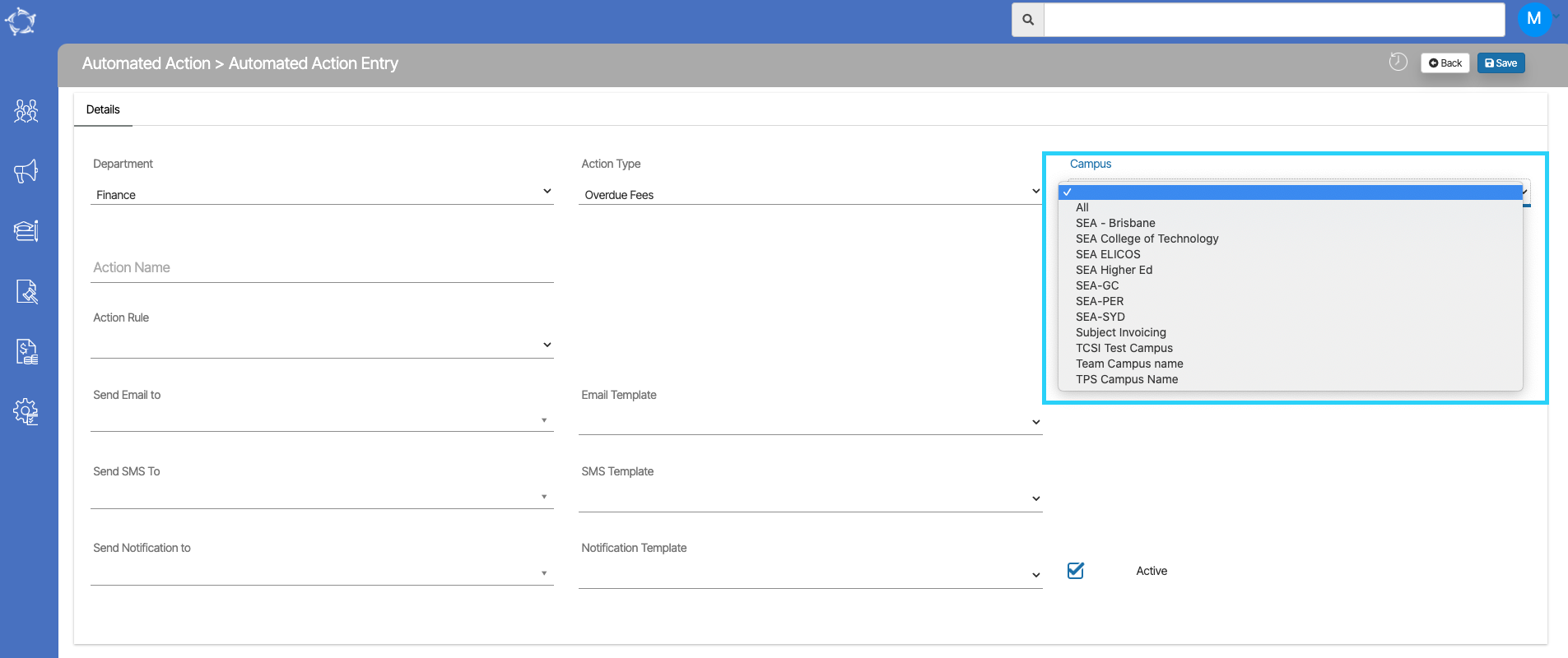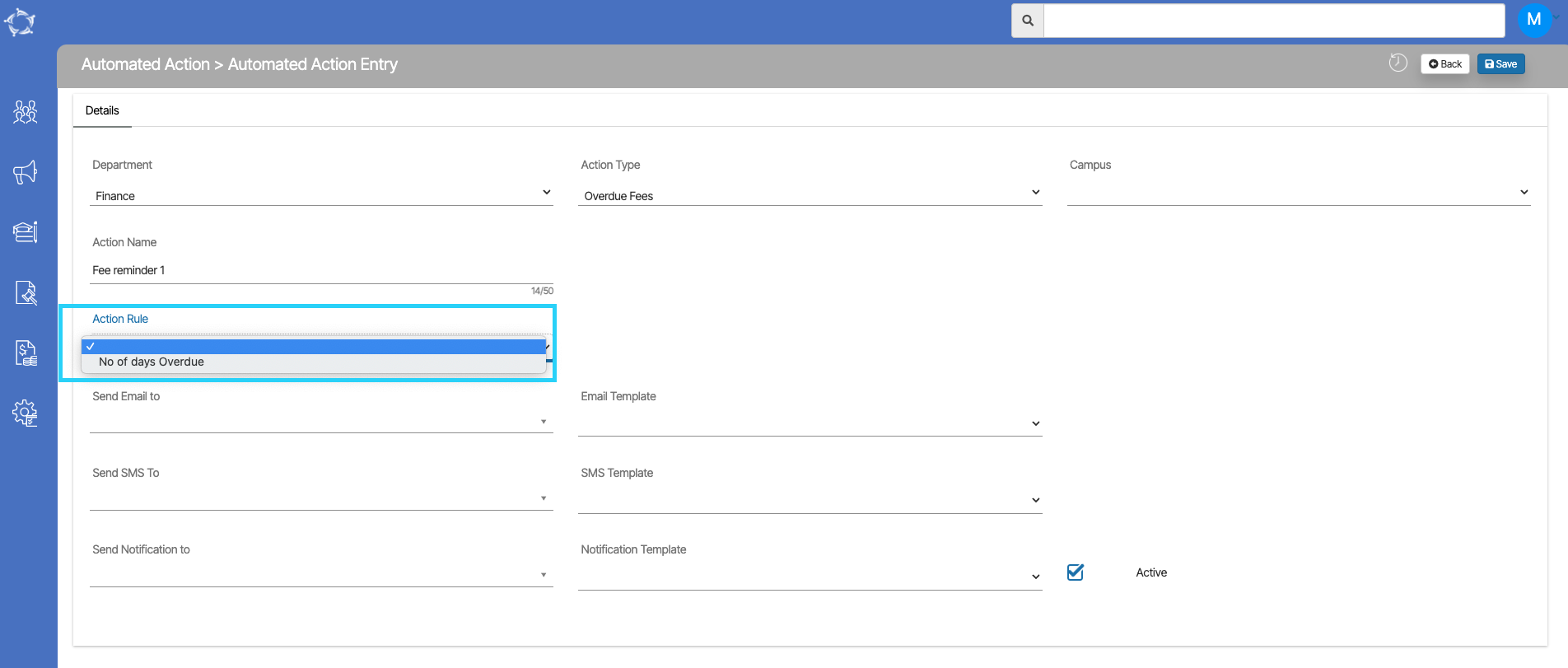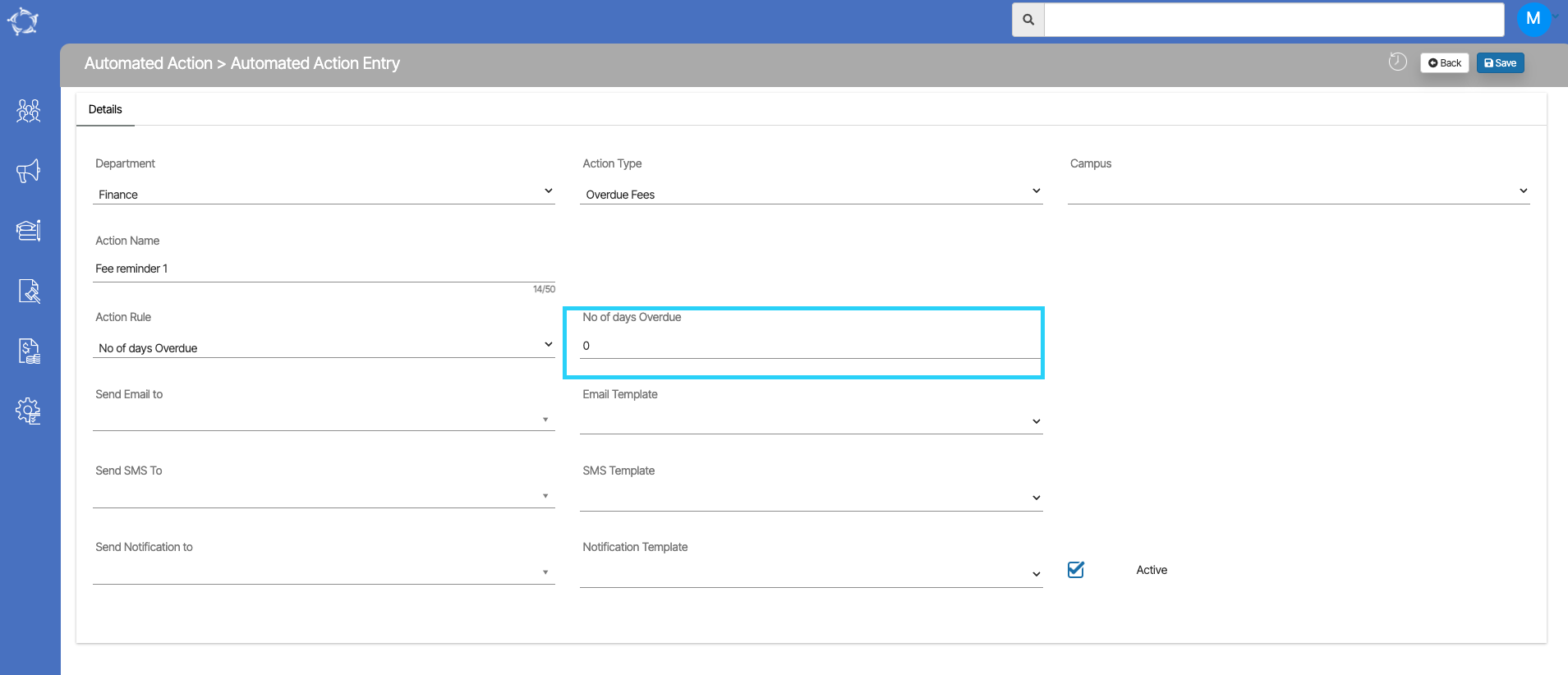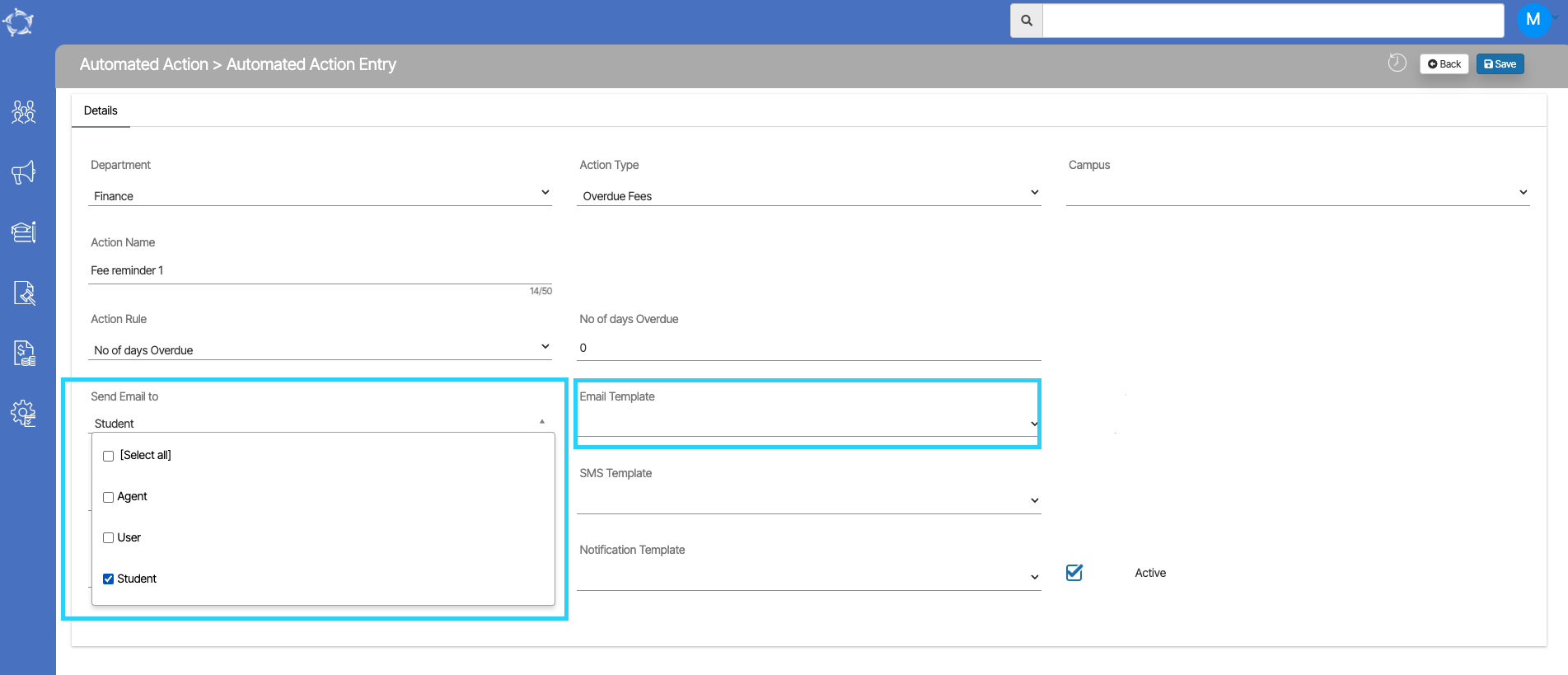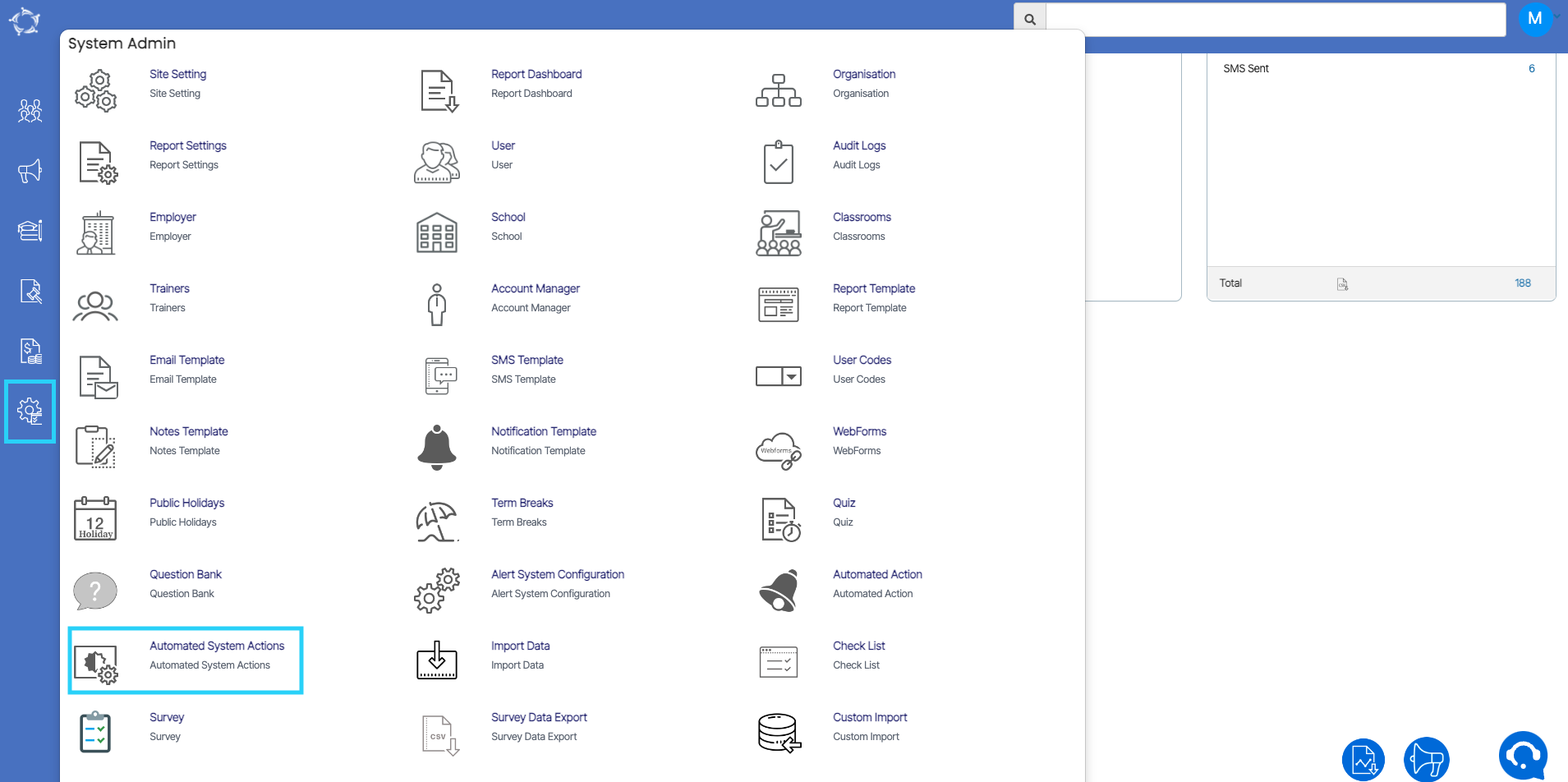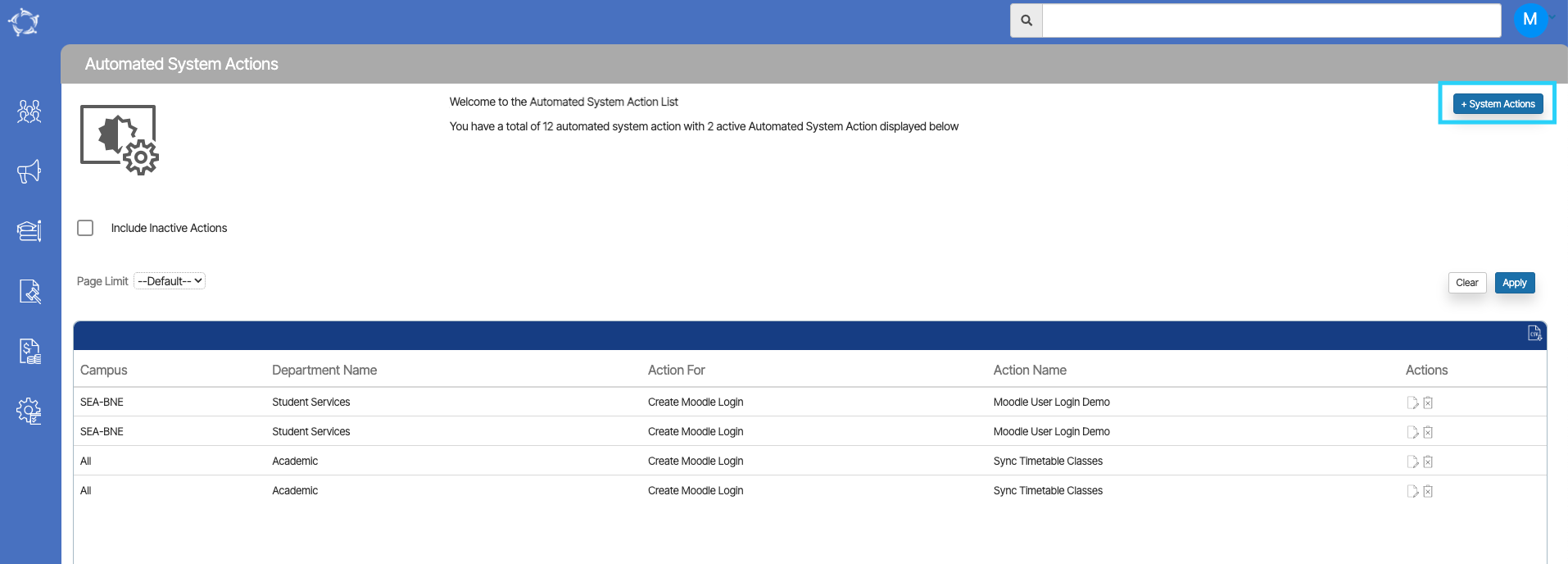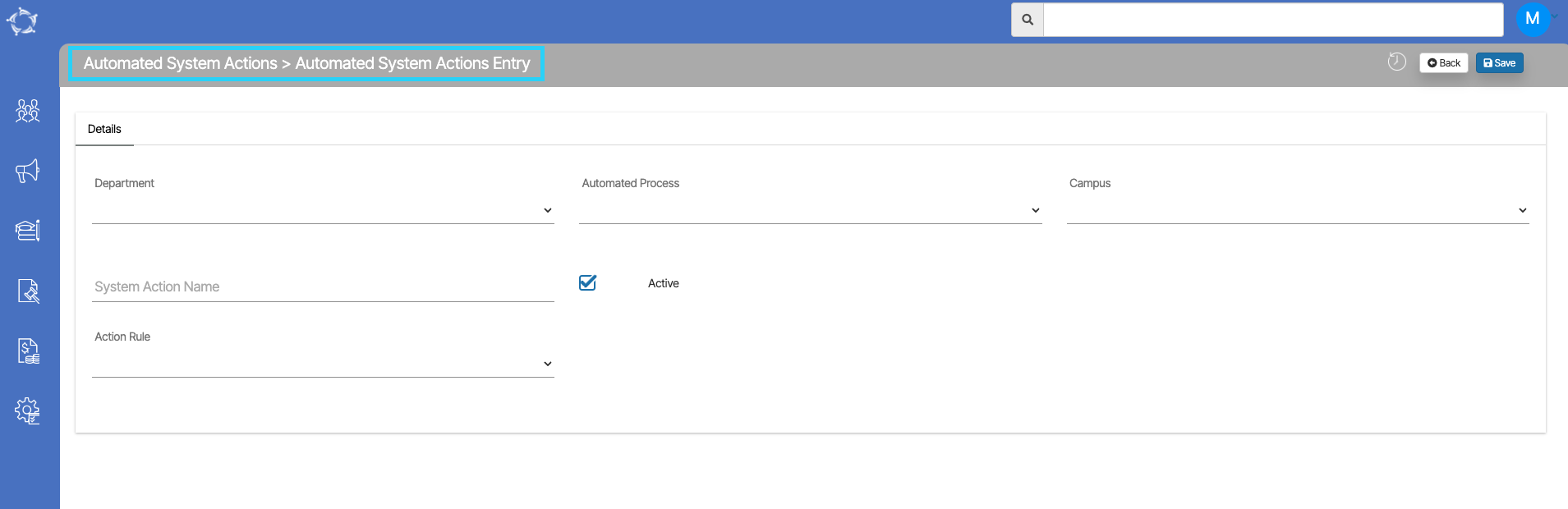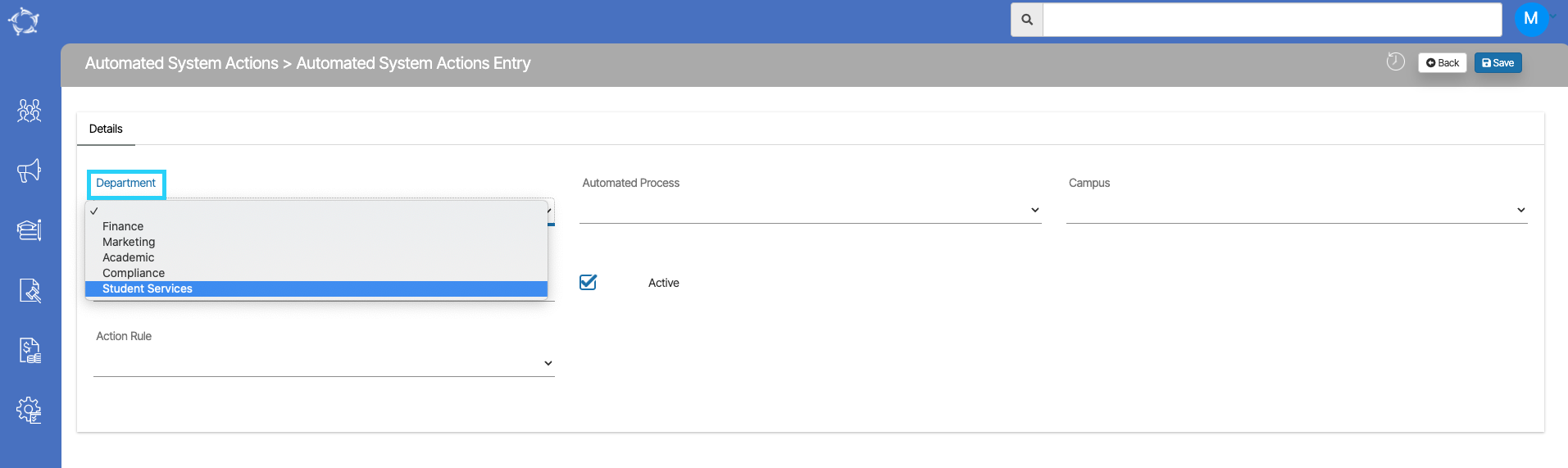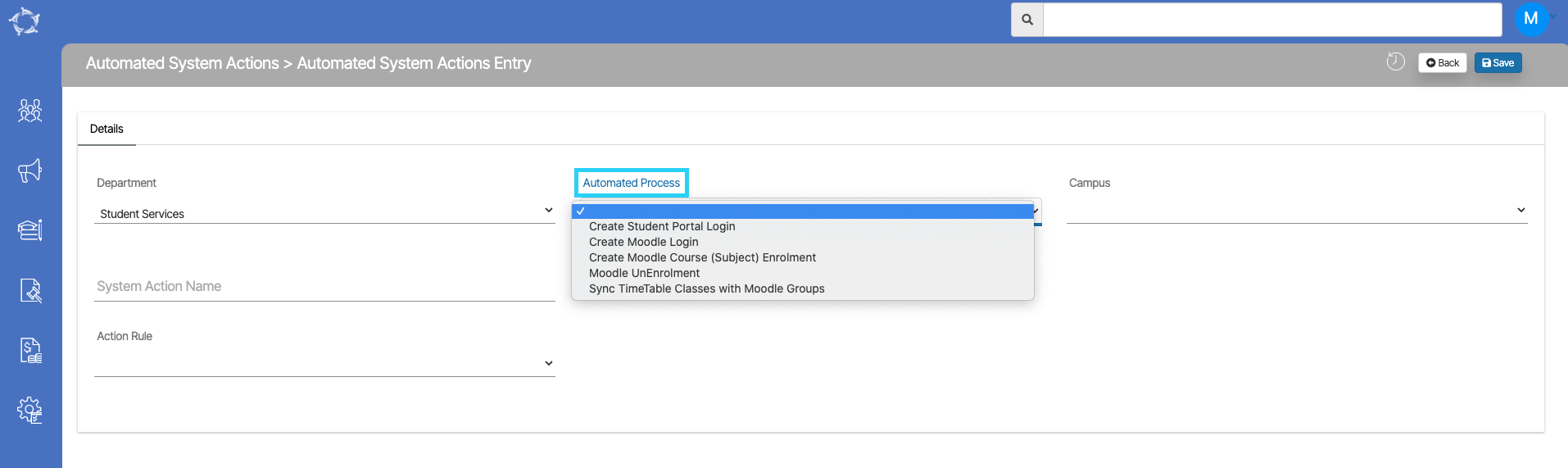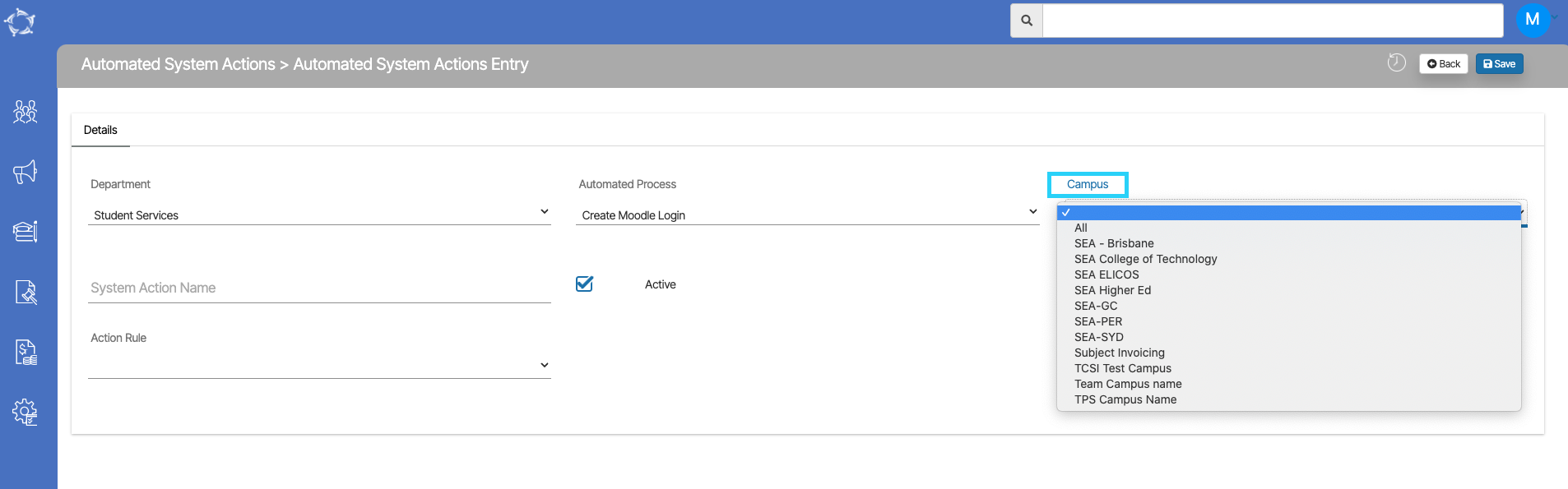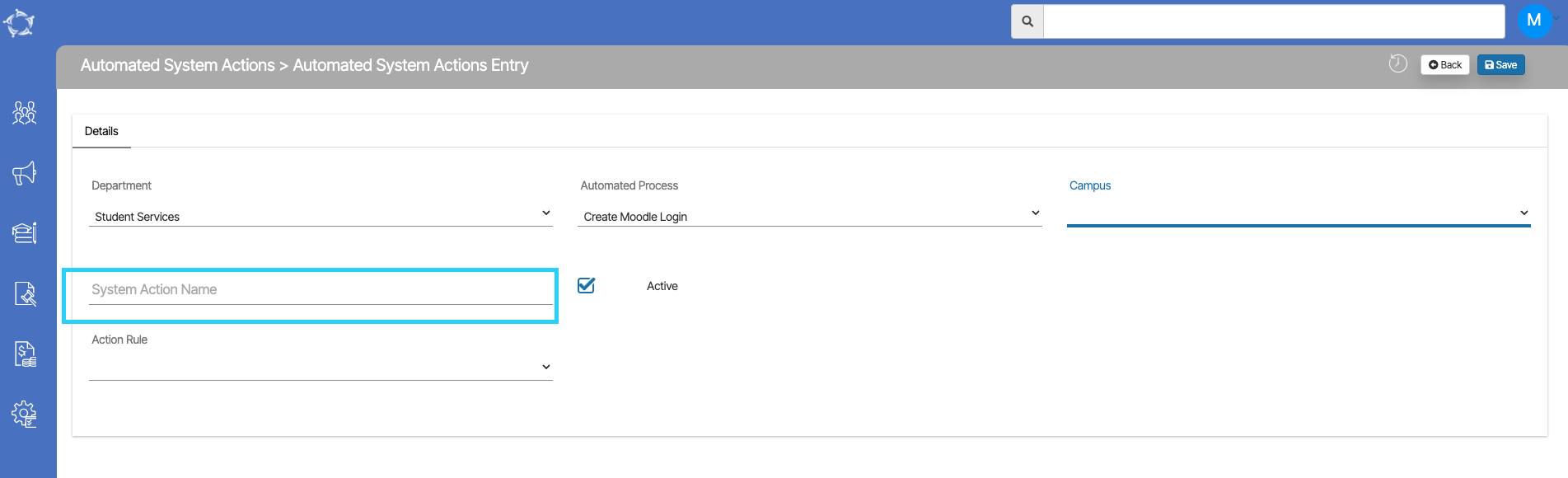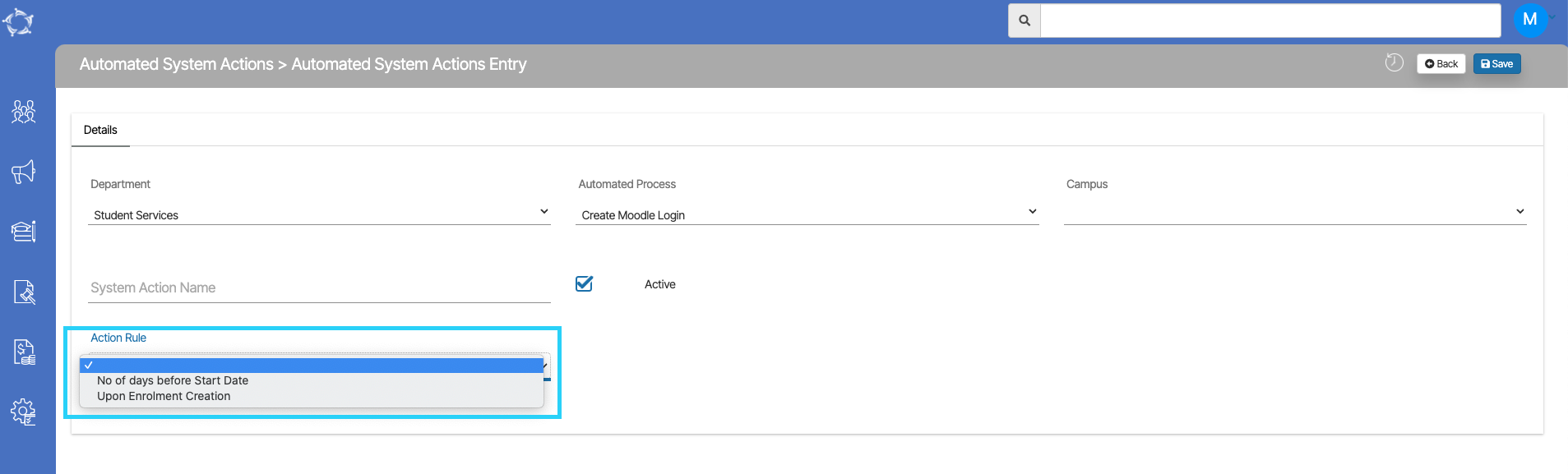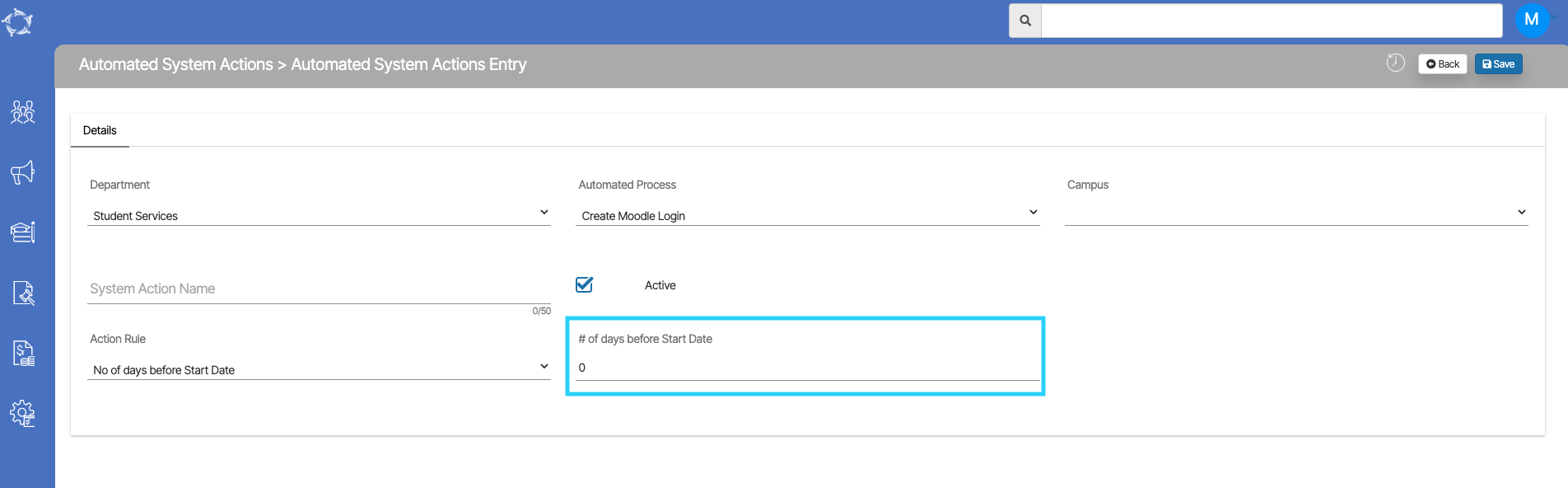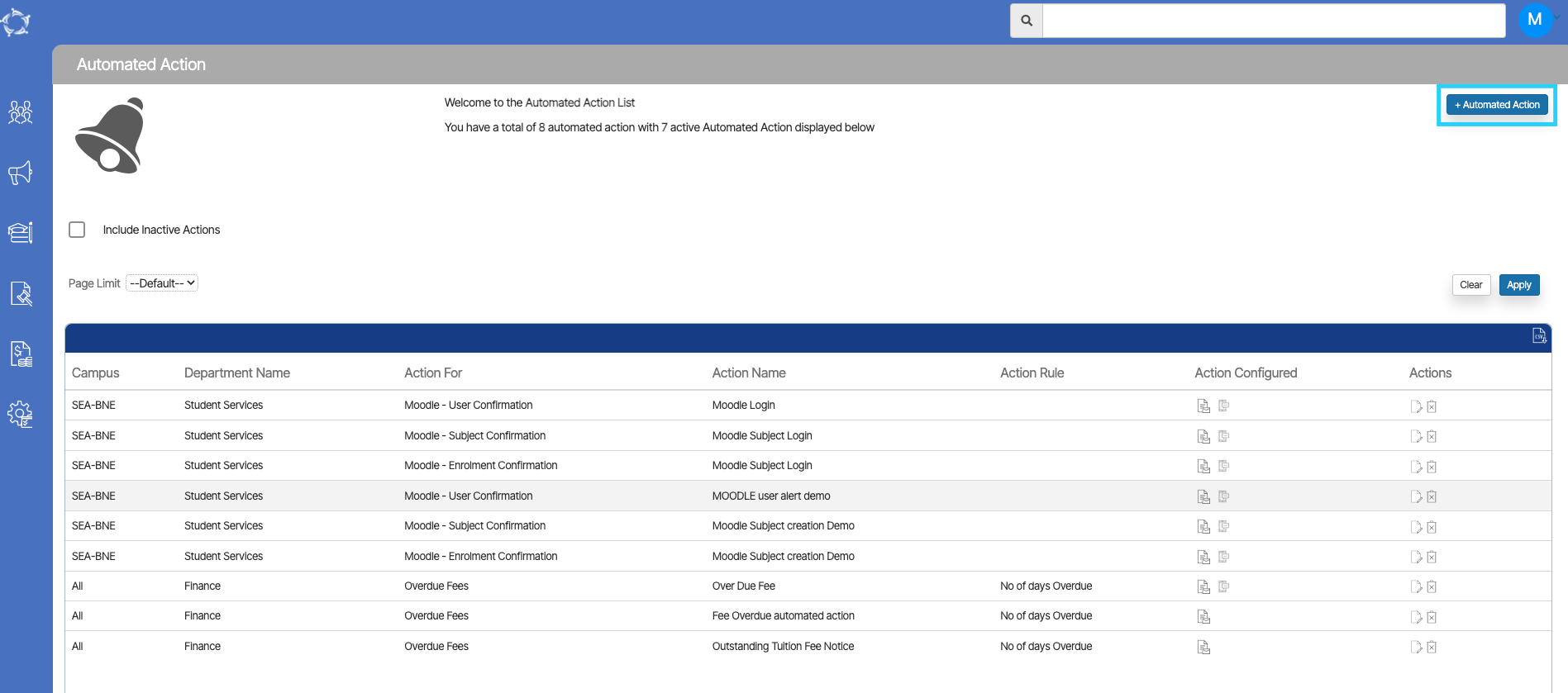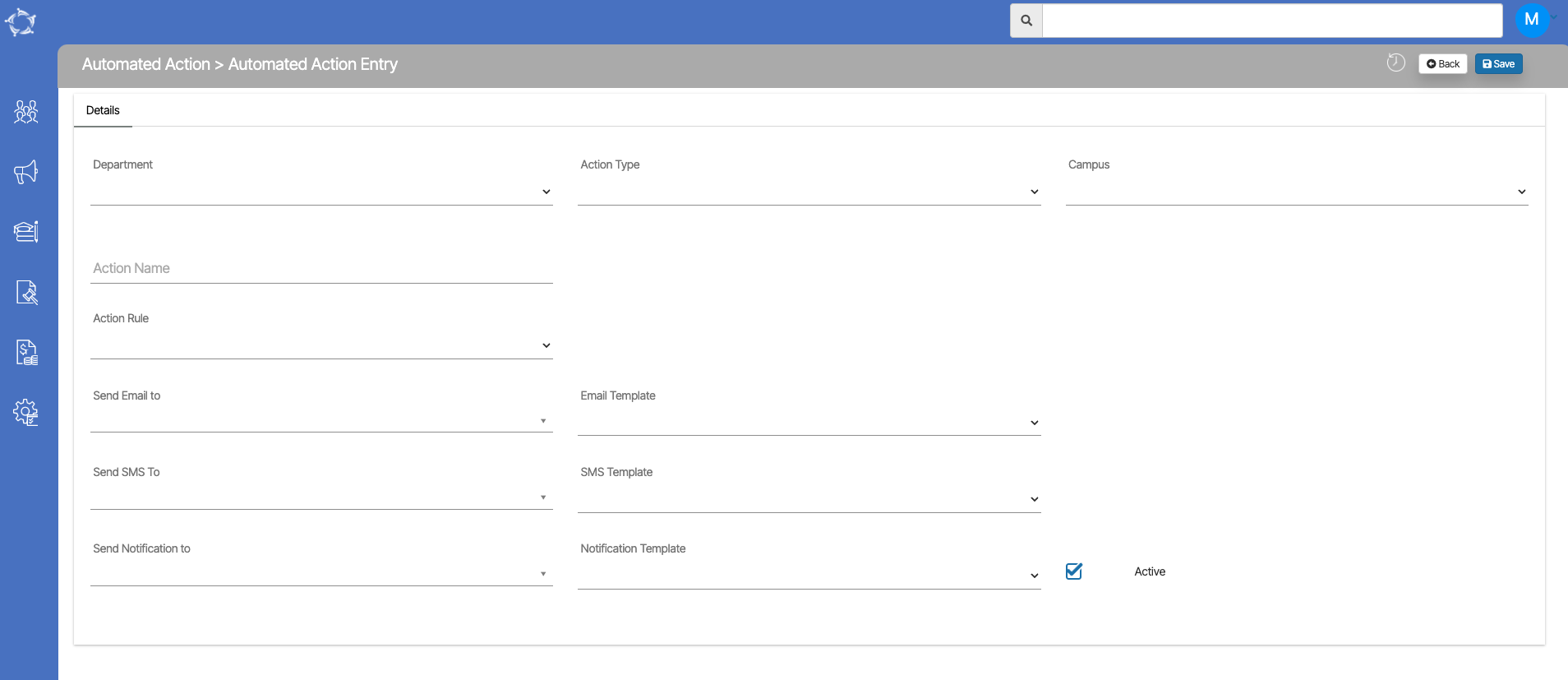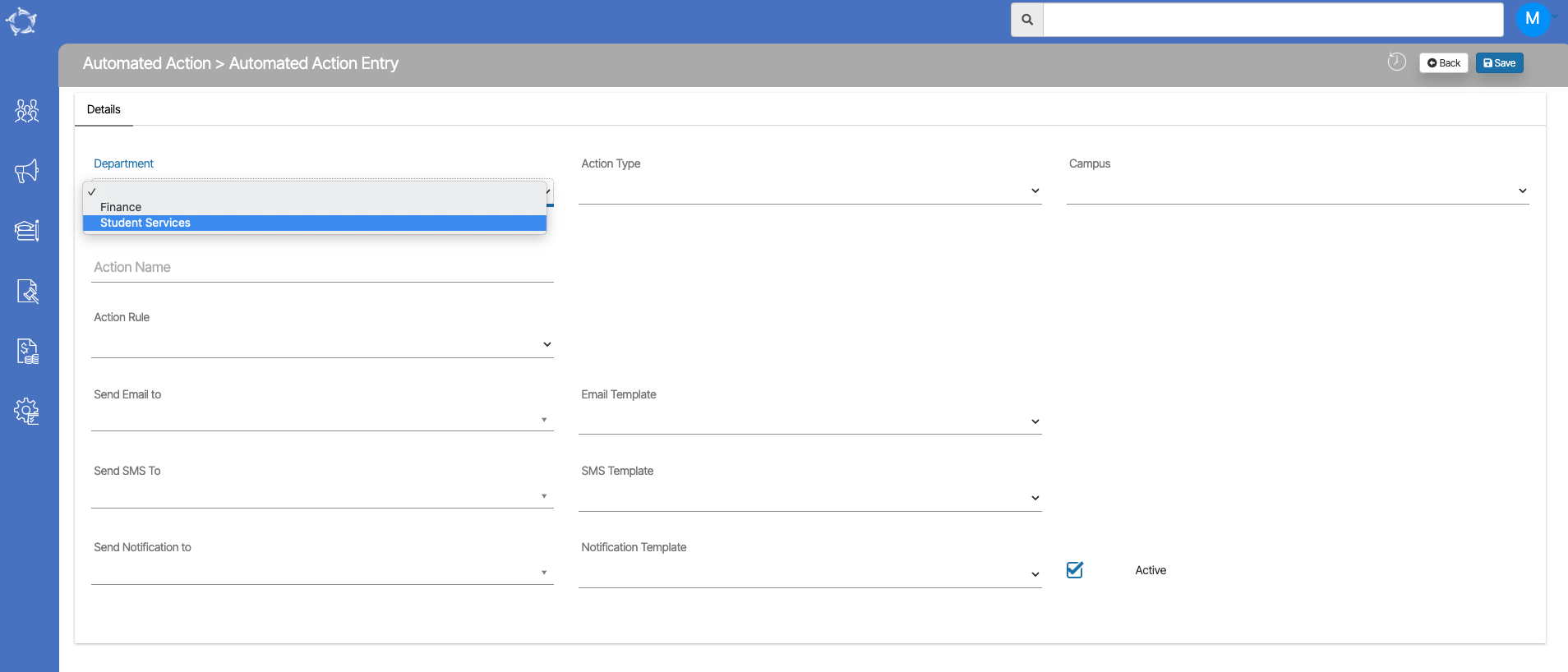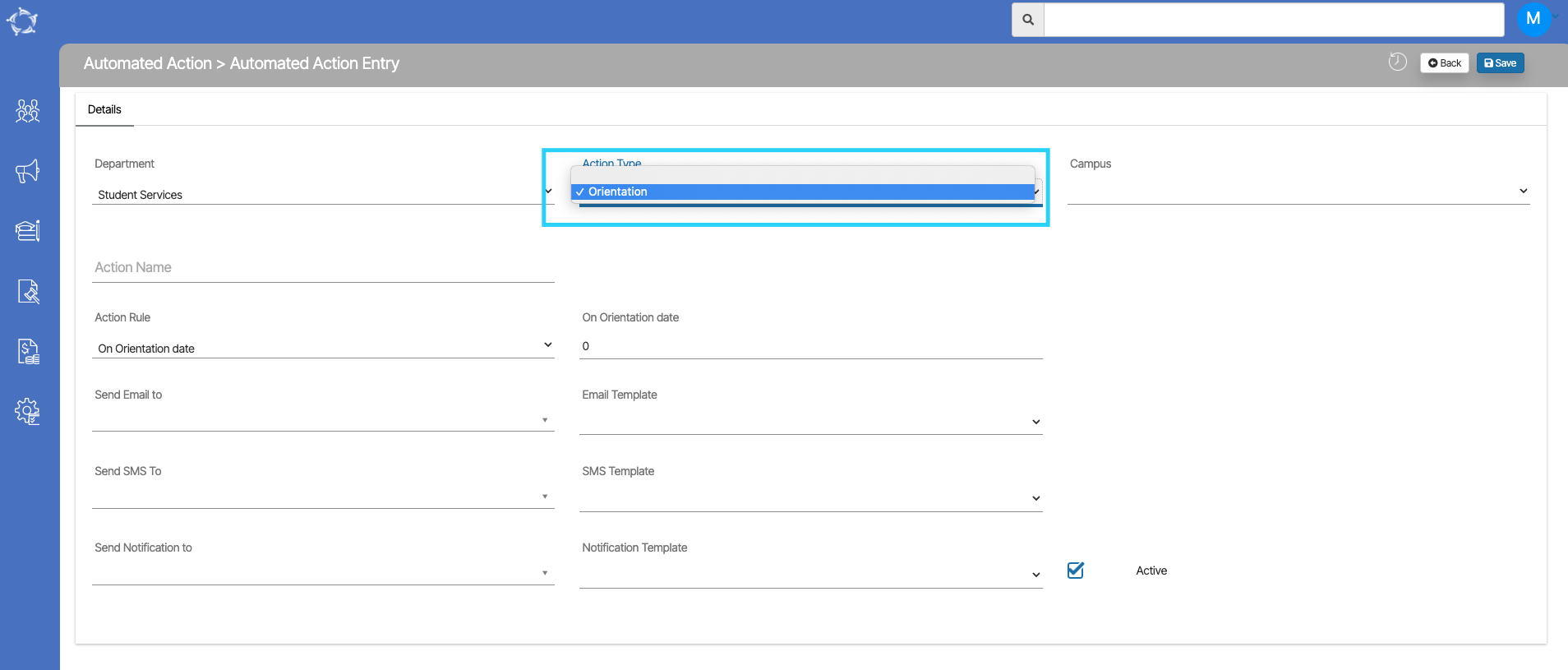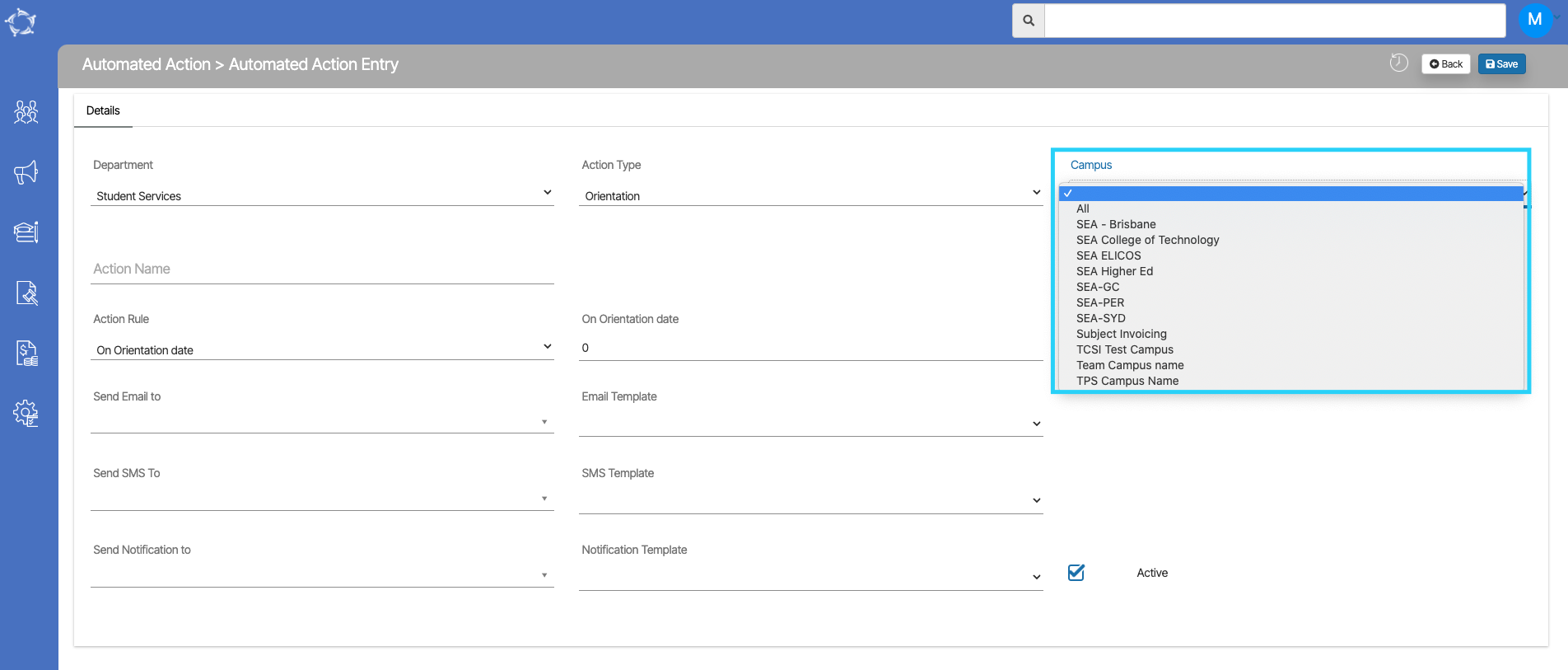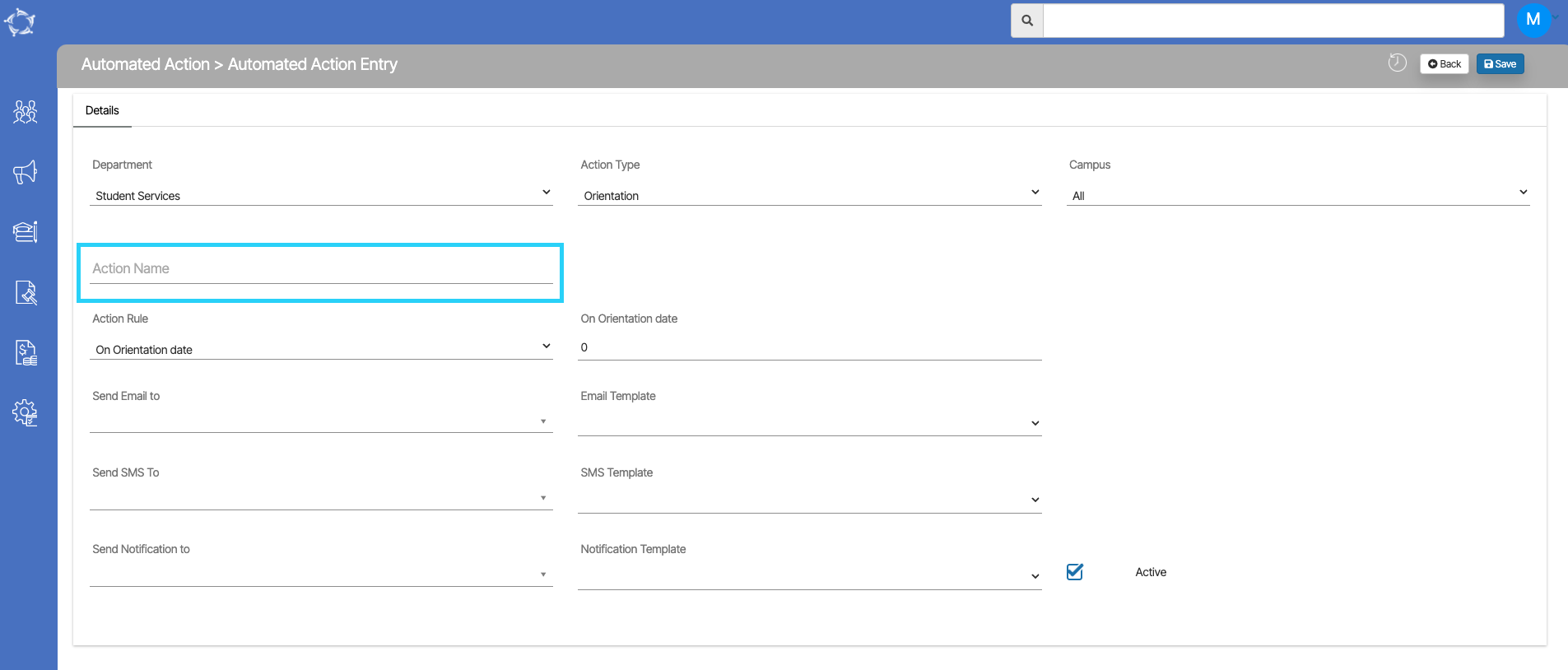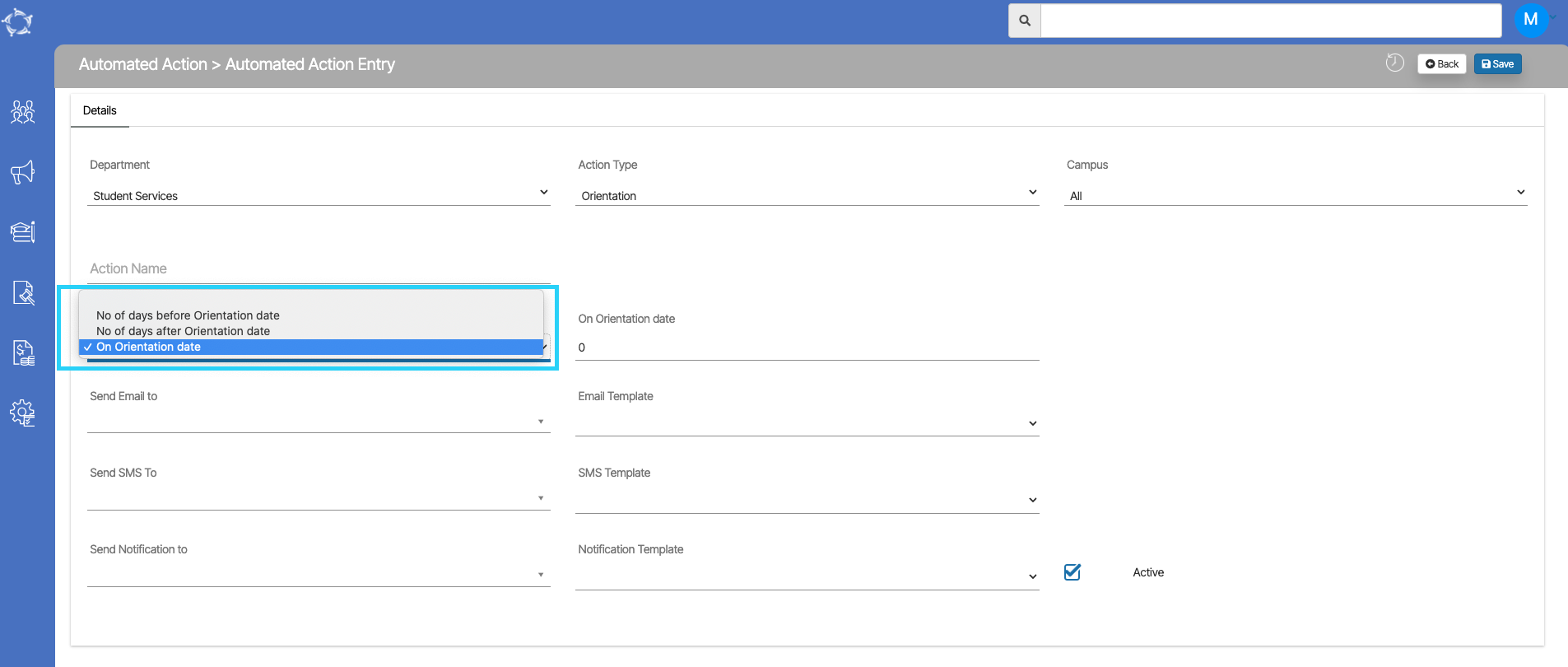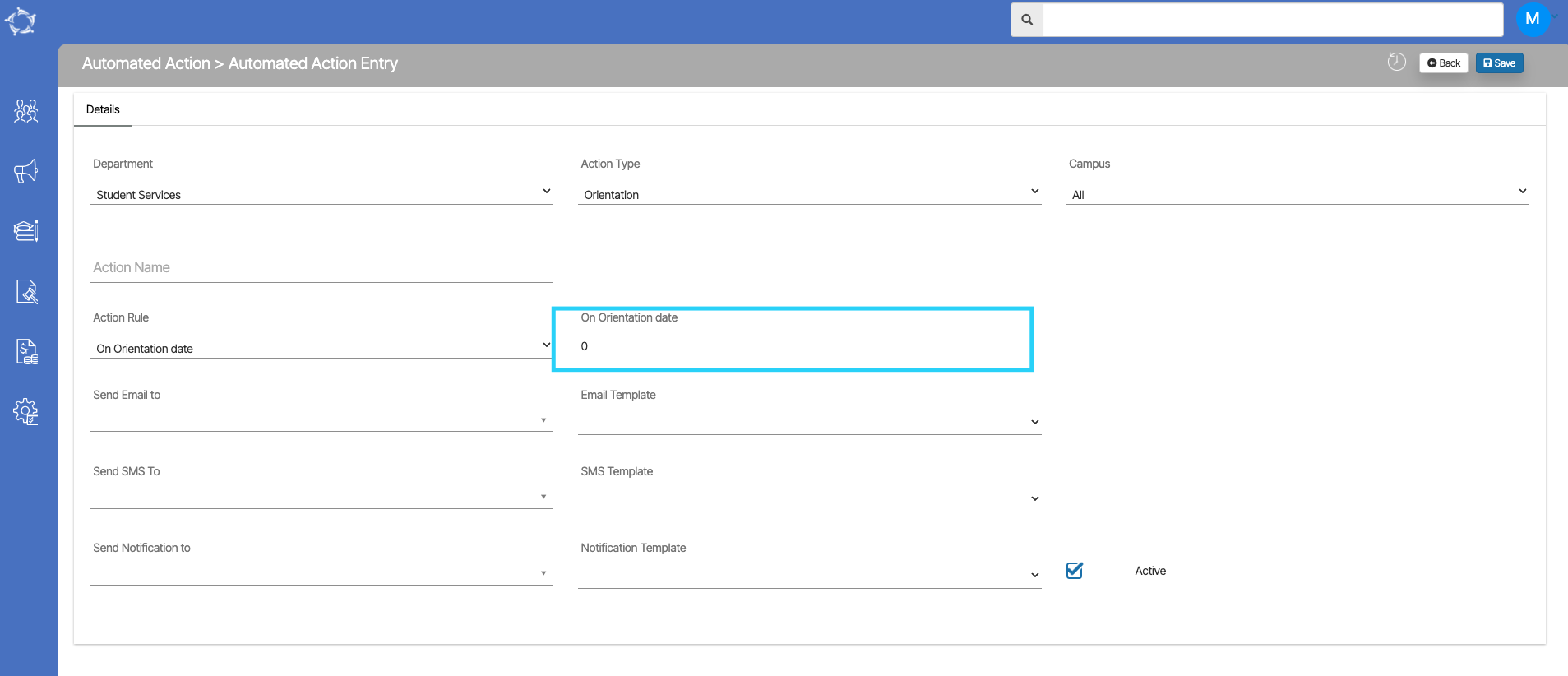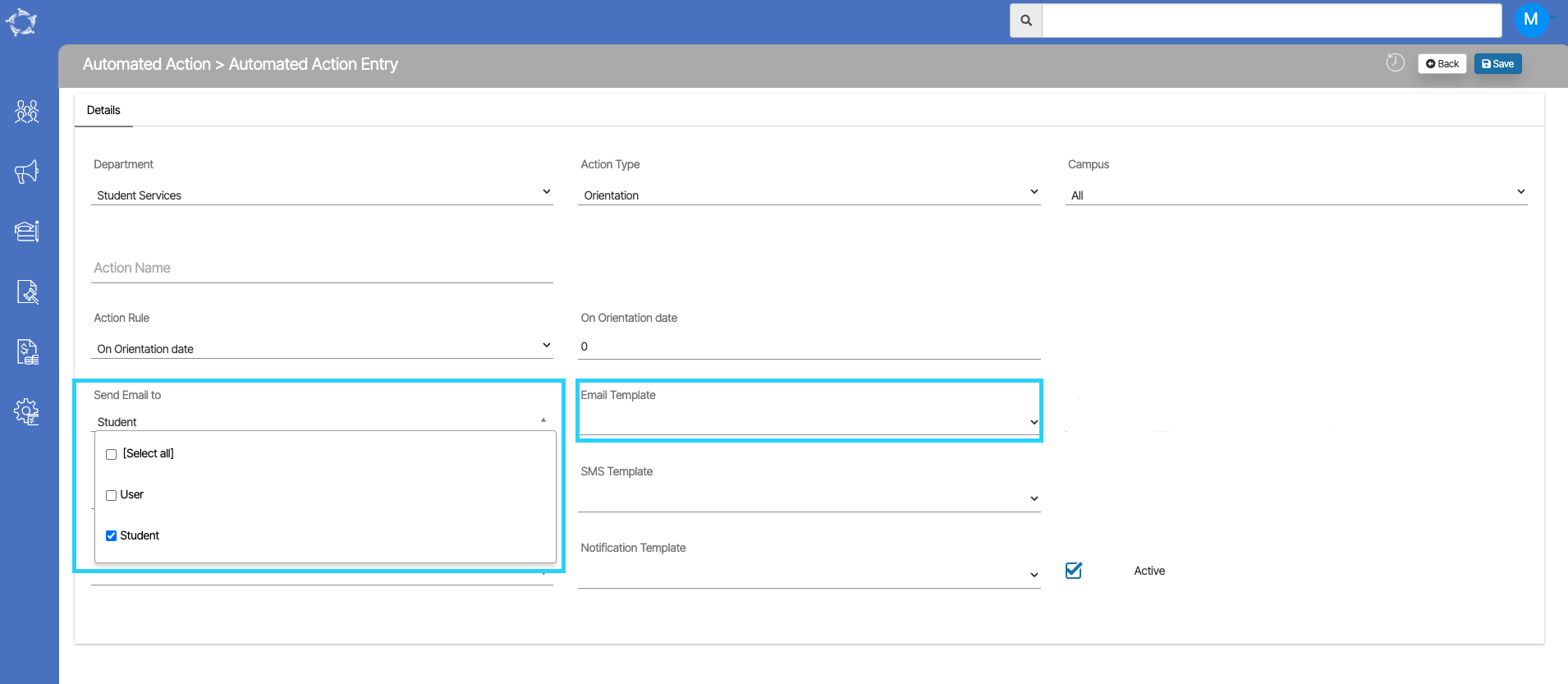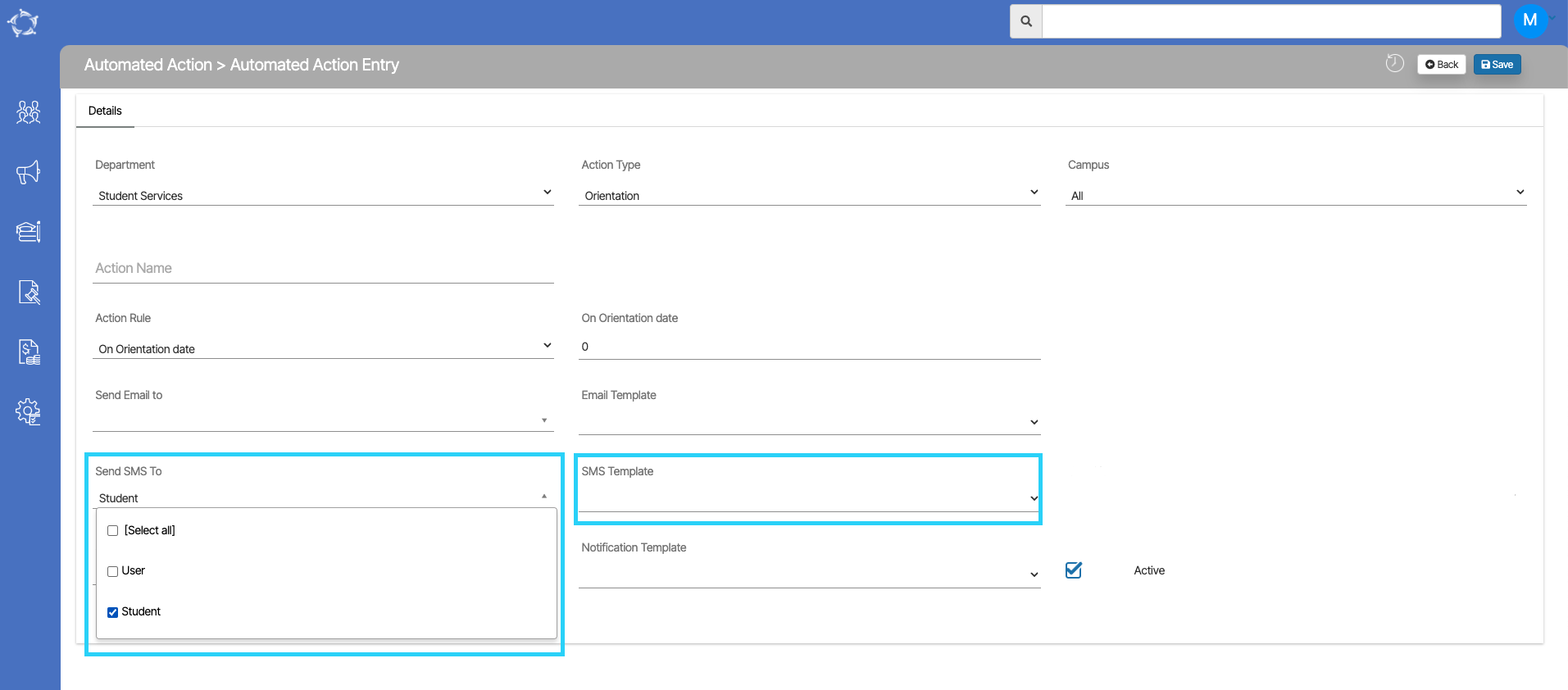Overview
An account Manager typically refers to a professional who is responsible for managing relationships with accounts within your educational institution or organization. Their primary role is to serve the institution, ensuring that their needs are met and that they receive excellent service.
The Account Manager Welcome screen will show you the welcome message (the total number of active account managers with total active account managers) The screen shows you the list of Account Managers in the grid that are Active in your system.
This screen is divided into two sections:
- Filters/Parameters
- Listing Grid
Filters/Parameters
The filters will show you different fields where you can select the data as per your need then select the Apply button and based on your selection the system will load the list of Account Managers in the grid. You can also see the Total count and the Active count of the Account Managers. You can select the +Account Manager button to add a new Account Manager to the system.
Listing Grid
In this grid, you can see the list of all Account Managers. You will see columns such as Account Manager Code, Account Manager Name, Campus, Total enrolments, Total Applications (Pending/Cold), Total agents, Active and Actions. All of the columns are self-explanatory.
Select here to know more about the Burger Menu
Select here to know more about the Action Column