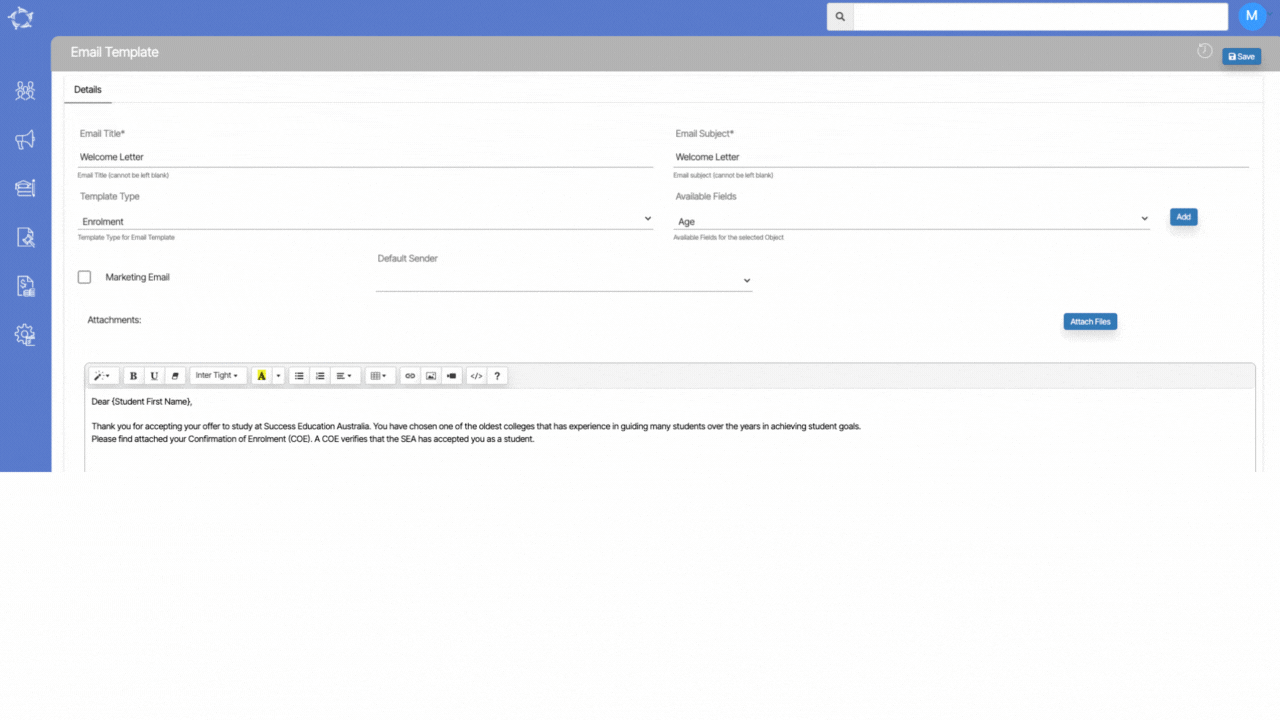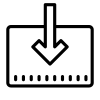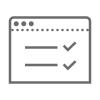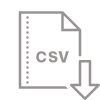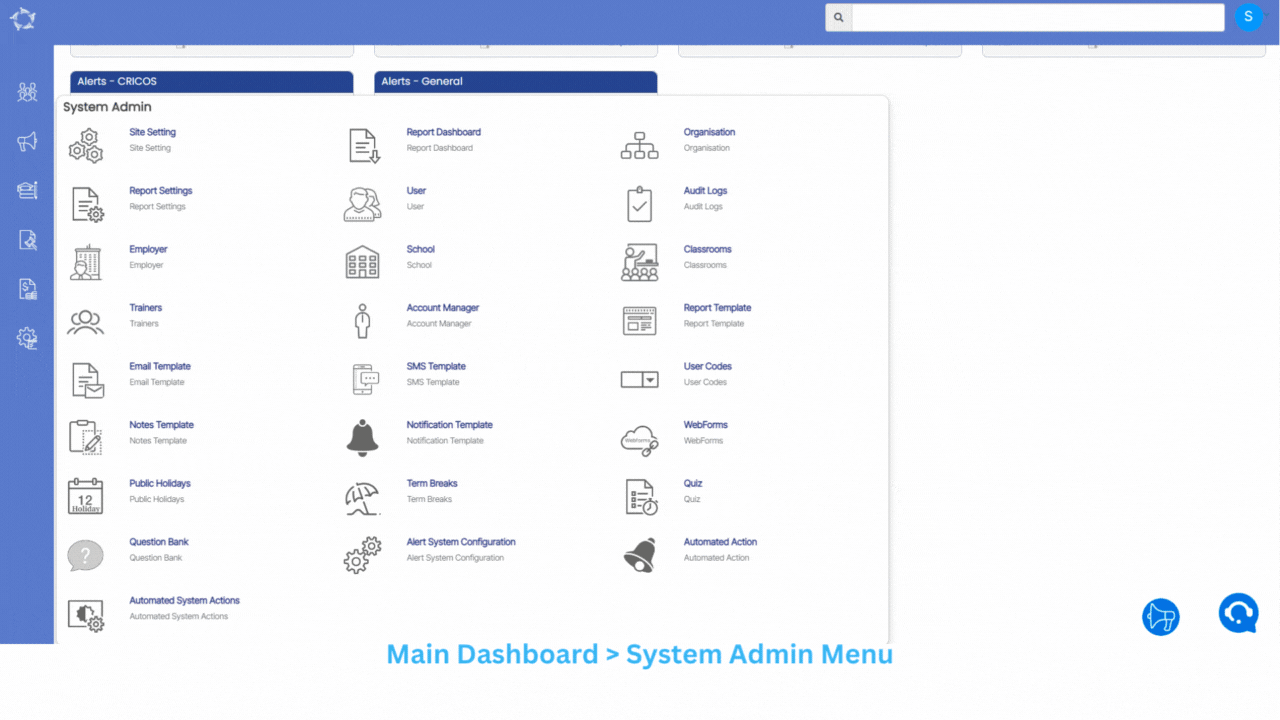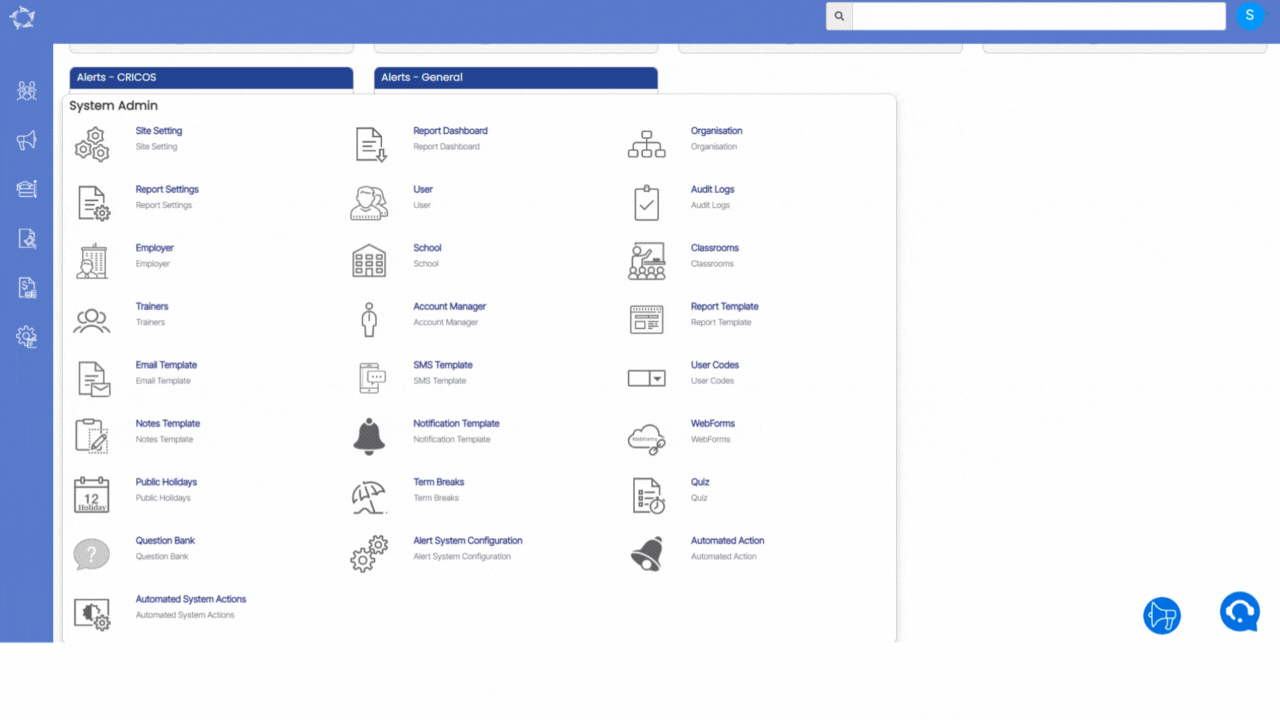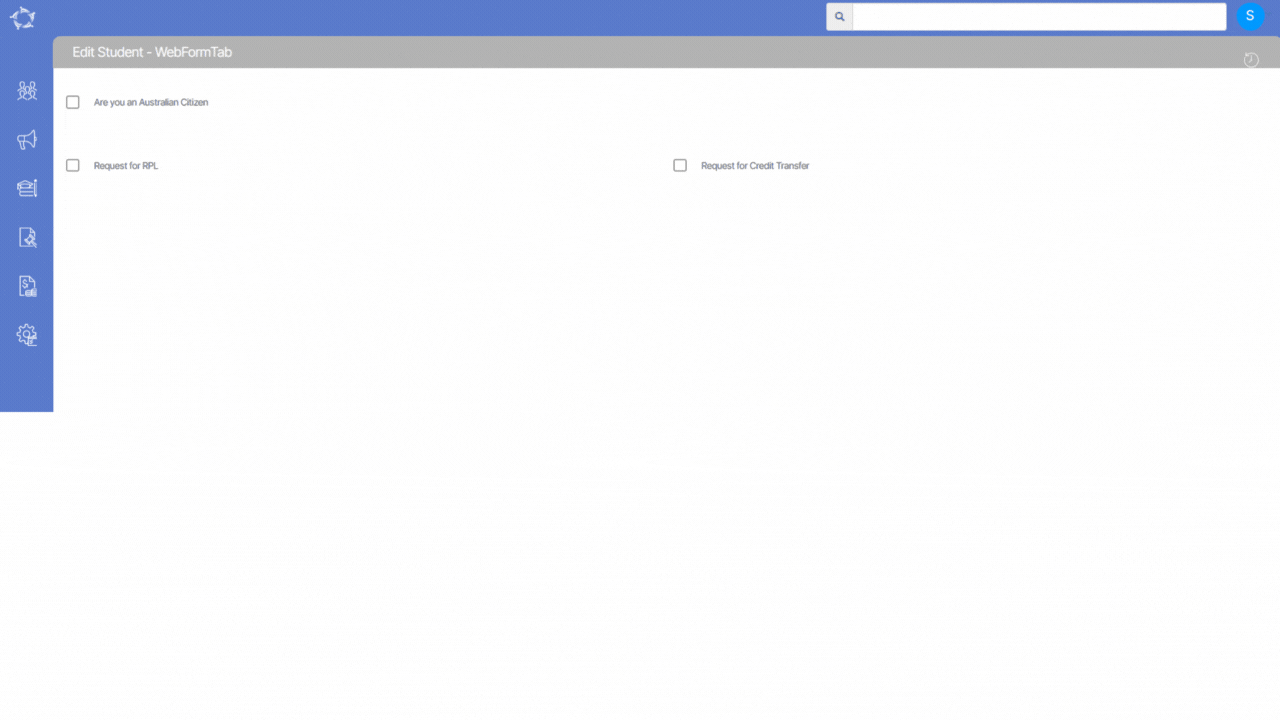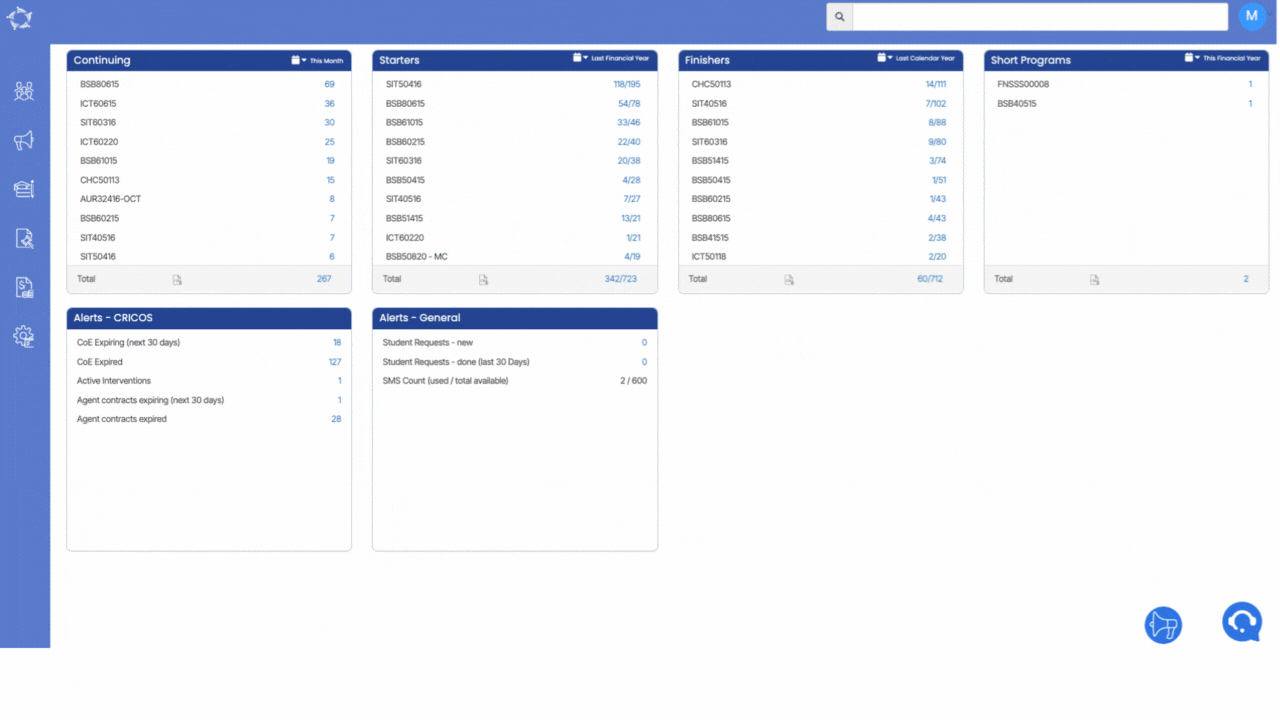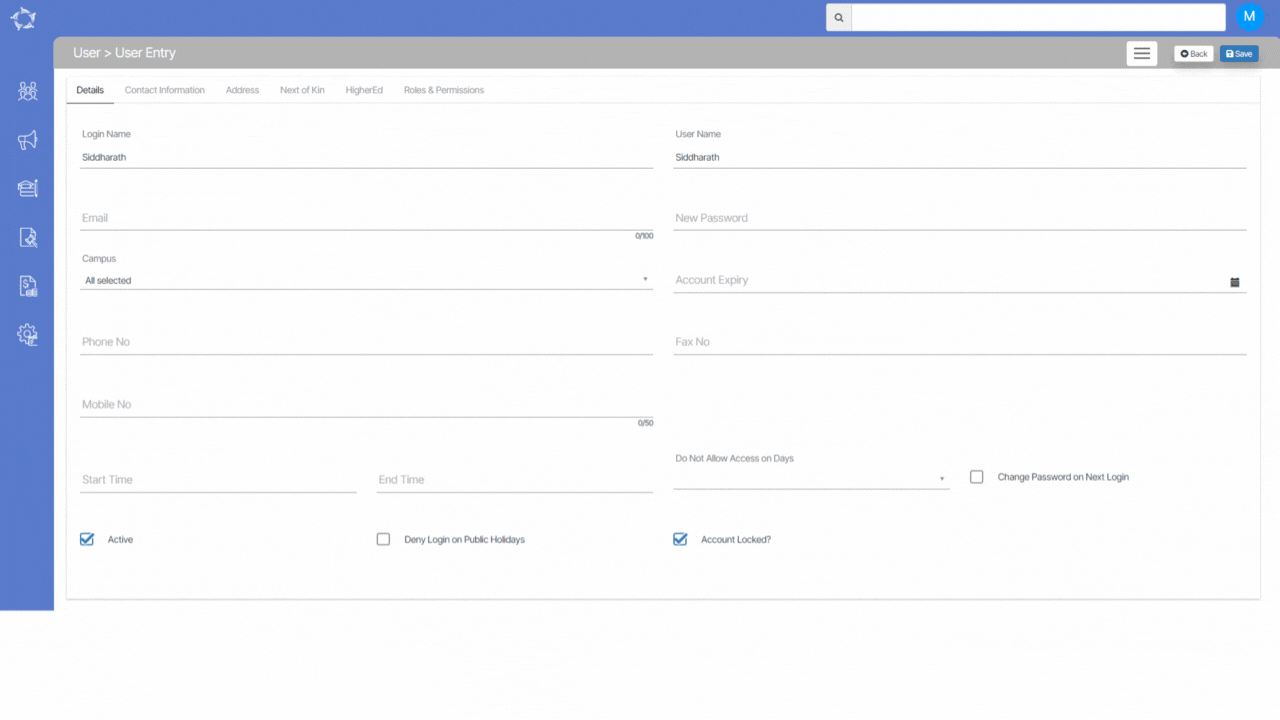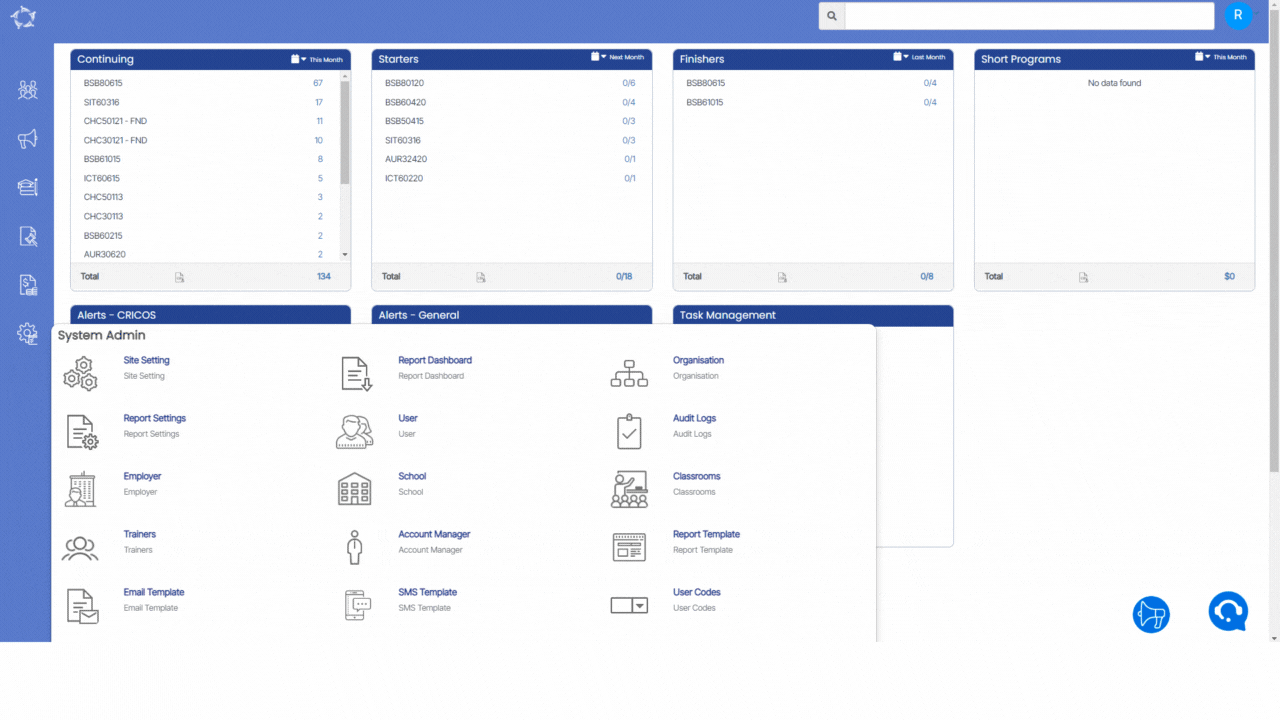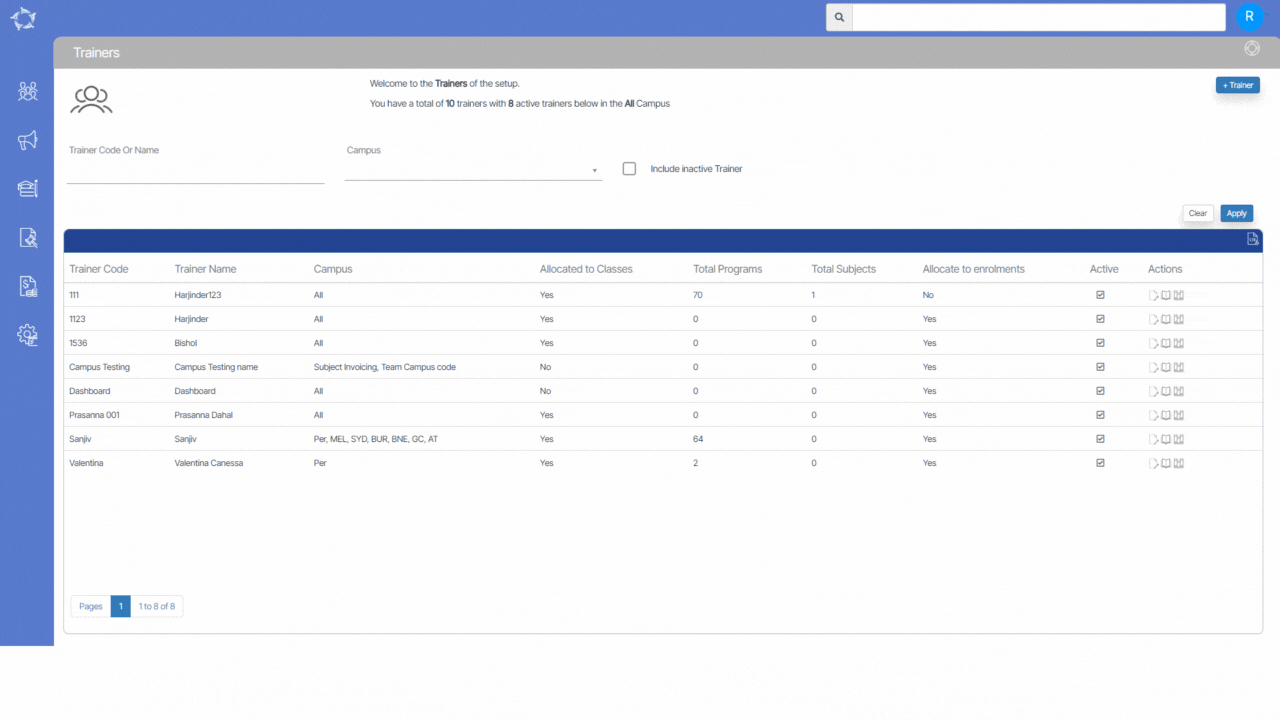The Report Dashboard is a centralised location where you can access all the reports you have generated. Whenever you generate a report, such as an Excel or Word report, from any relevant screen within the system, the system will redirect you to the report dashboard screen, where you can view and access all the generated reports.
A novel addition to the system is the introduction of a process icon, which effectively indicates the ongoing processing of the report. This dynamic icon persists until the report generation is complete. Subsequently, you are presented with a download icon for the generated report.
The report dashboard typically displays a list of all the reports generated by you along with relevant details such as the report name, report template name, and date and time of creation. You can also filter and search for specific reports, as well as sort the list by selecting the user’s name.