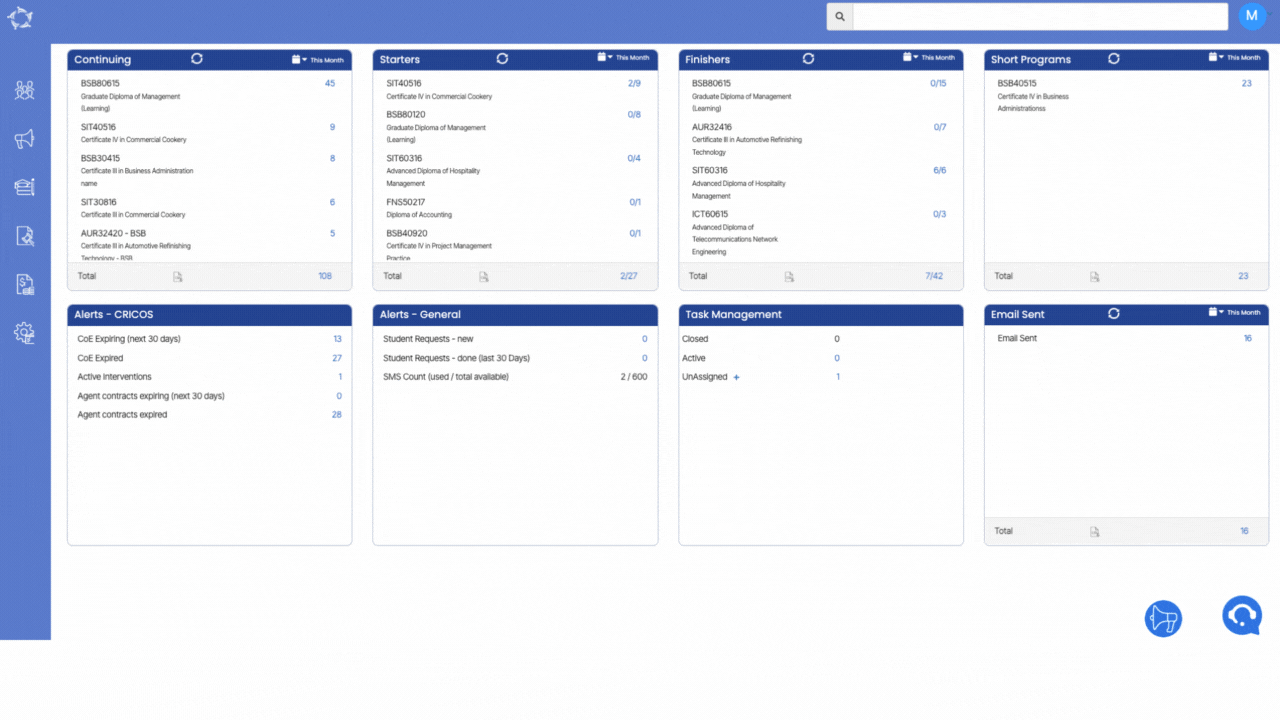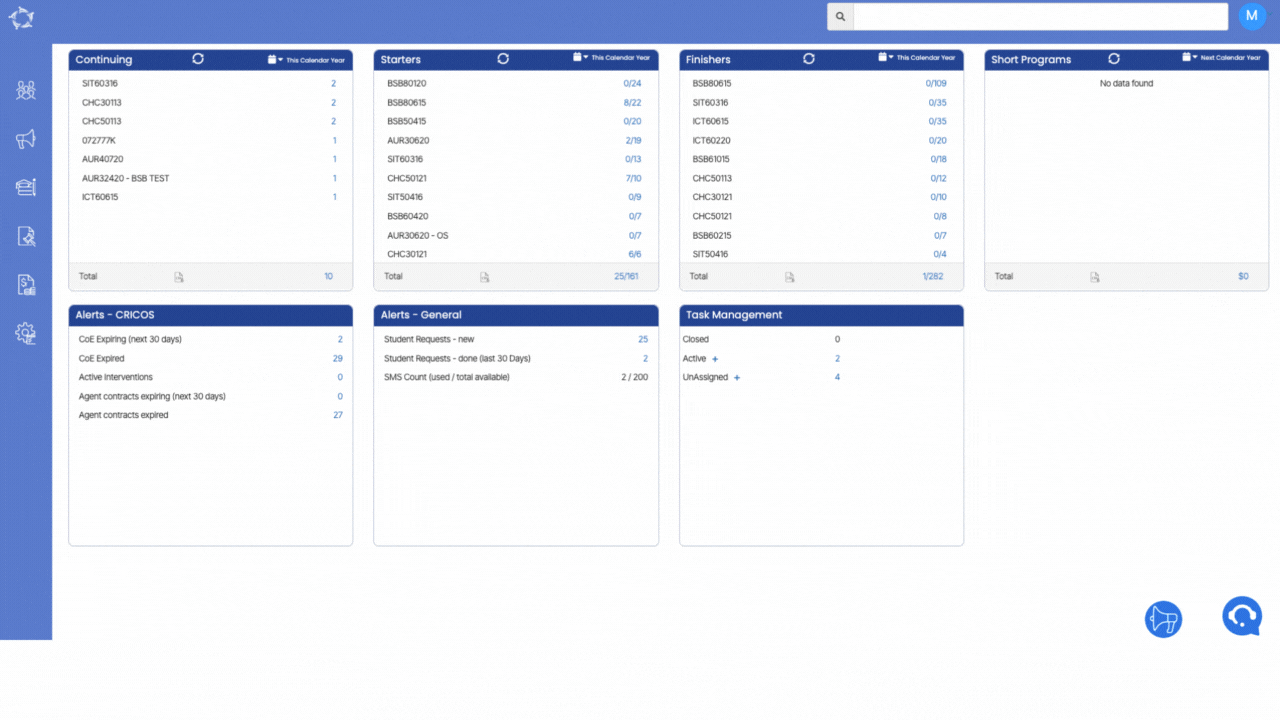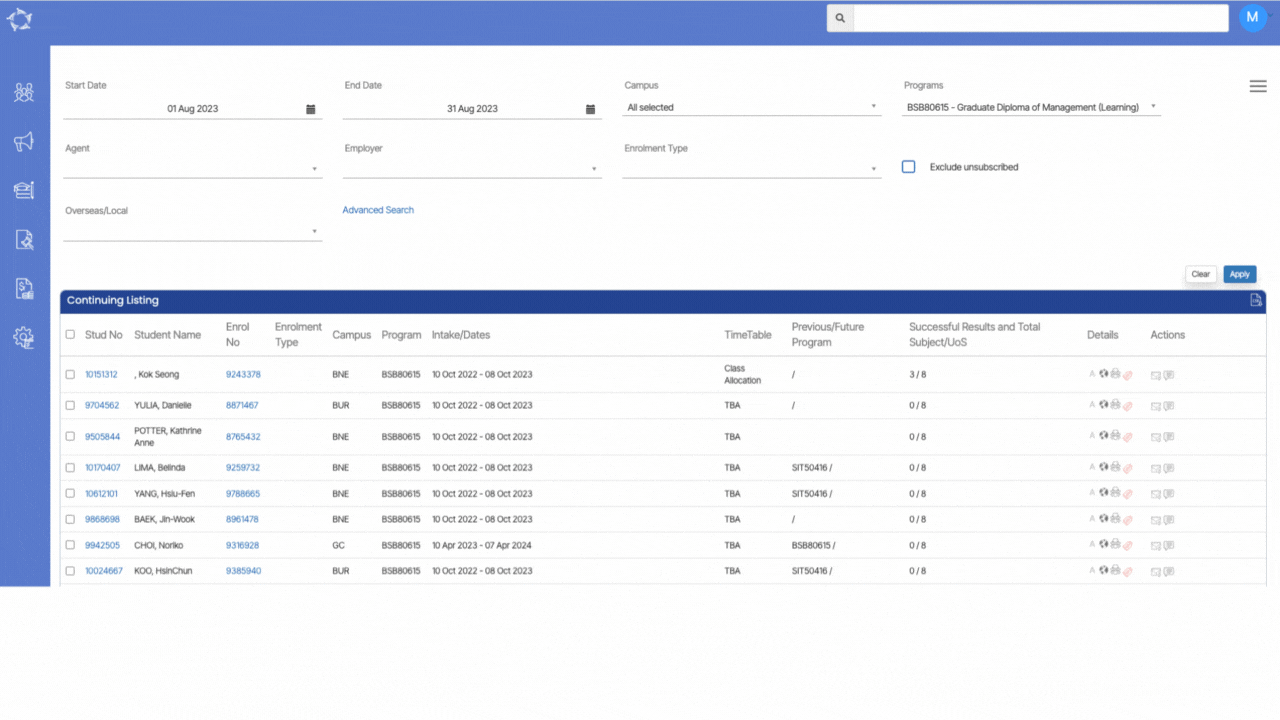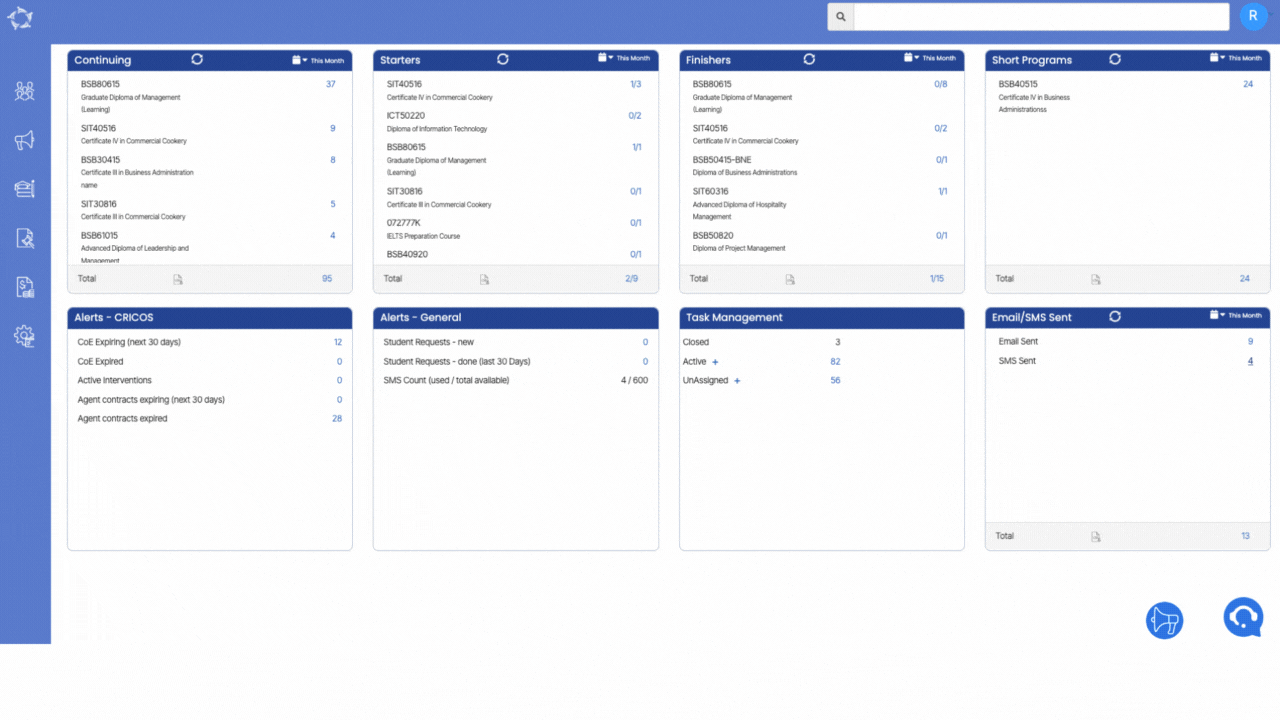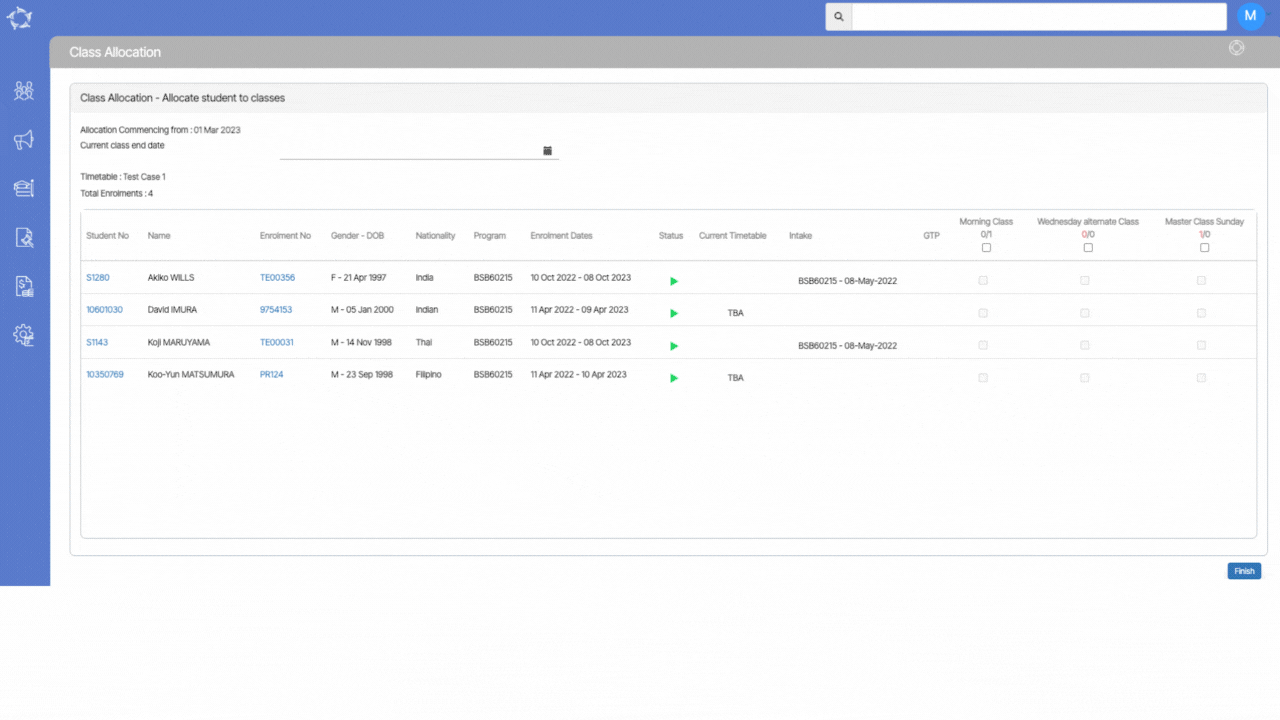Main Dashboard > Student Management > Student Contact Details
A Student Contact Details Report provides a comprehensive list of contact information for students enrolled in your college. This report typically includes essential details about each student, allowing you to maintain the effective communication with students and their families.
The information included in a Student Contact Details Report might encompass Student Information (Student Name, Student Number, Student ID, Enrolment Number, Program Name) Contact Information (Address, Phone Numbers, Email Address, Next of Kin) and more.
Please select the “Filter” and ” Columns” options for more information and explanations.