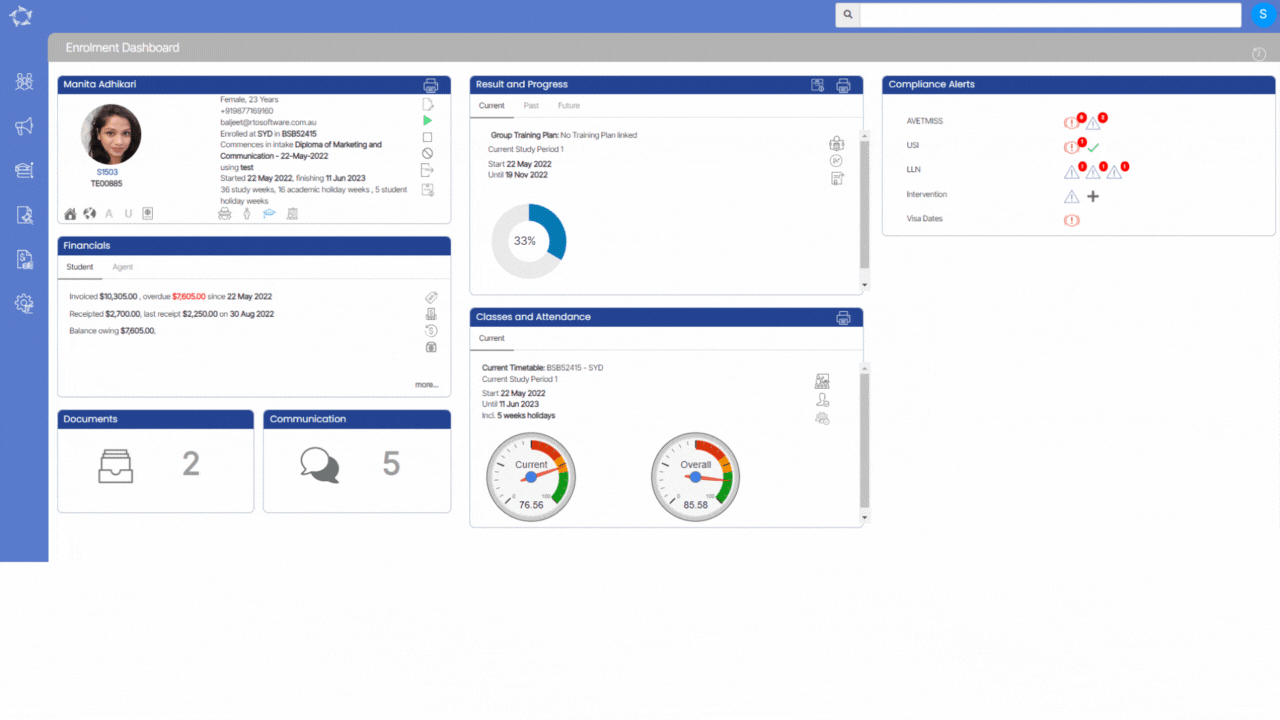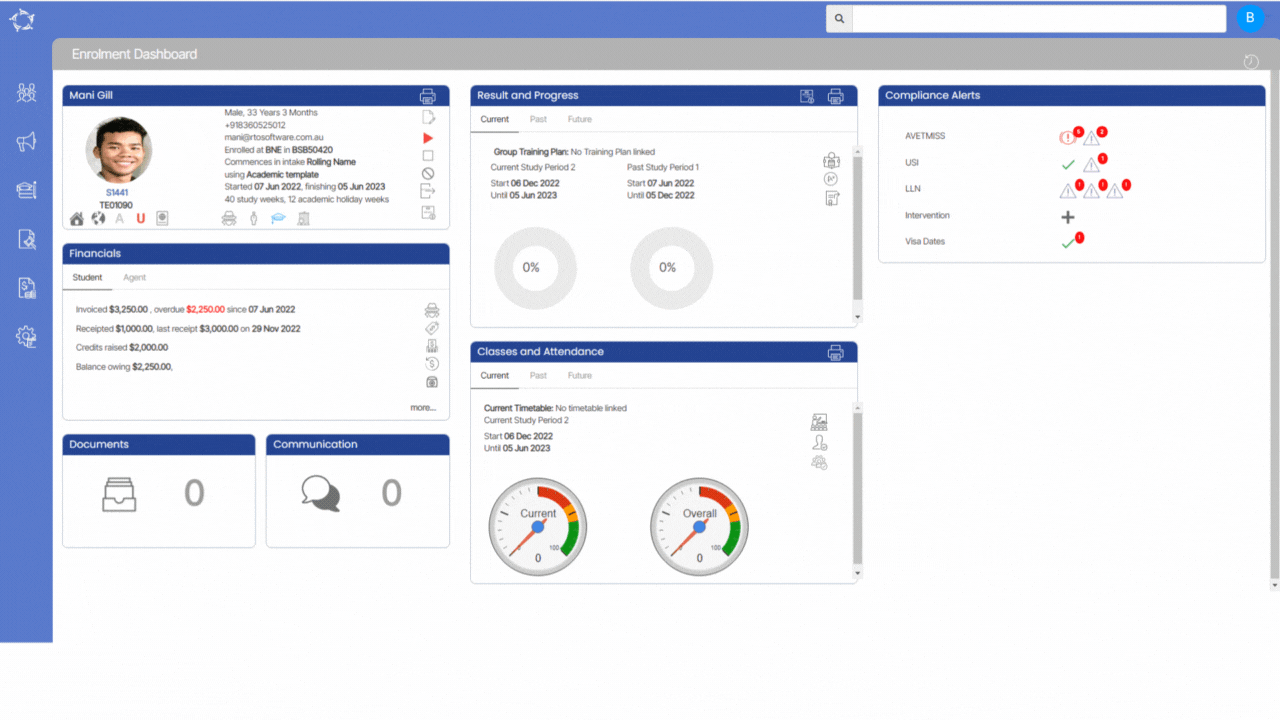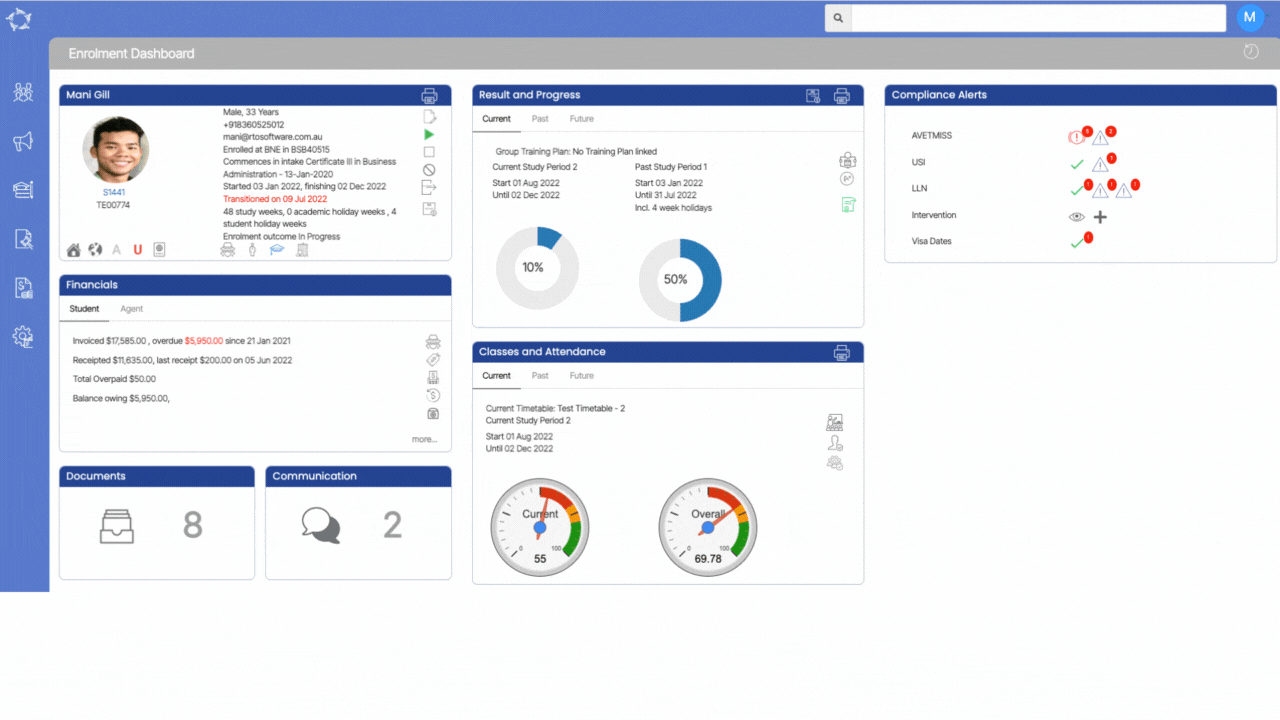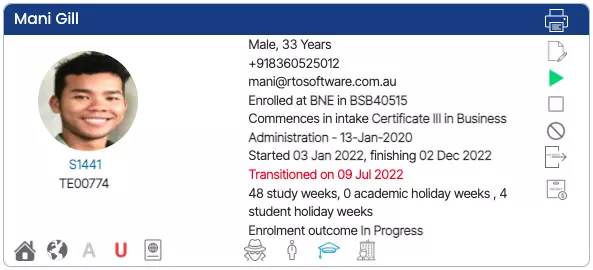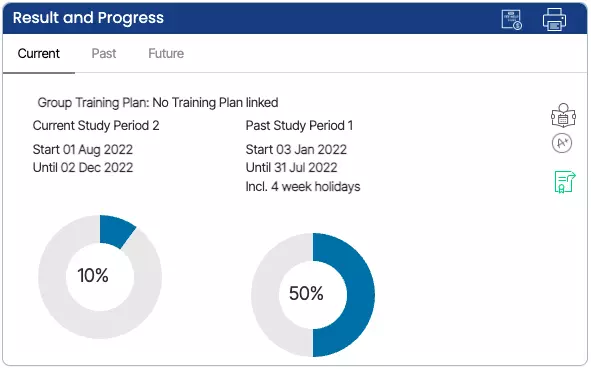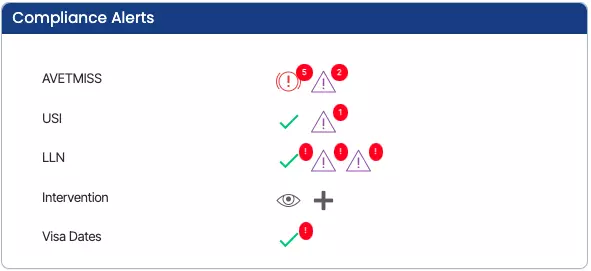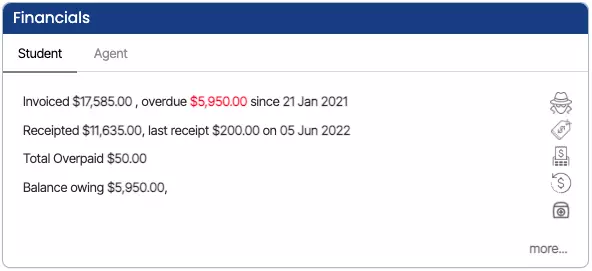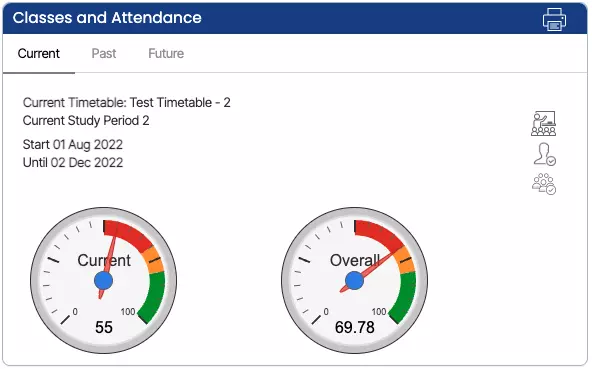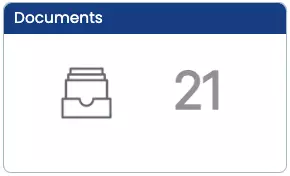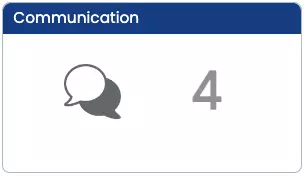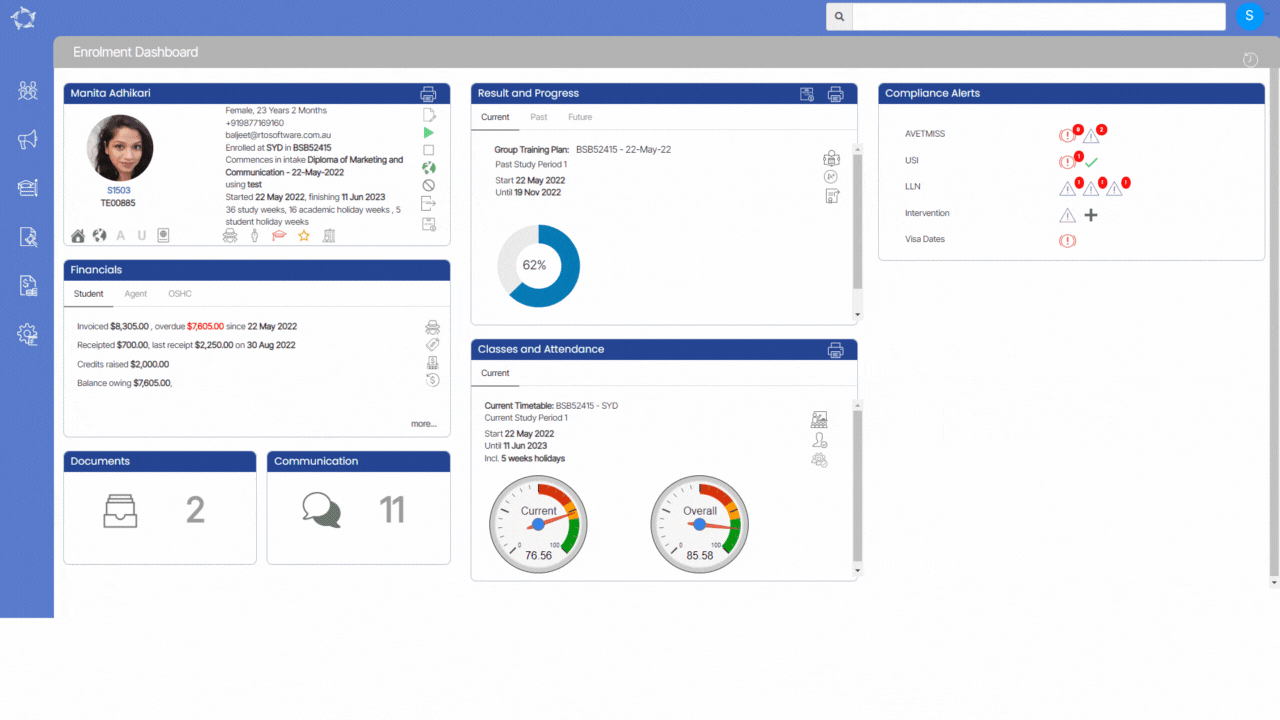This tile will show you all the application’s financial details under the Student and Agent tabs. You can edit the invoice from the edit icon and you can also print the invoices.
IMPORTANT – You are only allowed to make the changes from this tile if the application is not converted otherwise you can make changes from the Enrolment Dashboard.
Student Tab
On the Student tab, only student-related financials will be visible and you will be able to see the Invoice date, description of the invoice, Total amount and Balance amount also there will be an action column that includes edit, online payment, and print the invoice.
| Columns | Explanations |
|---|---|
| Invoice Date | This column will show you the invoice dates. |
| Description | This column will show you the number of instalments for the application. You can also select more… to view the invoice details. |
| Total | This column displays the total amount of a particular invoice. |
| Balance | It will show you the balance amount if any deposit due is updated while creating the application after subtracting the deposit due. |
| Actions | Under the action column, there are 2 actions listed for each invoice the Edit icon and the print icon. |
Agent tab
The agent tab will show you the invoice amount related to the agent.
On the agent tab, the system will show you the agent invoice date, description, invoice amount and balance amount.

This icon will allow you to edit the invoice

This icon will allow you to print application invoice
This icon will allow you to create a new invoice for the application

This icon will allow you to recreate the invoice for the application
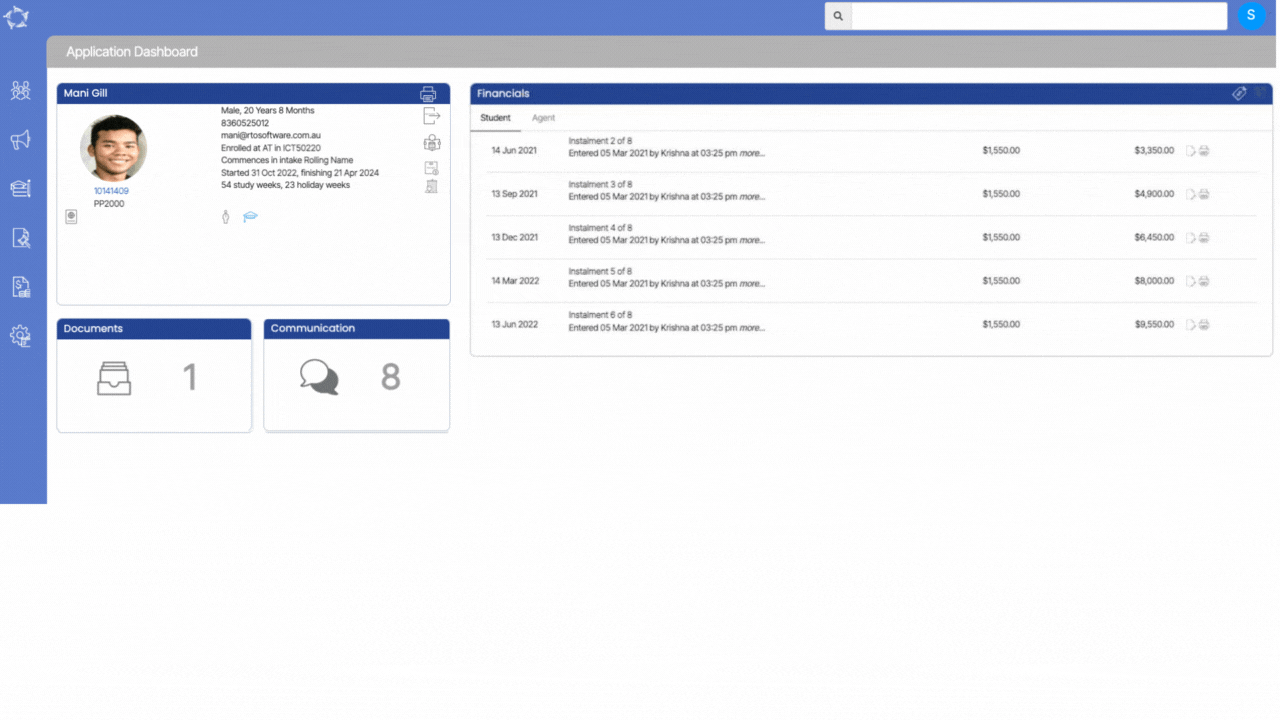


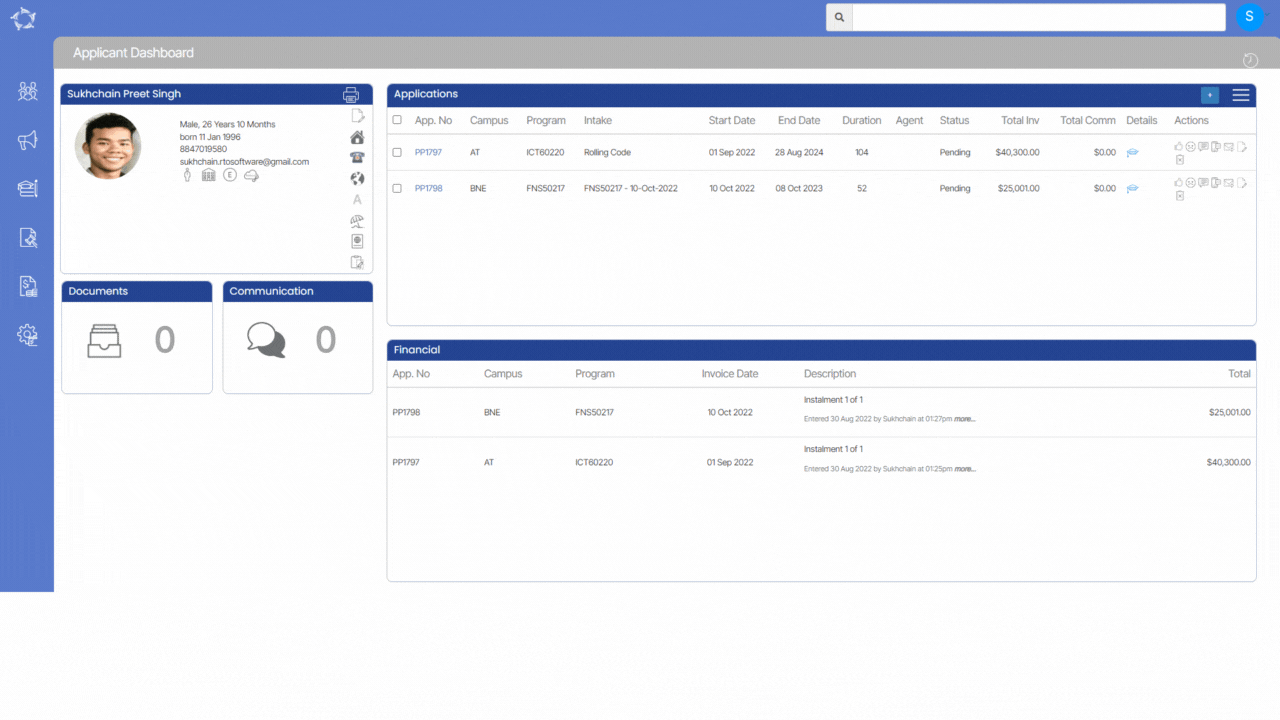
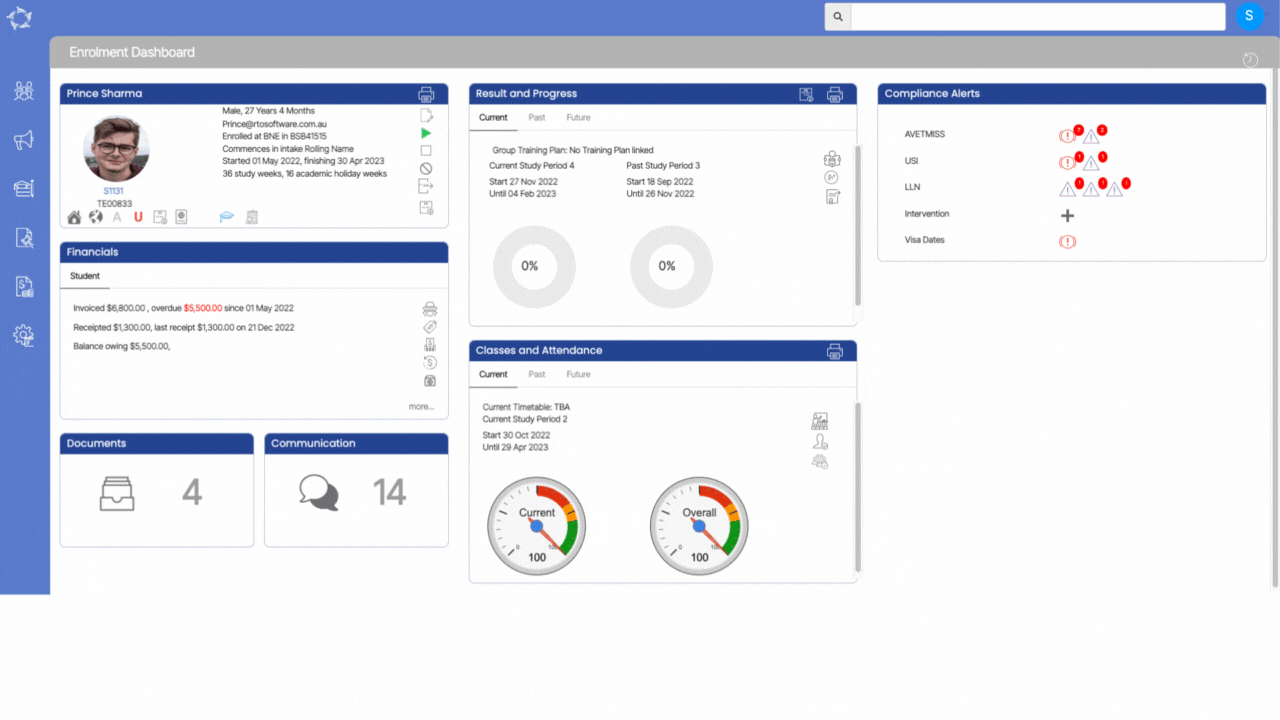
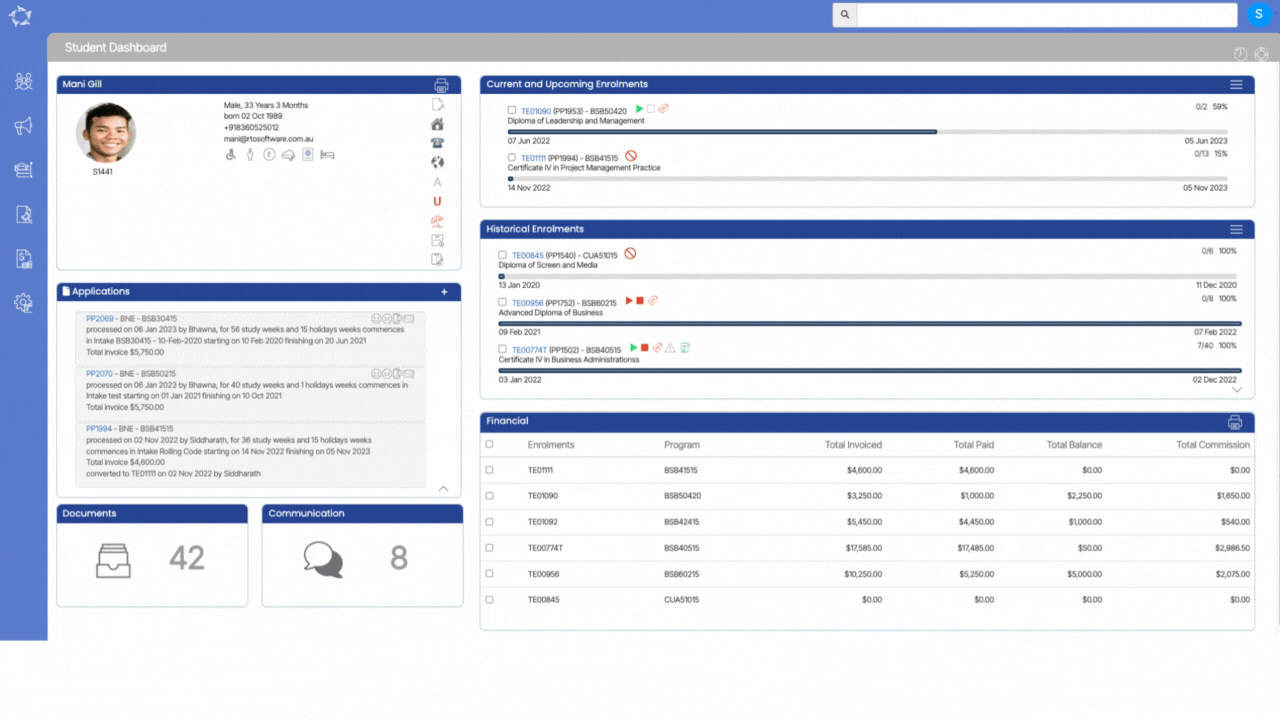
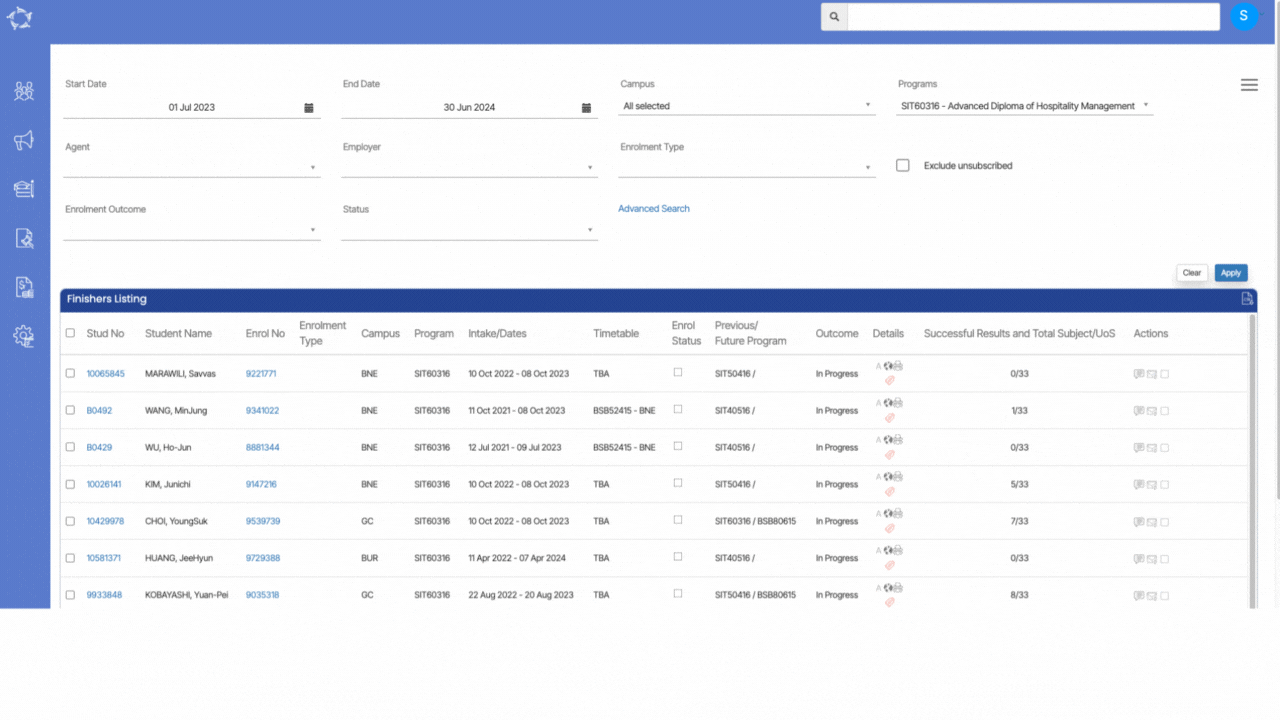
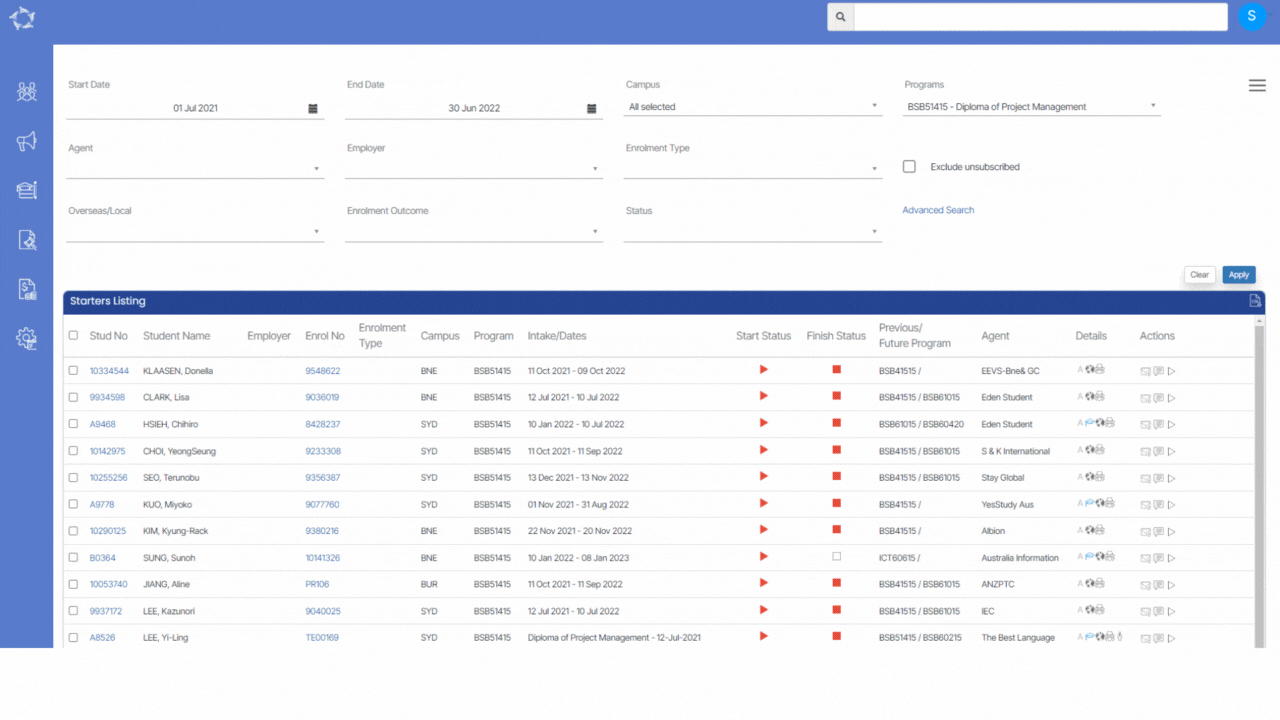

 on the Enrolment Dashboard, it will take you to the View Visa/CoE details screen where you can view the Visa and/or CoE information for the enrolment.
on the Enrolment Dashboard, it will take you to the View Visa/CoE details screen where you can view the Visa and/or CoE information for the enrolment.