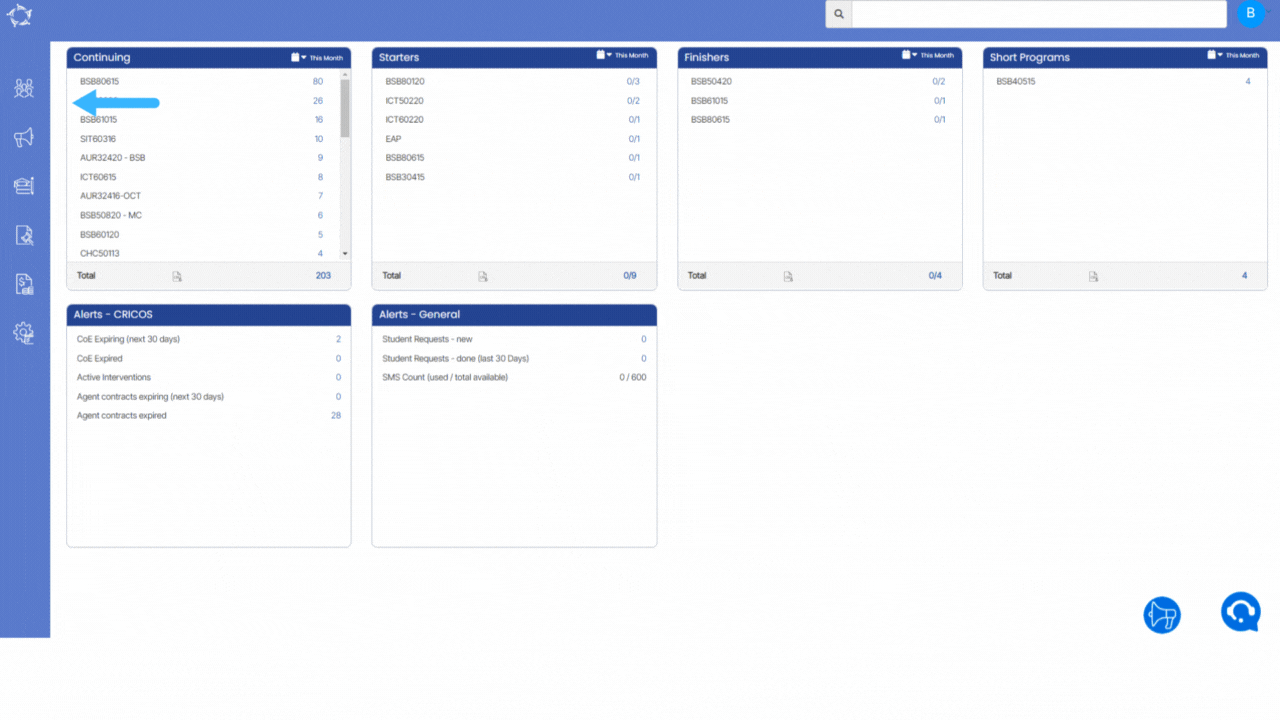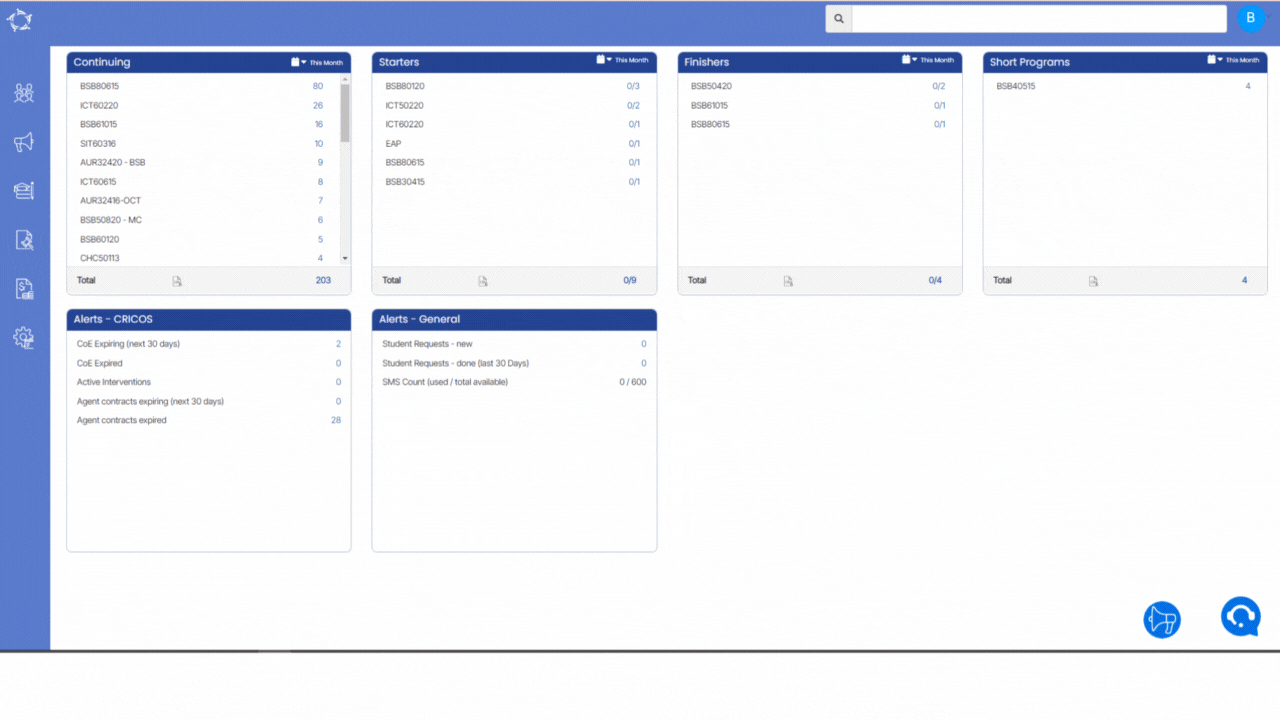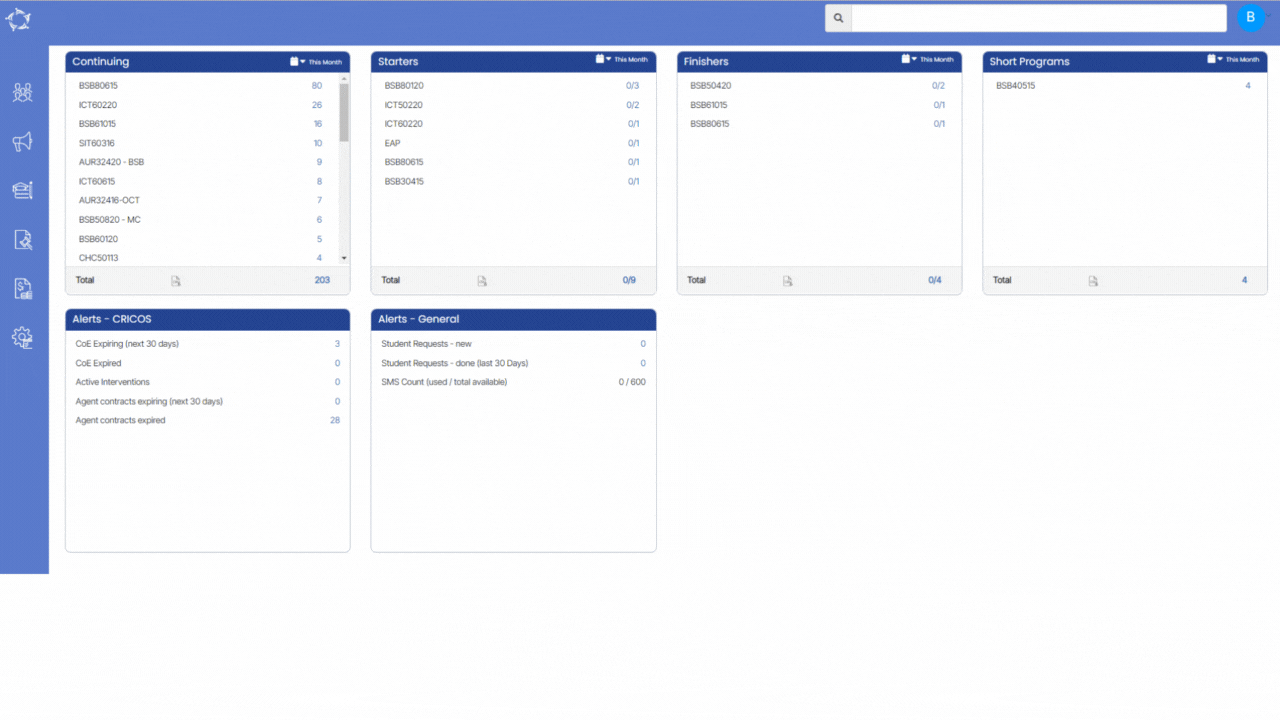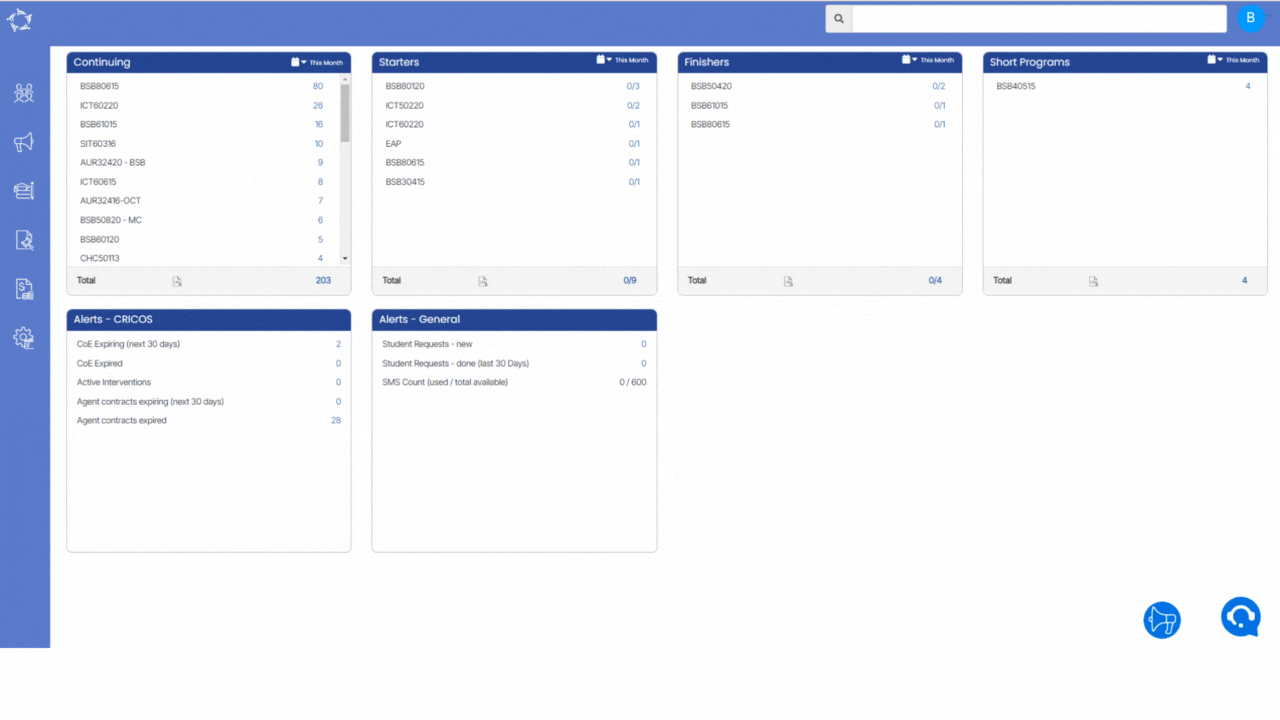| Student# | Student Numbers |
| Student Name | Student Names |
| Campus | Campus Name |
| Enrolment Course | Program Name |
| Start Date | Start date of the enrolment |
| End Date | End date of the enrolment |
| Agent Name | Agent Name linked to an enrolment |
| Trainer Name | Trainer Name linked to an enrolment |
| Status | It will show you enrolment status as Started, Not yet Started etc |
| Enrolment Type | Enrolment type whether it is CoE, Non CoE |
| Enrolment Outcome | Enrolment outcome selected on the Edit enrolment details screen |
| Timetable Name | Timetable name linked to an enrolment |
| Employer Name | Employer name linked to an enrolment |
| Total competency Count | Total subjects/competencies count linked to an enrolment |
| Total Successful results | Total number of successful results |
| Total Unsuccessful Results | Total number of unsuccessful results |
| Successful results | Total number of successful results |
| Module Competency Code | Total Module/Subjects Code |
| Module Start Date | Subjects/Module Start date |
| Module End Date | Subjects/Module End date |
| Result Type | Result type such Competent, NYS, CT etc |
| Result Date | Result date of the subjects |
| Notes | Results notes |
| Overdue Fees | Enrolment overdue fees |
| Contact Number | Students’ contact number |
| E-Mail Address | Student’s email address |