Below is the list of the changes that we have made to the Document log screen.
| Date Updated | Changes Made |
|---|---|
| 28 Jul 2022 | New look for Documents log screen |
This is the tag we use to approve any post (old and being edited etc) through revisions. Once the majority of all existing/old posts have gone through our edit process and have this tag, we will then bulk remove it from them.
Below is the list of the changes that we have made to the Document log screen.
| Date Updated | Changes Made |
|---|---|
| 28 Jul 2022 | New look for Documents log screen |
Main Dashboard > System Admin menu > Trainers Entry
To create a new trainer, you need to click on the +Trainer button. This will take you to the Trainer Entry Screen, where you will be required to select the appropriate trainer code and name, along with other relevant details that need to be filled in. It is essential to ensure that you enter the correct trainer code and name to avoid any confusion later on.
Click on the ‘Save‘ button after filling in the details of the Trainer.
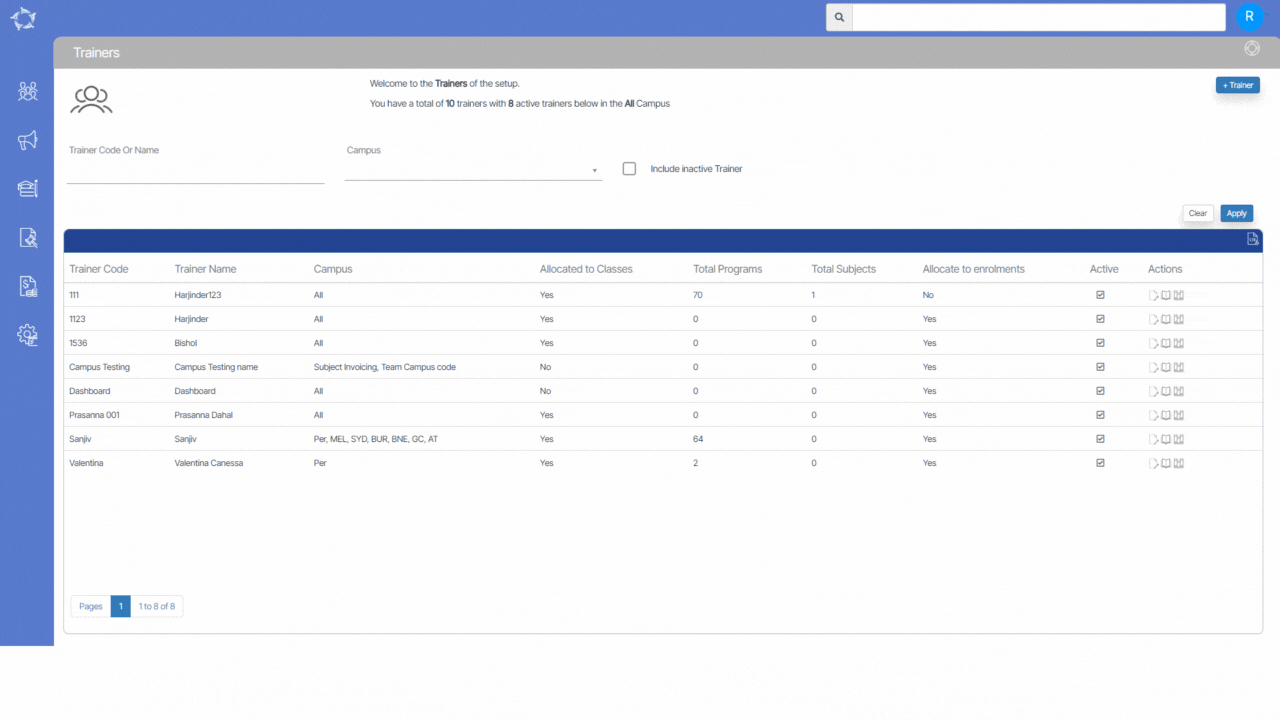
| Field Name | Explanation |
|---|---|
| Trainer Code | You can add the Trainer Code here |
| Trainer Name | You can add the Trainer Name here |
| Trainer Links to all Campuses | Tick this option to select this Trainer for all campuses |
| Campus | You can select specific Campus for the Trainer here |
| User | Select the User from the dropdown list. |
| Active | Tick this box to make the Trainer active. |
An account Manager typically refers to a professional who is responsible for managing relationships with accounts within your educational institution or organization. Their primary role is to serve the institution, ensuring that their needs are met and that they receive excellent service.
The Account Manager Welcome screen will show you the welcome message (the total number of active account managers with total active account managers) The screen shows you the list of Account Managers in the grid that are Active in your system.
This screen is divided into two sections:
The filters will show you different fields where you can select the data as per your need then select the Apply button and based on your selection the system will load the list of Account Managers in the grid. You can also see the Total count and the Active count of the Account Managers. You can select the +Account Manager button to add a new Account Manager to the system.
In this grid, you can see the list of all Account Managers. You will see columns such as Account Manager Code, Account Manager Name, Campus, Total enrolments, Total Applications (Pending/Cold), Total agents, Active and Actions. All of the columns are self-explanatory.
Select here to know more about the Burger Menu
Select here to know more about the Action Column
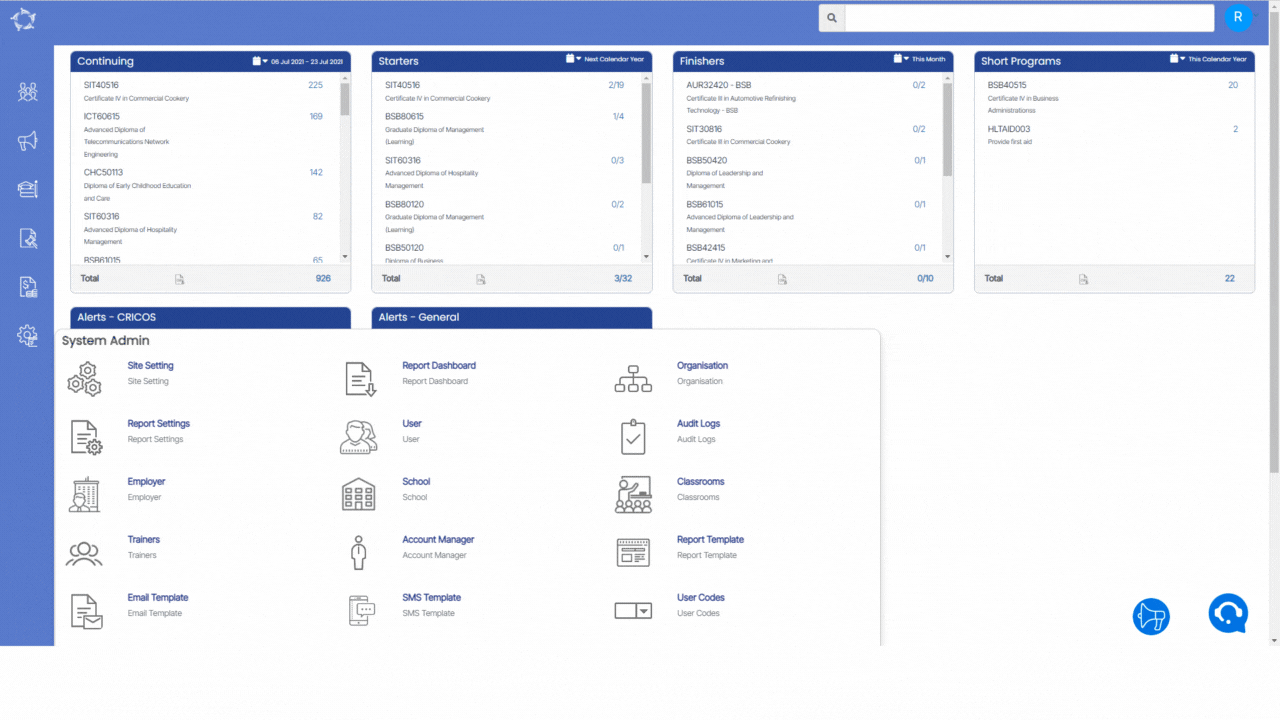
Main Dashboard > System Admin menu > Employer
The Employer screen displays a grid showing all the employers that have been created in the system. You can search for a specific employer by name or code, campus, marketing source, or account manager, and then select apply button to view the relevant results.
Additionally, there is an option to add a new employer by selecting the “+Employer” button. This functionality allows users to easily manage and search for existing employers, as well as add new employers to the system.
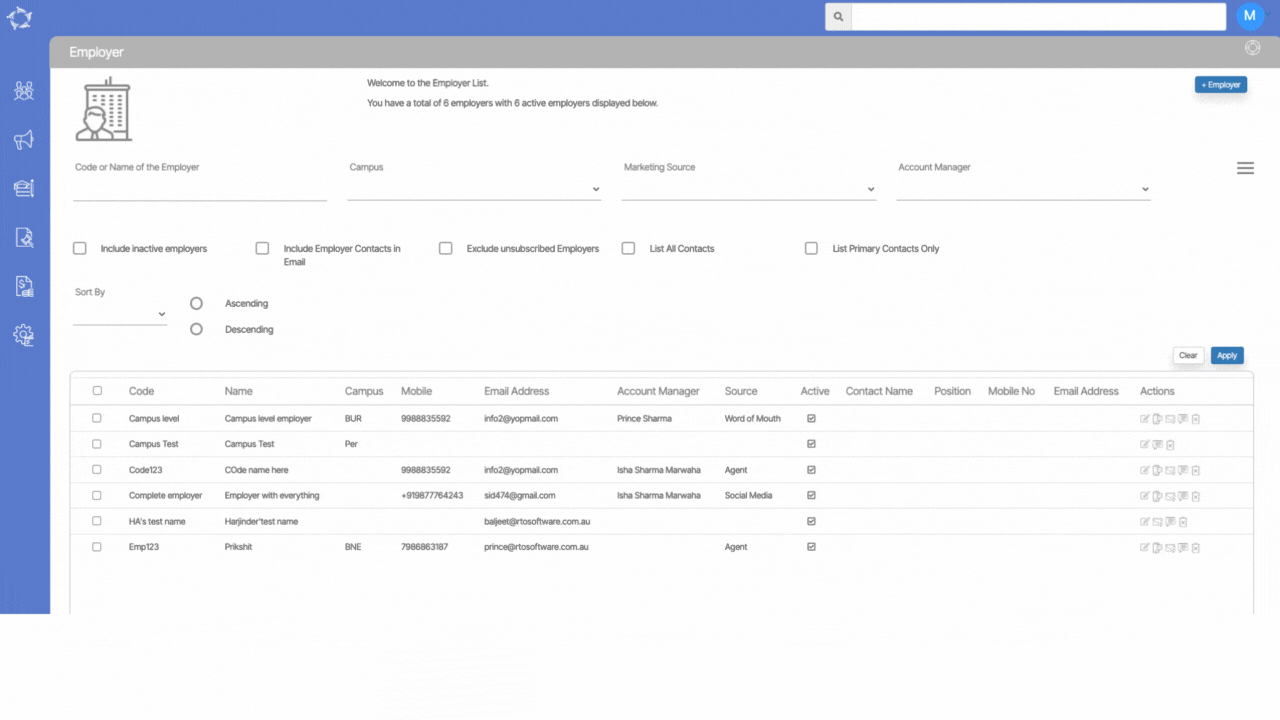
The Public Holidays screen provides you with a comprehensive view of all the existing public holidays on your TEAMS site. It is displayed in a grid format, highlighting the relevant details of each holiday. In order to add new public holidays, you can locate the Add button situated at the top right corner of the screen.
Within this screen, you will find icons for editing and deleting holidays. The edit icon allows you to modify the details of a specific holiday, such as changing the name or date. By clicking on the delete icon, you can permanently remove a holiday from the system. These icons provide convenient options for managing and maintaining an up-to-date list of public holidays.
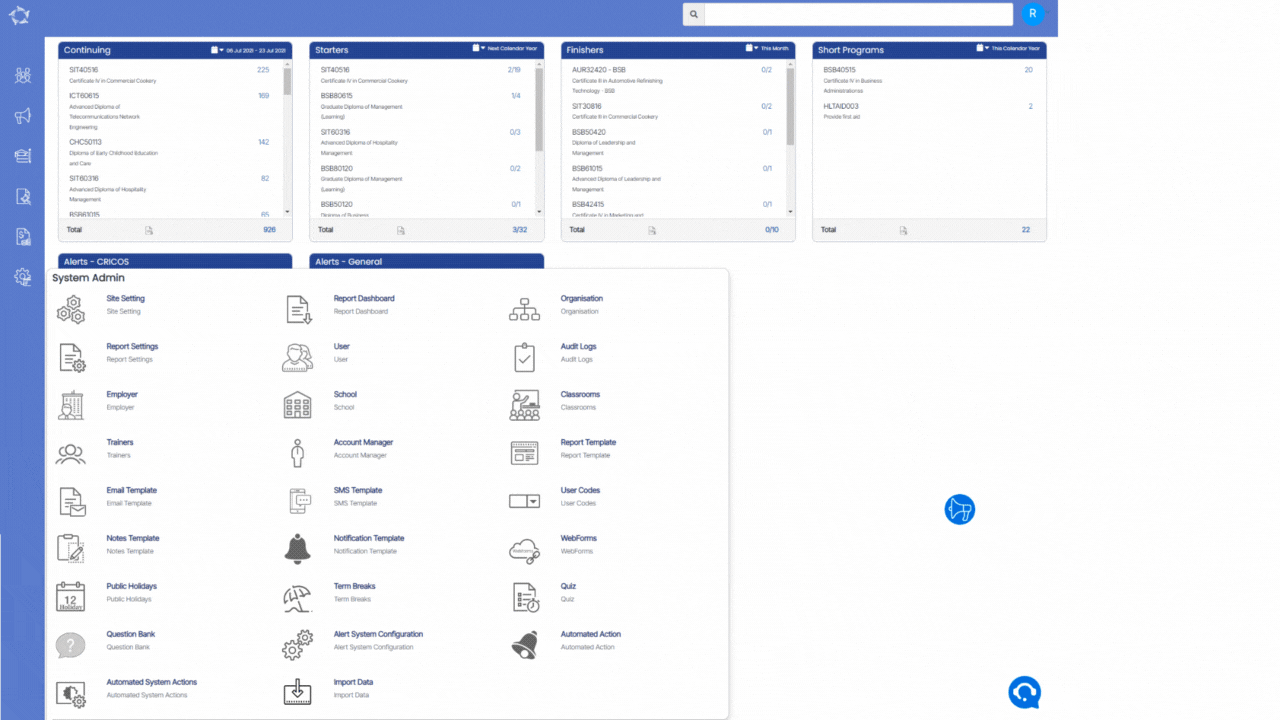
Below is the explanation of the fields
| Fields | Explanation |
|---|---|
| Holiday Name | Enter the desired name for the Holiday Name field. |
| Holiday Date | Please select the date for the holiday. |
| National | When you select the radio button as a National holiday, it will display National in the State column on the holidays screen |
| State | When you select the radio button for State, the system will show you a dropdown next to the State radio button and you can select states manually by selecting the tick boxes. Once you select and save, you will be able to see those selected states in the grid on the public holidays screen. |
| Save | Select the “Save” button to add the holiday. |
| Cancel | Use the “Cancel” button to abort the process of adding a holiday. |
Main Dashboard > Finance > Instalment Plans
An instalment plan is a financial arrangement that enables students to pay their tuition fees in smaller, more manageable amounts over a specified period of time, instead of paying the entire amount upfront. it can help make education more accessible and affordable for students who may not have the financial means to pay the full amount at once.
The instalment plans welcome screen is divided into two sections:
1) Filters/Parameters
2) Listing Grids
The filters/parameters section under the Instalment Plans welcome screen allows you to search for instalment plans using the Instalment Plan Name and Code in the search field. Additionally, you can choose to include inactive instalment plans by selecting the Include Inactive instalment plan tick box. The + Instalment Plan button allows you to add a new instalment plan to the system.
The listing grid displays all of the active instalment plans that currently exist in the database. Users can use this information to manage and track existing instalment plans, ensuring that they are being used effectively and efficiently.
Icons – Click here to learn more about how to use these icons
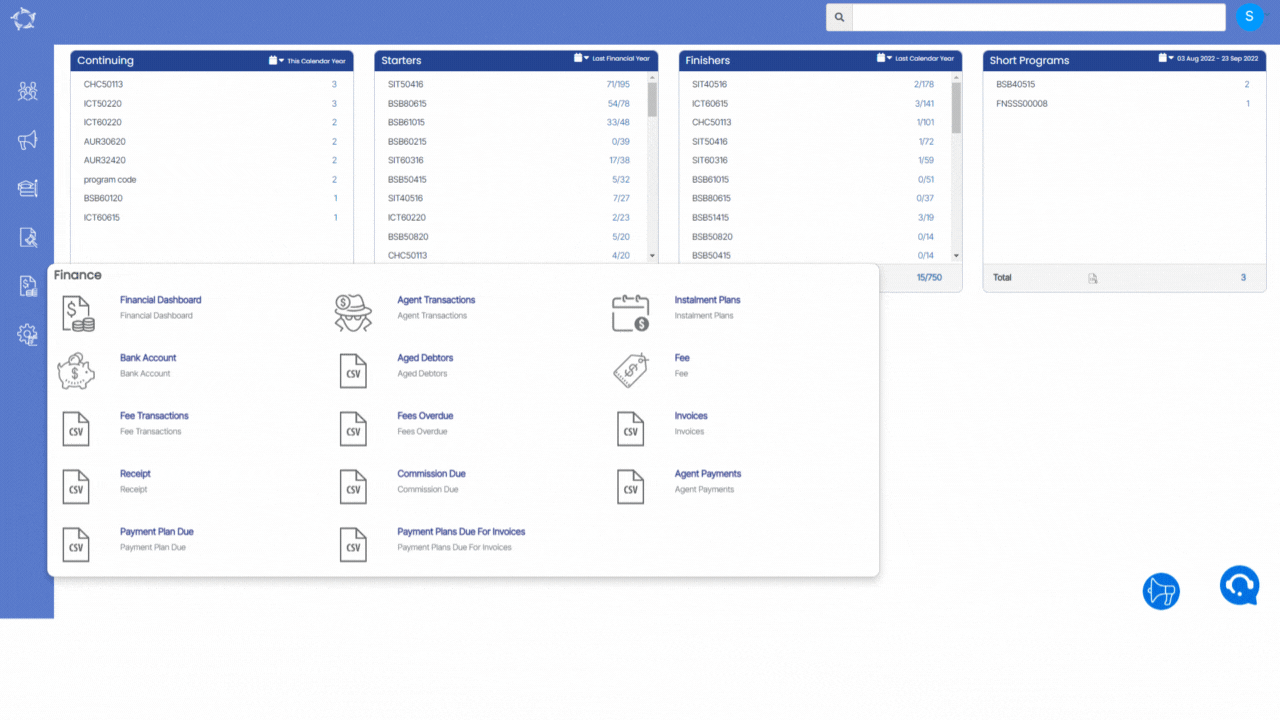
Main Dashboard > System Admin menu > Term Breaks
The Term Breaks screen allows you to manage and view information about term breaks. On this screen, there is a grid that displays the existing term breaks. Each term break is represented by a row in the grid.
To find specific term breaks, you can search by the name of the term break, the start and end dates of the break, and also filter by campus if applicable. Once the desired search criteria are entered, you can select the Apply button to filter the term break. This will update the grid to display only the term breaks that match the specified search criteria.
On the top right corner of the screen, Add button. By selecting this button, a popup window will appear. This popup window provides a set of fields where you can enter information to create a new term break.
Once all the necessary information is entered into the popup form, you can save the new term break by selecting the save button within the popup window. This action will add the new term break to the existing list in the grid on the Term Breaks screen.
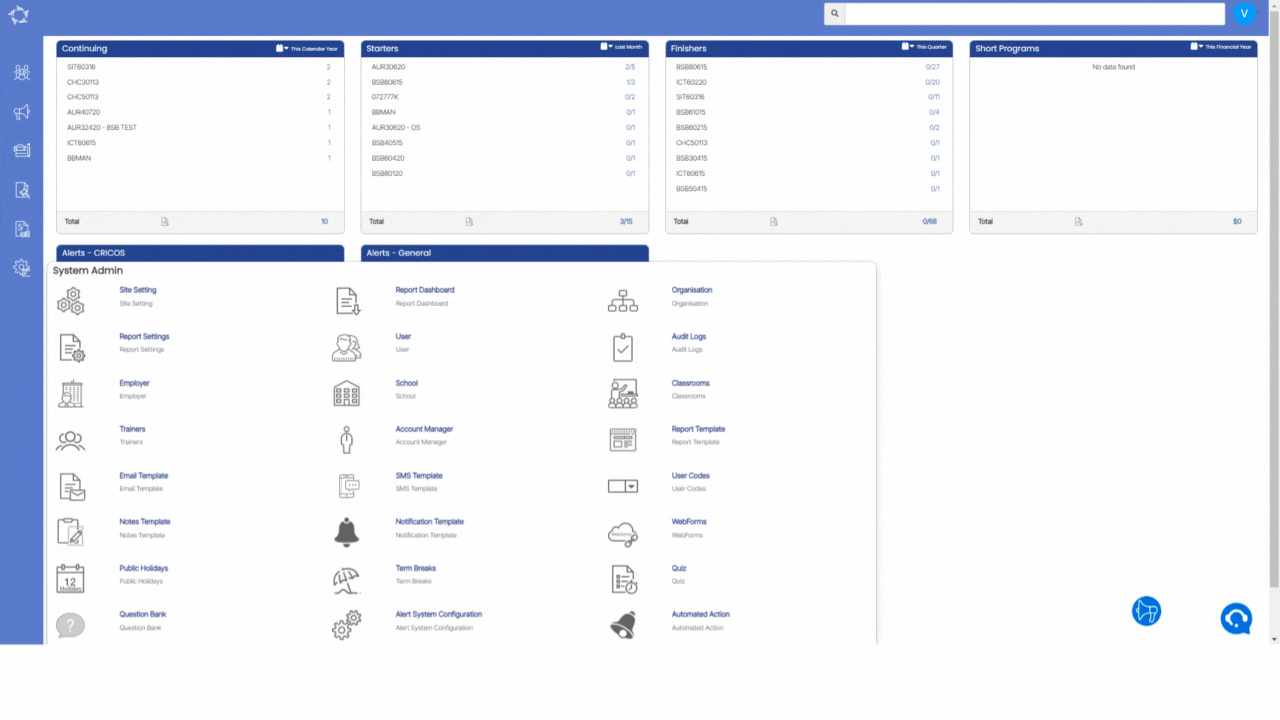
Dashboard > System Admin > Report Template
Earlier the system used to show the Agent Invoice Report on the Report template screen but now we have changed the name of the report from Agent Invoice Report to Agent Pending Invoice as shown below:

If you have any queries, please do not hesitate to contact us on 1300 85 05 85 or email us via support@rtosoftware.com.au


IMPORTANT: A new TEAMS update is scheduled.
Your TEAMS site will be updated on
Thursday, 1st of September, 2022
This is an important preview email
of what’s coming on your site soon
As you know, we have been continually improving and adding new features to TEAMS. We strongly believe in making software that helps our clients gain better efficiencies and improve their operations.
Note: You may need to alert other team members within your college as the changes may affect their role or department.
Please spend a few minutes going through our What’s New and Newsletter emails. It will not only help you maximise the time and cost savings, it may be absolutely vital for your College’s Compliance with the latest regulations.
We strongly recommend that you take your time and read this (and future update email/s)
You may need to discuss new upcoming features with the relevant decision makers or team members. Each of the changes outlined also have hyperlinks that you can click to take you to our help website for further detailed explanation.
With all that in mind, please review some of the key points outlining the list of changes below –
Please review the changes and if something doesn’t make sense of you would like further clarification after reviewing it, please feel free to contact our Support team.
There are a number of new initiatives and changes in the pipeline for the next update (due 22nd September).
Remember, we are always open for feedback and a big thank you to so many of you who have been actively participating in helping us bring these new improvements to life. Your input and engagement are key in helping us improve and we really appreciate it.
Any questions, please feel free to reach out to us and we look forward to serving you to the best of our ability.
All the best from all of us here at RTO Software.
Follow us on facebook and instagram
If you have any further questions,
please feel free to contact our support staff on
1300 85 05 85 or support@rtosoftware.com.au
Remember – these changes go live on Thursday, 1st September 2022.
Have a great day!
If you wish to manage your Intervention Strategy in TEAMS for your students and their enrolments, you can access this from the Enrolment Dashboard > Compliance Alerts tile.
Before using this screen you would need to setup your Intervention Statuses and Outcomes in the User Codes section of the system. Once you have completed the setup, you can then use this process from the Enrolment Dashboard as below.
Note: although intervention is a CRICOS specific compliance requirement, many of our clients that have domestic students want to use this process and it is available to those student enrolments as well.
To add an intervention to the enrolment, Select the + icon as shown.

This will open up a popup window for adding intervention. You can add the necessary details and save the screen. This will add a new intervention to the enrolment.

IMPORTANT: Whenever there is an active Intervention for an enrolment the system will show the compliance warning icon ![]() . Only when you complete an intervention will this icon be removed from the Compliance Alerts tile of the Enrolment Dashboard. You can select this icon to open the intervention listing screen. This is where you can see a history of all the intervention/s, current and completed, that the student has for the specific enrolment.
. Only when you complete an intervention will this icon be removed from the Compliance Alerts tile of the Enrolment Dashboard. You can select this icon to open the intervention listing screen. This is where you can see a history of all the intervention/s, current and completed, that the student has for the specific enrolment.

This is where you will see all interventions for the enrolment. This will include both current/active and completed (historical) entries. You can edit or delete any entry in the grid by selecting the relevant icon in the Actions column.

As mentioned above, once you have completed an active intervention by adding the intervention outcome to it, the system will remove the compliance warning icon. It will be replaced with the view ![]() icon which you can select to open the Intervention listing screen.
icon which you can select to open the Intervention listing screen.
