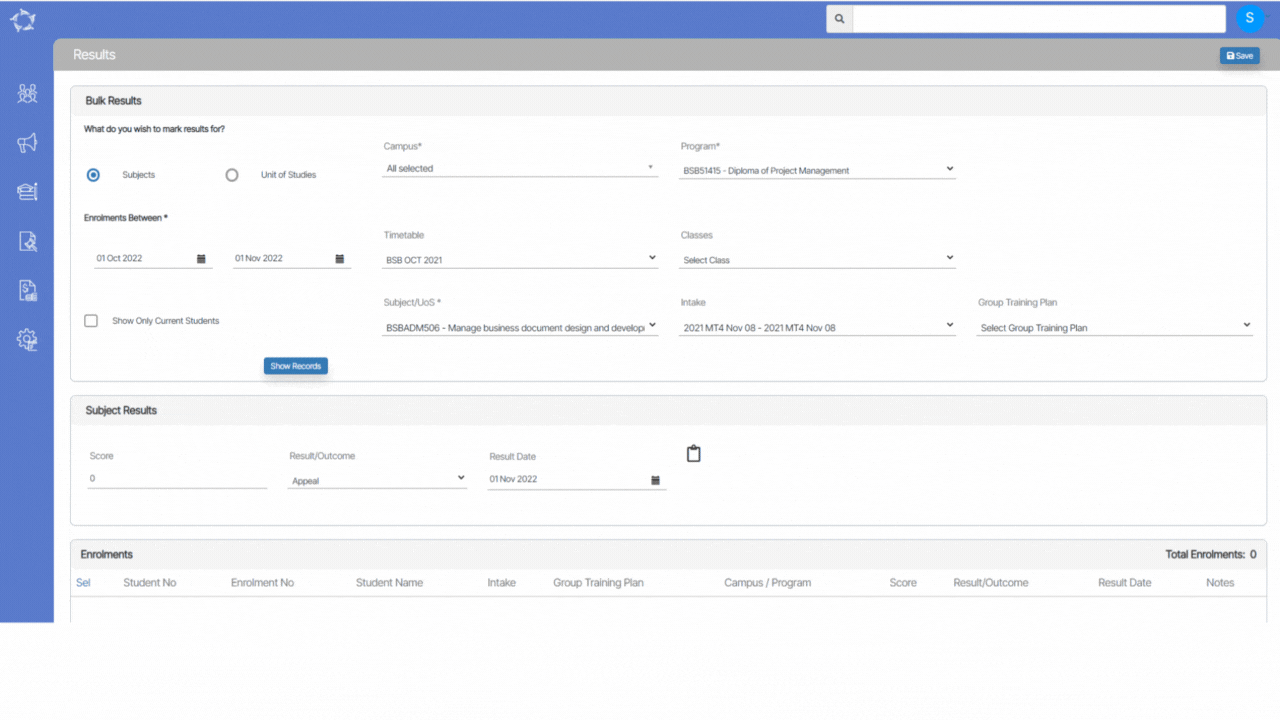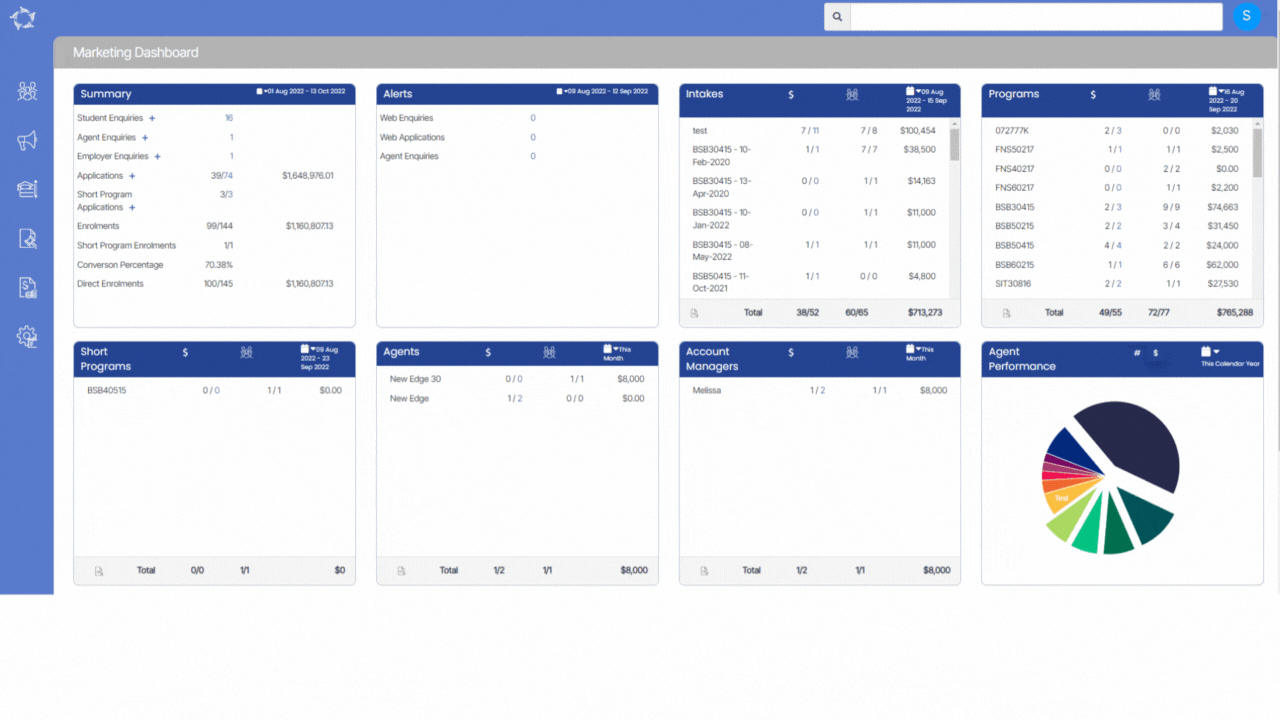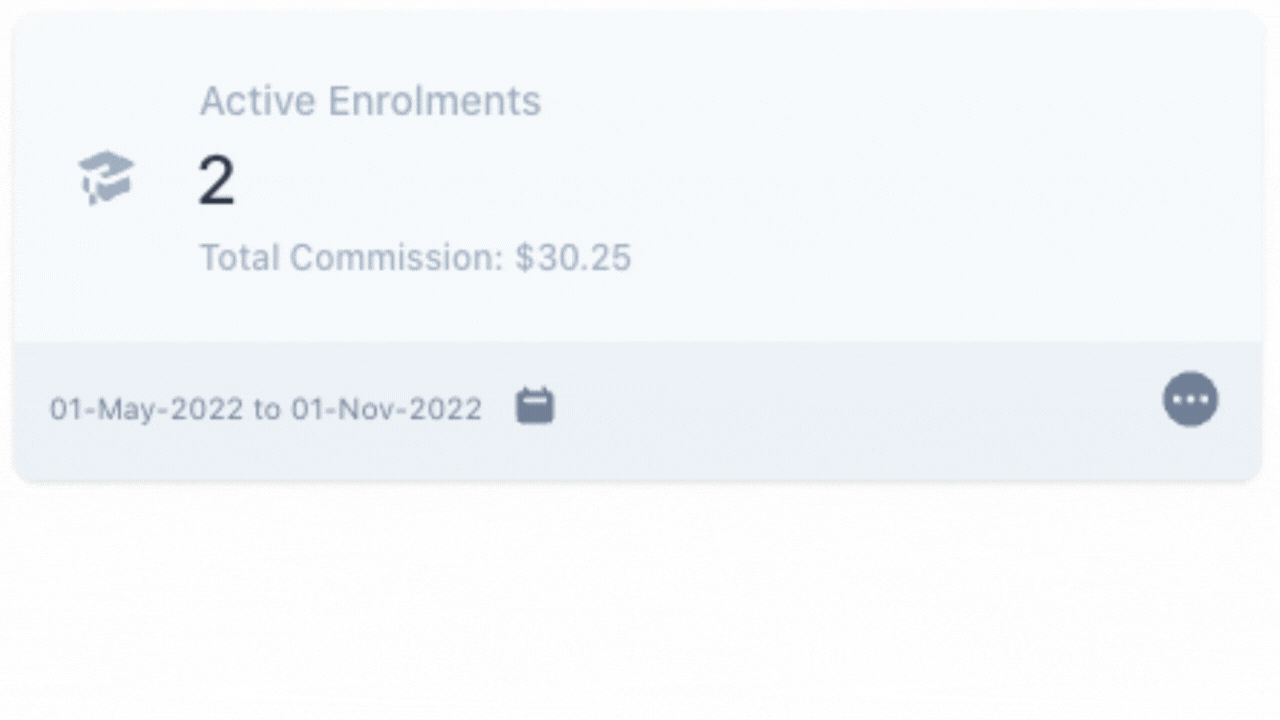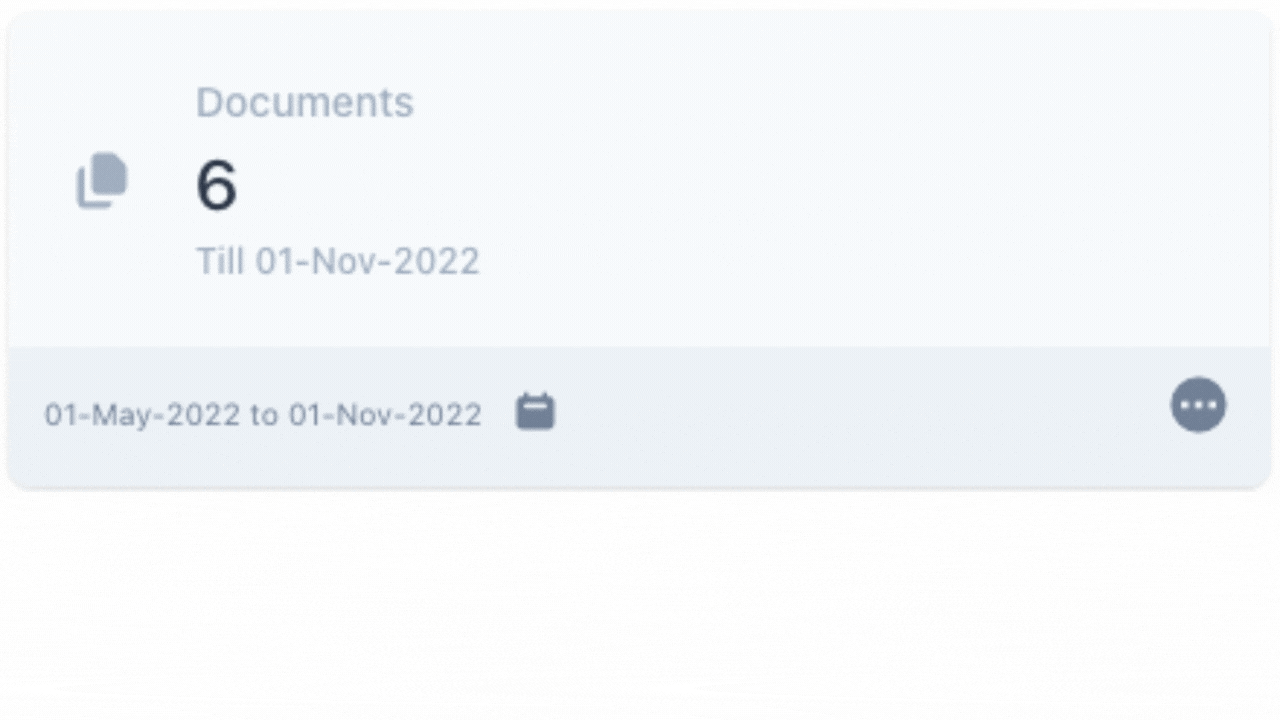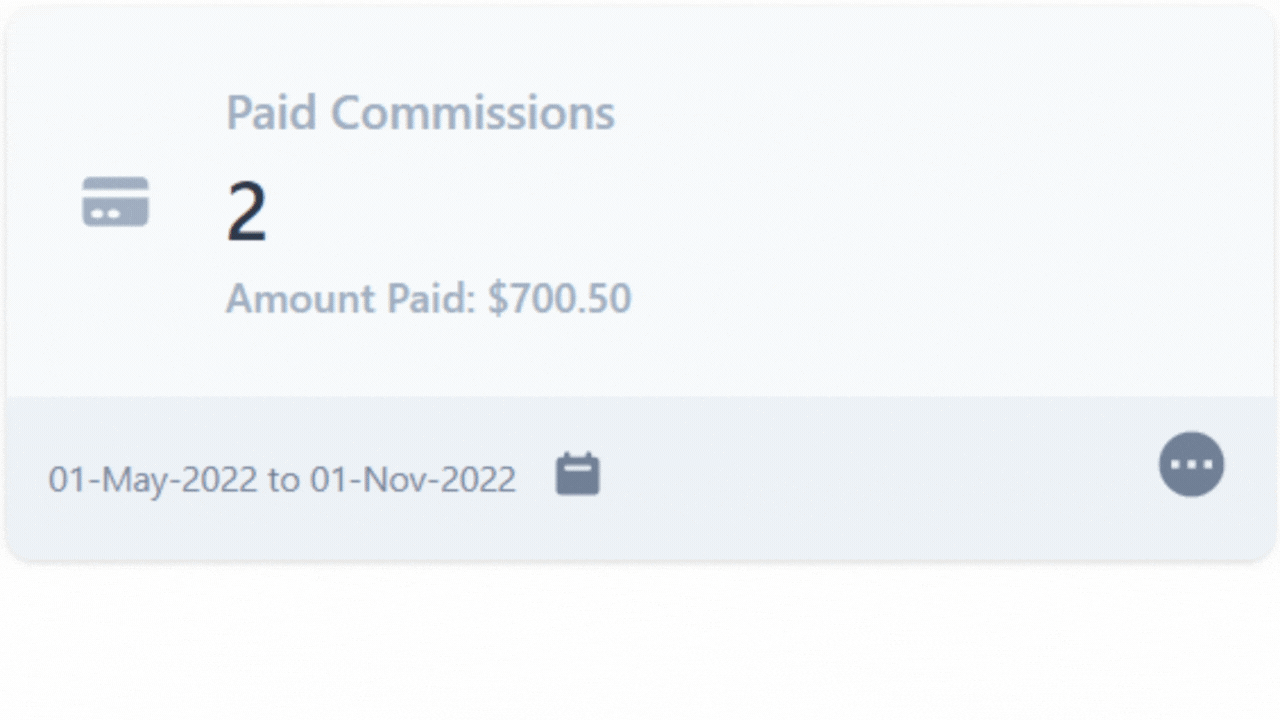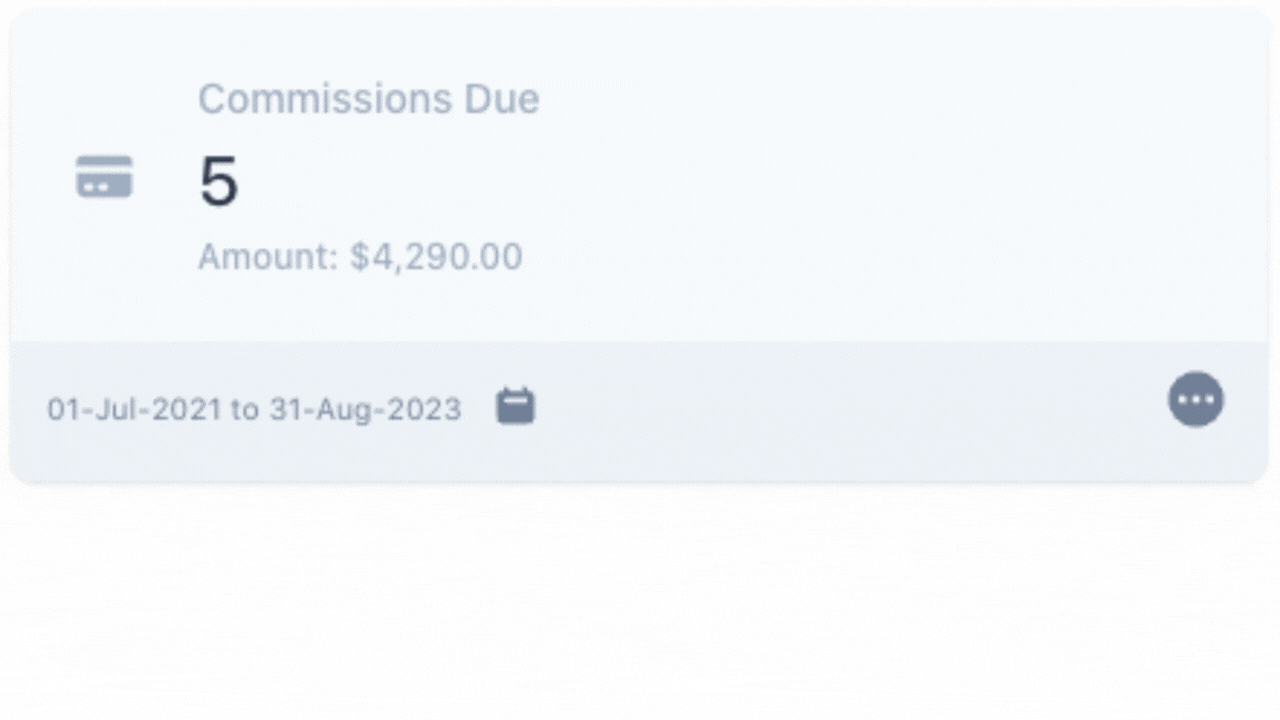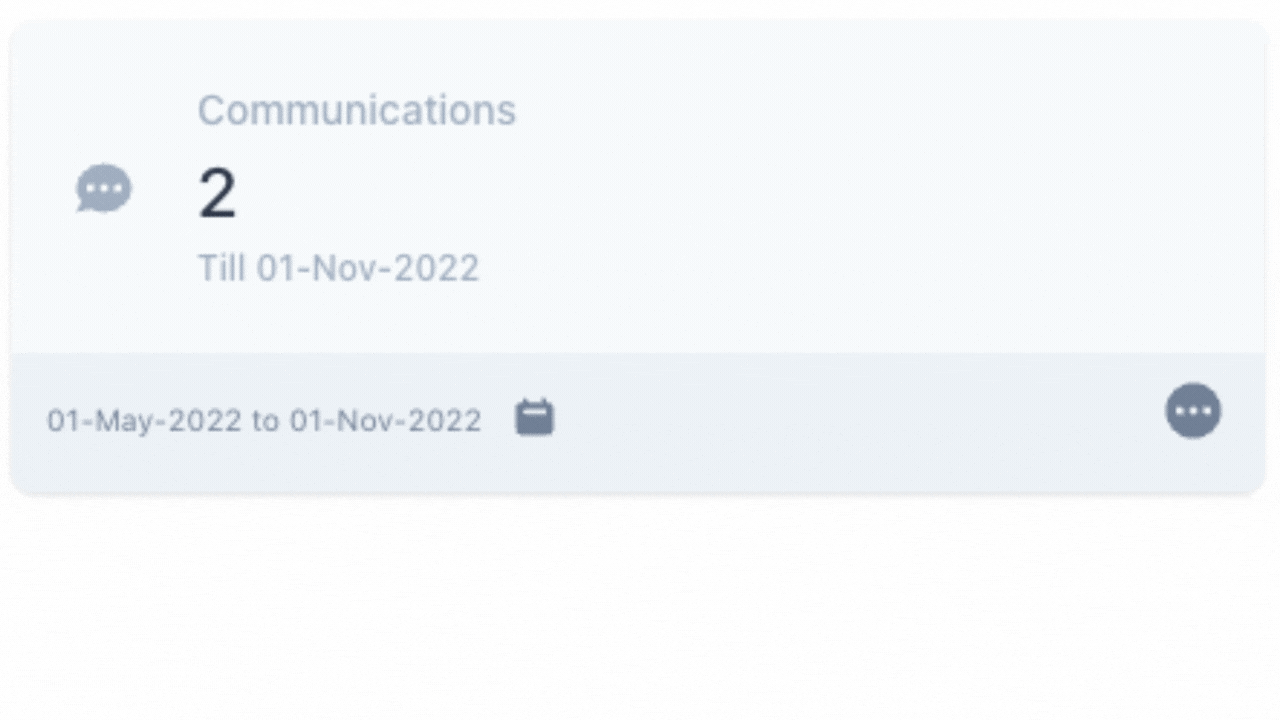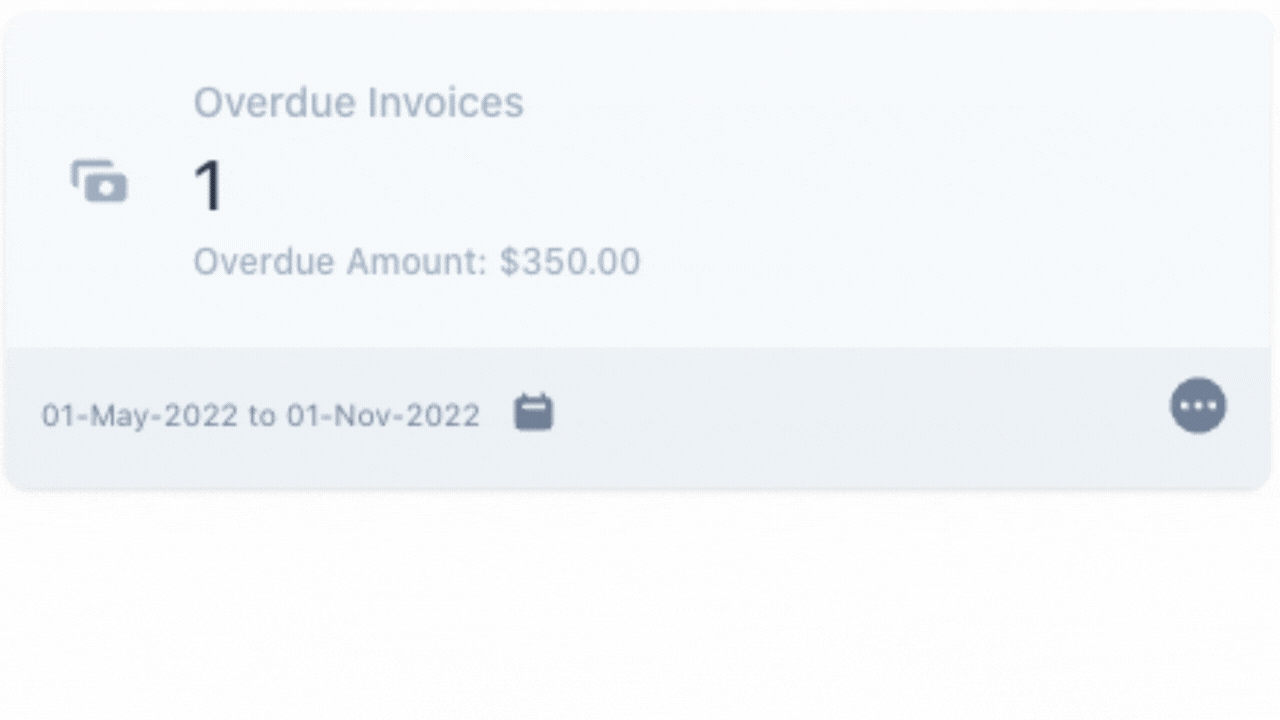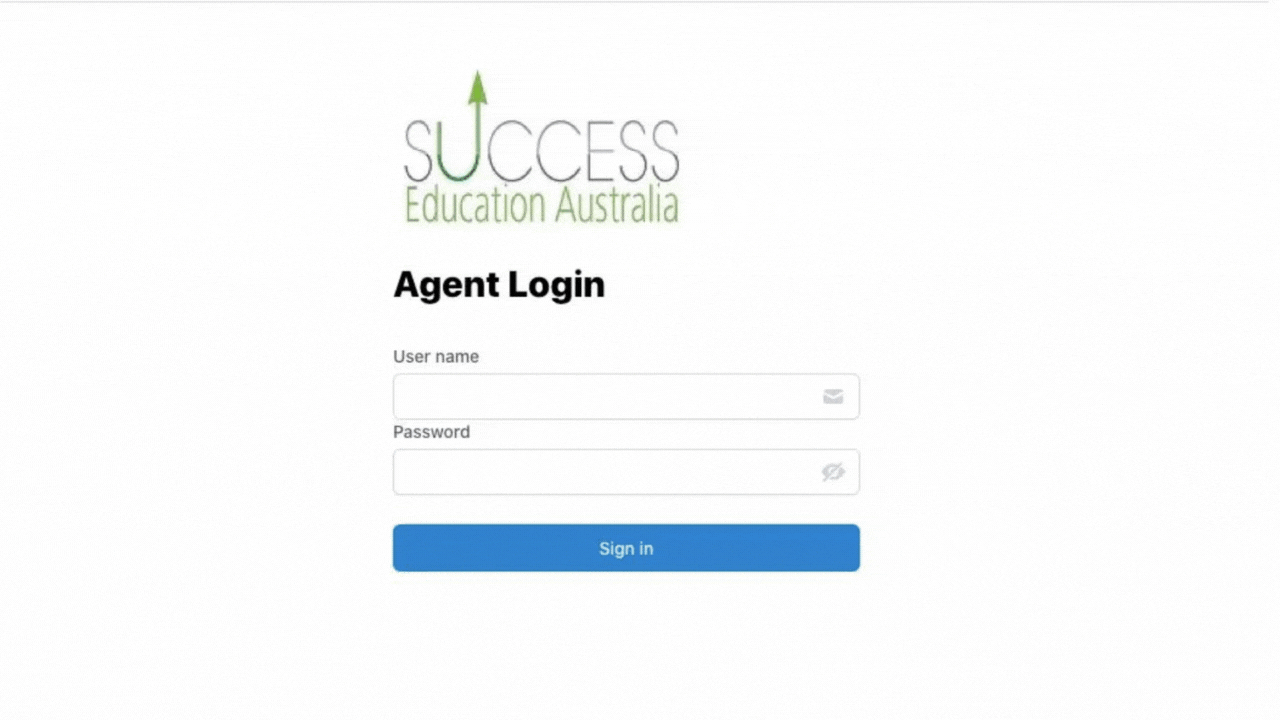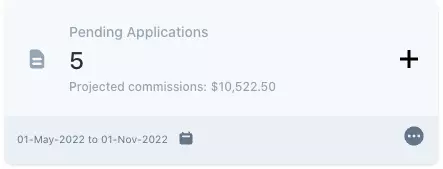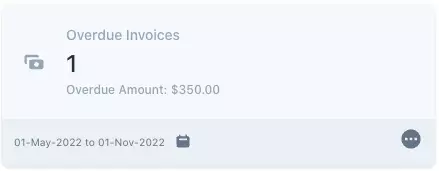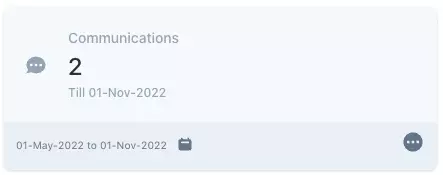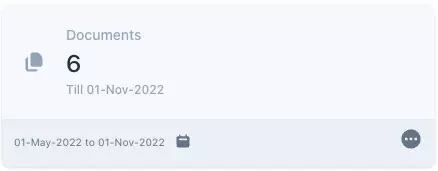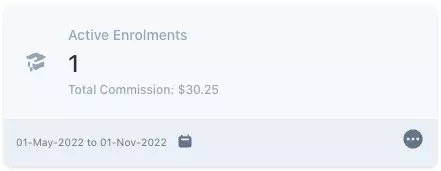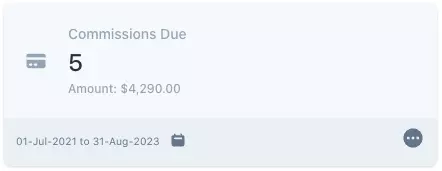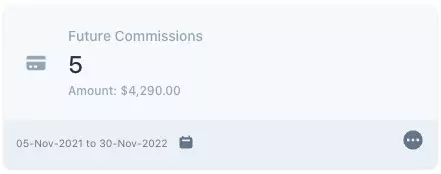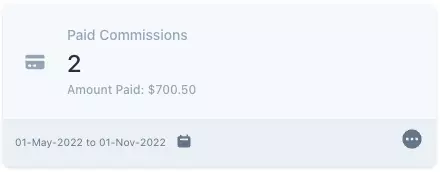We have made some changes under the Bulk Result screen and now the options available under the Programs, Timetable, and Intake fields will be dependent upon the Campus selected.
For Example – if you have selected a particular Campus under the Campus field, then the Program field will only display the programs that are linked to that selected campus and the same as it will load the Intake and Timetable.
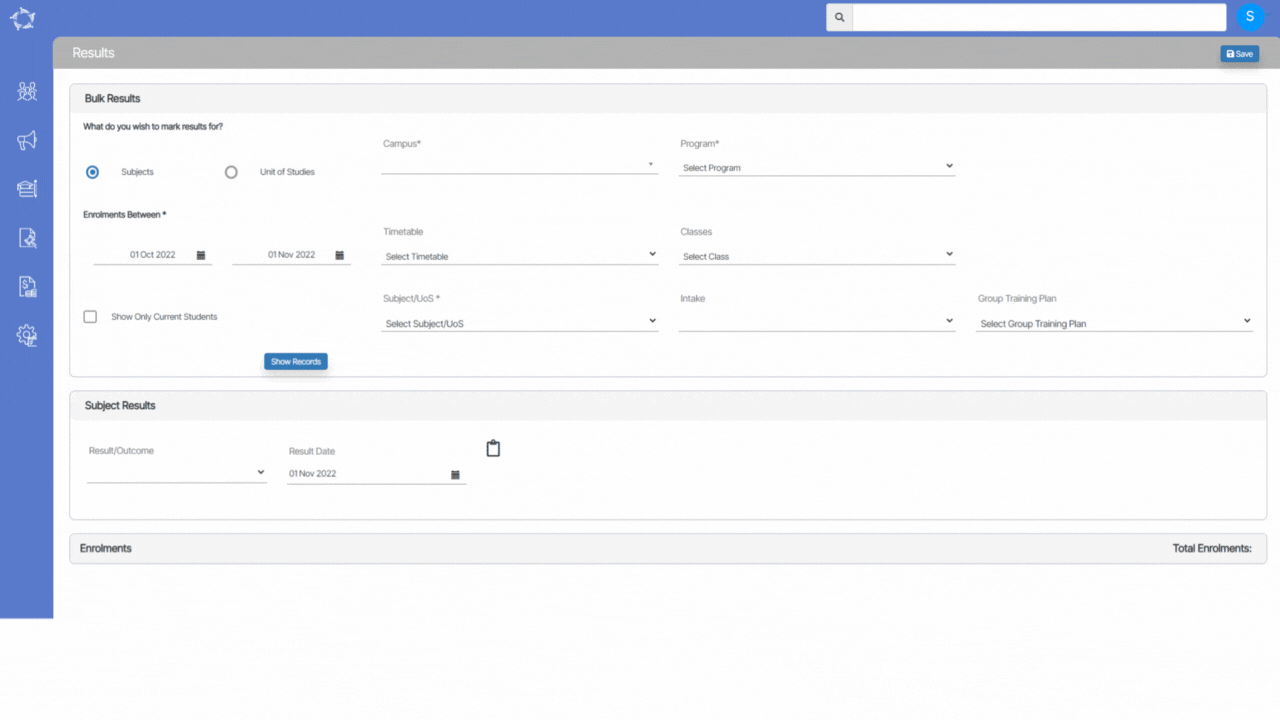
Bulk Result Screen > Column related changes under Grid
There are some changes that have been made to the grid column headings in the bulk result screen.
- The ‘Student No’ column has been renamed to ‘Stud No’.
- The ‘Enrolment No’ column has been renamed to ‘Enrol No’
- The ‘Intake’ column will now be renamed as ‘Intake/Dates’ and it will reflect dates as well.
- New column, ‘Subject Start Date’ and ‘Subject End Date’ has been added under the grid
- The ‘Group Training Plan’ and ‘Score’ columns have been removed.