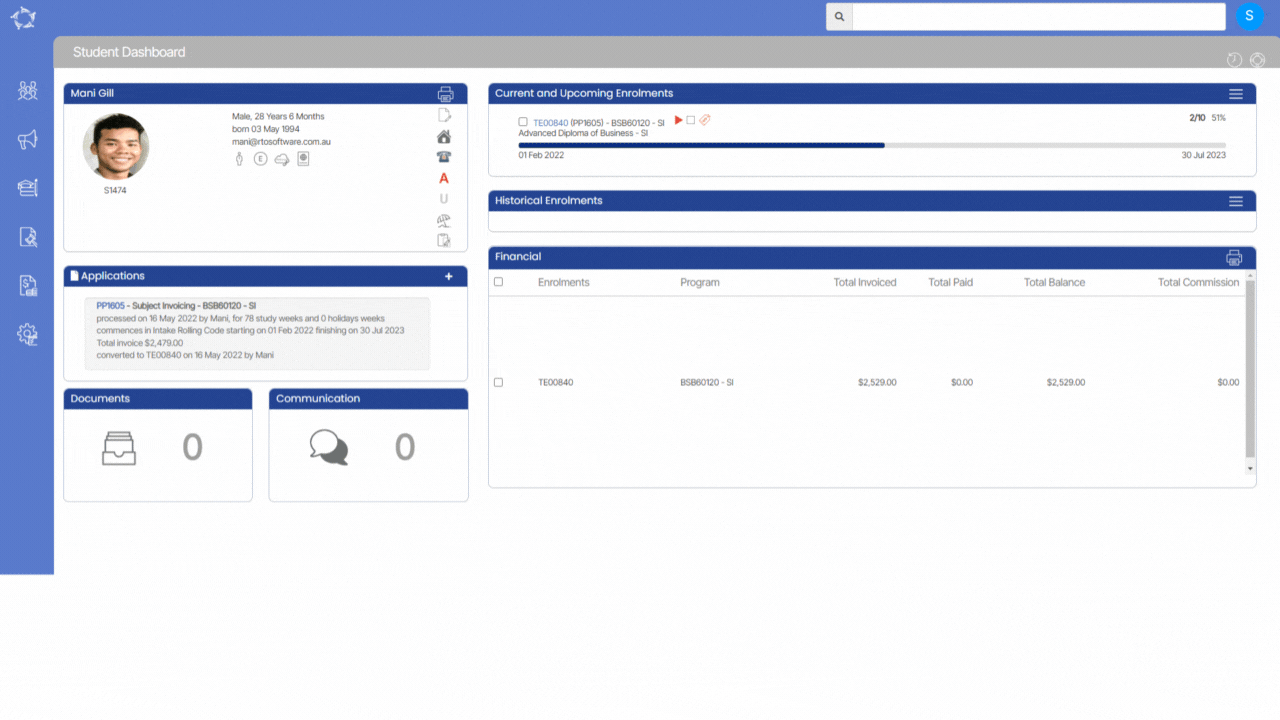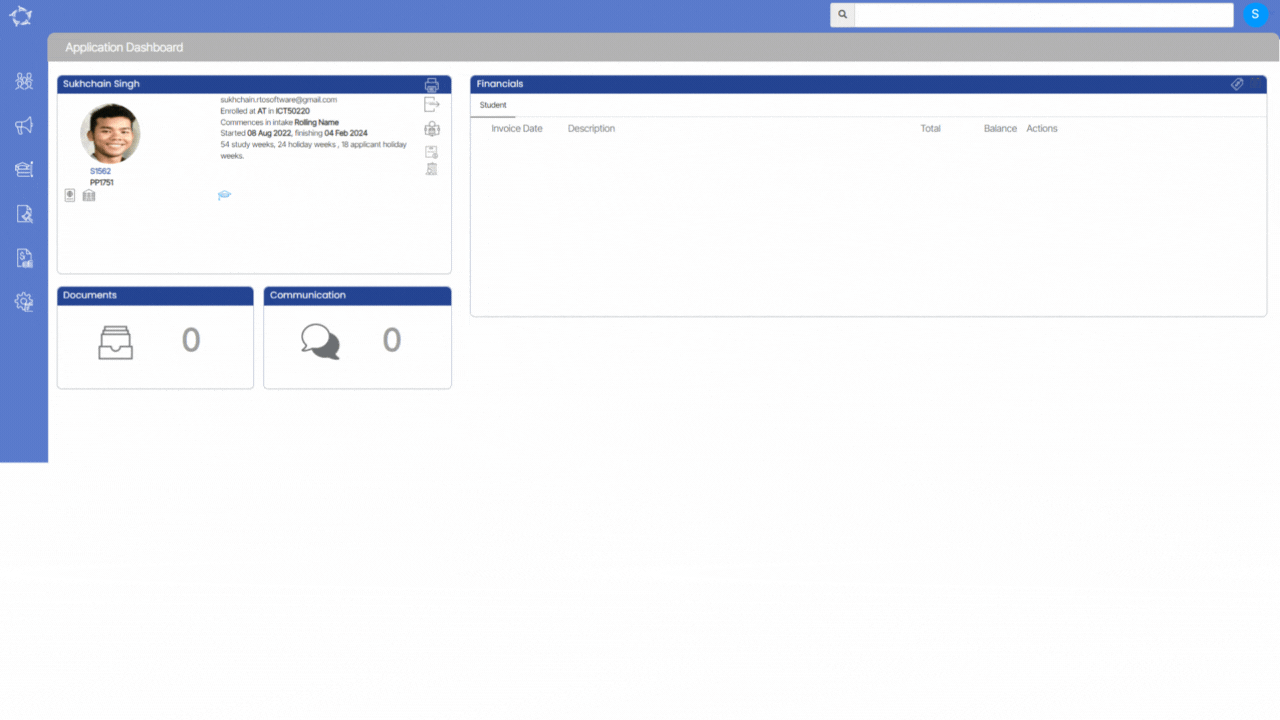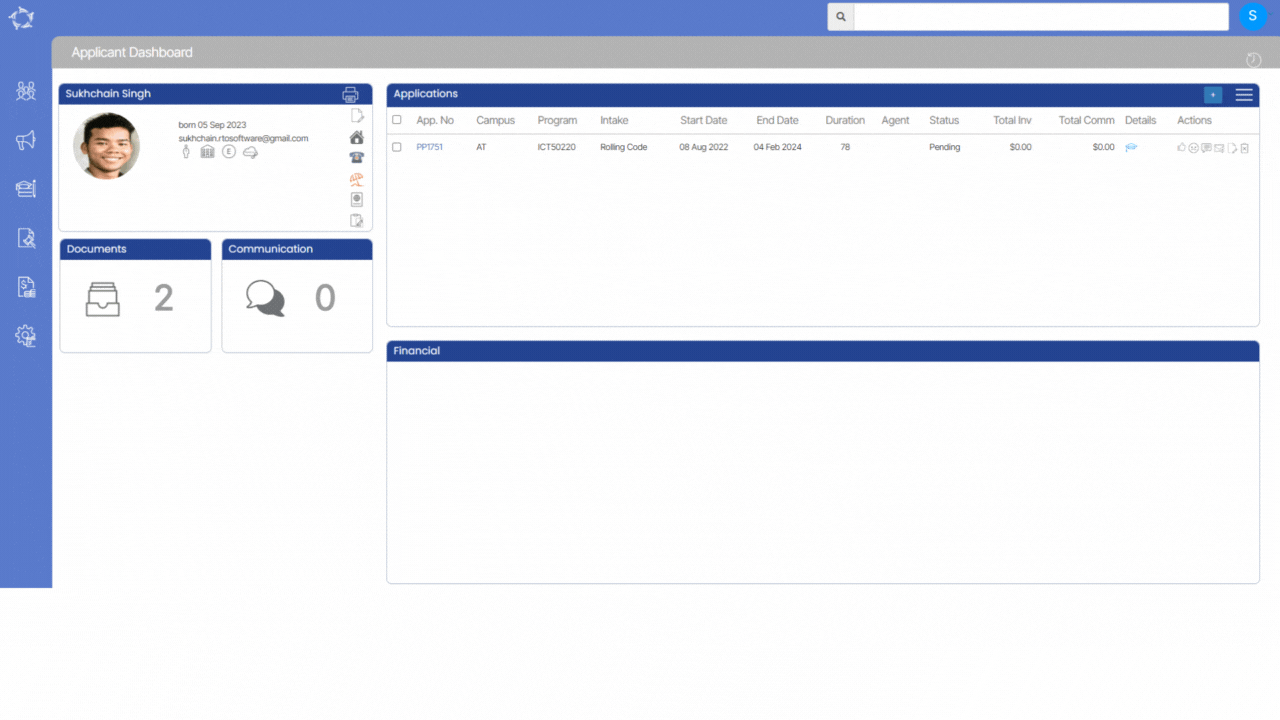Welcome to the latest update for TEAMS
Some key changes made in this update are:
- Visa/CoE changes to the Applicant/Application and Student/Enrolment
- New feature enrolments can’t be longer than five years
- Subject and Assessment Result new check on Training Plan and Results screen
- New Visa Expiry Date column on the Visa Screen
- Agent field changes on the Application screen
- New Visa Type column on the Attendance and Results screen
Please see below for a full list of what has been added to this release.
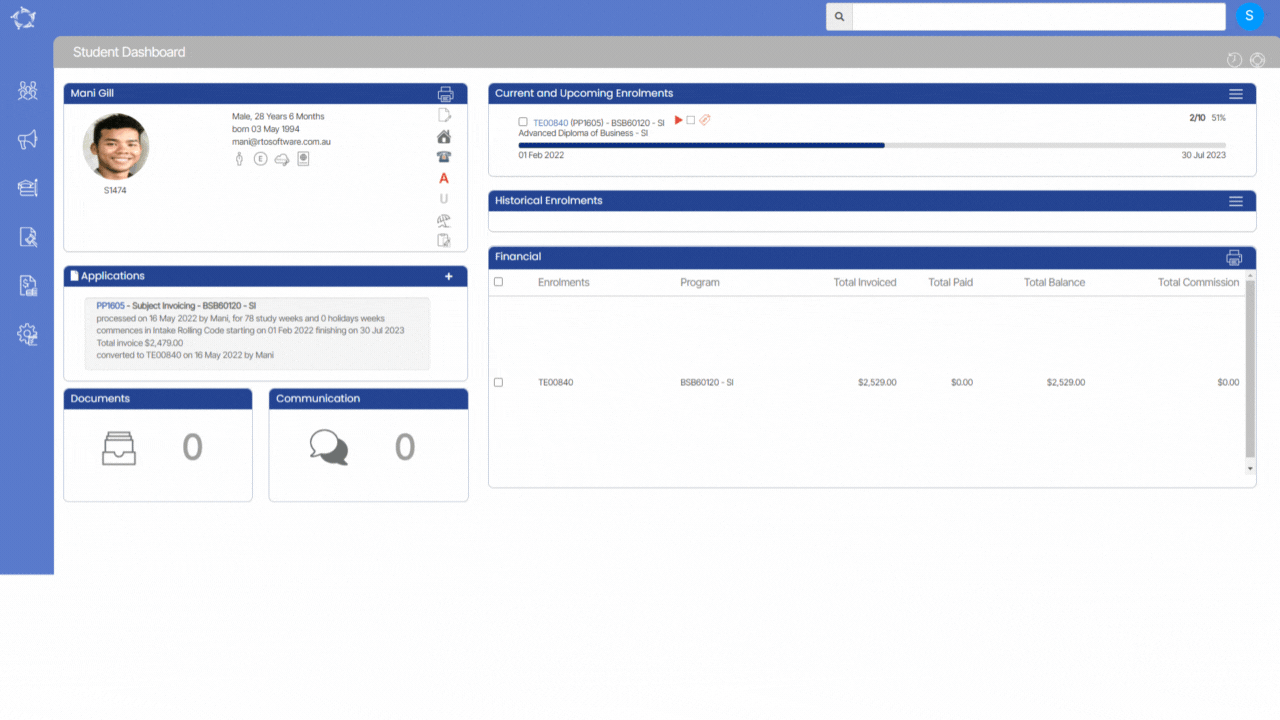
Visa/CoE Details Changes
We have made some new changes to the Visa/CoE details screen in TEAMS.
AD & APD – You will only be able to add/edit the Visa details at the Applicant level. At the application level, you will only be able to view the Visa details in read only format.
SD & ED – You will now be able to add both Visa and CoE information for a student from Student Dashboard and this will be the only location where you can add/edit information for the student/enrolment. However, the Visa/CoE details will reflect as read only from the Enrolment Dashboard level.
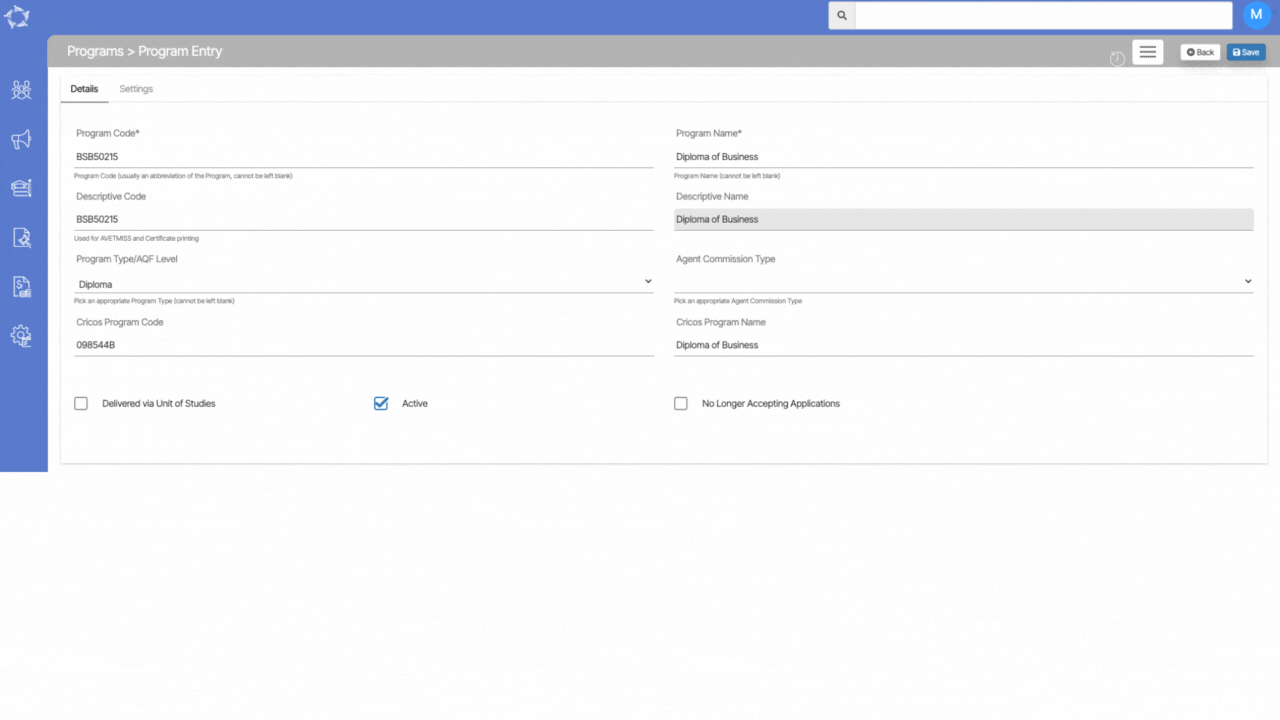
Enrolment Dates – Can’t be longer than five years
We have added a new check in the application process where the system will not allow you to add the program to the application if the program’s start date and end date are selected as more than five years.
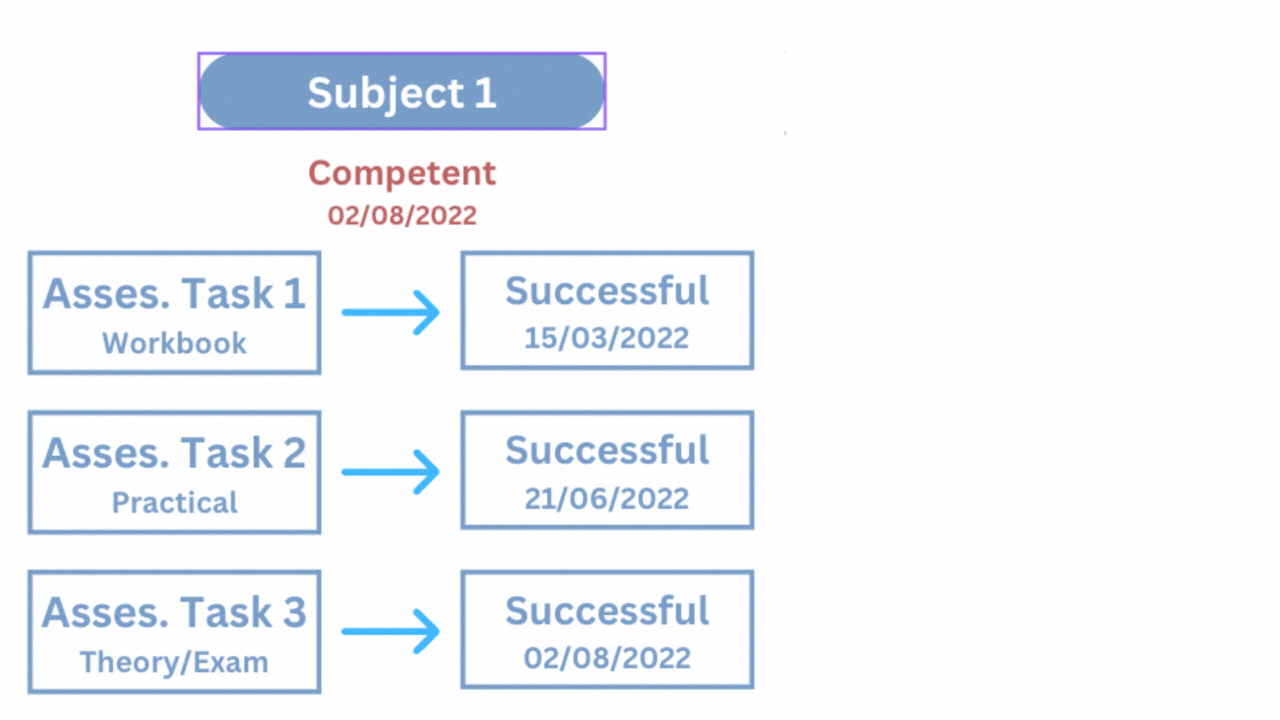
Training Plan & Results – Subject and Assessment Result new check
As you all know, students can have multiple enrolments with multiple subjects and multiple assessments linked to the subjects
We have added a new check on the Training Plan & Results screen which will not allow you to change the result of the subjects if you have entered the final result of all the assessments linked to that subject.
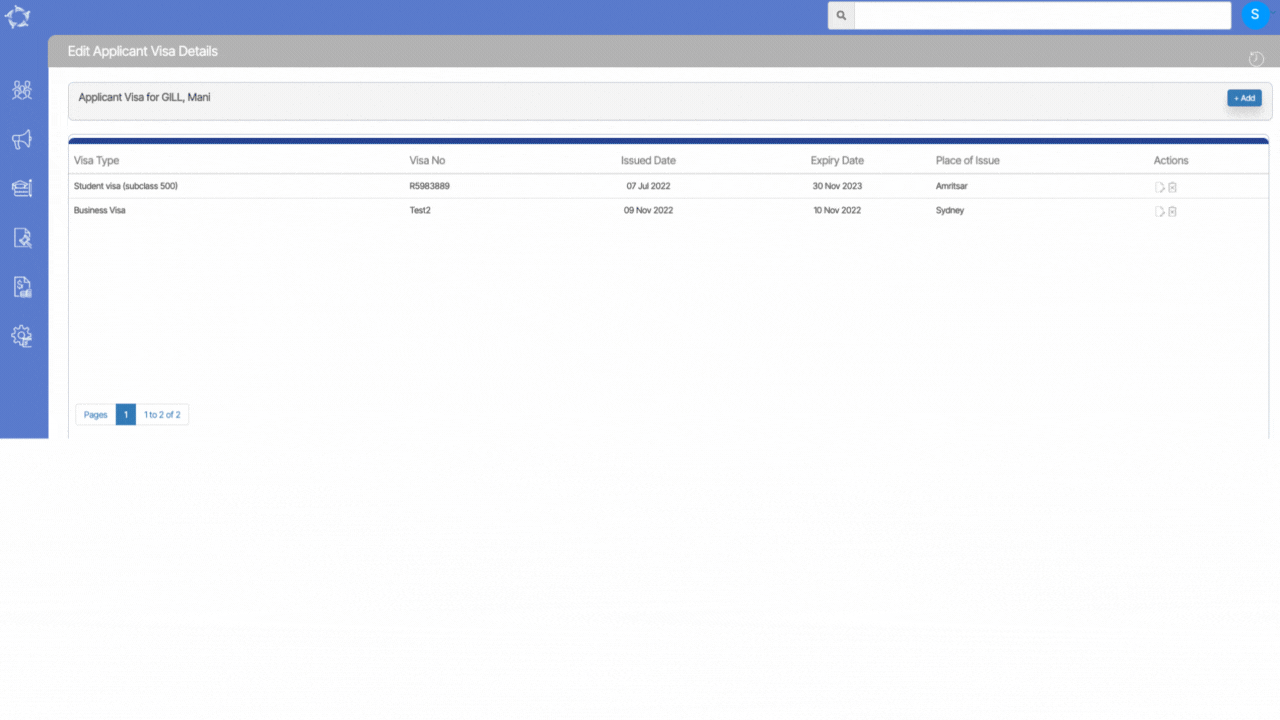
Visa Information – New column Expiry date
We have now added a new column on the visa information screen for all the objects.
You will see this column on Applicant &Application, Student & Enrolment Dashboards.
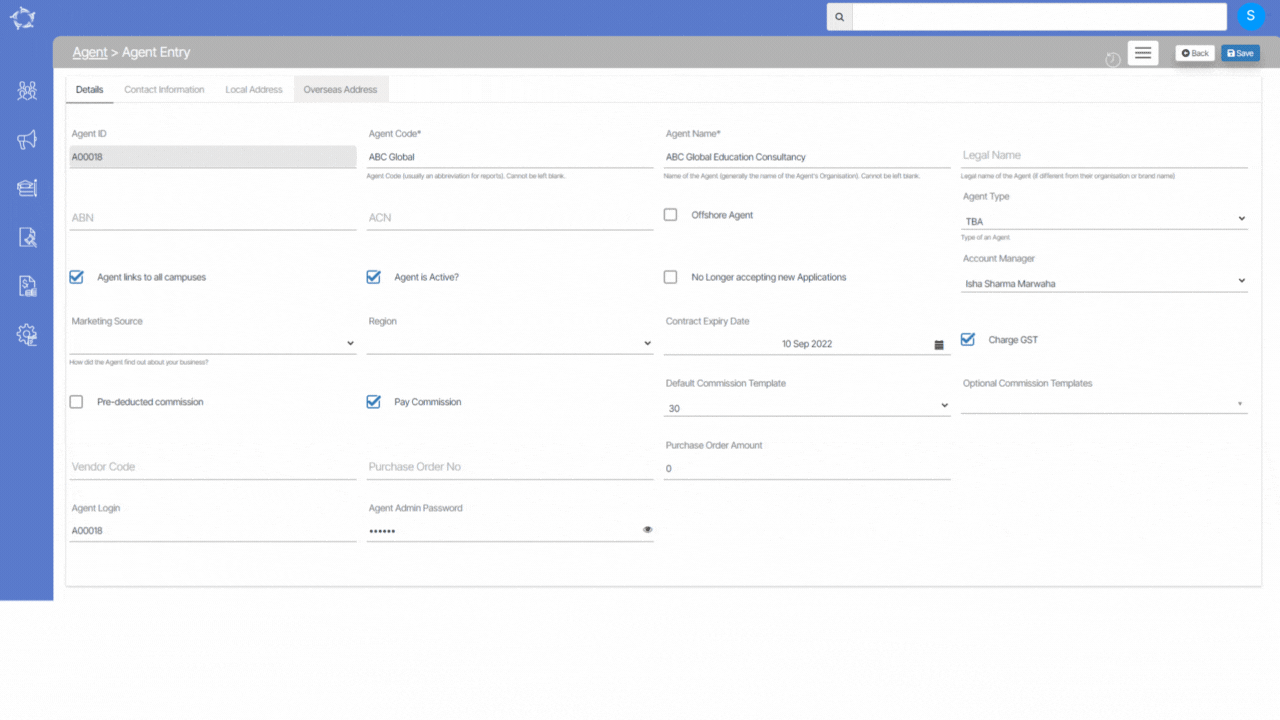
New Application – Agent Field changes
We have done some changes to the Agent Field in the New Application Step 1.
This change will not reflect the Inactive Agents while the application process.
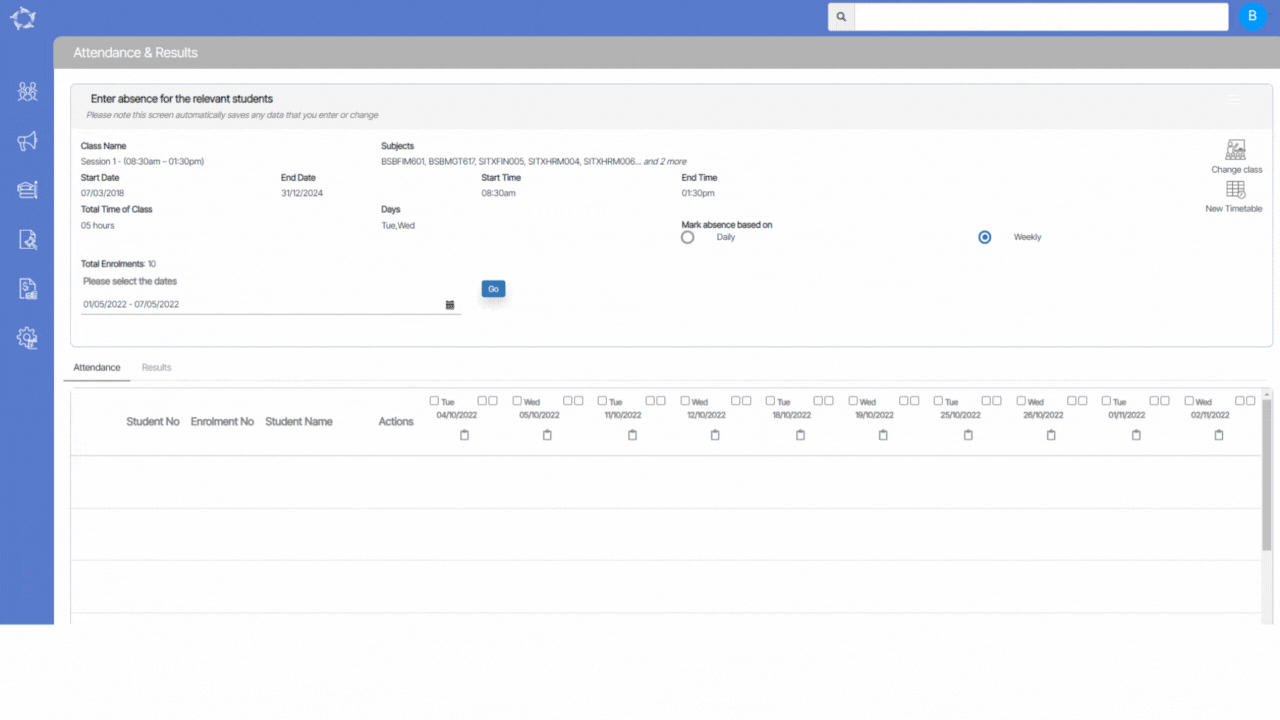
Attendance – New Column Visa Type
We have added a new column under the Attendance & Result screen in the bottom grid named Visa Type.
It will reflect the student’s visa-type information.
Our mission is to build software that helps you do things more efficiently. Your input and engagement are vital in helping us improve our service and offerings for your college. We are always open to listening to your feedback.
Any questions, please feel free to reach out to us. We look forward to serving you to the best of our ability.
Please review the changes and if you would like further clarification, please contact our Support team.
A big thank you to so many of you who have been actively participating in helping us bring these new improvements to life.
Next update is due on Thursday, 1st December 2022
Note: Please alert other team members within your college if the changes outlined above affect their role or department.
Thank you for taking the time to read this post.

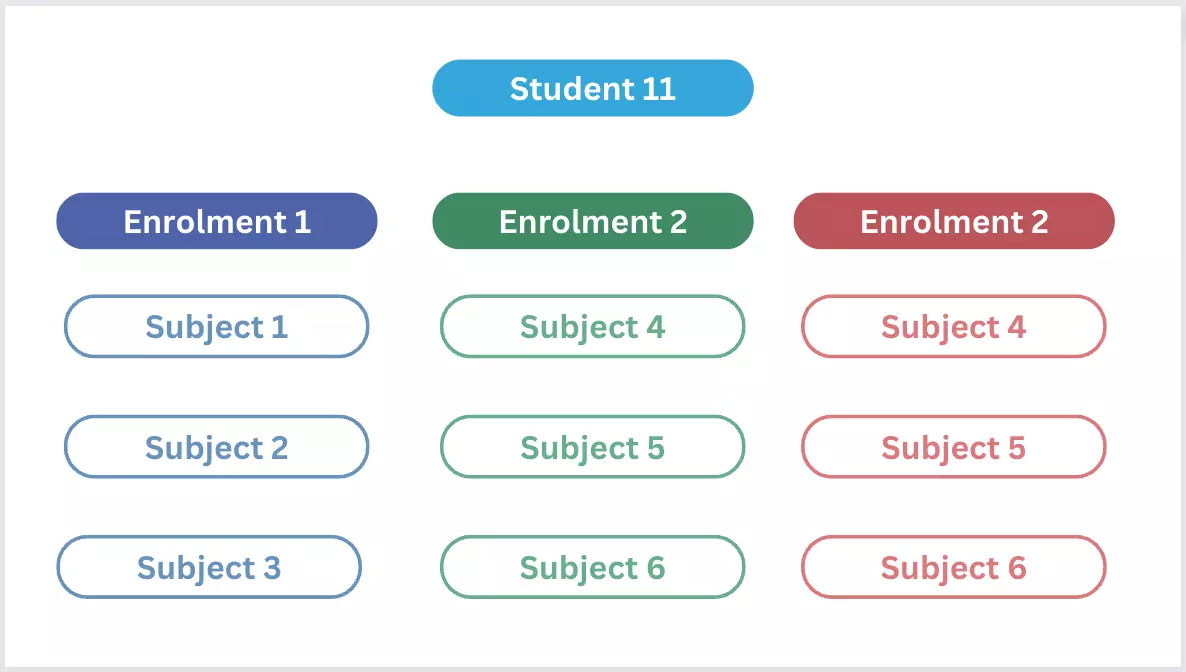
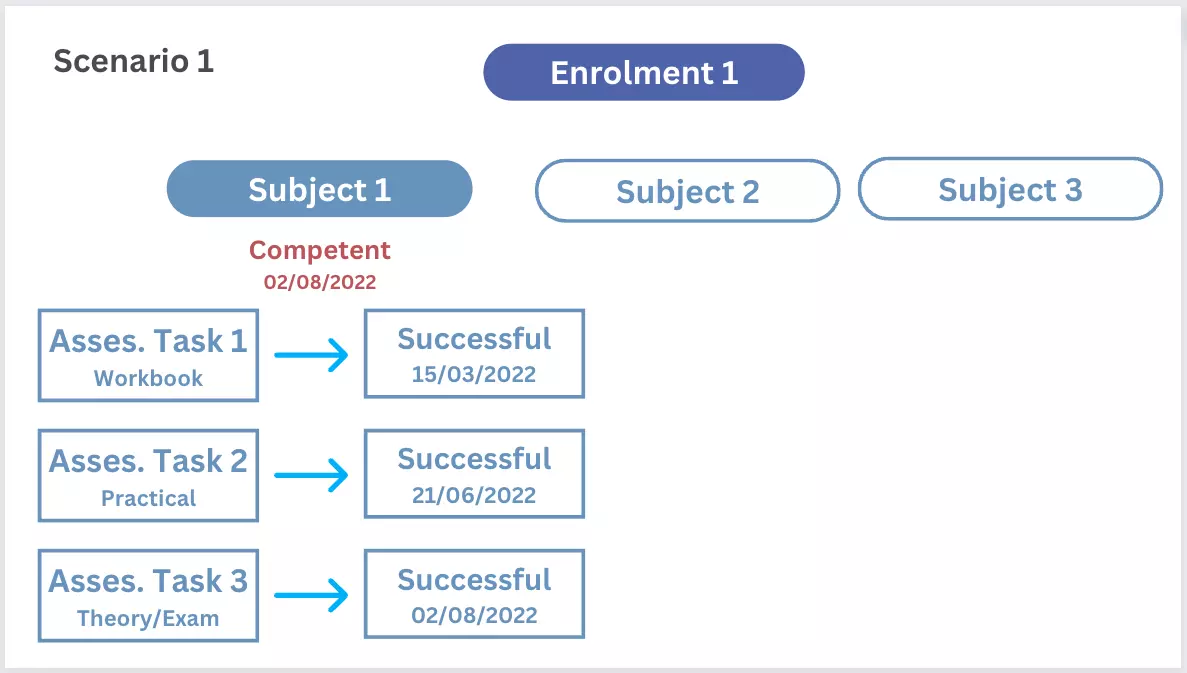
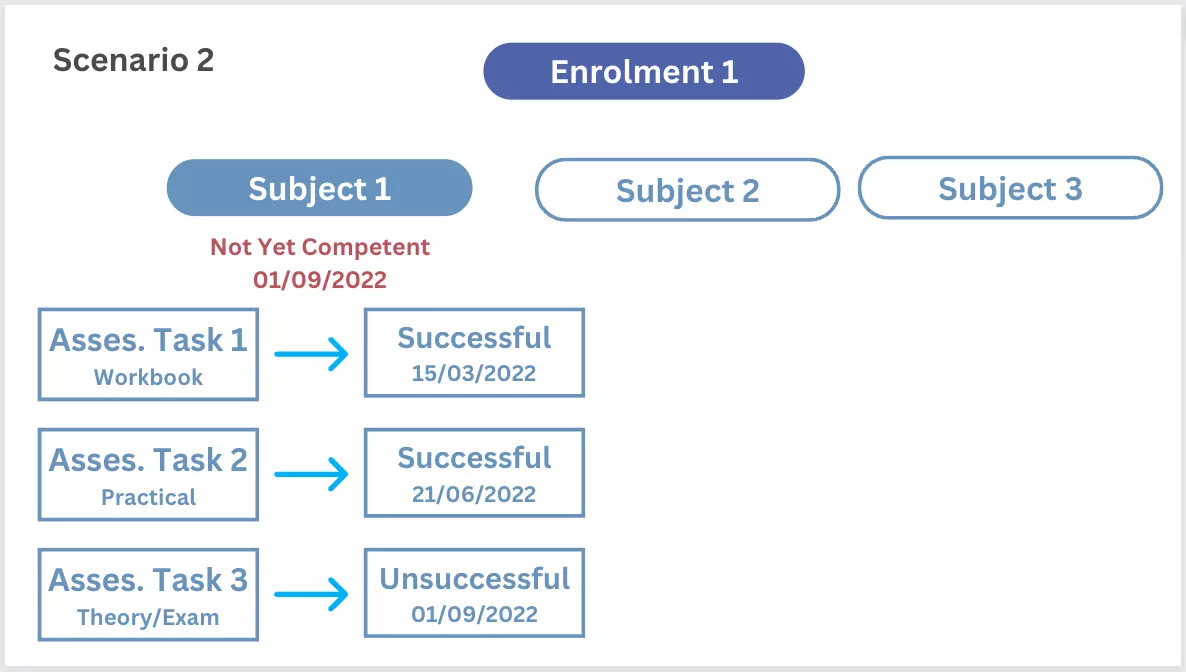
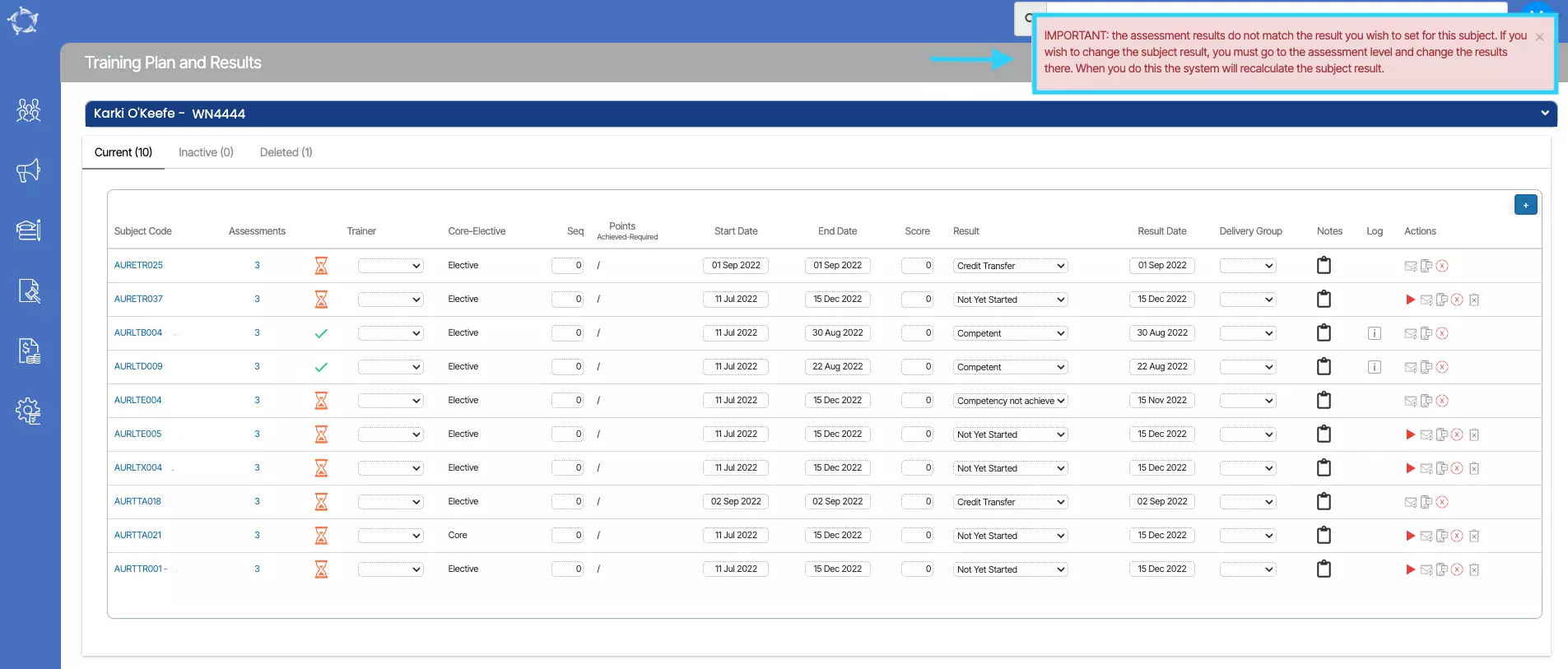

 on the Student Dashboard, it will take you to the edit Visa/CoE details screen where you can select the
on the Student Dashboard, it will take you to the edit Visa/CoE details screen where you can select the  button to add the Visa/CoE details of the student.
button to add the Visa/CoE details of the student.